Pro/ENGINEER
Advanced Assembly Design
Training Guide
ЗАНЯТИЕ 8
ПРОЕКТИРОВАНИЕ ДЕТАЛЕЙ В СБОРКЕ
ВВЕДЕНИЕ
Большую часть процесса конструирования составляет разработка деталей во взаимосвязи с другими деталями сборки. Компоненты можно создавать или модифицировать внутри самой сборки. Этот метод позволяет конструктору проектировать внутри сборки, немедленно узнавая, как новая конструкция сочетается с остальными компонентами сборки.
Объект, который создается в режиме сборки, может быть деталью, подсборкой или негеометрическим конструктивным элементом, который, однако, необходим для введения в спецификацию (например, клей, краска или припой). Pro/ENGINEER позволяет непосредственно в сборке создавать следующие типы деталей:
-
Solid - Создаются обычные детали Pro/ENGINEER (такие же, как в режиме Part).
-
Sheet Metal - Создаются тонколистовые детали (как в Pro/SHEETMETAL).
-
Intersect - Создаются детали, которые являются пересечение двух или нескольких деталей.
-
Mirror - Создаются детали, которые являются зеркальным отображением существующей детали.
Note:
Данное описание разработано для более ранних версий Pro/E (предположительно V.18). Тем не менее может быть интересно в качестве руководства по предложенной техники моделирования. Если у кого-то есть файлы, на которые есть ссылки в данном разделе, прошу поделиться. Сурков А.
СОЗДАНИЕ ДЕТАЛИ
Имеется два основных метода создания деталей в режиме Assembly: один - путем использования опций Component, Create, другой - Modify, Modify Part.
Когда Вы используете метод Component, Create, то первый конструктивный элемент детали создается непосредственно в сборке. Сначала создается первый конструктивный элемент, а затем, по мере надобности, к нему добавляются другие конструктивные элементы. После этого можно изменять размеры детали.
Когда создается новая деталь, необходимо, чтобы сечение первого конструктивного элемента было привязано непосредственно к сборке. Эти размеры будут в дальнейшем использоваться для того, чтобы размещать или передвигать новую конструкцию в сборке. Необходимо следить за тем, чтобы все размеры детали были привязаны к внешним ориентирам, независимо от того, как были проставлены размеры на этой детали.
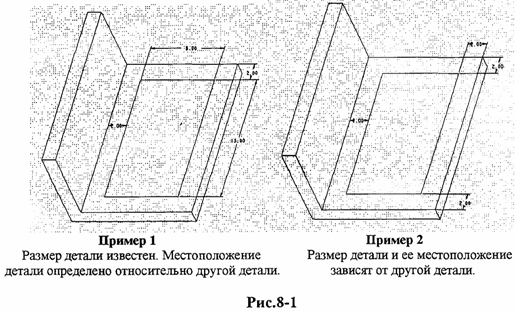
Когда деталь создается подобным образом, то она связана со сборкой и ее компонентами, к которым она привязана. Для предотвращения этого можно создать деталь в режиме Part, начиная с установки базовых плоскостей по умолчанию, а затем ввести деталь в сборку. Как только деталь попадет в сборку, можно добавить твердотельные конструктивные элементы, используя опции Modify, Modify Part. Для привязки и ориентации сечений конструктивных элементов лучше использовать базовые плоскости, чем компоненты сборки. В таком случае при необходимости деталь можно переопределять до полного уничтожения любых привязок к сборке или другим компонентам.
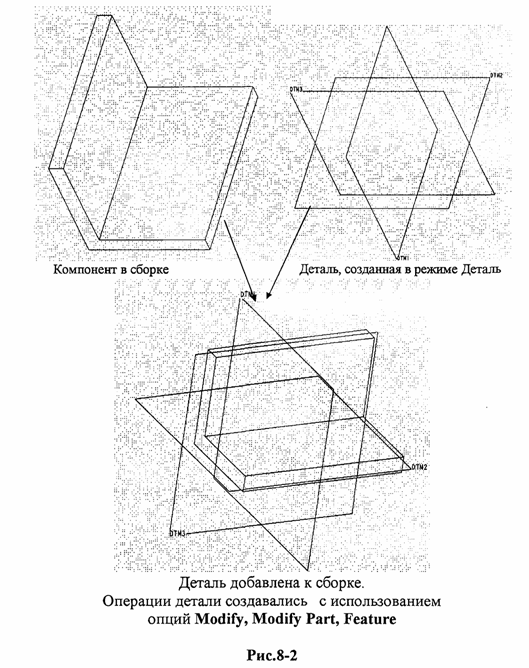
Созданная деталь может сохраняться и вызываться как отдельная деталь и использоваться в других сборках. К созданному первому конструктивному элементу можно добавить другие конструктивные элементы, выбрав Modify, Modify Part, Feature. Конструктивные элементы добавляются точно так же, как и в режиме Part.
УПРАЖНЕНИЕ 1 - Построение детали
Внутри сборки FAMILY нужно создать деталь с именем FIXTURE. Для этого мы создадим деталь, состоящую из базовых плоскостей по умолчанию в режиме Part, а затем построим конструктивные элементы в режиме Assembly. Размеры детали приведены на рис. 8-3. Вам следует также установить соотношение, удерживающее деталь FIXTURE в центре сборки FAMILY.
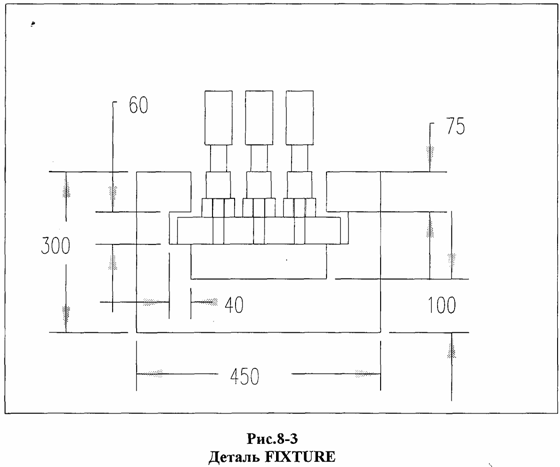
1. Измените вашу рабочую директорию: выберите Misc, Change Dir и пометьте /assy_fam.
2. Создайте деталь FIXTURE в режиме Part. Деталь будет иметь три базовые плоскости по умолчанию. Выберите Feature, Create, Datum, Plane, Default для создания трех ортогональных плоскостей.
3. Откройте файл сборки FAMILY.
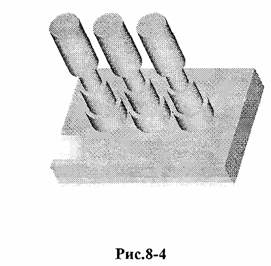
4. Присоедините деталь FIXTURE к сборке так, как показано на рис. 8-5. Сопрягите (Mate) базовую плоскость DTM2 (желтая сторона) с нижней поверхностью TESTPLATE. Совместите (Align) базовую плоскость DTM3 с лицевой поверхностью TESTPLATE. В заключение совместите со смещением (Align Offset) базовую плоскость DTM1 с правой гранью детали TESTPLATE. Смещение должно составлять 3.50, что составляет половину длины детали TESTPLATE.
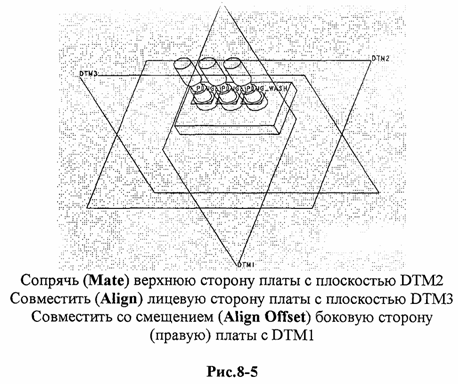
5. Создайте твердотельные конструктивные элементы в этой детали. Выберите Modify, Mod Part и выберите деталь FIXTURE. Затем выберите Feature, Create, Protrusion, Extrude и One Side для того, чтобы создать конструктивный элемент. Выберите базовую плоскость DTM3 в качестве плоскости эскиза, а плоскость DTM2 в качестве верхней привязки (Тор).
6. Нарисуйте сечение конструктивного элемента так, как показано на рис. 8-3. Используйте центральную линию, привязав ее к плоскости DTM1, как линию симметрии. Глубина выдавливания - 3.00.
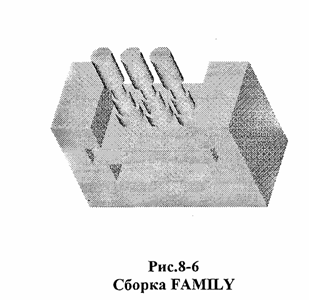
УПРАЖНЕНИЕ 2 - Зеркально отображенная деталь
С помощью модуля Pro/ASSEMBLY Вы можете зеркально отобразить деталь в сборке, что позволит получить новую деталь на противоположной стороне сборки.
1. Присоедините деталь R_SUPPORT к сборке так, как показано на рис. 8-7. Используйте Make Datum в ходе сборки, чтобы определить смещение, равное 0.50. Создайте базовую плоскость в детали R_SUPPORT, проходящую через (Through) ребро и перпендикулярную (Normal) к основанию детали.
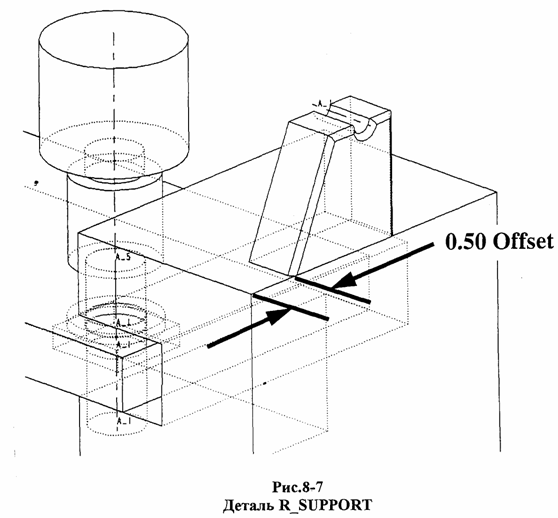
2. Выберите Create из меню COMPONENT и Part из меню COMPTYPE.
3. Система спросит Вас об имени новой детали. Назовите ее L_SUPPORT. Выберите Mirror из меню PART OPTION.
4. Выберите Reference и пометьте деталь, которую необходимо зеркально отобразить. В качестве плоскости симметрии выберите плоскость DTM1 детали FIXTURE. Использование опции Reference в предыдущем шаге позволит Вам изменить размеры и добавить конструктивные элементы к детали R_SUPPORT, что позволит также воздействовать и на новую деталь L_SUPPORT. Опция Copy позволит сделать детали независимыми.
5. Выберите Modify, Modify Part и щёлкните дважды по детали R_SUPPORT; измените высоту с 1.12 на 2.00. Выберите Done. Из основного меню ASSEMBLY выберите Regenerate, Automatic.
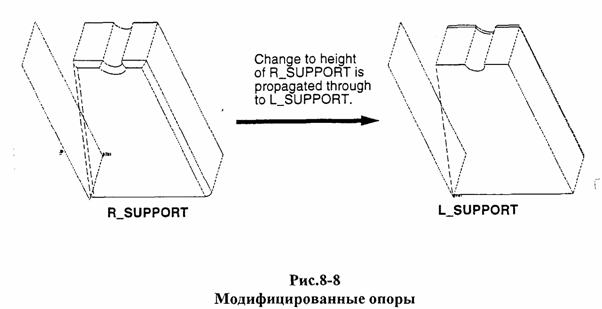
6. Наконец, добавьте отверстие в правую опору. Выберите Modify, Mod Part и пометьте деталь R_SUPPORT. Создайте отверстие, используя опции Feature, Create, Hole, Linear, Thru All. После регенерации на левой опоре появится соответствующий конструктивный элемент в зеркально отраженной форме.
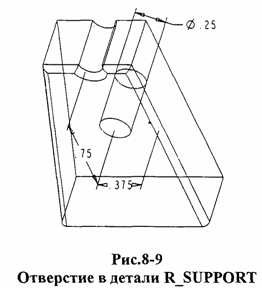
7. Регенерируйте (Regenerate) сборку с помощью опции Automatic.
8. Сохраните (Save) сборку и выйдите из окна (Window > Close).