Advanced Part Design
Training Guide
Pro/ENGINEER 2001
ЗАНЯТИЕ 2
УСЛОЖНЕННАЯ РАЗВЕРТКА
Развертка с переменным сечением (Variable Section Sweep)
Конструктивный элемент Развертка (Sweep) с переменным сечением представляет собой такую операцию, в которой переменное сечение протягивается вдоль одной или нескольких траекторий. Размеры сечения могут изменяться по мере того, как сечение двигается вдоль траектории. В качестве траектории могут быть выбраны базовые кривые или они могут быть нарисованы в процессе создания конструктивного элемента. Операция Sweep с переменным сечением может быть двух видов: перпендикулярной к траектории или с ведущим направлением. В любом случае при создании данного конструктивного элемента обязательно требуется определить траекторию.
Перпендикулярно к траектории.
Если Развертка с переменным сечением определяется как перпендикулярная к траектории (Nrm To Spine), то в каждой точке траектории сечение будет перпендикулярно ему. Если используется эта опция, то необходимо иметь еще хотя бы одну траекторию. Эта траектория называется Х-вектором. Она используется для ориентации сечения в процессе протягивания. Плоскость сечения постоянно остается перпендикулярной к траектории.
Размеры сечения могут определяться всеми траекториями или только одной траекторией. Смотрите рис. 2-2.
Вы может создать некоторое количество дополнительных траекторий, которые могут быть использованы для контроля за вершинами сечения. Точки пересечения перемещающейся вдоль траекторий плоскости эскиза с продольными кривыми (траекториями) являются "известными точками" для определения размеров сечения. Если вершины сечения привязаны (с помощью размеров или совмещения) к Х-вектору и дополнительным траекториям, то эти кривые отражают траектории вершин сечения.
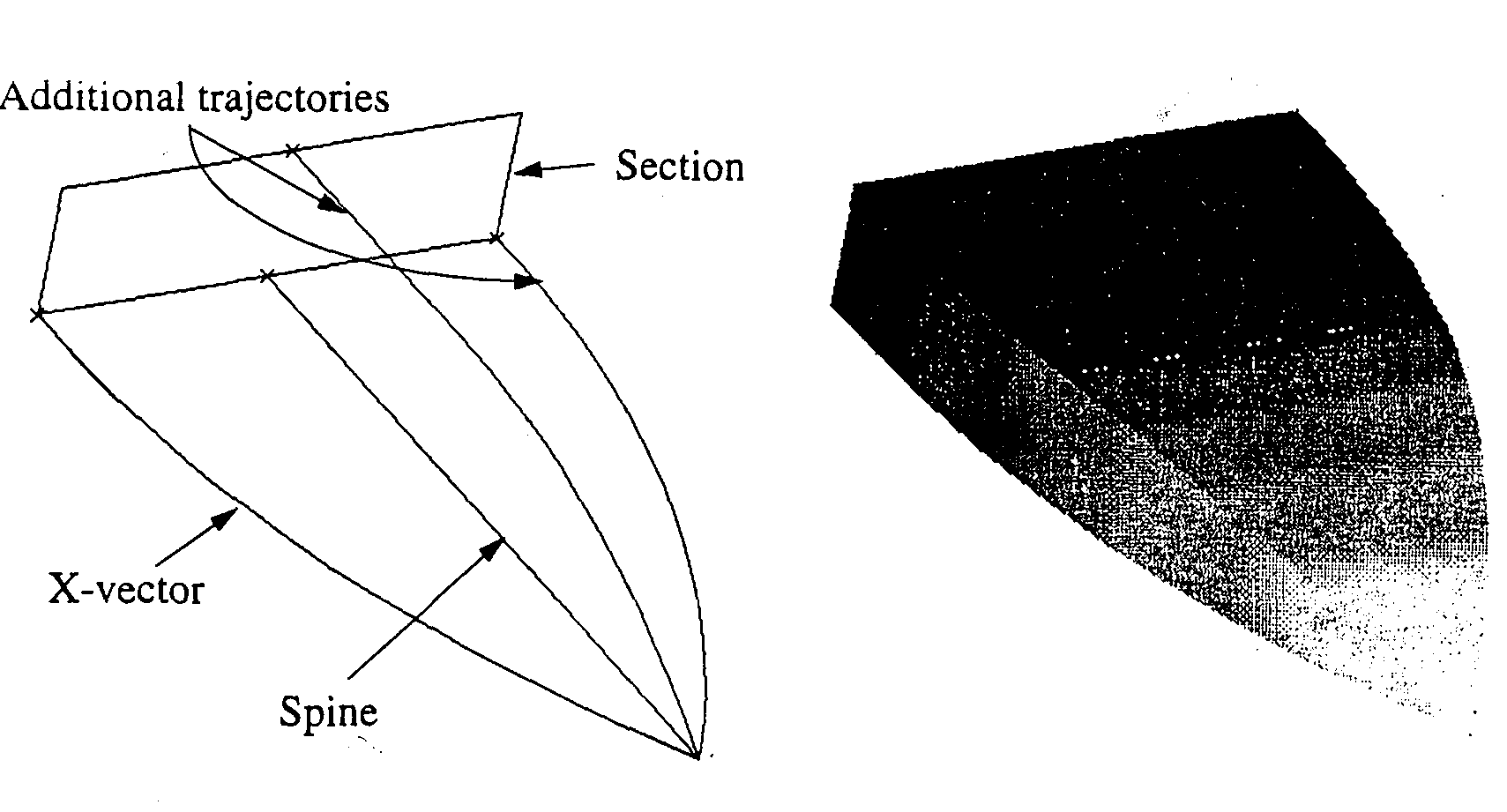
Рис. 2-1
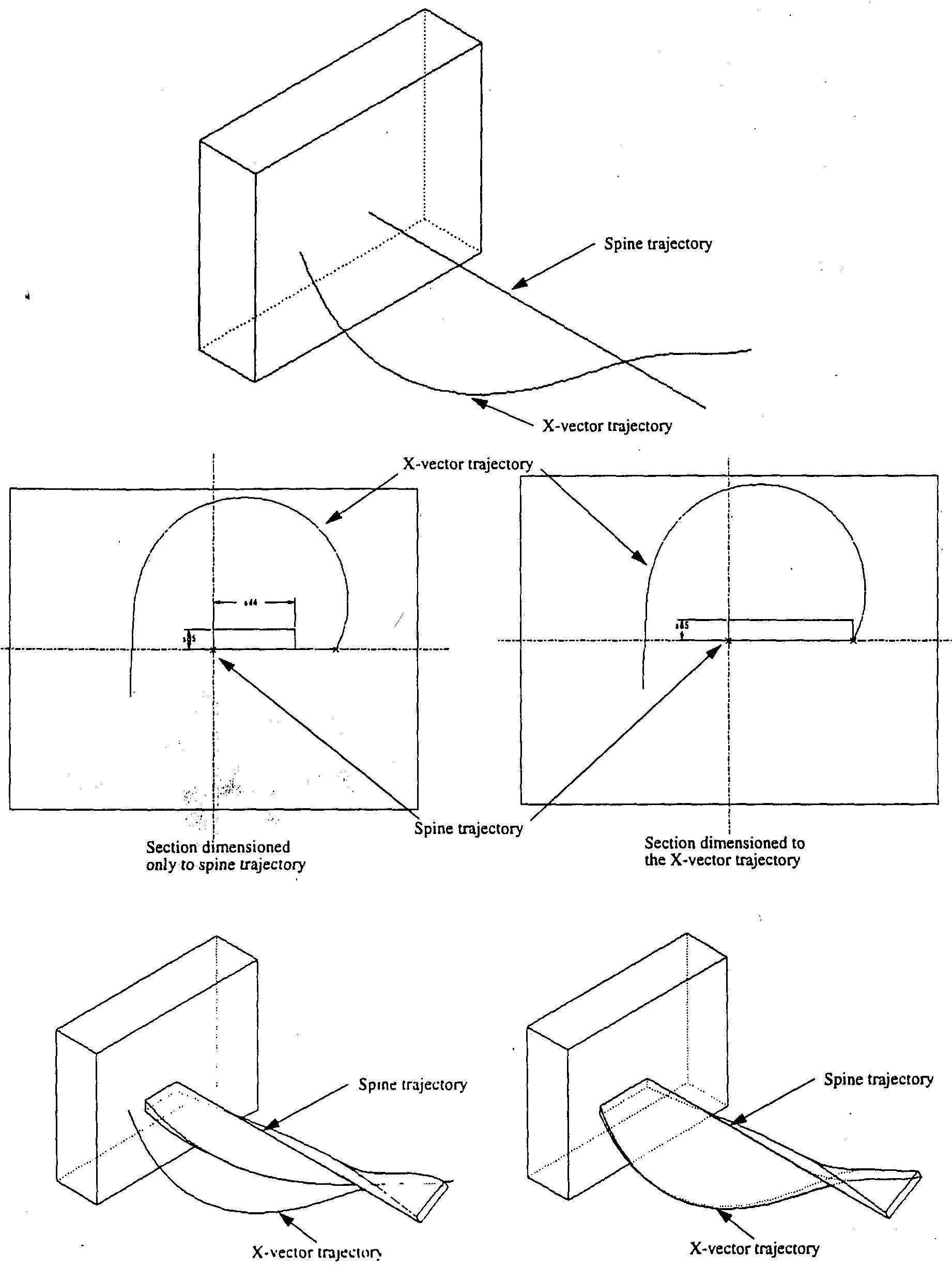
Рис. 2-2
Ведущее направление
Развертку с переменным сечением можно определять и с использованием опции Pivot Dir. В этом случае сечение перемещается по траектории таким образом, чтобы всегда оставаться перпендикулярным выбранной ведущей плоскости. При этом ось Y в сечении будет оставаться постоянной, тогда, как оси Х и Z будут отслеживать проекцию траектории.
Пример:
Чтобы создать показанную ниже операцию, быстрее и проще создать одну траекторию и использовать плоскость в качестве ведущего направления, чем рисовать две траектории.
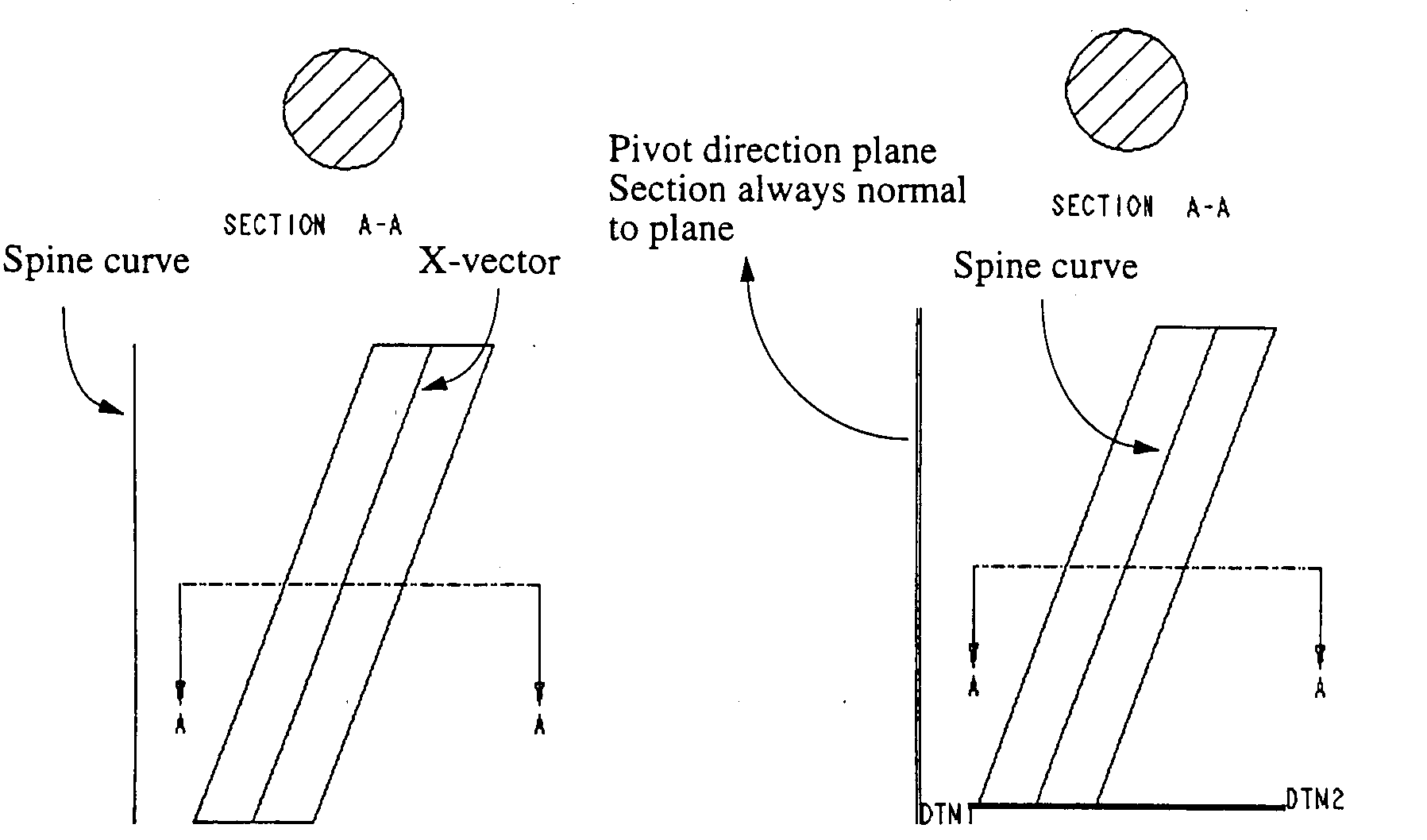
Рис. 2-3
Ограничения при создании развертки с переменным сечением
![]() Развертка с переменным сечением не может быть первым конструктивным элементом модели, так что необходимо всегда начинать с базовых плоскостей по умолчанию.
Развертка с переменным сечением не может быть первым конструктивным элементом модели, так что необходимо всегда начинать с базовых плоскостей по умолчанию.
![]() Траектория должна представлять собой гладкую кривую.
Траектория должна представлять собой гладкую кривую.
![]() Х-вектор не может пересекать траекторию. Однако конечные точки могут находиться и на траектории.
Х-вектор не может пересекать траекторию. Однако конечные точки могут находиться и на траектории.
![]() Все дополнительные траектории должны пересекать плоскость эскиза сечения. Дополнительные траектории совсем не обязательно должны быть той же длины, что и основная траектория. Конструктивный элемент будет иметь длину самой короткой траектории (это может быть основная траектория, Х-вектор или любая другая траектория).
Все дополнительные траектории должны пересекать плоскость эскиза сечения. Дополнительные траектории совсем не обязательно должны быть той же длины, что и основная траектория. Конструктивный элемент будет иметь длину самой короткой траектории (это может быть основная траектория, Х-вектор или любая другая траектория).
![]() Плоскость эскиза может пересекать любую траекторию только один раз в любом месте.
Плоскость эскиза может пересекать любую траекторию только один раз в любом месте.
![]() Если плоскость эскиза не может пересечь все траектории в начальной точке, то в качестве начальной точки может быть использована базовая точка, расположенная на траектории. Смотри рис. 2-4.
Если плоскость эскиза не может пересечь все траектории в начальной точке, то в качестве начальной точки может быть использована базовая точка, расположенная на траектории. Смотри рис. 2-4.
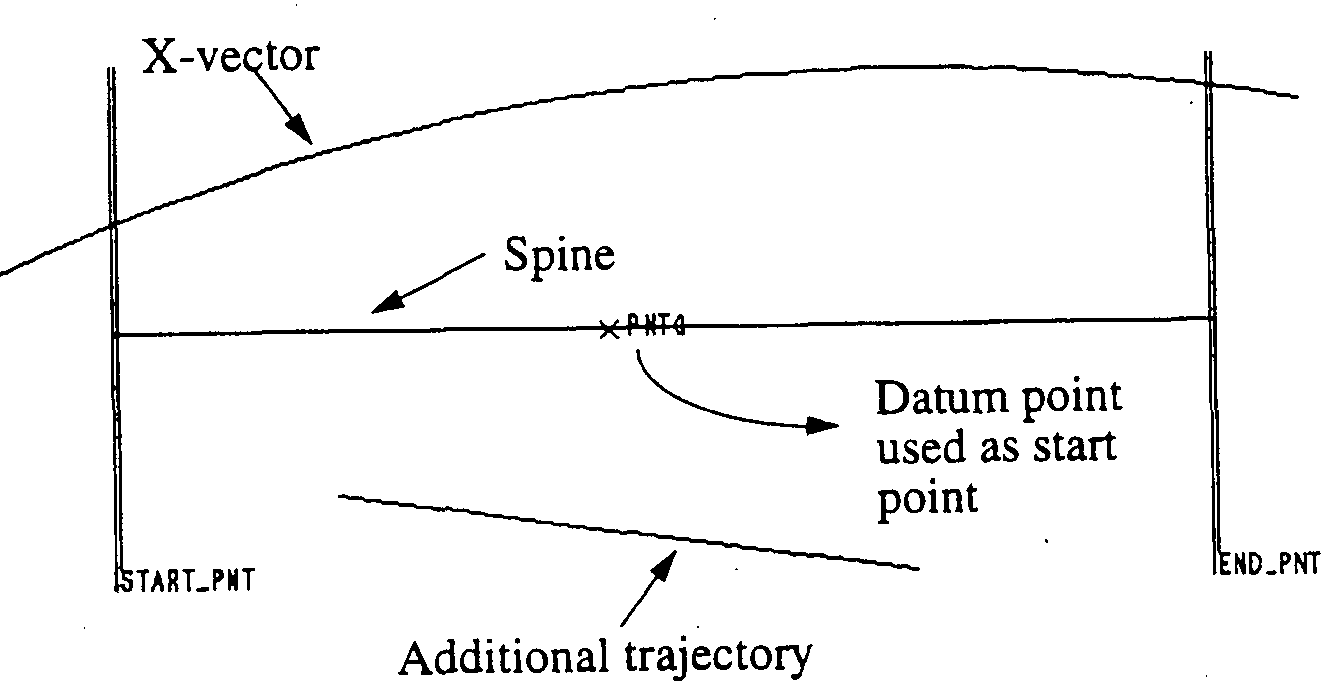
Примечание:
Поскольку плоскость эскиза не может пересечь все траектории на концах основной траектории, то в качестве начальной точки необходимо использовать базовую точку. Обратите внимание, что твердое тело создается только там, где сечение пересекает все использованные траектории.
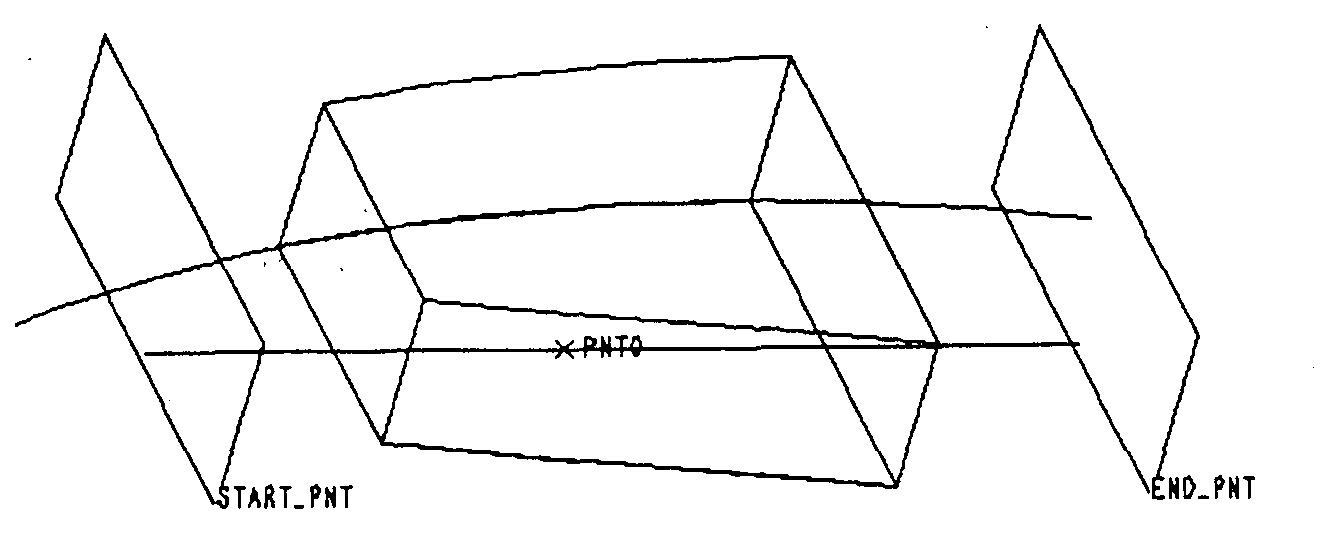
Рис.2-4.
Параметр траектории (trajpar) и соотношения
Каждый конструктивный элемент развертки с переменным сечением содержит параметр, называемый "trajpar", или параметр траектории. Trajpar - это просто нормированное значение от 0 до 1, отражающее то, какая часть операции уже закончена. В начале каждой операции этого вида trajpar имеет значение 0, а при окончании операции 1.
Trajpar можно использовать в соотношениях для контроля за размерами сечения (в Sketcher).
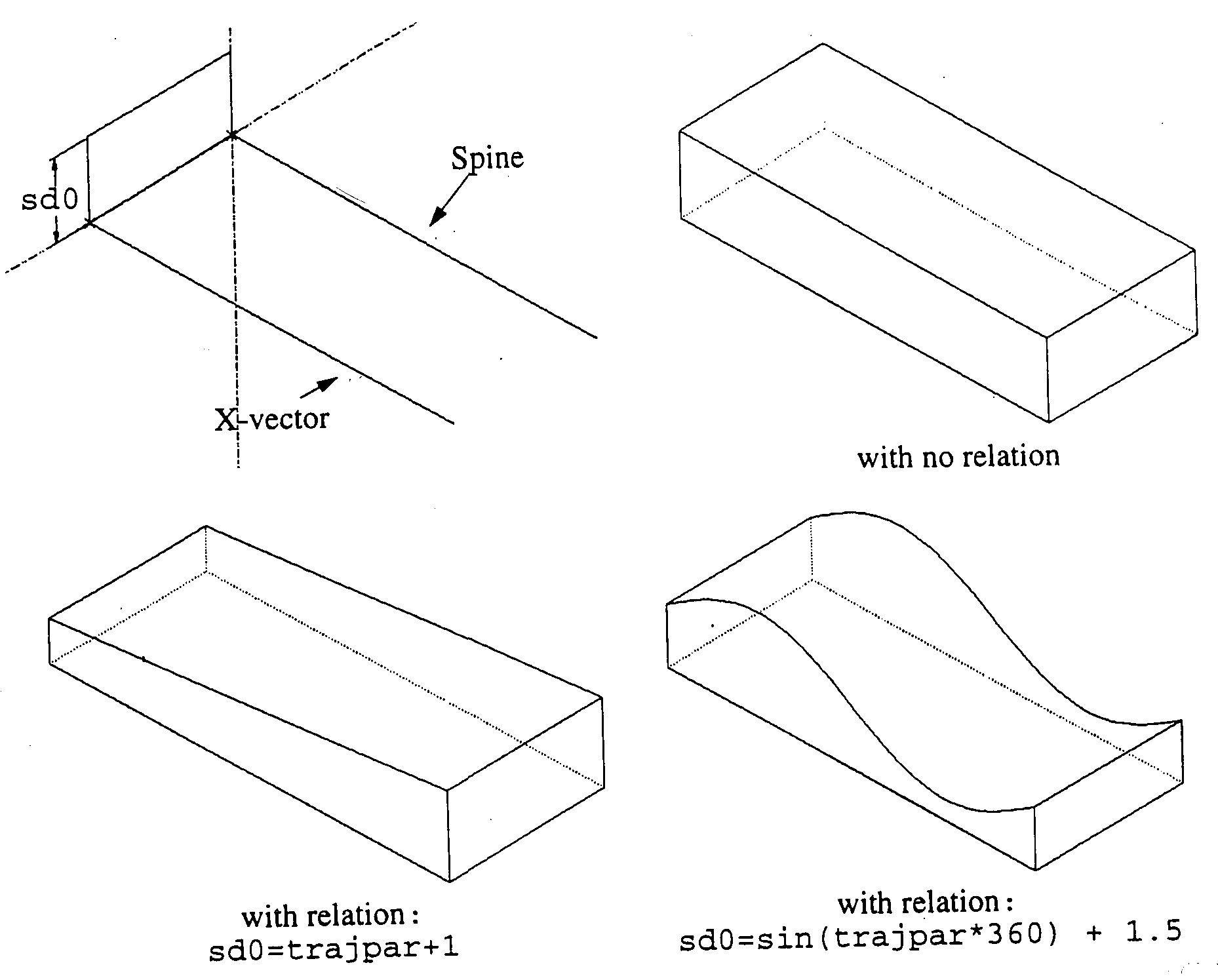
Рис. 2-5
Конструктивный элемент Graph (График)
Конструктивный элемент Graph являются графическим представлением функций Y=f(X), которые используются в соотношениях для контроля за размерами или параметрами. Этот конструктивный элемент, создаваемый с помощью меню DATUM, представляют собой нарисованное сечение, которое определяет функции в системе координат эскизника.
Когда мы используем этот конструктивный элемент, то система находит для каждого значения Х соответствующее значение Y, то есть график должен быть таким, чтобы значению Х соответствовало лишь одно значение Y.
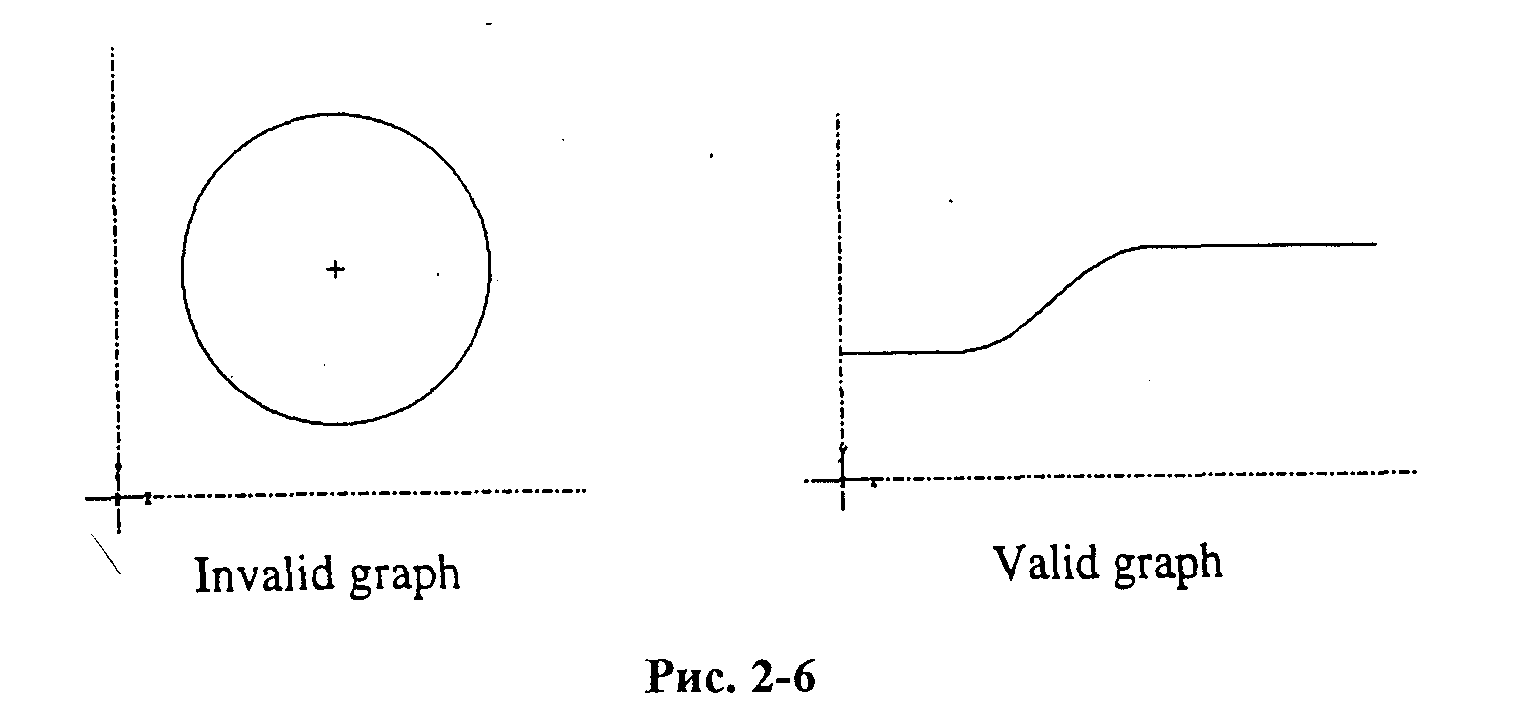
Для того чтобы использовать конструктивный элемент график при создании развертки с переменным сечением, необходимо, чтобы этот график шел в перечне операций перед операцией развертка.
Синтаксис, используемый при создании конструктивного элемента график в соотношениях, имеет следующий вид:
Sd# = evalgraph ("graph_name", x_value),
где
graph_name - имя конструктивного элемента график;
X_value - значение координаты X, по которой определяется значение Y, присваиваемое данному размеру.
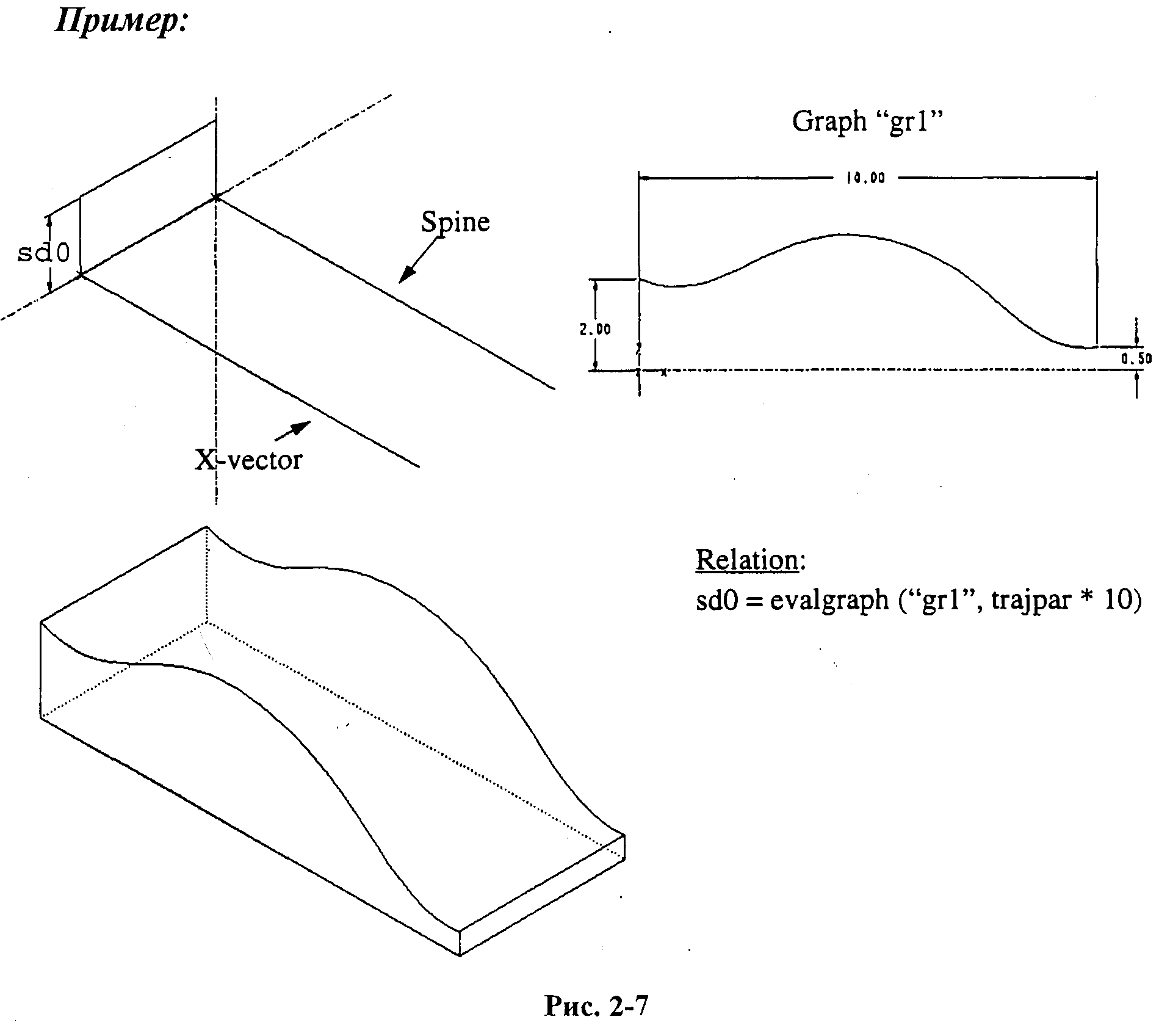
Упражнение 1: Крышка калькулятора
В этом упражнении Вы будете создавать крышку калькулятора как развертку с переменным сечением. Имейте в виду, что это не единственный путь создания этой модели, однако в этом примере один конструктивный элемент содержит в себе всю основную форму конструкции. Посмотрите на рис.2-13, где представлена законченная деталь.
- Создайте деталь под названием CALCULATOR.
- Создайте три базовые кривые, которые будут использоваться как траектории при создании развертки с переменным сечением. Выберите иконку Insert a sketched datum curve.
- Создайте ещё одну кривую, используя те же самые привязки, можете использовать опцию Use Prev в меню SETUP SK PLN для создания кривой, которая будет использоваться как Х-вектор (рис. 2-9).
- Для создания следующей траектории используйте TOP как плоскость эскиза и FRONT как верхнюю привязку (Top), см. рис. 2-10.
- Создайте операцию добавления материала Var Sec Swp и NrmToOriginTraj. Укажите Select Traj из меню VAR SEC SWP, используя One By One выберите первую базовую кривую как траекторию. Стартовая точка должна находиться на плоскости RIGHT. Если это не так, то выберите Start Point и переключите начальную точку. Подтвердите Accept, что именно на этом конце Вы будете рисовать поперечное сечение. Выберите Done в меню CHAIN.
- При запросе системы: Specify the trajectory defining the section horizontal vector, выберите вторую кривую в качестве Х-вектора. При запросе системы: You may specify another trajectory or select "Done", выберите третью как добавочную траекторию.
- Создайте сечение, показанное на рис. 2-11, нарисовав прямоугольник (Rectangle) по точкам, в которых траектории пересекают плоскость эскиза. Никаких размеров наносить не требуется. Выйдите из эскизника. Посмотрите с помощью Preview все элементы, которые Вы определили, выберите ОК, чтобы закончить создание операции.
- Добавьте несколько простых скруглений (Simple Round) в том порядке, как это показано на рис.2-12. Чтобы контролировать отображение базовых кривых на экране, используйте слои. Выберите из опускающегося меню View>Layers…. В открывшемся диалоговом окне отключите слой 03__PRT_ALL_CURVES, закройте окно и перерисуйте экран. На рис. 2-13 представлена законченная деталь.
![]()
Insert a sketched datum curve - Создание базовой кривой
Используйте FRONT как плоскость эскиза и TOP как привязку (Top) для создания основной траектории. (Рис. 2-8).
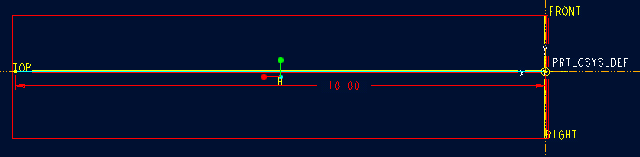
Рис. 2-8
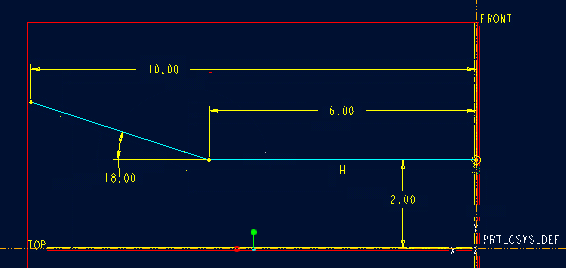
Рис. 2-9
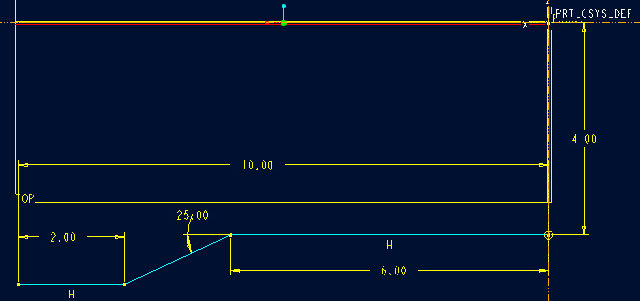
Рис. 2-10
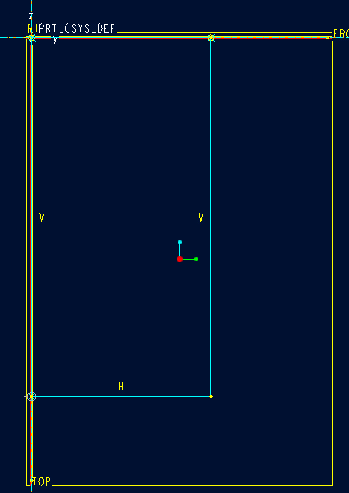
Рис. 2-11
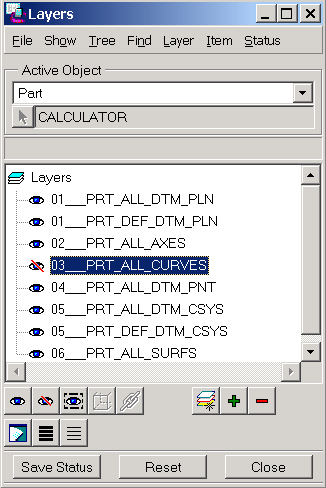
Диалоговое окно Layers
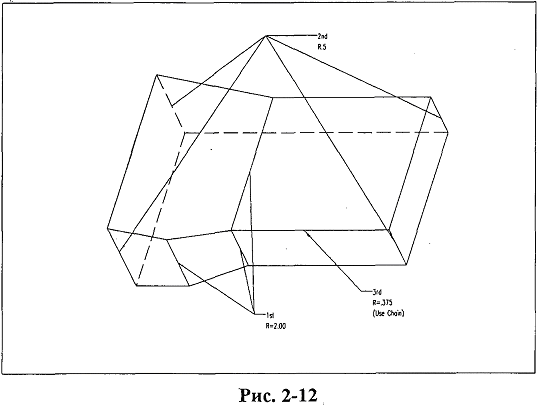
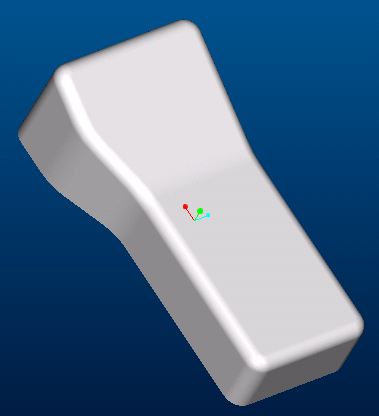
Рис. 2-13
Упражнение 2: Управление конструктивным элементом Развертка с переменным сечением с помощью конструктивного элемента График
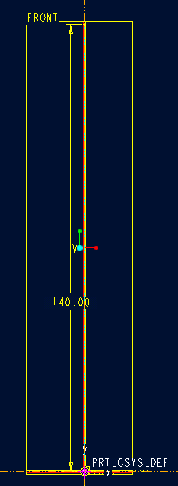
Рис. 2-14
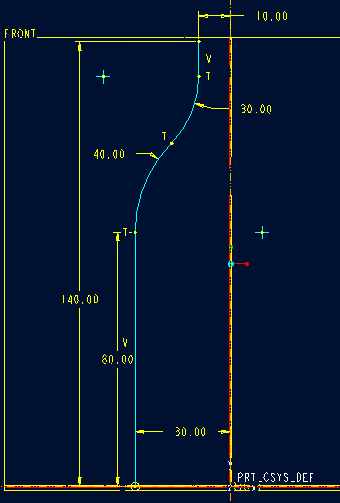
Рис 2-15
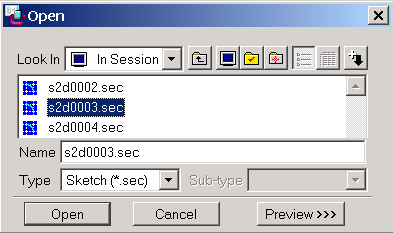
Диалоговое окно Open
Совместите конец кривой с плоскостью TOP, добавьте новые размеры. Измените размеры так, как показано на рис. 2-16, и выйдите из эскизника, нажав иконку Continue with the current section. Зеркально отобразите (как описано в пункте 4) эту кривую относительно плоскости FRONT.
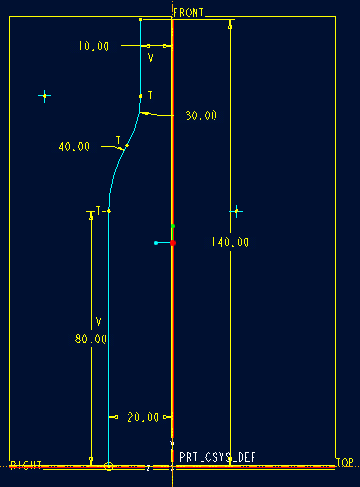
Рис. 2-16
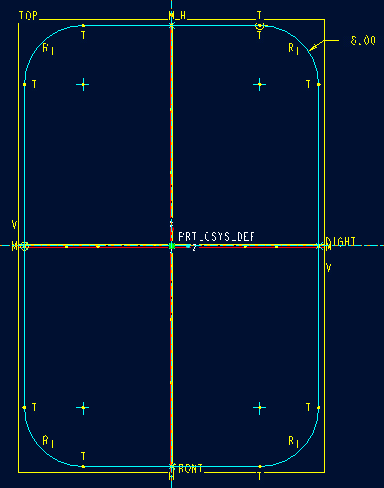
Рис. 2-17
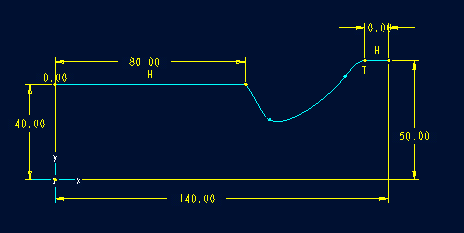
Рис. 2-18
[SD#=EVALGRAPH("RADIUS",TRAJPAR* 140)/5],
(где SD# представляет собой символ размера радиуса скругления в сечении). После регенерации бутылка должна выглядеть так, как показано на рис. 2-19.
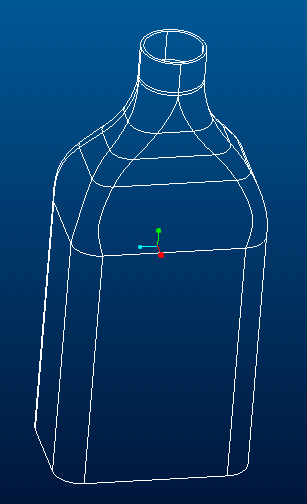
Рис. 2-19
Упражнение 3: Кулачок - Ведущее направление
В этом упражнении для начала создадим модель, добавляя материал путем вращения. Затем будет создан вырез (Cut) с помощью развертки с переменным сечением с использованием опции "ведущее направление". График будет использован для контроля за высотой этого выреза.
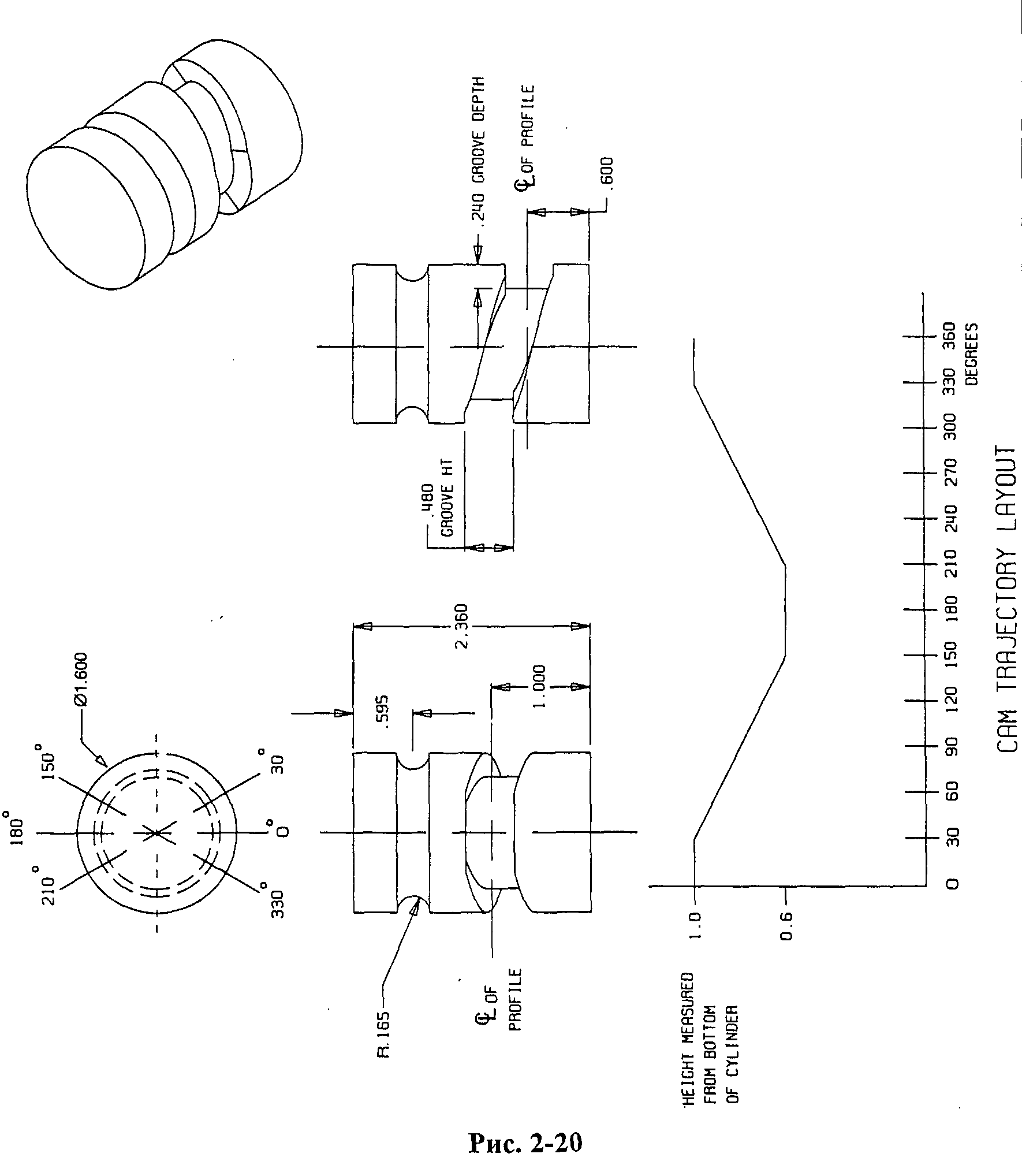
- Создайте деталь под названием САМ (КУЛАЧОК). Создайте Revolved Protrusion (Добавление материала вращением) как первый конструктивный элемент. Используйте для этого сечение, представленное на рис. 2-21.
- Затем создайте конструктивный элемент график для контроля за высотой выреза, который будет создаваться на следующем этапе. Обратитесь к чертежу (рис. 2-20) для того, чтобы взять необходимые для графика размеры.
- Теперь можно создавать вырез на кулачке. Здесь мы воспользуемся разверткой с переменным сечением и ведущим направлением (Pivot Dir). Выберите базовую плоскость, перпендикулярную к оси вращения модели, в качестве плоскости, определяющей направление. Выберите Okay, определяя направление операции.
- Выберите Select Traj и Tangnt Chain и пометьте круглую кромку цилиндра в качестве траектории. Это будет единственная траектория, которой мы будем пользоваться в данной операции, поэтому затем выберите Done из меню VAR SEC SWP.
- Нарисуйте сечение выреза так, как показано на рис. 2-22. Непосредственно в Sketcher'e запишите соотношение, которое будет контролировать высоту выреза. Для этого выберите из опускающегося меню Sketch>Relations… и затем из правого меню Add. Введите следующую строку: [SD#=EVALGRAPH("GRAPH1",TRAJPAR* 360)/100] (SD# - размер 1.00 на рис. 2-22). Проверьте с помощью Preview все элементы, которые Вы определили, и выберите ОК в диалоговом окне, чтобы закончить операцию. Законченная деталь представлена на рис. 2-23.
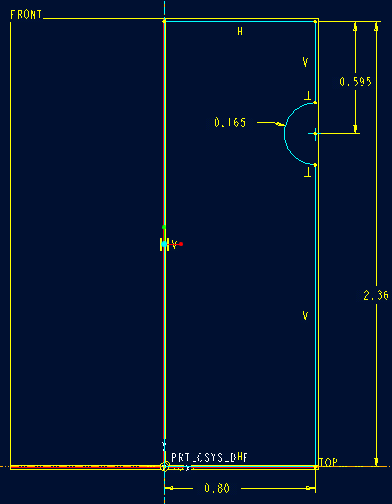
Рис. 2-21
Примечание:
График проще строить, если по оси Y взять масштаб, равный 100. Запомните значение масштабного коэффициента, чтобы затем правильно записать соотношение.
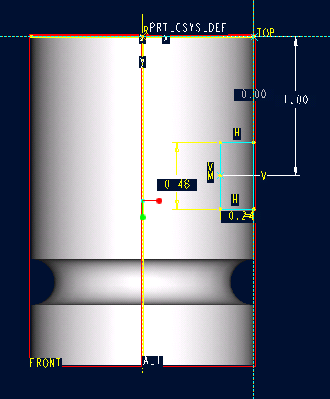
Рис. 2-22
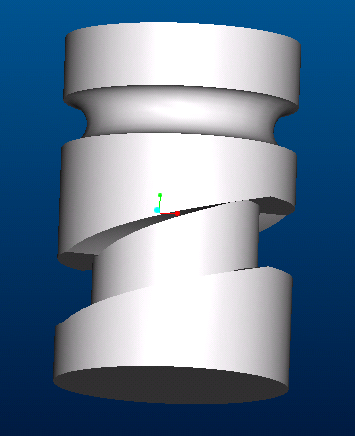
Рис. 2-23
Упражнение 4: Винтовая развертка
Можно создать конструктивный элемент винтовой развертки, определив первоначально его внешний контур и величину шага спирали. Используемое для развертки сечение можно нарисовать, кроме того, можно задать влево или вправо будет идти навивка спирали. Шаг спирали может быть постоянным или переменным, а также задаваемым с помощью графика.
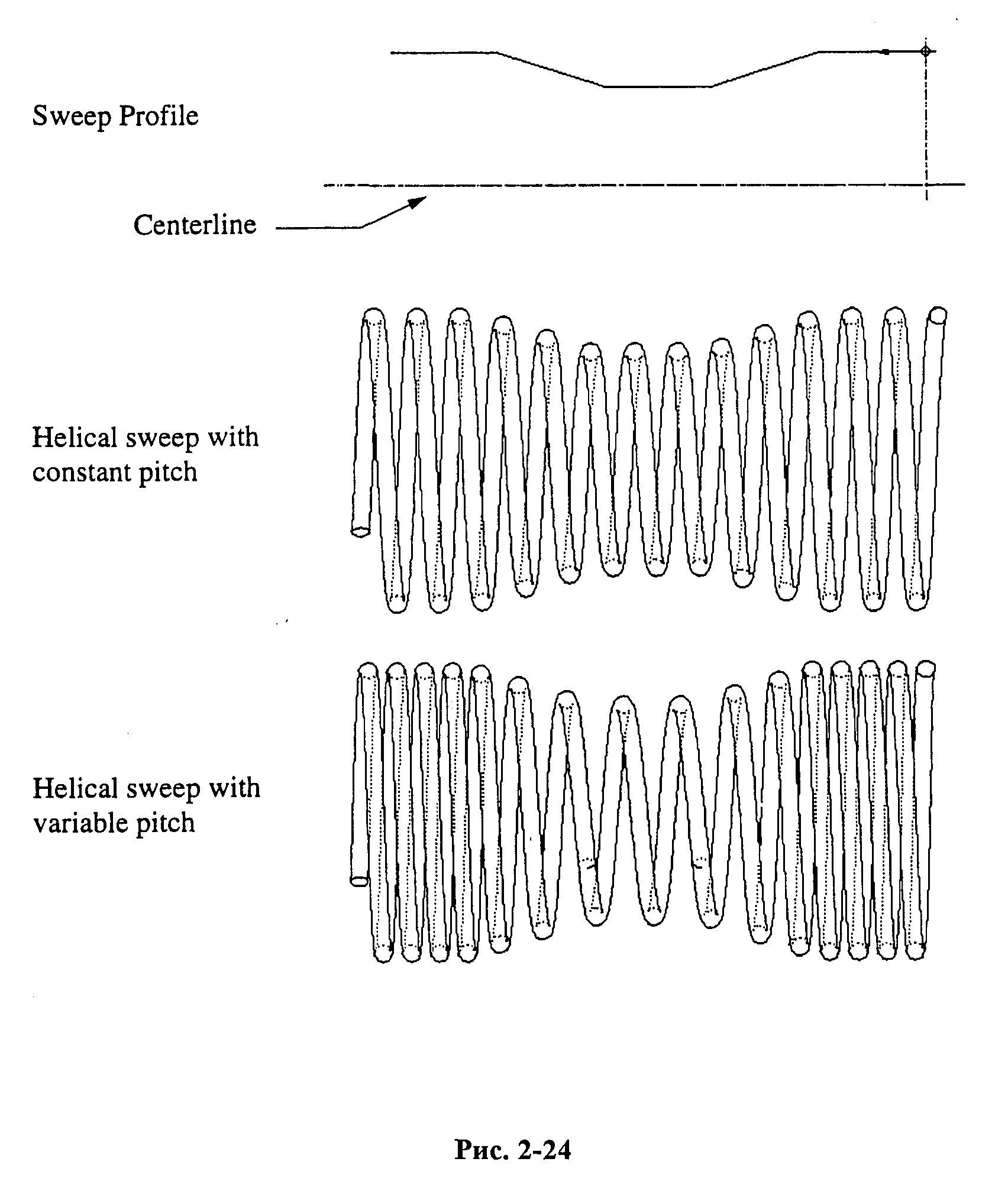
Упражнение - Пружина
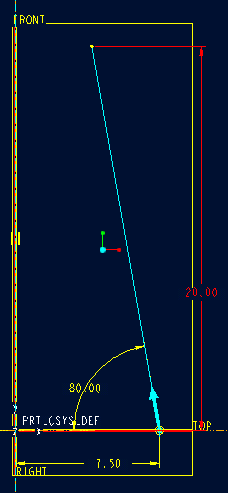
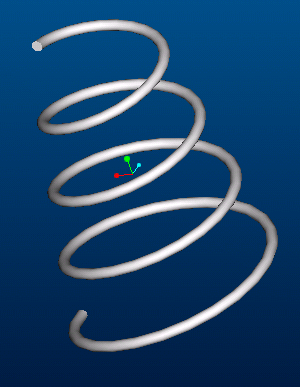
Рис. 2-25
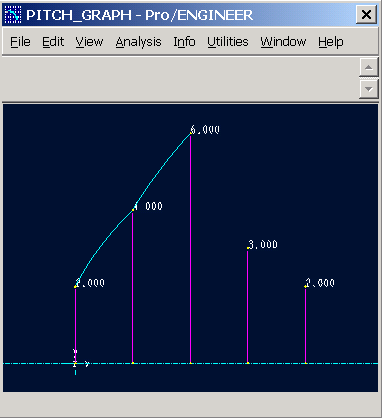
Рис. 2-26
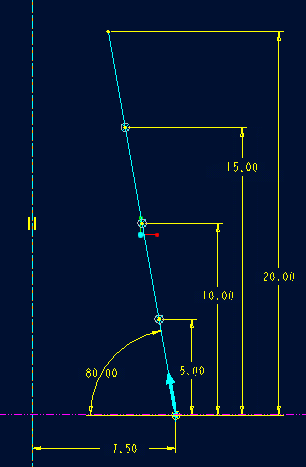
Рис. 2-27
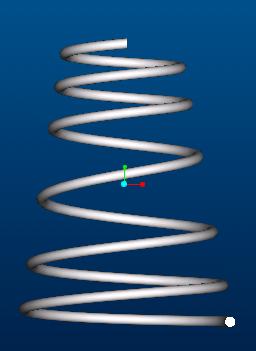
Рис. 2-28