Advanced Part Design
Training Guide
ЗАНЯТИЕ 4
СОВЕТЫ И ПРИЕМЫ КОНСТРУИРОВАНИЯ
ВВЕДЕНИЕ
Прежде, чем начать конструирование детали в Pro/ENGINEER, Вам следует продумать свою дальнейшую работу. Чтобы иметь возможность изменять Ваши детали, необходимо сделать их как можно более простыми, тогда Вам будет легче работать с ними на следующих этапах разработки Вашего продукта.
ФИЛОСОФИЯ КОНСТРУИРОВАНИЯ ДЕТАЛЕЙ
Цель конструирования должна быть продумана Вами как можно более полно еще до начала создания каких-либо деталей. При этом Вы должны решить следующие вопросы:
![]() Какие размеры являются определяющими для конструкции?
Какие размеры являются определяющими для конструкции?
![]() Какие размеры детали могут изменяться?
Какие размеры детали могут изменяться?
![]() Какие размеры необходимы для технологического процесса?
Какие размеры необходимы для технологического процесса?
![]() Какие размерные соотношения должны быть заданы?
Какие размерные соотношения должны быть заданы?
![]() Является ли деталь членом семейства деталей?
Является ли деталь членом семейства деталей?
![]() Как деталь соотносится с другими деталями в сборке?
Как деталь соотносится с другими деталями в сборке?
Для облегчения этого процесса разбейте его на следующие этапы:
- Определите базовый (создаваемый первым) конструктивный элемент.
- Нарисуйте базовый конструктивный элемент.
- Определите размерную схему для конструктивного элемента.
- Определите, какие конструкционные элементы потребуются.
- Определите, имеются ли одинаковые конструктивные элементы в детали или в других деталях.
- Создайте конструкционные элементы, сохраните размерную схему и продумайте, какие потребуются соотношения.
- Добавьте к детали соотношения.
- Добавьте ссылочные размеры для документации.
- Повторяйте этапы 6-9 до тех пор, пока деталь не будет завершена.
СОВЕТЫ И ПРИЕМЫ КОНСТРУИРОВАНИЯ
Существует много различных приемов, сокращающих время конструирования с помощью Pro/ENGINEER. Вам следует их использовать всегда, когда это возможно. Эти приемы включают в себя следующее:
![]() Начинайте работу с создания трех базовых плоскостей. Если Вы не меняли настройки файла конфигурации после инсталляции, то в Pro/ENGINEER 2001 данная операция выполняется автоматически.
Начинайте работу с создания трех базовых плоскостей. Если Вы не меняли настройки файла конфигурации после инсталляции, то в Pro/ENGINEER 2001 данная операция выполняется автоматически.
![]() Используйте слои.
Используйте слои.
![]() Используйте внутренние базовые объекты (Datums) при создании конструктивных элементов.
Используйте внутренние базовые объекты (Datums) при создании конструктивных элементов.
![]() Эффективно используйте команды в режиме Sketcher.
Эффективно используйте команды в режиме Sketcher.
![]() Используйте возможность изменения порядка конструктивных элементов (Reorder).
Используйте возможность изменения порядка конструктивных элементов (Reorder).
![]() Используйте возможность переопределения конструктивных элементов (Redefine).
Используйте возможность переопределения конструктивных элементов (Redefine).
![]() Используйте возможность изменения привязок внутри конструктивных элементов (Reroute).
Используйте возможность изменения привязок внутри конструктивных элементов (Reroute).
![]() Используйте информацию о регенерации конструктивных элементов (Regen Info) для исследования в случае неудачи.
Используйте информацию о регенерации конструктивных элементов (Regen Info) для исследования в случае неудачи.
![]() Используйте подавление конструктивного элемента (Suppress).
Используйте подавление конструктивного элемента (Suppress).
![]() Записывайте часто используемые виды с помощью Names.
Записывайте часто используемые виды с помощью Names.
![]() Используйте так называемую "начальную деталь" в качестве заготовки.
Используйте так называемую "начальную деталь" в качестве заготовки.
1 - Базовые плоскости по умолчанию
Если настройки config.pro были изменены, то прежде, чем Вы начнете создавать какую-либо геометрию, создайте базовые объекты с помощью опускающегося меню.
Insert>Datum>Plane…
Insert>Datum>Coordinate Sysnem…
Это поможет Вам при конструировании, просмотре детали и при сборке.
2 - Использование слоев
Слои могут создаваться и использоваться для многих целей как в деталях, так и в сборках. Они используются для организации информации. В слои могут быть включены следующие объекты:
![]() конструктивные элементы;
конструктивные элементы;
![]() кривые;
кривые;
![]() квилты (склеенные (сшитые) разнородные поверхности);
квилты (склеенные (сшитые) разнородные поверхности);
![]() текст (названия базовых плоскостей, точек, осей, координатных систем);
текст (названия базовых плоскостей, точек, осей, координатных систем);
![]() базовые точки;
базовые точки;
![]() базовые плоскости;
базовые плоскости;
![]() двухмерные объекты (в том числе размеры);
двухмерные объекты (в том числе размеры);
![]() компоненты (в режиме сборки);
компоненты (в режиме сборки);
![]() сборки и узлы (подсборки);
сборки и узлы (подсборки);
![]() все конструктивные элементы определенного типа;
все конструктивные элементы определенного типа;
![]() другие слои.
другие слои.
Затенение объектов, принадлежащих слою, может значительно упростить восприятие высвечиваемой на экране информации.
Соединение конструкционных элементов со слоем может быть использовано в процессе операции подавления/возобновления.
В Pro/E 2001 по умолчанию создаётся шесть слоёв, куда при создании автоматически помещаются плоскости, оси, точки и кривые.
3 - Использование внутренних базовых элементов (Datums)
В процессе создания конструктивных элементов часто требуется использовать нарисованные плоскости и плоскости привязки в качестве базовых плоскостей. Плоскость может быть легко задана до создания конструктивного элемента (внешняя плоскость) или в процессе создания конструктивного элемента (внутренняя плоскость). Имеется несколько преимуществ создания “внутренней” базовой плоскости:
![]() базовая плоскость не будет видна после того, как конструктивный элемент будет создан;
базовая плоскость не будет видна после того, как конструктивный элемент будет создан;
![]() деталь имеет меньшее количество конструктивных элементов, так как внешние базовые плоскости не создавались;
деталь имеет меньшее количество конструктивных элементов, так как внешние базовые плоскости не создавались;
![]() используя опцию Setup New, Вы можете перейти к созданию других базовых плоскостей в процессе создания конструктивного элемента.
используя опцию Setup New, Вы можете перейти к созданию других базовых плоскостей в процессе создания конструктивного элемента.
4 - Эффективное использование команд в режиме Sketcher
Использование некоторых команд в Sketcher может упростить создание геометрии, если учитывать связанные с ними допущения:
![]() Align - использует "нулевые размеры" (то есть размер, равный 0) между нарисованной геометрией и геометрией детали.
Align - использует "нулевые размеры" (то есть размер, равный 0) между нарисованной геометрией и геометрией детали.
![]() Unalign - используется для отмены позиционной привязки к геометрии детали.
Unalign - используется для отмены позиционной привязки к геометрии детали.
![]() Use Edge - используется для создания геометрии, совпадающей с геометрией детали.
Use Edge - используется для создания геометрии, совпадающей с геометрией детали.
![]() Mirror - используется для создания симметричных объектов.
Mirror - используется для создания симметричных объектов.
![]() Centerline - центральная (конструкторская) линия, используется для облегчения использования допущений Sketcher.
Centerline - центральная (конструкторская) линия, используется для облегчения использования допущений Sketcher.
![]() Points - используется для облегчения использования ограничений Sketcher и специфической простановки размеров.
Points - используется для облегчения использования ограничений Sketcher и специфической простановки размеров.
![]() Offset edge - используется для рисования линий, смещенных относительно существующей геометрии.
Offset edge - используется для рисования линий, смещенных относительно существующей геометрии.
![]() Constraints - показывает и модифицирует ограничения в Sketcher.
Constraints - показывает и модифицирует ограничения в Sketcher.
В Pro/ENGINEER 2001 в эскизнике можно наиболее часто используемые команды вводить посредством графических иконок и через опускающееся меню. С описанием графических иконок можно познакомиться по адресу:
http://sual.narod.ru/ProE/proe2001_icons/index.html.
Можно также вызывать сечения, созданные ранее, и использовать их в текущей детали.
Будьте внимательны, допущения в Sketcher могут быть переопределены после того, как Вы:
![]() добавите геометрию или размеры;
добавите геометрию или размеры;
![]() удалите геометрию или размеры.
удалите геометрию или размеры.
Рекомендуется также проставлять размеры и совмещать элементы в трехмерном изображении, чтобы избежать возникновения нежелательных соотношений родитель/ребенок.
5 - Использование переопределения порядка конструктивных элементов (Reorder)
Вместо удаления конструктивного элемента, который неправильно расположен в последовательности, можно просто переопределить эту последовательность. Если порядок конструктивных элементов не может быть изменен на тот, который Вы хотите, то, прежде всего, проверьте все существующие соотношения родитель/ребенок.
6 - Использование переопределения операций (Redefine)
Чтобы получить желаемый результат, Вы можете также вместо удаления конструктивного элемента переопределить его. Ниже указаны опции, которые можно переопределять:
![]() атрибуты - глубина, прямолинейный или сглаженный, открытый или закрытый;
атрибуты - глубина, прямолинейный или сглаженный, открытый или закрытый;
![]() направление - направление создания конструктивного элемента;
направление - направление создания конструктивного элемента;
![]() сечение - переопределение размеров или изменение рисунка сечения, изменение плоскости эскиза или размерной схемы;
сечение - переопределение размеров или изменение рисунка сечения, изменение плоскости эскиза или размерной схемы;
![]() направление добавления материала - область распространения создаваемого КЭ;
направление добавления материала - область распространения создаваемого КЭ;
![]() привязки - привязки, которые определяют, до какого места распространяется КЭ (например, поверхности), и ребра, выбранные для скругления;
привязки - привязки, которые определяют, до какого места распространяется КЭ (например, поверхности), и ребра, выбранные для скругления;
![]() границы - используются при создании конструктивного элемента из поверхностей;
границы - используются при создании конструктивного элемента из поверхностей;
![]() кривые - базовые кривые, создаваемые из файла;
кривые - базовые кривые, создаваемые из файла;
![]() скругление углов - сферические области и области перехода скруглений;
скругление углов - сферические области и области перехода скруглений;
![]() массив - тип массива (круговой, линейный) и опции размещения.
массив - тип массива (круговой, линейный) и опции размещения.
В зависимости от конструктивного элемента некоторые опции из меню переопределения могут быть не доступны. При использовании в конструктивном элементе опции Section может случиться так, что другие конструктивные элементы, созданные после переопределяемой операции, могут быть удалены из-за имеющихся соотношений родитель/ребенок.
Если Вы заменяете нарисованный объект, который имеет "дочерние отношения", то Вам может помочь команда Geom Tools, Replace для дальнейшей успешной регенерации детали. Эта команда позволяет переопределить для "ребёнка" старые привязки на новые. Команда Replace говорит о том, что старая привязка для "ребёнка" заменяется и в дальнейшем в этом качестве должен использоваться заново созданный элемент.
7- Использование переопределения маршрута КЭ (Reroute)
Изменение маршрута используется для удаления соотношений родитель/ребенок, что позволяет Вам выбрать новые плоскость эскиза, месторасположение и размерные привязки.
Команда Reroute всегда доступна из меню FEAT, она также появляется в меню CHILD, когда конструктивный элемент, являющийся ребенком, выбран для удаления или подавления.
8 - Использование информации о детали (Part Info)
Часто бывает необходимо больше узнать о том, как сконструирована деталь. Если же деталь создавалась другим пользователем, то ее особенно важно проверить прежде, чем вносить дополнительные изменения в конструкцию. Меню INFO позволяет Вам увидеть информацию о модели. Из меню INFO Вы можете выбрать:
![]() Mass Props - рассчитывает массу модели в ее текущем состоянии.
Mass Props - рассчитывает массу модели в ее текущем состоянии.
![]() Names - список имен файлов в текущем рабочем сеансе и текущем рабочем каталоге.
Names - список имен файлов в текущем рабочем сеансе и текущем рабочем каталоге.
![]() Measure - рассчитываются значения, определяемые геометрией детали.
Measure - рассчитываются значения, определяемые геометрией детали.
![]() Sec Info - информация об элементах сечения в процессе рисования.
Sec Info - информация об элементах сечения в процессе рисования.
![]() Feat Info - выдает информацию о заданном конструктивном элементе.
Feat Info - выдает информацию о заданном конструктивном элементе.
![]() Feature List - выдает список всех конструктивных элементов модели с перечислением их статуса, ID, номера конструктивного элемента, подавлен он или нет.
Feature List - выдает список всех конструктивных элементов модели с перечислением их статуса, ID, номера конструктивного элемента, подавлен он или нет.
![]() Model Info - выдает информацию обо всех конструктивных элементах детали, как регенерированных, так и подавленных.
Model Info - выдает информацию обо всех конструктивных элементах детали, как регенерированных, так и подавленных.
![]() ParentChild - высвечивает на экране и выдает список всех родителей или детей.
ParentChild - высвечивает на экране и выдает список всех родителей или детей.
![]() Layer Info - выдает список объектов, связанных с определенным слоем и высвечивает статус этого слоя.
Layer Info - выдает список объектов, связанных с определенным слоем и высвечивает статус этого слоя.
![]() Regen Info - пошаговая регенерация детали от определенного конструктивного элемента или от начала модели до текущего момента.
Regen Info - пошаговая регенерация детали от определенного конструктивного элемента или от начала модели до текущего момента.
![]() Geom Check - выдает список возможных геометрических ошибок.
Geom Check - выдает список возможных геометрических ошибок.
![]() Srf Analysis - осуществляет анализ характеристик поверхности и представляет их в виде полноцветного заполнения.
Srf Analysis - осуществляет анализ характеристик поверхности и представляет их в виде полноцветного заполнения.
![]() Crv Analysis - графически представляет характеристики кривых, такие, как кривизна.
Crv Analysis - графически представляет характеристики кривых, такие, как кривизна.
![]() Part Diff - сравнивает текущую деталь с другой деталью и выдает список различий между ними.
Part Diff - сравнивает текущую деталь с другой деталью и выдает список различий между ними.
9 - Использование подавления конструктивных элементов (Suppress)
Подавление конструктивных элементов является одним из самых мощных приемов, используемых в процессе создания детали, чертежа и сборки. Когда КЭ подавлен, то создается такое впечатление, что КЭ никогда и не существовал. При подавлении КЭ существенно экономится время регенерации. Вы можете всегда получить информацию о подавленных КЭ с помощью Model Info. Место подавленного КЭ как бы резервируется в порядке КЭ, хотя он и не регенерируются.
Убедитесь в том, что подавленные КЭ не являются определяющими в сборке.
Желательно использовать слои для КЭ, которые часто подавляются и восстанавливаются.
10 - Использование сохранённых видов
В процессе создания детали или сборки всегда используются различные ориентации их на экране. Чтобы сэкономить время конструирования, сохраняйте каждый вид (ориентацию) и вызывайте его, когда потребуется. Сохранённый вид детали может быть также использован для создания чертежного вида.
11 -Использование стартовой детали (Start Part)
Многие из советов и приемов, описанные выше, могут быть использованы с самого начала создания деталей с помощью стартовой детали. Стартовая деталь может включать в себя 3 базовые плоскости по умолчанию, установки слоев, определенные ориентации видов, такие, как вид спереди, сверху и справа. Такая деталь может быть вызвана и скопирована под новым именем в начале конструирования детали.
НЕПРИВЯЗАННЫЕ ОПЕРАЦИИ
Обычно не привязанные конструктивные элементы возникают из-за неудачного определения конструктивного элемента. Проблемы не привязанных конструктивных элементов могут быть разрешены следующим образом:
![]() Используйте команду Redefine, чтобы изменить одну или несколько следующих опций:
Используйте команду Redefine, чтобы изменить одну или несколько следующих опций:
![]() Attributes (Атрибуты);
Attributes (Атрибуты);
![]() Direction (Направление), в котором создается операция;
Direction (Направление), в котором создается операция;
![]() Геометрия сечения ("Section"), нарисованного ранее;
Геометрия сечения ("Section"), нарисованного ранее;
![]() Направление добавления материала ("Material Side") с помощью поворота стрелки на 180 градусов.
Направление добавления материала ("Material Side") с помощью поворота стрелки на 180 градусов.
![]() Удалите не привязанный конструктивный элемент и создайте новый.
Удалите не привязанный конструктивный элемент и создайте новый.
Упражнение на не привязанную операцию
Это упражнение проиллюстрирует то, как не привязанный конструктивный элемент (проблема открытых/закрытых сечений) может быть откорректирован с помощью опции Redefine.
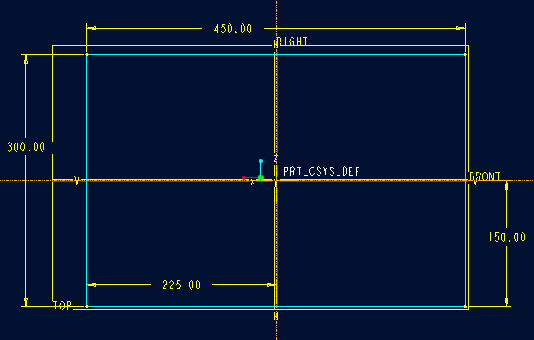
Рис. 4-1
Создайте деталь в виде коробки, как показано на рис. 4-1. В качестве глубины вытеснения введите [100].
Создайте конструктивный элемент добавлением материала выдавливанием определенной длины с сечением, незамкнутым в том месте, где оно касается верхней части детали, как показано на рис.4-2. Создайте плоскость эскиза, отстоящую от одной из сторон на 70, и выдавите его на толщину, равную 500. Новая операция будет выступать за деталь, поэтому здесь не будет линии, нарисованной вдоль верхней поверхности детали, и Вы получите сообщение системы:
WARNING: Unattached PROTRUSION was detected.
Could not intersect part with feature.
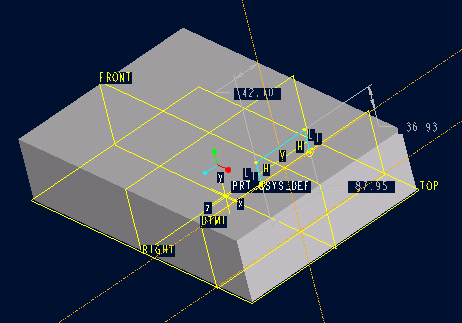
Рис. 4-2
Чтобы разрешить эту проблему в диалоговом окне КЭ PROTRUSION: Extrude выберите "Section" и нажмите кнопку Define. Когда Вы попадете снова в Sketcher, то нарисуйте недостающую линию так, чтобы сечение стало замкнутым. Операция больше не будет не привязанной. (См. рис. 4-3).
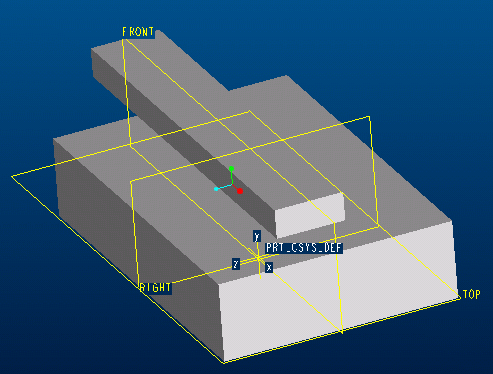
Рис. 4-3
РАЗРЕШЕНИЕ ПРОБЛЕМ, ВОЗНИКАЮЩИХ ПРИ РЕГЕНЕРАЦИИ
Иногда в процессе регенерации конструктивного элемента может возникнуть момент, когда дальнейшее построение становится невозможным. Это происходит по следующим причинам:
![]() Измененный конструктивный элемент не корректно помещён в модель.
Измененный конструктивный элемент не корректно помещён в модель.
![]() Новая геометрия требует изменения последовательности конструктивных элементов или переопределения конструктивного элемента.
Новая геометрия требует изменения последовательности конструктивных элементов или переопределения конструктивного элемента.
![]() Точность модели установлена не корректно.
Точность модели установлена не корректно.
Если регенерация не состоялась, то система поместит Вас в меню RESOLVE FEATURE со следующими опциями:
![]() Undo Changes - возвращает модель в то состояние, когда еще не были сделаны изменения, то есть в состояние на тот момент, когда прошла последняя успешная регенерация.
Undo Changes - возвращает модель в то состояние, когда еще не были сделаны изменения, то есть в состояние на тот момент, когда прошла последняя успешная регенерация.
![]() Investigate - определяет причину неудачи регенерации.
Investigate - определяет причину неудачи регенерации.
![]() Fix Model - вводит в пространство, где можно исправлять модель.
Fix Model - вводит в пространство, где можно исправлять модель.
![]() Quick Fix - позволяет неудавшийся конструктивный элемент подавить, удалить, переопределить.
Quick Fix - позволяет неудавшийся конструктивный элемент подавить, удалить, переопределить.
Кроме того, система высветит окно Диагностика неудачи, в котором имеются следующие опции:
<Overview>
- предлагает обзор методов разрешения ситуации и описание использования текущей и предыдущей моделей.<Feature Info>
- выдает информацию о неудавшемся конструктивном элементе.Для того чтобы диагностировать (Investigate) и разрешить проблему (Fix Model), Вы можете выбирать, работать ли Вам с текущей или с предыдущей моделью. Предыдущая модель покажет Вам все конструктивные элементы в том состоянии, в котором они были до регенерации, и может быть использованы для модификации или восстановления размеров конструктивного элемента, которая не появилась на экране в текущей модели.
Предыдущая модель используется тогда, когда в диалоговом окне Enviroment поставлен флажок напротив опции Make Regen Backup. В этом случае копия модели записывается на диск с именем regen_backup_model####.prt до каждой регенерации и удаляется после выхода из среды Resolve. Другими словами, используется последняя версия текущей модели в состоянии перед неудавшейся регенерацией, записанная на диск.
Если Вы выберете опцию Investigate, то Вы получите доступ к следующим опциям:
![]() Current Modl - позволяет производить операции на текущей модели.
Current Modl - позволяет производить операции на текущей модели.
![]() Backup Modl - позволяет производить операции на предыдущей модели, если она существует. Предыдущая модель появляется в отдельном окне.
Backup Modl - позволяет производить операции на предыдущей модели, если она существует. Предыдущая модель появляется в отдельном окне.
![]() Diagnostics - включает и выключает на экране окно диагностики.
Diagnostics - включает и выключает на экране окно диагностики.
![]() List Changes - показывает измененные размеры в главном окне и в окне не регенерированной модели (т.е. Review Window). Кроме того, на экране появляется таблица, в которой отражаются все модификации и изменения.
List Changes - показывает измененные размеры в главном окне и в окне не регенерированной модели (т.е. Review Window). Кроме того, на экране появляется таблица, в которой отражаются все модификации и изменения.
![]() Show Refs - вызывается на экран меню SHOW REF, которое позволяет просмотреть все привязки для неудавшегося конструктивного элемента в обоих окнах. Первая привязка высвечивается цветом, определенным для привязок (по умолчанию - красный). В меню SHOW REF имеются следующие опции Next, Previous, Info и Done/Return. Выберите Next или Previous, чтобы высветить другие привязки; с помощью Info Вы можете высветить окно, в котором будет представлена информация об этих привязках и конструктивных элементах, которым они принадлежат.
Show Refs - вызывается на экран меню SHOW REF, которое позволяет просмотреть все привязки для неудавшегося конструктивного элемента в обоих окнах. Первая привязка высвечивается цветом, определенным для привязок (по умолчанию - красный). В меню SHOW REF имеются следующие опции Next, Previous, Info и Done/Return. Выберите Next или Previous, чтобы высветить другие привязки; с помощью Info Вы можете высветить окно, в котором будет представлена информация об этих привязках и конструктивных элементах, которым они принадлежат.
![]() Failed Geom - Показывает на экране неправильную геометрию неудавшегося конструктивного элемента. Меню FAILED GEOM отображает на экране список конструктивных элементов с неудавшейся геометрией и восстанавливает команды.
Failed Geom - Показывает на экране неправильную геометрию неудавшегося конструктивного элемента. Меню FAILED GEOM отображает на экране список конструктивных элементов с неудавшейся геометрией и восстанавливает команды.
![]() Roll Model - возвращает модель назад с помощью опций, предлагаемых меню ROLL MDL ТО:
Roll Model - возвращает модель назад с помощью опций, предлагаемых меню ROLL MDL ТО:
![]() Failed Feat - возвращает модель назад до неудавшегося КЭ;
Failed Feat - возвращает модель назад до неудавшегося КЭ;
![]() Before Fail - возвращает модель к конструктивному элементу, который находится перед неудавшимся;
Before Fail - возвращает модель к конструктивному элементу, который находится перед неудавшимся;
![]() Last Success - возвращает модель в состояние, в котором она находилась при последней удачной регенерации;
Last Success - возвращает модель в состояние, в котором она находилась при последней удачной регенерации;
![]() Specify - возвращает модель до операции, которую Вы задаете. Если Вы выбрали Fix Model, то Вам окажутся доступными следующие опции:
Specify - возвращает модель до операции, которую Вы задаете. Если Вы выбрали Fix Model, то Вам окажутся доступными следующие опции:
![]() Current Modl - позволяет оперировать с текущей активной (т.е. неудавшейся) моделью.
Current Modl - позволяет оперировать с текущей активной (т.е. неудавшейся) моделью.
![]() Backup Modl - позволяет оперировать с предыдущей моделью, которая появляется на дисплее в отдельном окне.
Backup Modl - позволяет оперировать с предыдущей моделью, которая появляется на дисплее в отдельном окне.
![]() Feature - позволяет работать с конструктивными элементами модели с помощью стандартного меню FEAT. Появляется меню CONFIRMATION, которое позволяет Вам подтвердить или отменить эту возможность. Команда Failed Feat из меню SELECT FEAT выбирает последнюю не прошедшую регенерацию операцию.
Feature - позволяет работать с конструктивными элементами модели с помощью стандартного меню FEAT. Появляется меню CONFIRMATION, которое позволяет Вам подтвердить или отменить эту возможность. Команда Failed Feat из меню SELECT FEAT выбирает последнюю не прошедшую регенерацию операцию.
![]() Modify - позволяет модифицировать размеры с помощью стандартного меню MODIFY.
Modify - позволяет модифицировать размеры с помощью стандартного меню MODIFY.
![]() Regenerate - позволяет заново регенерировать деталь.
Regenerate - позволяет заново регенерировать деталь.
![]() Switch Dim - переключает размеры в символьный вид и обратно.
Switch Dim - переключает размеры в символьный вид и обратно.
![]() Restore - выводит на экран меню RESTORE, из которого можно восстановить размеры, параметры, соотношения или их все вместе до тех значений, которые были до неудачной регенерации.
Restore - выводит на экран меню RESTORE, из которого можно восстановить размеры, параметры, соотношения или их все вместе до тех значений, которые были до неудачной регенерации.
![]() Relations - добавляет, удаляет или модифицирует соотношения, если это необходимо для того, чтобы регенерировать, используя меню MODEL REL и RELATIONS.
Relations - добавляет, удаляет или модифицирует соотношения, если это необходимо для того, чтобы регенерировать, используя меню MODEL REL и RELATIONS.
![]() SetUp - выводит на экран стандартное меню PART SETUP, которое позволяет осуществлять дополнительные установки в детали.
SetUp - выводит на экран стандартное меню PART SETUP, которое позволяет осуществлять дополнительные установки в детали.
![]() X-Section - создается, модифицируется или удаляется поперечное сечение.
X-Section - создается, модифицируется или удаляется поперечное сечение.
![]() Program - открывает доступ к модулю Pro/PROGRAM с помощью меню PROGRAM.
Program - открывает доступ к модулю Pro/PROGRAM с помощью меню PROGRAM.
Если Вы выберете Quick Fix, то Вы получите доступ к следующим опциям:
![]() Redefine - переопределить неудавшийся конструктивный элемент.
Redefine - переопределить неудавшийся конструктивный элемент.
![]() Reroute - переопределить привязки, использованные при создании данного конструктивного элемента.
Reroute - переопределить привязки, использованные при создании данного конструктивного элемента.
![]() Suppress - подавить неудавшийся конструктивный элемент и его детей.
Suppress - подавить неудавшийся конструктивный элемент и его детей.
![]() Clip Supp - подавить неудавшуюся операцию и все операции, следующие за ней.
Clip Supp - подавить неудавшуюся операцию и все операции, следующие за ней.
![]() Delete - удалить неудавшийся конструктивный элемент и всех его потомков.
Delete - удалить неудавшийся конструктивный элемент и всех его потомков.
Когда Вы находитесь в среде разрешения проблем регенерации, то изменения могут касаться неудавшегося конструктивного элемента или любого другого указанного конструктивного элемента. Если конструктивный элемент был подавлен в меню QUICK FIX, то причина неудачи должна быть исследована прежде, чем Вы продолжите конструирование детали. Если не внесли никаких корректив, то может случиться так, что Вы не сможете в дальнейшем восстановить этот конструктивный элемент.
Если Вы считаете, что КЭ корректен, то Вы можете попробовать изменить точность, с какой Pro/ENGINEER регенерирует модель. Для этого нужно изменить опцию Accuracy в меню SET UP. Ее значение по умолчанию составляет 0.0012. В большинстве случаев этого вполне достаточно. Однако если Вы пытаетесь добавить или модифицировать очень маленький конструктивный элемент в очень большой по размерам модели, то может появиться меню REGEN ABORT. Точность может быть увеличена до 0.0001. Максимально граница точности может быть изменена до 0.000001 путем изменения в config.pro опции accuracy_lower_bound Вы должны быть уверены в том, что увеличение точности используется только в том случае, когда Вам необходимо минимизировать время регенерации.
УПРАЖНЕНИЯ НА РАЗРЕШЕНИЕ ПРОБЛЕМ РЕГЕНЕРАЦИИ
Упражнение 1
В этом упражнении основные изменения конструкции детали будут такими, что регенерация детали будет прервана на определённом этапе. Это приведет Вас в среду разрешения проблем регенерации, которая позволяет корректировать неудавшиеся конструктивные элементы. Запомните, что каждый раз, когда Вы попадаете в RESOLVE ENVTROMENT, неудача случается только с одним конструктивным элементом. Система останавливает процесс регенерации сразу же, как только какой-нибудь конструктивный элемент не может быть регенерирован.
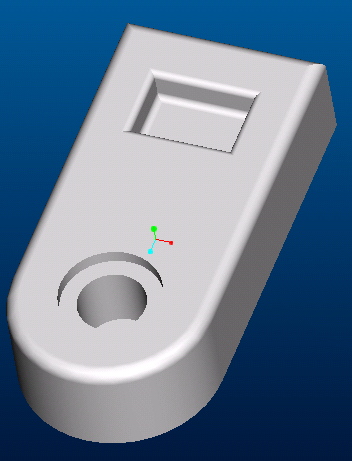
RESOLVER.prt до изменения

После изменений
Рис. 4-4
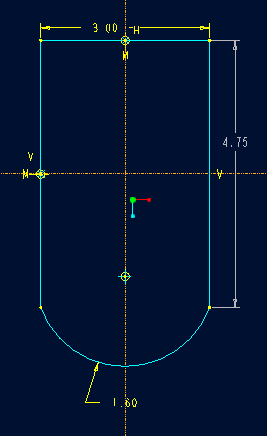
Рис. 4-5
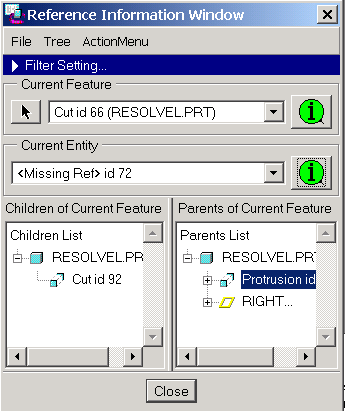
Рис. 4-6
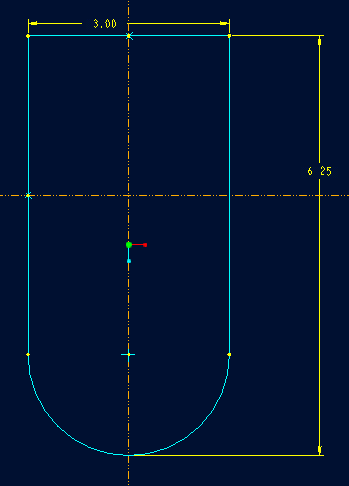
Рис. 4-7
УПРАЖНЕНИЯ НА МАНИПУЛЯЦИИ С КОНСТРУКТИВНЫМИ ЭЛЕМЕНТАМИ
Упражнение 2
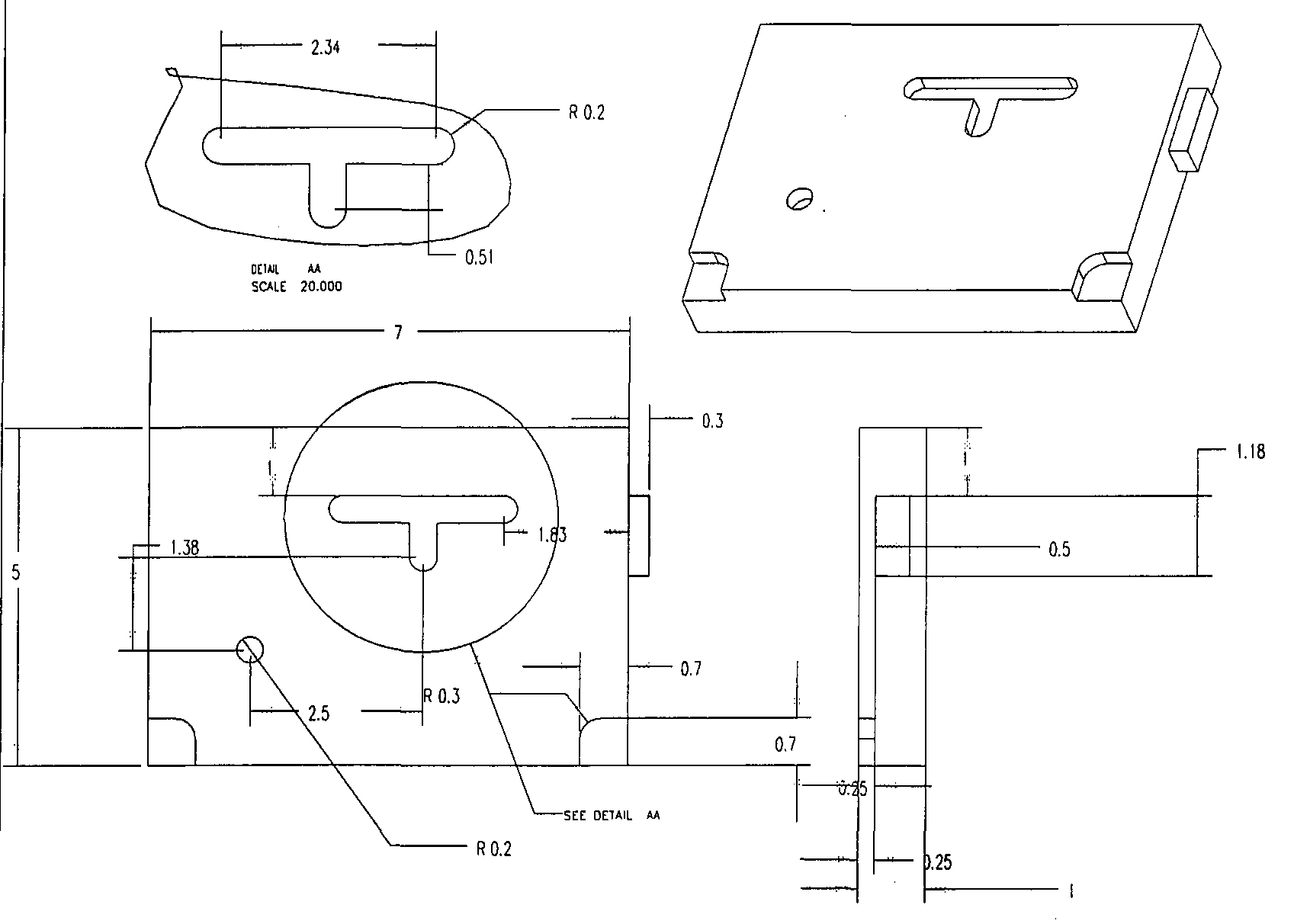
Рис.4-8
Note:
Следует учесть, что после выбора команды Confirm команда Undo Change не будет доступна. Целесообразно перед этим сохранить версию модели.
Упражнение 3
В этом упражнении будет продемонстрировано использование опций Переопределение (Redefine) и Изменение маршрута (Reroute) при изменении плоскостей эскиза и привязок.
- Вызовите деталь

Рис.4-9
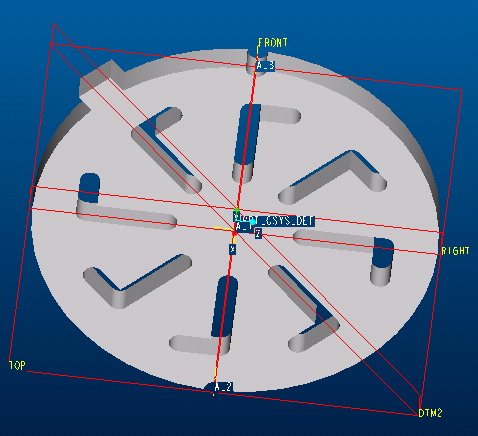
Рис. 4-10
Упражнение 4
Используя технику предыдущего упражнения, разорвите связь родитель/дети между конструктивным элементом cкругления и его потомками.
- Вызовите деталь
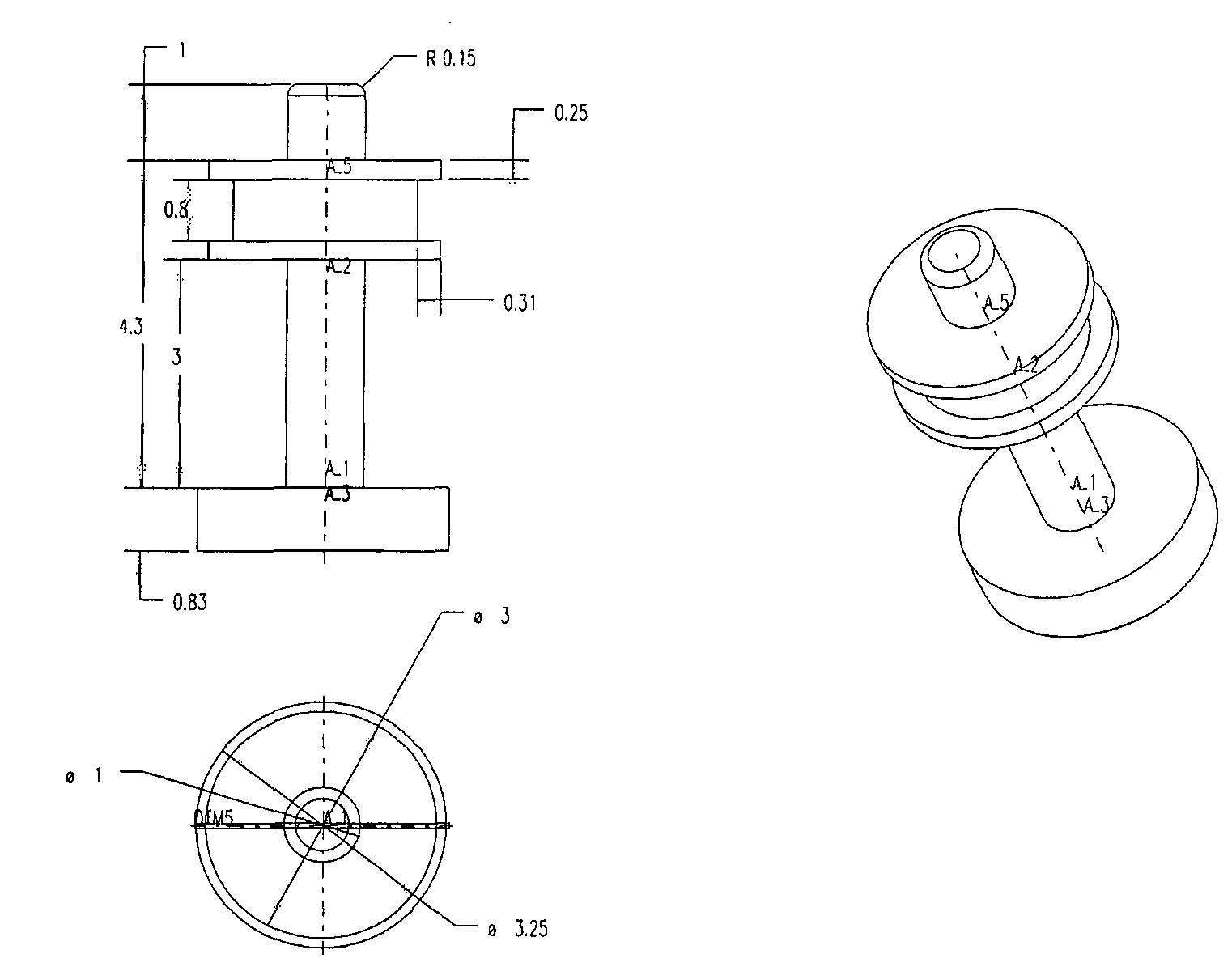
Рис.4-11
Примечание:
Для того чтобы разорвать связь родитель/дети для этой операции, можно использовать и Reroute, и Redefine.