Pro/ENGINEER
Design Animation Concepts Guide
Введение в Design Animation
Модуль Design Animation позволяет производить анимацию механизма, созданного в Mechanism Design или сборке Pro/ENGINEER. Данный процесс отличается от Pro/MECHANICA MOTION и Mechanism Design, где Вы можете создать последовательности анимации без шарниров или драйверов.
Design Animation доступен как начинающему пользователю, так и эксперту в области Pro/ENGINEER или другой системы CAD. Любой дизайнер или инженер может использовать Design Animation для следующих целей:
![]() Создавать высококачественные анимации для презентаций;
Создавать высококачественные анимации для презентаций;
![]() Анимировать сборку, имитировать разборку и эксплуатационные последовательности (maintenance sequences);
Анимировать сборку, имитировать разборку и эксплуатационные последовательности (maintenance sequences);
![]() Создавать сложные (составные) анимации.
Создавать сложные (составные) анимации.
Компоненты анимации могут управляться с помощью графика (timeline) Design Animation. График появляется ниже графического окна Pro/ENGINEER. Вы можете отображать, редактировать, перемещать и синхронизировать компоненты анимации на графике.
Design Animation позволяют Вам определять ключевые последовательности фрейма (frame), описывать позиции и ориентации деталей и сборок в определённое время при воспроизведении анимации. Design Animation интерполирует между фреймами последовательности, чтобы произвести гладкое оживление. Вы можете включать последовательность ключевых фреймов в любое место воспроизведения анимации.
Вы можете управлять последовательностью анимации, вставкой в определённые места субанимаций (копий анимаций, включённых в график) или другими эффектами, вроде ориентацией вида и увеличения. Эти изменения вида позволяют Вам подчеркивать наиболее важные аспекты вашей анимации, фокусируя внимание на частях модели, которые изменяются в течение анимации.
Вы можете определять драйверы и назначать время в анимации, когда эти драйверы будут активны. Другая характеристика, которая добавляет универсальности Design Animation - это множество фиксированных тел. Вы определяете “свинцовое тело” и одно или более дальнейших тел, затем определяете отрезок времени из процесса анимации, когда данное тело будет активным. В течение этого времени в анимации, последующие тела будут заменять "свинцовое тело" в той же относительной позиции, как если бы они были склеены вместе.
Вы можете определить анимацию для отдельного узла сборки и затем запустить процесс анимации, когда узел будет помещён в сборку. Это облегчает работу при определении анимации для небольших узлов большой сборки и их совместного представления в презентации.
Работа с Design Animation
Доступ к Design Animation можно получить через опускающееся меню Applications Pro/ENGINEER.
Драйверы, кадры, тела и соединения, созданные в Mechanism Design наследуются Design Animation.
Note:
Если Вы не использовали Mechanism Design при создании сборки, Вы не можете использовать статус соединения или драйвер оси шарнира.
Основы Design Animation
До начала использования Design Animation, следует познакомиться с терминологией и графическими особенностями окна.
Терминология
Следующий список описывает термины и их определения или спомобы использования:
|
Термин |
Описание |
|
Animation time domain (временной интервал анимации) |
Период времени, число интервалов или временной шаг для текущей анимации |
|
Body (тело) |
Комбинация деталей, которые перемещаются совместно как одно целое, подобны телу в Mechanism Design. |
|
Connection (соединение) |
Комплект ограничений, который связывает два тела вместе, и ограничивают относительное движение тел в каком-то одном или всех направлениях. |
|
Connection status (статус соединения) |
Определяет состояние (enable, disable, locked, unlocked) соединения в данный период времени в течение анимации. |
|
Driver (драйвер) |
Компонент, который определяет относительное движение двух тел вдоль геометрических элементаов или относительно соединения Mechanism Design. |
|
Driver instance (копия драйвера) |
Копия драйвера, применённая к графику, для специфического периода времени |
|
Event (случай) |
Проименованная точка во-времени. Она служит в качестве ссылки для других компонентов анимации или событий. Вы можете создать собственные события или использовать события определенные системой. |
|
Geometric constraints |
Ограничения между геометрическими объектами на двух телах. |
|
Key frame sequence (ключевая последовательность фрейма) |
Комплект кадров, которые устанавливают позицию определенных тел в специфическое время. |
|
Key frame sequence instance (копия ключевой последовательности фрейма) |
Копия ключевой последовательности фрейма включённая в график. |
|
Multi-body locking (блокировка мульти-тела) |
Временное жесткое присоединение последующих тел к "свинцовому телу" на установленный период времени. |
|
Snapshot (кадр) |
Изображение модели с телами в конкретной ориентации и позиции. |
|
Subanimation (поданимация) |
Анимация, которая введена в существующую анимацию как компонент. Она может проводиться на узле родительской сборки. Она появляется на графике в виде линии, без отображения составляющих её компонентов. Для просмотра компонентов субанимации, произведите щелчок по окружности в начале или конце линии. |
|
System-defined events (определенные системой события) |
Система по умолчанию назначает события для каждого компонента анимации. Они могут включать стартовое и конечное время для каждого компонента. |
|
View at time (вид во времени) |
Сохранённый в Pro/ENGINEER вид (например, FRONT) который определяет ориентацию и увеличение с которой модель рассматривается в данный отрезок времени в течение анимации. |
Интерфейс Design Animation
Вы можете использовать Design Animation через команды меню Pro/ENGINEER, или выбором соответствующей клавиши из панели инструментов или перемещая элементы в окне графика (timeline). Ниже приведены описания панели инструментов и графика (timeline) Design Animation.
Панель инструментов
Кнопки панели инструментов Design Animation представляют команды и действия для быстрого доступа к соответствующему диалоговому окну. Вы можете настроить панель инструментов так, чтобы присутствовали только те команды, которые наиболее часто используются.
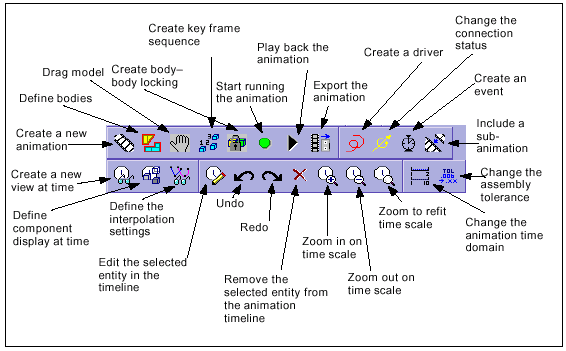
|
Create a new animation |
Создание новой анимации |
|
Define bodies |
Определение тел |
|
Drag model |
Перемещение модели |
|
Create body–body locking |
Создание привязки тело к телу |
|
Create key frame sequence |
Создание ключевой последовательности фрейма |
|
Start running the animation |
Начало выполнения анимации |
|
Play back the animation |
Начало воспроизведения анимации |
|
Export the animation |
Экспорт анимации |
|
Create a driver |
Создание драйвера |
|
Change the connection status |
Изменение статуса соединения |
|
Create an event |
Создание случая |
|
Include a subanimation |
Включение в анимацию поданимации |
|
Change the assembly tolerance |
Изменение допуска сборки |
|
Change the animation time domain |
Изменение временного интервала анимации |
|
Zoom to refit time scale |
Сброс масштабирования шкалы времени |
|
Zoom out on time scale |
Уменьшение масштаба шкалы времени |
|
Zoom in on time scale |
Увеличение масштаба шкалы времени |
|
Remove the selected entity from the animation timeline |
Удаление выбранного компонента из графика анимации |
|
Redo |
Отмена последней команды Undo |
|
Undo |
Отмена последней команды |
|
Edit the selected entity in the timeline |
Редактирование выбранного компонента на графике |
|
Define the interpolation settings |
Определение настроек интерполяции |
|
Define component display at time |
Определение временного отрезка для отображения компонента |
|
Create a new view at time |
Создание нового вида для отображения в определённый отрезок времени |
Timeline (график)
График Design Animation представляет собой графический интерфейс, который появляется ниже окна Pro/ENGINEER после запуска Design Animation. График отображает пункты, которые создают Вашу анимацию в виде рисунка из линий во временном масштабе. Компоненты, составляющие анимацию (включая копии ключевых последовательностей фрейма, копии драйверов и статусов соединений), представлены в виде треугольников или окружностей, соединённых линиями.
Вы можете добавлять компоненты к графику или редактировать имеющийся компонент с помощью команд меню или кнопок инструментальной панели Animation. Вы также можете редактировать имеющуюся анимацию с помощью правого щелчка мышью по компоненту в окне графика. Правый щелчок вызовет всплывающее меню, с помощью которого можно редактировать, копировать или удалять выбранные компоненты из графика. С помощью средней кнопки мыши объект перемешается вертикально.
График служит не только для представления анимации; Вы можете его также использовать для замены параметров времени.
Вы можете изменить время, когда специфический случай происходит, перетаскивая символ случая в другую позицию на графике. Например, Вы можете изменить время, когда анимация или ключевая последовательность фрейма начинают или заканчиваются, нажатием левой кнопки в желаемой последовательности и перетаскивая линию, соединяющую отдельные компоненты, в новую позицию относительно шкалы времени. Вы можете также позиционировать ключевую последовательность фрейма для более удобного просмотра. Ниже приведён рисунок с примером графика Design Animation.
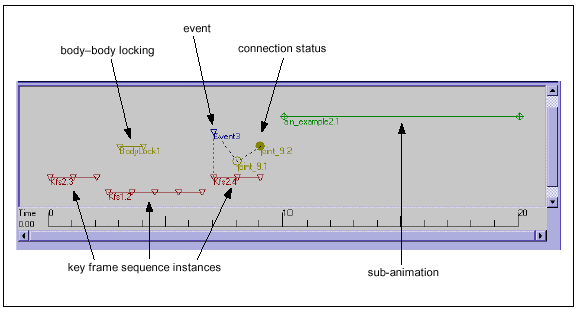
|
body–body locking |
фиксация тела к телу |
|
event |
случай |
|
connection status |
статус соединения |
|
key frame sequence instances |
копии ключевой последовательности фрейма |
|
sub-animation |
поданимация |
Во время воспроизведения анимации, компоненты в графике становятся активными в соответствующее время и перемещают соответствующие им тела в нужную позицию. Несколько компонентов могут быть активны одновременно.
Дополнительно к компонентам, показанным на рисунке, анимация может содержать информацию о включенных и выключенных драйверах, информация о просмотре анимации в других ориентациях и информацию о скрытых компонентах анимации.
Ограничения
При работе с Design Animation следует учитывать следующие ограничения:
![]() Любое определение (тело, событие, драйвер) созданное во встроенном модуле Motion не поддерживается Design Animation. Оно доступно, только если создано в Mechanism Design.
Любое определение (тело, событие, драйвер) созданное во встроенном модуле Motion не поддерживается Design Animation. Оно доступно, только если создано в Mechanism Design.
![]() Вы не можете передавать данные из Design Animation в Motion, но можете использовать кадры и драйверы в Mechanism Design.
Вы не можете передавать данные из Design Animation в Motion, но можете использовать кадры и драйверы в Mechanism Design.
![]() Ограничения, заданные в Pro/ENGINEER не работают в Design Animation, но они используются в начальном определении тела.
Ограничения, заданные в Pro/ENGINEER не работают в Design Animation, но они используются в начальном определении тела.
![]() Файлы с расширением .fra, используемые для экспорта информации в Pro/FLY-THROUGH, не сохраняют ориентацию видов.
Файлы с расширением .fra, используемые для экспорта информации в Pro/FLY-THROUGH, не сохраняют ориентацию видов.
![]() Ограничения и заблокированные тела сохраняются с кадрами. Тем не менее, они не осуществляются в течение ключевой последовательности фрейма анимации. Вам может понадобиться определить блокировку тел и соединений в Design Animation для получения желаемой анимации.
Ограничения и заблокированные тела сохраняются с кадрами. Тем не менее, они не осуществляются в течение ключевой последовательности фрейма анимации. Вам может понадобиться определить блокировку тел и соединений в Design Animation для получения желаемой анимации.
![]() Настройка интерполяции вида должна устанавливаться для всей анимации. Виды не поддерживаются в поданимациях.
Настройка интерполяции вида должна устанавливаться для всей анимации. Виды не поддерживаются в поданимациях.
![]() Открытие упрощенного сценария анимации может вызвать удаление компонентов анимации. Если Вы затем сохраните анимацию и откроете основной сценарий, Вы можете потерять информацию. Чтобы сохранить основной сценарий анимации, не сохраняйте упрощенный. Это также верно и для подавленных компонентов.
Открытие упрощенного сценария анимации может вызвать удаление компонентов анимации. Если Вы затем сохраните анимацию и откроете основной сценарий, Вы можете потерять информацию. Чтобы сохранить основной сценарий анимации, не сохраняйте упрощенный. Это также верно и для подавленных компонентов.
Создание анимации
Используя Design Animation панель инструментов и график, Вы можете создать анимацию для сборки.
Обзор
В зависимости от Вашей цели, Вы можете использовать различные способы для создания анимации. Ниже приведены типичные шаги для создания анимации:
- Откройте файл сборки в Design Animation.
- Создайте новую анимацию и дайте ей название с помощью команды Rename.
- Проверьте определения тела:
- Определите компоненты анимации, затем создайте перемещение.
- Включите драйверные и ключевые последовательности фрейма в график. Любые компоненты, включённые в форму графика, составляют основу для Вашей анимации. Вы можете редактировать длину графика и приращений, а также длину драйверной или ключевой последовательности фрейма в анимации.
- Если Вы ещё не включили блокировку тела, события или статус соединения в график, Вы можете добавить их теперь.
- Запустите Вашу анимацию.
- Если имеются проблемы, используйте один из нижеследующих советов:
- Запустите воспроизведение. Если потребуется, проверьте для интерференции и другие результаты.
- Определите виды вдоль Вашей анимации, чтобы рассмотреть ориентацию и увеличение модели. Также, выберите метод интерполяция для видов.
- Определите отображение компонентов в течении анимации для компонентов сборки.
- Перезапустите анимацию и результаты вида.
- Сохраните анимацию и результаты. Для этого нажмите кнопку Save в диалоговом окне Results Playback. Design Animation сохранит результаты воспроизведения в файле с расширением .pba. Для сохранения анимации на жёстком диске, Вы должны сохранить всю сборку с помощью команды File>Save. Design Animation сохранит анимацию в файле .asm вместе с моделью. Возможен экспорт в файл .fra.
![]() Для сборки Pro/ENGINEER, Вы, вероятно, выберите One Part per Body и затем отредактируйте тело, чтобы установить детали в соответствующие группы перемещения. One Part per Body освободит тело основания деталей. Вы должны редактировать тело, названное основанием и повторно назначать деталь основания для него.
Для сборки Pro/ENGINEER, Вы, вероятно, выберите One Part per Body и затем отредактируйте тело, чтобы установить детали в соответствующие группы перемещения. One Part per Body освободит тело основания деталей. Вы должны редактировать тело, названное основанием и повторно назначать деталь основания для него.
![]() Для сборки Mechanism Design, следует проверить, что тела определены так, как Вы хотели.
Для сборки Mechanism Design, следует проверить, что тела определены так, как Вы хотели.
![]() Для создания основного перемещения, создайте ключевые последовательности фрейма. Для создания ключевых последовательностей фрейма, возьмите кадры сборки в определённой позиции, используйте функциональное назначение перетаскивания, чтобы переместить тела в новые позиции. Design Animation будет интерполировать между этими ключевыми фреймами, чтобы произвести гладкую анимацию.
Для создания основного перемещения, создайте ключевые последовательности фрейма. Для создания ключевых последовательностей фрейма, возьмите кадры сборки в определённой позиции, используйте функциональное назначение перетаскивания, чтобы переместить тела в новые позиции. Design Animation будет интерполировать между этими ключевыми фреймами, чтобы произвести гладкую анимацию.
![]() Для того чтобы создавать специфическое перемещение между телами, связываемыми шарниром или между геометрическими объектами, определите драйверы на шарнирах или геометрических объектах.
Для того чтобы создавать специфическое перемещение между телами, связываемыми шарниром или между геометрическими объектами, определите драйверы на шарнирах или геометрических объектах.
![]() Если Вы хотите, чтобы группа тел была фиксирована относительно друг друга для части анимации, Вы можете установить блокировку тела для этого периода времени.
Если Вы хотите, чтобы группа тел была фиксирована относительно друг друга для части анимации, Вы можете установить блокировку тела для этого периода времени.
![]() Изменение статуса соединения полезно для сборки и разборки Вашей модели. Если Вы работаете с ключевыми последовательностями фрейма, Вы, вероятно, изменили статус соединения, перетаскивая тела, чтобы позиционировать их в кадрах. При работе с драйверами, Вы должны использовать команду Animation>Model>Connection Status, или нажать кнопку на панели инструментов.
Изменение статуса соединения полезно для сборки и разборки Вашей модели. Если Вы работаете с ключевыми последовательностями фрейма, Вы, вероятно, изменили статус соединения, перетаскивая тела, чтобы позиционировать их в кадрах. При работе с драйверами, Вы должны использовать команду Animation>Model>Connection Status, или нажать кнопку на панели инструментов.
![]()
![]() Если Вам нужно иметь компоненты анимации, упорядоченные в конкретном порядке, Вы можете использовать определённые системой или пользователем случаи как ссылку или Вы можете сгруппировать их вместе в поданимации.
Если Вам нужно иметь компоненты анимации, упорядоченные в конкретном порядке, Вы можете использовать определённые системой или пользователем случаи как ссылку или Вы можете сгруппировать их вместе в поданимации.
![]() Убедитесь, что Ваш механизм не имеет излишних ограничений. Например, удостоверьтесь, что драйвер и ключевая последовательность фрейма не используют конфликтные позиции.
Убедитесь, что Ваш механизм не имеет излишних ограничений. Например, удостоверьтесь, что драйвер и ключевая последовательность фрейма не используют конфликтные позиции.
![]() Увеличите число шагов времени (Animation>Settings>Time или выберите соответствующую кнопку на панели управления).
Увеличите число шагов времени (Animation>Settings>Time или выберите соответствующую кнопку на панели управления).
![]()
![]() Проверьте допуски. Попробуйте изменить допуски (Animation>Settings>Tolerances или соответствующая кнопка панели инструментов).
Проверьте допуски. Попробуйте изменить допуски (Animation>Settings>Tolerances или соответствующая кнопка панели инструментов).
![]()
Смотри следующие разделы для большей информации о телах, кадрах, ключевых последовательностях фрейма, драйверов, событий, статуса соединения и блокировки тела.
Использование тел
Тело - группа деталей, которые перемещаются как одно целое. В пределах группы отсутствует относительное движение деталей. Вы можете определить группу деталей как тело в Design Animation или добавить компонент к телу, которое было определено в Mechanism Design.
Определение тела важно, поскольку Вы можете определить перемещение и создать блокировку тела только между телами.
Ниже перечислены правила для определения тела:
- По умолчанию, тела в Design Animation создаются по правилам Mechanism Design. Правило тела Mechanism Design в том, что детали с ограничениями Pro/ENGINEER помещаются в одно тело.
- Как только Вы модифицируете тело в Design Animation, модифицированные определения тела сразу же фиксируются. Любые новые детали, впоследствии добавленные к сборке, устанавливаются в тела по правилам Mechanism Design. One Part per Body считается операцией по модификации тела.
- Тела, определенные в узле, не могут модифицироваться в сборке. Например, Вы не можете добавлять или удалять деталь к телу, переопределённому в узле.
Note:
Никакие операции (One Part per Body или Default Bodies) в диалоговом окне Bodies не аннулирует определения тела, содержащегося в узле сборки.
Когда Вы добавляете деталь к телу, она удаляется из любого другого тела, в состав которого она перед этим входила. Если Вы удаляете тело, то все его детали переходят в соседние тела.
Редактирование определений тела может сделать соединения, драйверы и другие компоненты анимации не действительными. Недействительные компоненты удаляются из графика анимации.
Note:
Любые изменения в определениях тела, сделанные в Design Animation будут действительны только в среде Design Animation. Передача настроек определения тела в Mechanism Design не возможна.
Составление Кадров
Используйте перетаскивание, чтобы установить тела в желаемую позицию для кадра. Вы можете перетаскивать точку или тело. Вы можете применять произвольное перемещение или перемещение вдоль оси координат. Design Animation пытается позиционировать указанный элемент как можно ближе к текущей позиции курсора. Когда желаемая ориентация достигнута, Вы нажимаете кнопку кадра, чтобы захватить текущую позицию и ориентацию каждого тела в модели.
Любые соединения между телами останутся связанными в течении процесса перемещения. Вы можете применять к модели два типа ограничения – align (выравнивание) и mate (совмещение). Ограничения действительны только в течении процесса перетаскивания. Для выравнивания Вы можете выбрать точки, линии или плоскости на модели. При выравнивании (align) двух плоскостей или поверхностей, они становятся сопланарными и сориентированы в одном направлении. Когда Вы выравниваете (align) линии, они становятся коаксиальными. Вы можете соединять (mate) только планарные поверхности. Когда Вы соединяете поверхности, они ориентируются в разных направлениях. Вы также можете сориентировать две поверхности, чтобы они были параллельны друг другу и находились на определённом расстоянии друг от друга.
Вы можете определить, чтобы одно или более тел оставались неподвижными относительно земли в течение перемещения, блокируя их. Вы можете также заблокировать или вывести из строя соединение, так чтобы оно не перемещалось или игнорировалось, соответственно. Design Animation сохраняет блокировку тела и информацию статуса соединения с кадром, поэтому если Вы редактируете кадр, эти характеристики будут активными.
Если Вы создаете новую ключевую последовательность фрейма или редактируете существующую ключевую последовательность фрейма то кадры, которые Вы создаёте, автоматически добавляются к ключевой последовательности фрейма. Тем не менее, если Вы нажимаете кнопку на панели инструментов Animation, чтобы создать кадры с помощью диалогового окна Drag, Design Animation не добавит автоматически кадры к любой копии (производной) ключевой последовательности фрейма в анимации.
Определение Ключевой Последовательности Фрейма
Ключевая последовательность фрейма - это серия кадров, которая показывает позицию и ориентацию деталей или сборок в определённый период времени. Вы определяете позиции тела относительно земли или другого тела. Вы решаете независимо для каждой позиции тела, является она желательной (desired), необходимой (required) или неопределенной (unspecified). Design Animation интерполирует между этими ключевыми фреймами, чтобы произвести гладкую анимацию.
Ключевая последовательность определения фрейма включает следующие пункты:
![]() название
название
![]() тела, управляемые последовательностью
тела, управляемые последовательностью
![]() земля или другое тело для ссылки
земля или другое тело для ссылки
![]() время каждого ключевого фрейма (кадр)
время каждого ключевого фрейма (кадр)
![]() позиции тел
позиции тел
Вы делаете ключевой фрейм, перемещая модель в желаемую ориентацию и делая кадр. После того, как группа кадров подготовлена, Вы устанавливаете их в желаемом порядке в ключевой последовательности фрейма. После того, как Вы подготовите и сохраняете кадры, Вы можете изменять их последовательность в последующих ключевых последовательностях фрейма.
Создавая или редактируя ключевую последовательность фрейма, Вы можете делать предварительный просмотр существующих кадров, изменять порядок кадров, делать новые кадры и добавляйте их к ключевой последовательности фрейма. Когда Вы включаете ключевую последовательность фрейма как копию (производную) в анимацию, она появляется в окне графика. Каждый ключевой фрейм представляется в виде треугольника; треугольники соединяются линией. Вы можете перетаскивать треугольник в графике, при этом связанный с ним ключевой фрейм корректируется автоматически.
Создавая последовательность, Вы управляете значением позиции для каждого тела, определяя его статус как желательный (desired), необходимый (required) или неопределенный (unspecified). Любое тело, которое имеет статус установленный на значение "неопределенный", не управляется последовательностью. Вы также выбираете тело ссылки, которое может быть землей для целой последовательности. Все тела, чей статус определён как "требуемый" или "желательный", в этой последовательности устанавливаются в соответствующую позицию, как определено кадром, относительно тела ссылки в соответствии со шкалой времени последовательности. Если перемещается тело ссылки, все управляемые тела в последовательности переместят вместе с ним.
Когда Вы запускаете анимацию, а тела не перемещаются в правильную позицию, особенно в ключевых фреймах, Вы должны попробовать использовать статус "необходимый" (required). Обычно, тем не менее, Вы должны использовать значение "желательное" (desired), поскольку "требуемое" (required) может сделать Вашу сборку переопределённой.
Вся ключевая последовательность фрейма может быть проиграна в обратном направлении. Это полезно, например, в иллюстрации сборки механизма.
Работа с Драйверами
Драйверы используются, чтобы навязать конкретное движение механизму. Драйверы ведут себя подобно двигателям, заставляя выполнять анимацию специфический тип движения между двумя телами. Вы можете установить драйверы на осях или между геометрическими объектами как, например, точки и плоскости на других телах.
Design Animation предлагает различные типы драйверов. Когда Вы определяете драйвер, Вы сначала определяете, как движение должно измениться во времени - позиция, скорость или ускорение и, независимо от Вашего желания, каким должно быть движение - поступательным или вращательным. В пределах этих широких категорий, Design Animation обеспечивает различными профилями, которые Вы можете использовать, включая пилообразный, параболический и полиномиальный. Кроме того, Вы можете определить Вашу собственную драйверную функцию с плоскостью. Вы можете определять, редактировать и копировать драйверы в обоих модулях, как в Design Animation, так и в Mechanism Design, и драйверное определение будет действительно в обоих приложениях.
Как только Вы определили драйвер, Вы можете включить копию драйвера для определенного периода времени. Вы можете включать драйвер неоднократно в течении оживления и определять, чтобы каждая копия драйвера применялась в другом промежутке времени в течение анимации.
Блокировка Тела
Вы можете использовать мультитело, блокирующее функциональное назначение, чтобы заблокировать тела в свинцовом теле. Design Animation определяет относительную позицию и ориентацию тел относительно свинцового тела, в то время как блокировка тела становится активной в анимации, и держит их в той же ориентации пока свинцовое тело перемещается согласно определениям оживления. Когда блокировка тела в анимации подходит к концу, тела снова могут перемещаться независимо.
Работа с Событием
События используются, чтобы синхронизировать компоненты анимации относительно друг друга. Начало анимации - случай, называемый по умолчанию start. При включении компонентов в анимацию, Вы должны настраивать, чтобы они начинались или останавливались в то же время, когда начинается или заканчивается действие другого компонента. Вы можете перестроить порядок ваших компонентов, чтобы привлечь внимание к наиболее важной части.
Например, Вы должны определить анимацию, которая включает различные компоненты. На рисунке ниже представлена анимация, включающая две ключевые последовательности фрейма, Kfs3.2 запускающейся в нулевой точке шкалы времени и Kfs1.4, запускающейся через 2 секунды. Кроме того, есть два события статуса соединения. Шарнир становится disabled (выводится из строя) на период времени в 1 секунду (отмечен полым кругом) и enabled (работает) в течении 2-х секунд (отмечен закрашенным кругом). Все четыре этих компонента определяются в связи с Event2, который в свою очередь определён как стартовый в анимации.
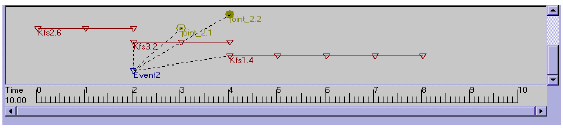
Предположим, что Вы решили включить третью ключевую последовательность фрейма Kfs2.6, перед этой последовательностью событий. Определите стартовое время для Kfs2.6 как начало анимации, затем измените стартовое время для Event2, установив его позже на 2 секунды. Другие события, которые связываются с Event2 автоматически перемещены вперед во времени, не изменяя их отношений друг с другом.
Статус соединений
Вы можете изменять статус соединения в течении анимации. Использование этого функционального назначения, Вы можете вывести из строя соединение, чтобы драйвер мог переместить тело, затем включить соединение, чтобы тело могло перемещаться в соответствии со связанным с ним телом. Изменять статус соединения полезно при сборке и разборке механизма в течение оживления.
Типы Design Animation
Ниже приведена некоторая полезная информация, которой Вы должны знать, когда используете Design Animation:
![]() По умолчанию, ключевая последовательность фрейма управляет позициями всех тел в течении анимации. Например, если Вы хотите, чтобы тела могли перемещаться более свободно, Вы должны определять тело как "неопределенное", вместо "желательного", определяя ключевую последовательность фрейма.
По умолчанию, ключевая последовательность фрейма управляет позициями всех тел в течении анимации. Например, если Вы хотите, чтобы тела могли перемещаться более свободно, Вы должны определять тело как "неопределенное", вместо "желательного", определяя ключевую последовательность фрейма.
![]() Когда создаются ограничения в течении перетаскивания, многочисленные планарные ограничения могут легко заблокировать сборку если ограничения закрывают цикл. Пытайтесь избегать закрытых циклов или используйте другие типы ограничений.
Когда создаются ограничения в течении перетаскивания, многочисленные планарные ограничения могут легко заблокировать сборку если ограничения закрывают цикл. Пытайтесь избегать закрытых циклов или используйте другие типы ограничений.
![]() Добавляя ограничение в длинной цепи связанных тел, пытайтесь добавить ограничения к телам, которые расположены как можно ближе друг к другу.
Добавляя ограничение в длинной цепи связанных тел, пытайтесь добавить ограничения к телам, которые расположены как можно ближе друг к другу.
![]() Выберите Screen Center, выбрав из опускающегося меню Pro/ENGINEER View>Spin/Pan/Zoom>Preferences. Затем расположите иконку центра над деталью. Это позволит получать более качественное динамическое вращение вокруг выбранного места в сборке.
Выберите Screen Center, выбрав из опускающегося меню Pro/ENGINEER View>Spin/Pan/Zoom>Preferences. Затем расположите иконку центра над деталью. Это позволит получать более качественное динамическое вращение вокруг выбранного места в сборке.
![]() Ключевые последовательности фрейма имеют много свобод для перемещения деталей. Когда детали перемещаются незапланированно, попробуйте использовать блокировки тела и ограничения.
Ключевые последовательности фрейма имеют много свобод для перемещения деталей. Когда детали перемещаются незапланированно, попробуйте использовать блокировки тела и ограничения.
![]() При использовании сборки созданной в Mechanism Design, Вы должны использовать Lock Bodies чтобы перегруппировать детали в группы если Вы выполняете анимацию после сборочной последовательности.
При использовании сборки созданной в Mechanism Design, Вы должны использовать Lock Bodies чтобы перегруппировать детали в группы если Вы выполняете анимацию после сборочной последовательности.