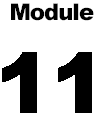 |
Expert Moldbase Extension in Pro/ENGINEER Release 2001 Спецификация и чертёж |
СПЕЦИФИКАЦИЯ И ЧЕРТЁЖ
Все элементы/компоненты Expert Moldbase Extension, которые разбирались в предыдущем разделе, собраны в сборке верхнего уровня. Разнесённый вид по умолчанию в Pro/ENGINEER выглядит недостаточно привлекательно. Скорее всего Вам придётся делать разнесённое состояние сборки с помощью инструментов Pro/ENGINEER. Главное предназначение функции Organisation - упростить управление сборкой литейной формы в Pro/ENGINEER и подготовка спецификации (BOM).
Предопределённая спецификация (BOM)
Предопределённая спецификация представляет из себя отчёт (который создаётся при определении нового проекта). Она определяется в виде таблицы с повторяющимися регионами. Колонки таблицы показывают только предопределённые параметры компонентов. Компоненты, собранные в Expert Moldbase Extension, имеют параметры, автоматически заполненные корректными данными из каталога. Для компонентов, которые Вы собрали самостоятельно, эти параметры отсутствуют. Название параметра спецификации может быть определено в меню Options.
Вы можете добавить параметры с помощью опции меню [Organisation][Bill-ofmaterials][...regenerate]. Эта функция ищет все детали сборки для заданных параметров спецификации. При обнаружении детали без параметров, открывается диалоговое окно, позволяющее ввести параметры. В поля диалогового окна Вы можете ввести название, материал, порядковый номер компонента и Вы можете проверить, является ли данная деталь стандартной (из каталога). Если Вы нажмёте кнопку Ok, параметр будет добавлен к компоненту, если Вы нажмёте кнопку Ignore component, параметры не будут добавлены к компоненту и компонент не будет отображён в спецификации. Если Вы нажмёте кнопку Cancel, то Вы выйдете из среды определения параметра спецификации. Эта функция также объединяет компоненты с одинаковыми значениями параметров в одной спецификации и устанавливает параметр POS_NR на номер первого введённого компонента.
При выборе опций меню [Organisation][Bill-of-materials][...change entry] Вы будете запрошены выбрать компонент. Открывается интерфейс определения спецификации с текущими значениями параметров. Когда Вы измените один из этих параметров (например порядковый номер плиты) и модифицируете плиту, автоматически будет обновлён только параметр, если параметр конфигурации CHANGE_AFTER_EDIT установлен на 1.
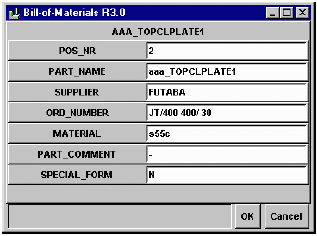
Показанная на приведённом ниже рисунке спецификация отображает все плиты, собранные в Expert Moldbase Extension. Колонка SPECIAL показывает, является ли компонент стандартной деталью (N или не заполненное поле) или специальной деталью, которой нет в каталоге. Для сортировки компонентов должным образом, вы можете использовать параметр POS_NR, который используется для сортировки значений в повторяющихся регионах. В первом столбце спецификации по умолчанию используется параметр Pro/ENGINEE &RPT.INDEX.
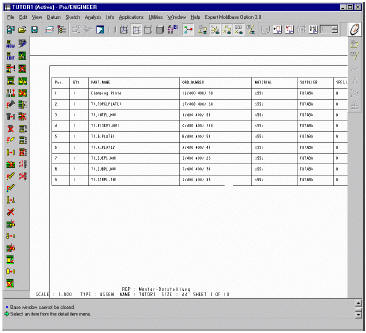
Предопределённый чертёж
Expert Moldbase Extension не только создаёт 3D модель литейной формы, но и ускоряет создание чертежа. Так как используются предопределённые плиты и сборки, то могут также использоваться предопределённые чертежи. При создании чертежа полностью определённой литейной формы часто используются упрощённые представления и слои. Expert Moldbase Extension поддерживает это по двум причинам:
1. Поддерживается автоматическое создание слоёв и размещение на этих слоях деталей. Система создаёт слой для каждого помещаемого в сборку компонента и размещает компонент на этом слое. Для массива компонента все члены массива помещаются на определённый для этого слой массива. Вы можете потом скрыть или отобразить компонент, управляя видимостью слоя в Pro/ENGINEER. Размещение компонентов по слоям выполняется в процессе проектирования литейной формы. Вы можете управлять слоями, чтобы сделать модель литейной формы более наглядной.
2. Использование упрощённого представления. С помощью меню [Organisation][Views/Layers][Add Component] Вы можете добавить компонент к предопределённым упрощенным представлениям - 00_Moving_Half и 00_Fixed_Half. Компоненты размещаются на слоях Moving_Half и Fixed_Half. Вы можете отобразить упрощённое представление в режиме сборки выбором из меню [Organisation][Views/Layers][Show]. На чертеже это упрощённое представление используется для отображения двух из четырёх основных видов.
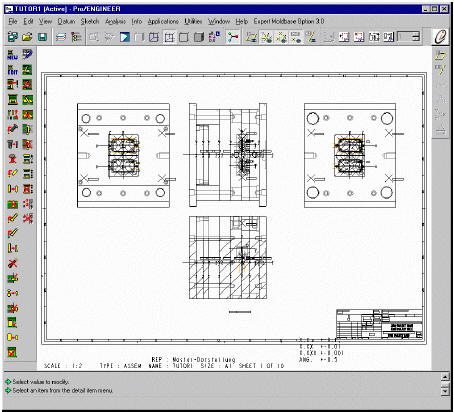
В дополнение к предопределённому сборочному чертежу литейной формы, чертёж каждой плиты загружается в память сессии. Вместе со сборкой также загружается предопределенный чертёж для каждой сессии EMX. Вы можете восстановить предопределённый чертёж и на его первом листе на четырёх видах будет отображено текущее состояние сборки литейной формы. Для видов подвижной и фиксированной половинок используется упрощённое представление. На втором листе находится только один вид в ориентации по умолчанию, планируемый для отображения номеров позиций. На листах с 3 по 10 находятся форматы спецификации.
ЛАБОРАТОРНАЯ ПРАКТИКА
УПРАЖНЕНИЕ 1: Предопределённый чертёж и спецификация
1. Модификация спецификации.
1. Закройте все окна.
2. Очистите память сессии, выбрав из опускающегося меню File, Erase, Not Displayed, нажмите кнопку OK.
3. Измените рабочий каталог на PALM_EMX.
4. Выберите Open из опускающегося меню File; затем выберите EMX2001.ASM из диалогового окна File Open, нажмите кнопку Open.
5. Нажмите иконку Assemble/Disassemble Components на панели инструментов EMX, выберите все опции и нажмите кнопку OK.
| Assemble/Disassemble Components |
6. Восстановите EMX2001.REP.
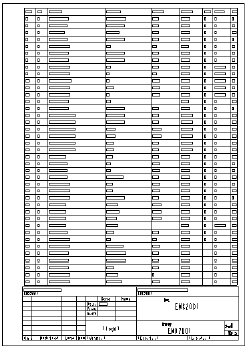
Рис. 1: EMX2001.REP
7. Увеличьте изображение строки для второго компонента. Обратите внимание на позицию 2. Номер заказа - A/350 450/ 50. Изменим эту информацию.
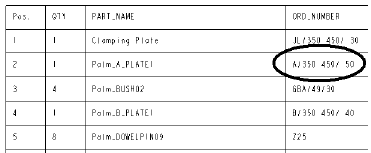
Рис. 2
8. Активируйте окно EMX2001.ASM.
9. Нажмите иконку Change BOM-entry на панели инструментов EMX. Выберите PALM_A_PLATE1.PRT. Измените значение ORD_NUMBER на my order no.
| Change BOM-entry |
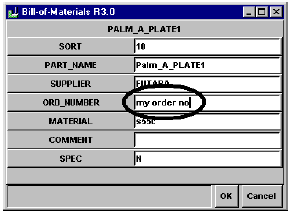
Рис. 3
10. Активируйте окно EMX2001.REP. На рисунке 4 показаны обновления в спецификации.
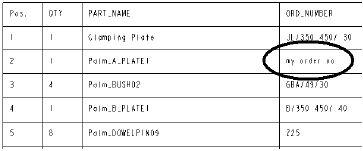
Рис. 4
2. Обеспечение комплектного списка.
1. Выберите B&W Mold Application 3.0, Organization, Bill-ofmaterial, …regenerate.
2. Игнорируйте ASM_PALM_REF.PRT. Нажмите OK для всех других деталей.
3. Активируйте окно EMX2001.REP. Обратите внимание на изменения, показанные на рисунке 5.
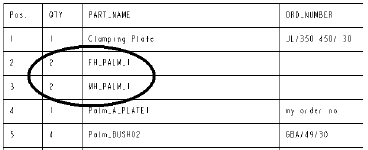
Рис. 5
УПРАЖНЕНИЕ 2: Автоматическое создание слоя
1. Автоматическая генерация слоёв в EMX.
1. Выберите B&W Mold Application 3.0, Organization, Views/Layers, Show, …Ejector side.
2. Вы увидите упрощённое представление подвижной половинки. Оно генерируется автоматически.
3. Выберите B&W Mold Application 3.0, Organization, Views/Layers, Show, …Injection side.
4. Вы увидите упрощённое представление фиксированной половины. Оно генерируется автоматически.
5. Выберите B&W Mold Application 3.0, Organization, Views/Layers, Show, …MasterView.
6. Вы теперь увидите упрощённое представление мастер-модели. Оно генерируется автоматически.
2. Ввод в сборку литейной формы нового компонента.
1. Component, Assemble, выберите AUTO_LAYER.PRT, Open.
2. Разместите его на верхней поверхности PALM_TOPCLPLATE1.PRT, как показано на рисунке 6.
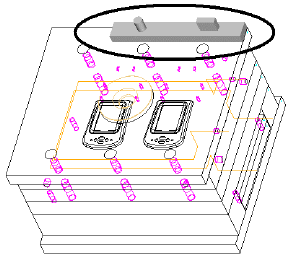
Рис. 6
3. Выберите из опускающегося меню B&W Mold Application 3.0, Organization, Views/Layers, Show, …Injection side. Вы увидите AUTO_LAYER.PRT.
4. Выберите из опускающегося меню B&W Mold Application 3.0, Organization, Views/Layers, Show, …Ejector side. Вы опять увидите AUTO_LAYER.PRT.
3.Ввод нового компонента в упрощённое представление фиксированной половины.
1. Теперь добавьте новый компонент к фиксированной половине.
2. Выберите из опускающегося меню B&W Mold Application 3.0, Organization, Views/Layers, Add Component, …Injection side.
3. При запросе Pease select the parts that should be set on the chosen layer and simprep, выберите AUTO_LAYER.PRT на экране. Done Sel.
4. Теперь отображается AUTO_LAYER.PRT.
5. Выберите из опускающегося меню B&W Mold Application 3.0, Organization, Views/Layers, Show, …Injection side. Теперь Вы видите AUTO_LAYER.PRT.
6. Выберите AUTO_LAYER.PRT, щёлкните правой кнопкой и выберите из всплывающего меню Info, Parent/Child.
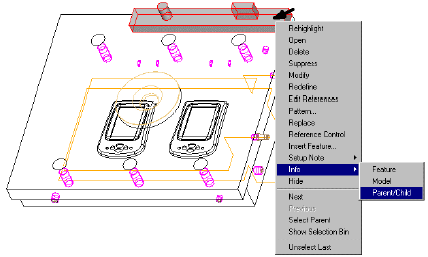
Рис. 7
7. Нажмите иконку с символом I в окне Reference Information Window.
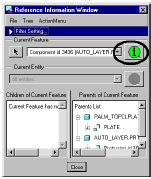
Рис. 8
8. Откроется окно Information window сообщающее, что компонент расположен на слое 00_FIX_HALF и имеет статус отображения (виден на экране). Закройте Information window и сохраните файл.
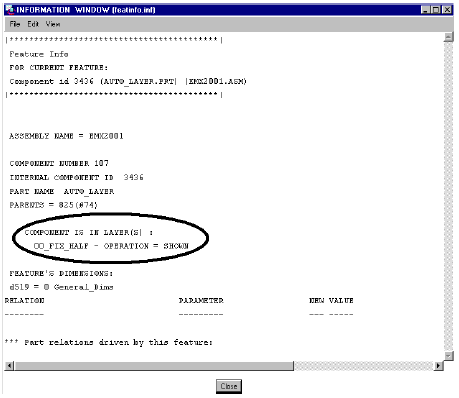
Рис. 9