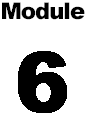 |
Expert Moldbase Extension in Pro/ENGINEER Release 2001 Направляющие и оснастка |
НАПРАВЛЯЮЩИЕ В EMX
Определение/модификация направляющих штифтов и втулок осуществляется с помощью опции Add Guide. Выберите тип компонента, выберите плиту на которой будет произведено размещение и выберите размеры, как Вы это уже делали раньше.
Настройка второй схемы направляющих
Схему расположения направляющих по умолчанию можно заменить своей собственной. Откройте меню Other-dimensions и выберите Guide scheme no. 2. Определённые направляющие исчезают на виде сбоку и становятся серого цвета на виде сверху. Теперь определите другие направляющие, как Вы делали это раньше.
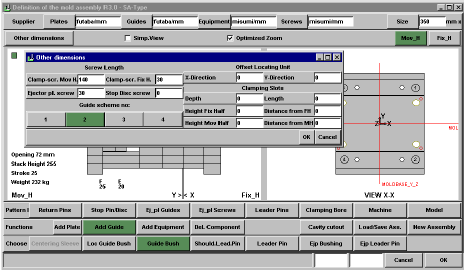
Наконец Вы предписываете системе собрать этот новый штифт в положение №1 массива направляющих, расположив его щелчком мышки на виде сверху или с помощью Leader Pins на панели Pattern. Откройте Details и установите схему направляющих №2 в первую позицию.
ОСНАСТКА В EMX
Последний тип компонента, который следует определить в сборке литейной формы, - это детали оснастки (такие как установочные кольца, втулки литников и т.п.). Они включены сюда по той причине, что большинство поставщиков включают их в поставку стандартной формы.
Установочные кольца/изолировочные плиты/литниковые втулки
Вернитесь назад к шаблону определения литейной формы. Затем выберите Add Equipment, Loc Ring Fix Half и определите их параметры. Никакие действия по размещению не потребуются, все эти компоненты уже имеют позиции по умолчанию в литейной форме. Аналогично Вы можете определить изоляционные плиты, втулки литниковых каналов и т.п.
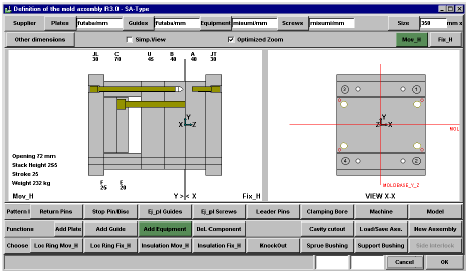
ОПОРНЫЕ ЦЕЛИКИ В EMX
Опорные целики используются для распределения напряжений в литейной форме, возникающих при литье под давлением. Эти компоненты применяются вместо очень толстой пластины основания.
Определение опорного целика
В Expert Moldbase Extension 3.0 появились опорные целики для всех поставщиков. Имеются три способа их размещения (аналогичные для опций размещения других компонентов): ...existing points, ...new defined points или ...mousepick-points.
Выберите [Support pillar][define][...], выберите или создайте точку. После этого откроется окно меню для определения опорного целика.
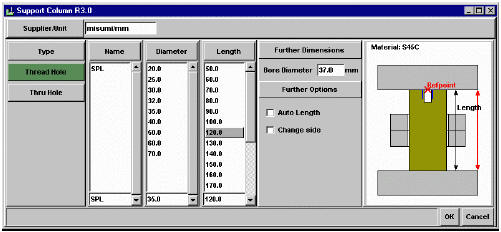
Выберите требуемые значения в колонках Name, Diameter и Length (или включите опцию Auto Length). Надпись красного цвета "Refpoint" указывает сторону целика, который будет сопряжён с плоскостью, на которой была определена ссылочная точка. Поставщиками поддерживаются пять различных вариантов опорного целика. Если выбранный поставщик не поддерживает выбранный тип опорного целика, колонка Name будет пуста. Длинна опорных целиков соответствует высоте соответствующих элементов; поэтому опция Auto Length в данном случае не требуется. Но возможно применение и нестандартной длины опорного целика.
Сторона опорного целика с отметкой "Refpoint" будет совмещена со ссылочной точкой в сборке литейной формы. Если Вы желаете развернуть опорный целик, включите опцию Change side. Надпись "Refpoint" переключится на другую сторону опорного целика. Введите данные для опорного целика, как показано выше, и выберите две поверхности, между которыми он должен быть расположен. Опорный целик после этого будет добавлен к сборке. Все плиты, через которые проходит опорный целик, будут иметь соответствующие вырезы. Диаметр отверстия будет на 1-2мм больше диаметра опорного целика. После этого точка размещения опорного целика будет переименована в "SUP....".
Переопределение опорного целика
Модификация параметров опорного целика аналогична с подобной операцией для других компонентов. В EMX все компоненты размещены с помощью базовых точек. Так что Вы можете изменять расположение компонентов изменением расположения их точек.
Разработчикам задавались вопросы, возможно ли использовать вместо точек оси, но имеется одна очень простая причина, почему это невозможно. В большинстве случаев размещение точки плоскости, на которой точка размещена, должно быть определено размерной схемой, для нахождения наиболее подходящего компонента в библиотеке. Размерная схема размещения компонента не будет полной, если вместо точки будет использована ось.
ЛАБОРАТОРНАЯ ПРАКТИКА
УПРАЖНЕНИЕ 1: Работа с направляющими
1. Добавление и удаление направляющих.
1. Закройте все окна.
2. Измените рабочий каталог на GUIDE_EXERCISE.
3. Очистите память сессии, выбрав из опускающегося меню File, Erase, Not Displayed, затем OK.
4. Создайте новую сборку литейной формы. Нажмите иконку Define new project. В качестве название в поле Project Name введите Guide, в поле Part-Prefix введите Guide, а в поле User-Name введите своё имя. Нажмите кнопку OK.
| Define new project |
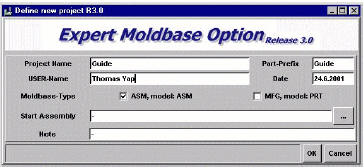
Рис. 1
5. Нажмите иконку Define Moldbase Assembly на панели инструментов EMX. Нажмите кнопку Load/Save Ass. Выберите Futaba и затем из списка SC-Type. Затем нажмите кнопки Load и OK.
| Define Moldbase Assembly |
6. Измените диаметр втулки. Для этого щёлкните по её изображению на виде сверху, как показано на рисунке 2.
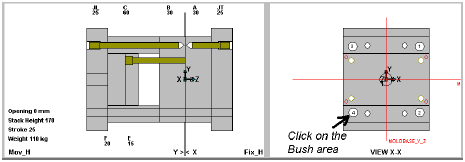
Рис. 2
7. В открывшемся окне выберите 16 и нажмите кнопку OK.
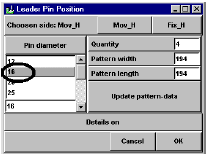
Рис. 3
8. Измените размер литейной формы. Нажмите кнопку Size в окне главного меню. Выберите 150 из левого списка и 150 из правого.
9. Для удаления имеющихся направляющих и втулок нажмите кнопку Del.Component, затем щёлкните по втулке направляющей (на запрос нажмите кнопку YES), потом щёлкните по направляющему штифту и опять нажмите кнопку YES.
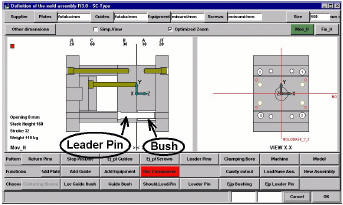
Рис. 4
10. Для добавления направляющей втулки нажмите кнопки Add Guide, Guide Bush, затем щёлкните по плите B, как показано на рисунке 5.
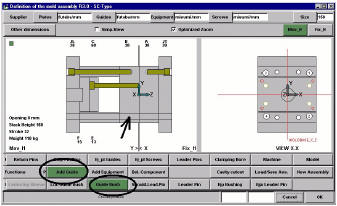
Рис. 5
11. После открытия Guide Bush выберите GBA и 29, как показано на рисунке 6, затем OK.
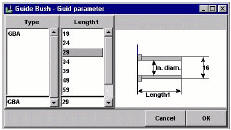
Рис. 6
12. Для добавления направляющего штифта нажмите кнопки Add Guide, Leader Pin, затем щёлкните по плите A, как показано на рисунке 7.
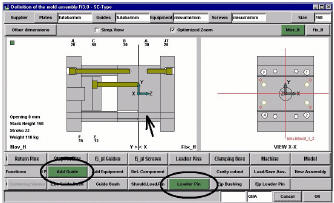
Рис. 7
13. После открытия диалогового окна Leader pin выберите GBA, 29 и 57 как показано на рисунке 8, затем OK.
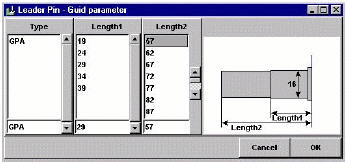
Рис. 8
14. На плите A появился новый направляющий штифт и новая направляющая втулка на плите B, как показано на рисунке 9.
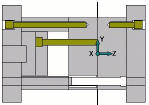
Рис. 9
15. Нажмите кнопку Ok в окне главного меню и обратите внимание на изменения в Pro/E.
16. Настройте отображение модели. Выберите View, Model Setup, Component Display…, Create, введите all_wireframe в качестве названия, выберите Wireframe, All и Done.
17. Нажмите иконку Assemble/Disassemble Components на панели инструментов EMX, выберите Guides и нажмите кнопку OK. Ваша сборка должна выглядеть как показано на рисунке 10.
| Assemble/Disassemble Components |
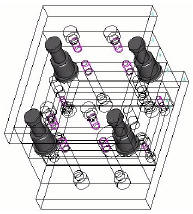
Рис. 10
2. Настройка второй схемы направляющих.
1. Нажмите иконку Define Moldbase Assembly на панели инструментов EMX.
| Define Moldbase Assembly |
2. Нажмите кнопку Other dimensions. Выберите 2 в качестве номера схемы направляющих (Guide scheme no.). Обратите внимание на вид VIEW X-X в правой части окна главного меню, все направляющие штифты стали серого цвета. Нажмите кнопку OK в окне Other dimensions.
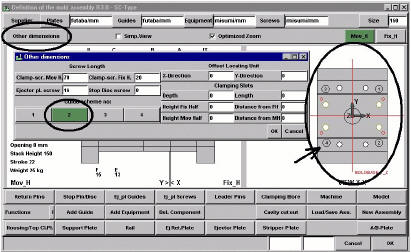
Рис. 11
3. Для изменения штифта 4 в схеме 2 щёлкните по штифту 4. Нажмите кнопку Detail on. Включите второй переключатель для штифта 4, как показано на рисунке 12, и нажмите кнопку Ok. Обратите внимание на изменения для штифта 4 на виде VIEW X-X.
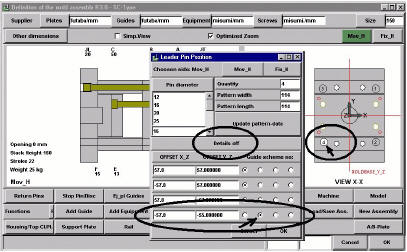
Рис. 12
4. Щёлкните опять по штифту 4. Нажмите кнопку Detail on. Измените значение OFFSET Y_Z на -5 и обратите внимание на изменения на виде VIEW X-X.
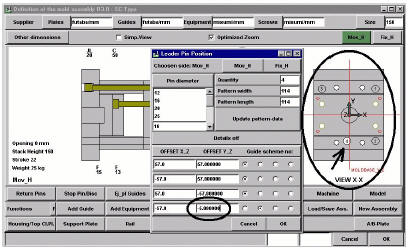
Рис. 13
5. Нажмите кнопку OK в окне Leader Pin Position и нажмите кнопку OK в окне главного меню. В Pro/E должны произойти изменения, как показано на рисунке 14.
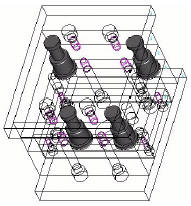
Рис. 14
3. Использование окна меню Additional Guides для создания 3 + 1 направляющих.
1. Нажмите опять иконку Define Moldbase Assembly.
| Define Moldbase Assembly |
2. Щёлкните по направляющему штифту 4. Измените количество с 4 на 3. Нажмите кнопу Update pattern-data. Обратите внимание на изменения на виде VIEW X-X. Нажмите кнопку OK для возврата в Pro/E.
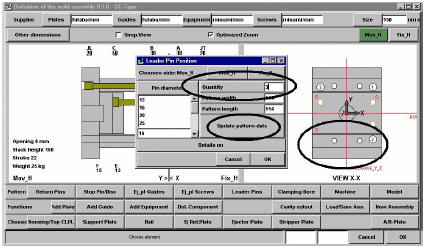
Рис.15
3. Ваша сборка должна быть похожей на рисунок 16.
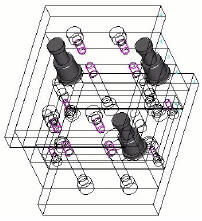
Рис. 16
4. Создайте точку на верхней поверхности GUIDE_A_PLATE1.PRT. Выберите базовые плоскости MOLDBASE_Y_Z и MOLDBASE_X_Z в качестве ссылок. Для обоих размеров смещения введите 57.
5. Нажмите иконку Saved View List на панели инструментов Pro/ENGINEER и выберите из списка TOP.
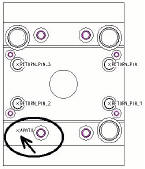
Рис. 17
6. Из опускающегося меню EMX выберите Moldbase, Additional Guide-Elements…, …define.
7. При запросе Select Placementpoint for additional guides, выберите только что созданную базовую точку (APNT0). Открывается окно Guide Element, как показано на рисунке 18.
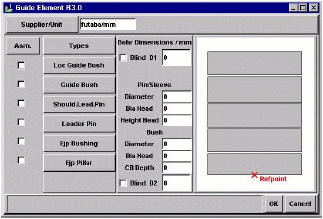
Рис. 18
8. Чтобы добавить дополнительный направляющий штифт нажмите кнопку Leader Pin и выберите GPA, 20, 29, введите 29 в колонку 2.Length. В качестве руководства используйте рисунок 19.
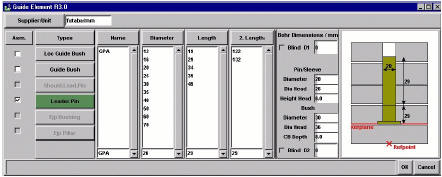
Рис. 19
9. Чтобы добавить дополнительную направляющую втулку нажмите кнопку Guide Bush и выберите GBA, 29. В качестве руководства используйте рисунок 20.
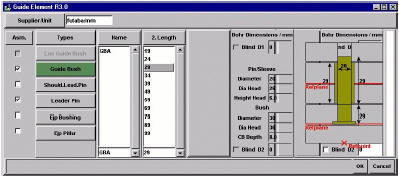
Рис. 20
10. Нажмите кнопку OK. При запросе Select reference surface for first guide component, выберите нижнюю поверхность GUIDE_B_PLATE1.PRT.
11. При запросе Select reference surface for second guide component, выберите верхнюю поверхность GUIDE_A_PLATE1.PRT.
12. Regenerate, Automatic to see the update.
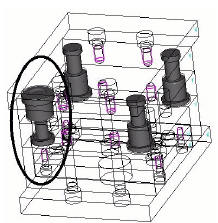
Рис. 21
4. Направляющие выталкивателя.
1. Создайте две базовые точки на нижней поверхности GUIDE_HOUSING1.PRT. Выберите базовые плоскости MOLDBASE_Y_Z и MOLDBASE_X_Z в качестве ссылок для нанесения размеров. Введите 50, 0 и 50, 0.
2. Для просмотра модели сверху нажмите иконку Saved View List на панели инструментов Pro/ENGINEER и выберите из списка TOP.
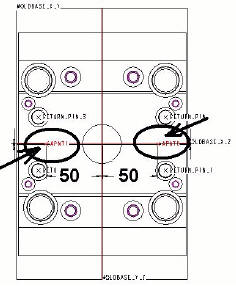
Рис. 22
3. Из опускающегося меню EMX выберите Moldbase, Additional Guide-Elements…, …define.
4. При запросе Select Placementpoint for additional guides, выберите APNT0.
5. Измените поставщика (Supplier) на D-M-E/mm. Отключите Leader Pin и Guide Bush. Включите Ejp Pillar. Выберите APD, 16, 80. В качестве руководства используйте рисунок 23.
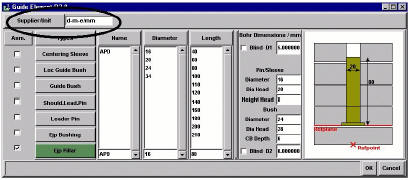
Рис. 23
6. Включите Ejp Bushing. Выберите GEB, 25. В качестве руководства используйте рисунок 24.
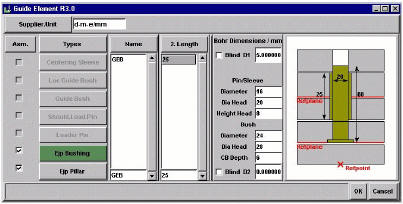
Рис. 24
7. Нажмите кнопку OK в окне Guide Element. При запросе Select reference surface for first guide component, выберите нижнюю поверхность GUIDE_HOUSING1.PRT.
8. При запросе Select reference surface for second guide component, выберите верхнюю поверхность GUIDE_EJBPL_MH1.PRT. (не перепутайте с GUIDE_EJEPL_MH1.PRT)
9. Выберите Regenerate, Automatic, чтобы увидеть изменения.
10. Нажмите иконку Saved View List на панели инструментов Pro/ENGINEER и выберите из списка FRONT.
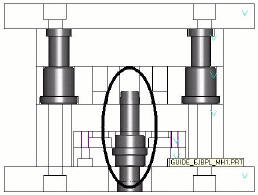
Рис. 25
11. Сохраните сборку.
12. Закройте все окна и очистите память сессии.
УПРАЖНЕНИЕ 2: Работа с оснасткой
1. Установочные кольца, литниковые втулки.
1. Закройте все окна.
2. Измените рабочий каталог на PALM_EMX (часть файлов выполнена в студенческой версии).
3. Очистите память сессии, выбрав из опускающегося меню File, Erase, Not Displayed, затем OK.
4. Выберите Open из опускающегося меню File; затем выберите EMX2001.ASM в диалоговом окне File Open и нажмите кнопку Open.
5. Нажмите иконку Define Moldbase Assembly на панели инструментов EMX. Нажмите кнопки Add Equipment, Loc Ring Fix_H. Выберите LRBS, 10, 100 и нажмите кнопку OK. В качестве руководства используйте рисунок 27.
| Define Moldbase Assembly |
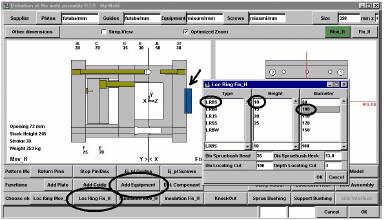
Рис. 26
6. Для добавки литниковой втулки нажмите кнопки Add Equipment, Sprue Bushing. Выберите SJACr, 13, 20, 3.0, 40 и нажмите кнопку OK. В качестве руководства используйте рисунок 28.
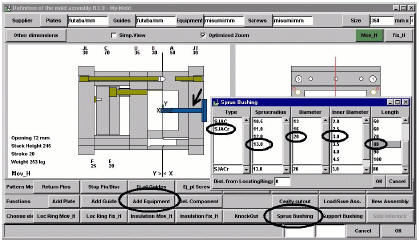
Рис. 27
7. Для просмотра установочных колец нажмите кнопку Fix_H и обратите внимание на изменения на виде VIEW Y-Y. Для изменения расположения установочных колец нажмите кнопку Other dimensions, измените значение x на 50 и значение y на 30. Нажмите кнопку OK в окне Other dimensions и OK в окне главного меню. В качестве руководства используйте рисунок 29.
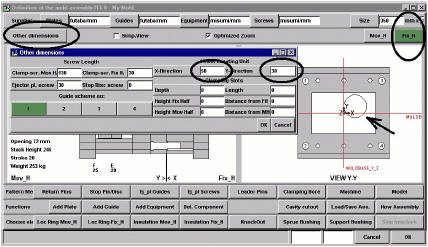
Рис. 28
8. Нажмите иконку Assemble/Disassemble Components на панели инструментов EMX, выберите Equipment и нажмите кнопку OK. Ваша сборка должна быть похожа на рисунок 30.
| Assemble/Disassemble Components |
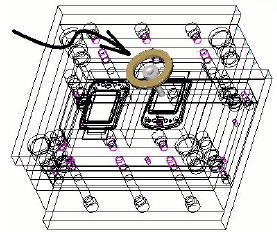
Рис. 29
9. Для изменения расположения кольца нажмите иконку Define Moldbase Assembly на панели инструментов EMX.
| Define Moldbase Assembly |
10. Щёлкните по кольцу, как показано на рисунке 31, и выберите LRJS, 15, 120, затем OK.
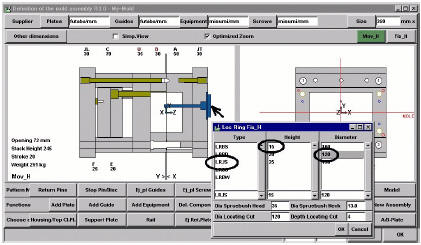
Рис. 30
11. Измените позицию размещения назад - размещение по центру. Нажмите кнопки Fix_H, Other dimensions, измените значение x на 0 и y на 0. Нажмите кнопку OK в окне Other dimensions и нажмите кнопку OK в окне главного меню.
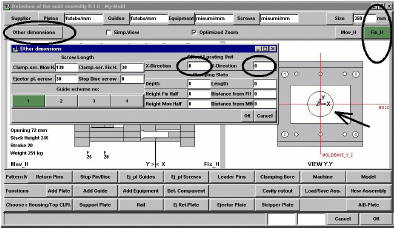
Рис. 31
12. Ваша модель должна выглядеть так, как показано на рисунке 33.
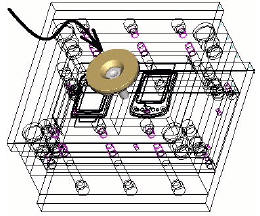
Рис. 32
13. Нажмите иконку Assemble/Disassemble Components на панели инструментов EMX, отмените выбор Equipment и нажмите кнопку OK.
| Assemble/Disassemble Components |
14. Сохраните файл
2. Выбивка, несущая втулка, боковая блокировка, изоляционная плита.
1. Нажмите иконку Define Moldbase Assembly на панели инструментов EMX.
| Define Moldbase Assembly |
2. Нажмите кнопки Add Equipment, Knock Out. Выберите ERDW, 30, 8, 50, нажмите кнопку OK.
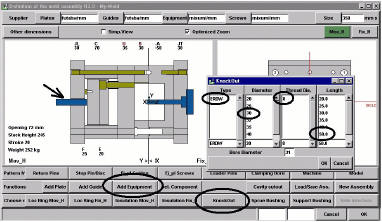
Рис. 33
3. Нажмите кнопки Add Equipment, Support Bushing. Выберите SLBH, 16, 45, нажмите кнопку OK.
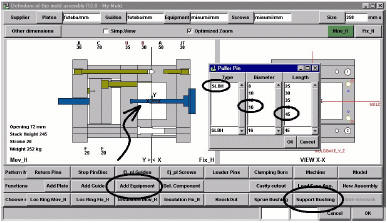
Рис. 34
4. Нажмите кнопки Add Equipment, Insulation Fix_H. Выберите HIP, 5, нажмите кнопку OK. Нажмите кнопки Add Equipment, Insulation Mov_H. Выберите HIP, 5, нажмите кнопку OK.
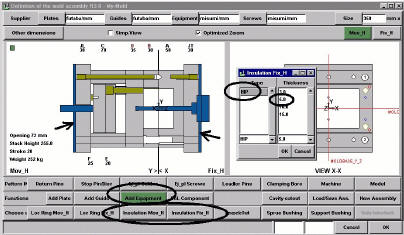
Рис. 35
5. Нажмите кнопку Del.Component и выберите выбивку, несущую втулку, изолирующие плиты на фиксированной и подвижной половинах.
6. Нажмите кнопку Cancel в окне главного окна.
УПРАЖНЕНИЕ 3: Работа с опорным целиком
1. Создание опорного целика с помощью опции on existing point.
1. Закройте все окна.
2. Измените рабочий каталог на SUPPORT_PILLAR_EXERCISE.
3. Для очистки памяти сессии выберите из опускающегося меню File, Erase, Not Displayed и нажмите кнопку OK.
4. Выберите из опускающегося меню File, Open; выберите PILLAR.ASM в диалоговом окне File Open и нажмите кнопку Open.
5. Скройте слой 00_FIX_HALF.
4. Создайте опорный целик с помощью опции on existing point. Нажмите иконку Define support pillar on existing point на панели инструментов EMX. Выберите базовую точку APNT0, как показано на рисунке 37.
| Define support pillar on existing point |
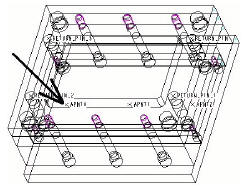
Рис. 36
5. При запросе Select reference-plane at the side of the ref.point, выберите верхнюю поверхность PILLAR_HOUSING1.PRT.
6. При запросе Select reference-plane at the opposite side of the ref.point, выберите нижнюю поверхность PILLAR_INTPL_MH1.PRT.
7. Сделайте выборы, как показано на рисунке 38. Выберите опцию Change side, нажмите кнопку OK.
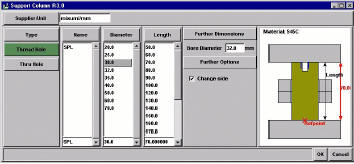
Рис. 37
8. Нажмите иконку Assemble/Disassemble Components на панели инструментов EMX, выберите Support Column и нажмите кнопку OK. Ваша сборка должна быть похожа на рисунок 39.
| Assemble/Disassemble Components |
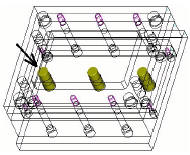
Рис. 38
9. Отобразите модель на виде LEFT. Добавьте винты к опорным целикам.
10. Нажмите иконку Define screw on exiting point на панели инструментов EMX. Выберите точку SUP1_SPL.
| Define screw on exiting point |
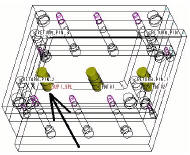
Рис. 39
11. При запросе choose the surface on the upper Part (Screw head), выберите нижнюю поверхность PILLAR_HOUSING1.PRT.
12. При запросе choose the surface on the lower Part (Thread), выберите верхнюю поверхность PILLAR_HOUSING1.PRT.
13. Сделайте выборы, как показано на рисунке 41, и нажмите кнопку OK.
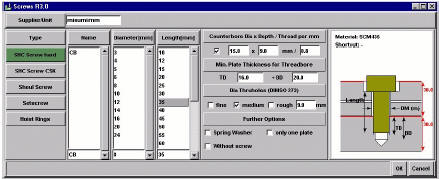
Рис. 40
14. Нажмите иконку Assemble/Disassemble Components на панели инструментов EMX, выберите Screws и нажмите кнопку OK. Нажмите иконку Saved View List на панели инструментов Pro/ENGINEER и выберите из списка LEFT.
| Assemble/Disassemble Components |
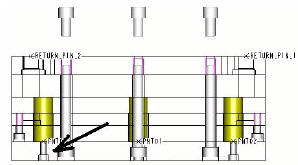
Рис. 41
2. Создайте опорный целик с помощью опции on points created by mousepicks.
1. Выберите из опускающегося меню B&W Mold Application 3.0, Support Pillar, define, …on points defined by mousepicks.
2. При запросе Select reference-plane at the side of the ref.point выберите верхнюю плоскость PILLAR_HOUSING1.PRT.
3. При запросе Select reference-plane at the opposite side of the ref.point выберите нижнюю плоскость PILLAR_INTPL_MH1.PRT.
4. Сделайте выборы в соответствии с рисунком 42 и нажмите кнопку OK.
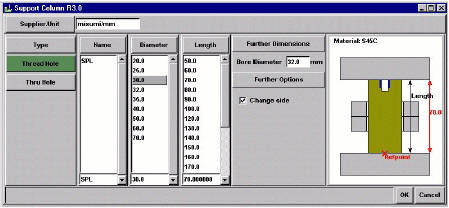
Рис. 42
5. Разместите опорные целики, как показано на рисунке 44. Для отмены действия команды щёлкните правой кнопкой мышки при нажатой клавише <Ctrl>.
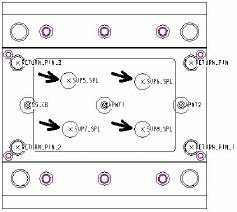
Рис. 43
6. Ваша сборка должна быть похожа на рисунок 44.
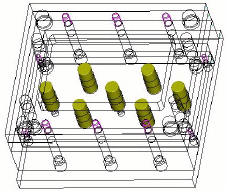
Рис. 44
7. Нажмите иконку Assemble/Disassemble Components на панели инструментов EMX, отмените выбор Support Column и нажмите кнопку OK. Обратите внимание, вырезы для опорных целиков формируются автоматически.
| Assemble/Disassemble Components |
3.Удаление опорного целика.
1. Нажмите иконку Assemble/Disassemble Components на панели инструментов EMX, выберите Support Column и нажмите кнопку OK. Нажмите иконку Delete support pillar на панели инструментов EMX. Произведите удаление, выбором базовой точки по которой был размещён опорный целик.
|
|
Assemble/Disassemble Components |
| Delete support pillar |
2. Удалите базовые точки обычными инструментами Pro/E.
3. Сохраните модель, закройте все окна и очистите память сессии.