Pro/ENGINEER 2001
Mechanism Design and Analysis
Создание кулачковых и пазовых соединений
В этом разделе будет рассмотрено создание сложных соединений: кулачок (cam) и паз (slot). Вы также узнаете, как синтезировать профиль кулачка.
СОЗДАНИЕ СОЕДИНЕНИЙ КУЛАЧКОВОГО СЛЕДЯЩЕГО УСТРОЙСТВА
Вы можете использовать Mechanism Design для создания сложных соединений, включая 2D кулачки и 3D пазы.
Создание поверхностей кулачка
Вы можете создать соединение кулачкового следящего устройства из поверхностей на двух телах в механизме. Для этого Вы должны выбрать:
-
Любой комплект непрерывных выдавленных поверхностей, принадлежащих единственному телу. Выдавливаемые поверхности должны быть перпендикулярны к плоскости, на которой находится определяющая кривая. Поверхности могут изгибаться только в одном направлении.
-
Поверхности, имеющие произвольную подгонку, включая внутренние отверстия и изменения глубины выдавливания.
-
Поверхности с различной глубиной выдавливания.
-
Поверхности с острым углом между ними. Mechanism Design округляет углы и автоматически разглаживает их, приспосабливая кривые сплайна к геометрии кулачка.
-
Цепочку открытых поверхностей. Mechanism Design автоматически замыкает цепь открытых поверхностей по петле за выбранной поверхностью.
-
Непараллельные поверхности, где Mechanism Design не добавил ограничения, чтобы сделать их параллельными. Если Вы хотите, чтобы поверхности кулачка были параллельными, Вы должны определить ограничения, чтобы держать их параллельно. Если Вы не определяете ограничение, чтобы держать параллельно поверхности кулачка, кулачки могут наклоняться и вращаться в течение моделирования движения.
Выбор кривых
Вы можете выбирать плоские базовые кривые или кромки на теле для формирования кулачка. Если Вы выбираете открытую плоскую кривую, Mechanism Design автоматически формирует замкнутую кривую, прибавляя кривую ответвления позади начальной кривой и замыкая концы. Mechanism Design автоматически формирует поверхностей выдавливая произвольную глубину, перпендикулярно к плоскости кривой. Оригинальная кривая станет средней кривой поверхности — Mechanism Design выдавливает поверхность на равное расстояние в каждую сторону от оригинальной кривой. По умолчанию толщина задаётся очень тонкой.
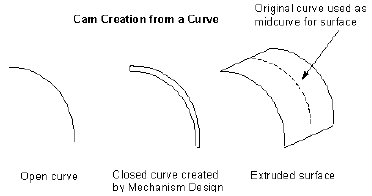
Рис.1 Создание кулачка из кривой
Автоматическое обнаружение касательных поверхностей
Mechanism Design автоматически выбирает касательные поверхности для кулачка. Это происходит после того, как Вы выбрали первую поверхность или кривую.
Выбор Нормального Направления Поверхности
Нормальное направление поверхности указывает сторону кулачка, которую Mechanism Design использует для контакта кулачка с другой деталью сборки. Mechanism Design отображает нормаль поверхности пурпурной стрелкой.
Вы можете реверсировать направление нормали с помощью команды Flip. Если выбранные поверхности находятся внутри объема, по умолчанию нормаль направлена наружу.
Ориентация высоты кулачка
Используйте описанные ниже шаги, чтобы определить ссылки для ориентации кулачка на поверхности. Mechanism Design видит кулачки, которые Вы создаете, как бесконечную длину в направлении выдавливания.
-
Если Вы выберите изогнутую поверхность для кулачка, программа отобразит её с соответствующей высотой.
-
Если Вы выбираете для кулачка плоскую поверхность, высота и ориентация кулачка должна быть определена.
-
Automatic — Программа автоматически подсчитывает соответствующую высоту кулачка, основываясь на указанной поверхности кулачка. Mechanism Design определяет направление кулачка как наилучшее предположение.
-
Front Reference и Back Reference — С этими опциями Вы можете определять ориентацию и высоту кулачка на плоской поверхности. Выбирая две точки или грань, которые будут служить в качестве ссылок для высоты, программа определяет высоту кулачка, равную расстоянию между ссылками. Эти ссылки также ориентируют кулачок.
Определение начала кулачка
Вы можете определить, остаются ли эти тела в Вашем соединении кулачкового следящего устройства в контакте в течение перетаскивания или управляемого движения. Опция Allow Liftoff позволяет двум кулачкам разделяться и соприкасаться в течение действия перетаскивания или управляемого движения. Кулачки не будут взаимно пересекаться при соприкосновении. Если Вы не выберите Allow Liftoff, эти два кулачка останутся в контакте.
СОЗДАНИЕ ПАЗОВЫХ СОЕДИНЕНИЙ
Определение 3D паза
Пазовое соединение - соединение типа точка-кривая между двумя телами. Тело 1 имеет 3D кривую (паз) и тело 2 имеет точку. Точка следует за пазом во всех трёх измерениях.
Mechanism Design не производит проверку на интерференцию для геометрии, содержащей геометрию следящей точки и паза. Вы не должны гарантировать, что геометрия паза и отслеживающая паз пригоняет вместе точно.
Вы должны выбрать точку на одном теле и одну или больше кривых для паза на другом теле. Отслеживающее паз ограничение указывает на определяемую кривую.
Выбор кривых в пазовых соединениях
Для определения паза Вы можете выбирать следующие типы кривых:
-
Плоские или не плоские кривые
-
Кромки
-
Базовые кривые
-
Открытые
-
Замкнутые
Выбранные кривые должны быть непрерывными (C0), но не иметь непрерывность C1 или C2. Mechanism Design автоматически сглаживает многочисленные кривые, чтобы гарантировать результат C2.
Выбор отслеживающей точки в слотовом соединении
Когда выбираете отслеживающую точку:
-
Отслеживающая точка и кривая слота должны находиться на различных телах.
-
Вы должны выбирать базовую точку или вершину.
-
Ваша базовая точка должна принадлежать телу — базовые точки, созданные на уровне сборки, не могут использоваться в качестве отслеживающих точек.
Выбор конечных точек паза в пазовых соединениях
-
Вы можете выбирать базовые точки, вершины, кривые/кромки и поверхности в качестве конечных точек паза. Если Вы выбираете кривую, кромку или поверхность - конечная точка паза будет пересечением выбранного объекта с кривой паза.
-
Если Вы не выберите конечные точки, то конечными точками паза по умолчанию будут приняты угловые концы первой и последней кривой, выбранных для паза.
-
Если Вы не выберите замкнутую кривую или серию кривых, образующих замкнутый контур паза, Вы не должны определять конечные точки. Тем не менее, если Вы определите конечные точки на замкнутой кривой, в результате получится открытый паз. Выберите Flip, чтобы определить какая часть замкнутой кривой образует открытый паз.
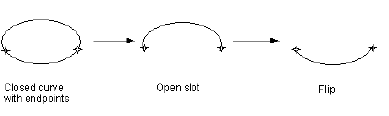
ЛАБОРАТОРНАЯ ПРАКТИКА
Цель
Создание кулачкового и пазового соединений, генерация профиля кулачка.
Методика
В первом упражнении Вы создадите кулачковый механизм с помощью опции Allow Liftoff.
Во втором упражнении Вы синтезируете профиль кулачка.
В третьем упражнении Вы создадите пазовое соединение.
УПРАЖНЕНИЕ 1: Создание кулачкового механизма типа Geneva (механизм мальтийского креста).
Task 1. Создание сборки. Создание двух осей и двух базовых плоскостей в сборке верхнего уровня. Всё это будет использовано для размещения компонентов.
1. Измените рабочий каталог на CREATING_GENEVA_CAMS в папке CAMS.
2. Выберите File > New. Выберите в диалоговом окне Assembly и Use default template. В качестве названия введите [Geneva].
3. Создайте ось для размещения детали GENEVA_WHEEL. Нажмите иконку Insert a datum axis. Выберите Two Planes. Выберите ASM_FRONT и ASM_RIGHT в качестве ссылок для создания базовой оси.
| Insert a datum axis |
4. Переименуйте ось в WHEEL. Из меню ASSEMBLY выберите Set up > Name > Feature затем выберите только что созданную ось. Введите [wheel].
5. Выберите Done Sel.
6. Скопируйте ось WHEEL для создания оси, которая будет использована для размещения детали GENEVA_CRANK.
-
Выберите ASSEMBLY > Feature > Copy > Move > Independent > Done.
-
Выберите ось WHEEL и затем Done Sel.
-
Выберите Done > Translate.
-
Выберите базовую плоскость ASM_FRONT в качестве ссылки для определения направления.
-
Одобрите предлагаемое по умолчанию направление, выбрав Okay.
-
Введите [2.125].
-
Выберите Done Move и затем OK в диалоговом окне GROUP ELEMENTS. Выберите Done/Return из правого меню.
7. Настройте MODEL TREE для отображения конструктивных элементов. Выберите из опускающегося меню View > Model Tree Setup > Item Display. Выберите опцию Features в зоне DISPLAY и затем нажмите кнопку OK.
8. Для разгруппирования скопированного объекта выберите в дереве модели правой кнопкой мышки GROUP COPIED_GROUP и выберите из всплывающего меню Ungroup. GROUP COPIED_GROUP исчезает из MODEL TREE.
9. Переименуйте новую ось, дав ей название CRANK. Из меню ASSEMBLY выберите Set up > Name > Feature укажите новую ось. На запрос о новом названии введите [crank]. Выберите из правого меню Done Sel.
10. Создайте базовую плоскость для размещения детали кривошипа. Сместите ASM_TOP на величину [0.375]. Переименуйте её в CRANK_PLANE.
Задача 2. Сборка деталей wheel и crank с помощью штырькового соединения.
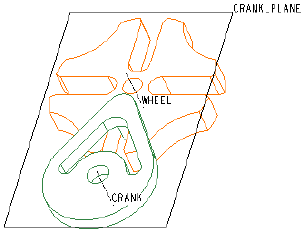
Рис.2 Сборка деталей wheel и crank.
1. Из меню ASSEMBLY выберите Component > Assemble. Выберите GENEVA_WHEEL.PRT и нажмите кнопку Open.
2. В диалоговом окне COMPONENT PLACEMENT щёлкните по панели Connections на закладке PLACE. Одобрите предлагаемый по умолчанию тип соединения - PIN.
3. Для ограничения Axis alignment в качестве ссылок выберите A_1 на детали и ось WHEEL в сборке.
4. Для ограничения Translation в качестве ссылок выберите FRONT на детали и ASM_TOP в сборке.
5. Нажмите кнопку OK.
6. Из меню ASSEMBLY выберите Component > Assemble. Выберите GENEVA_CRANK.PRT и нажмите кнопку Open.
7. В диалоговом окне COMPONENT PLACEMENT щёлкните по панели Connections на закладке PLACE. Одобрите предлагаемый по умолчанию тип соединения - PIN.
8. Для ограничения Axis alignment в качестве ссылок выберите A_2 на детали и ось CRANK в сборке.
9. Для ограничения Translation в качестве ссылок выберите FRONT на детали и CRANK_PLANE в сборке.
10. Нажмите и удерживайте клавиши <Ctrl>+<Alt> и с помощью средней кнопки мыши вращайте деталь кривошипа, чтобы сборка выглядела так, как показано на рисунке.
11. Нажмите кнопку OK.
Задача 3. Определение настроек оси соединения.
1. Выберите Mechanism из меню ASSEMBLY.
2. Определите настройки оси соединения для колеса. В MODEL TREE найдите ROTATION AXIS под CONNECTION1. Щёлкните правой кнопкой и выберите Joint Setting.
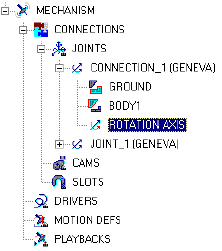
Рис.3 Определение настроек оси соединения.
3. Выберите плоскость RIGHT на колесе в качестве Cyan Body Reference. Выберите плоскость ASM_RIGHT в сборке в качестве Green Body Reference. Включите опцию Use in regeneration и введите [0]. Нажмите кнопку OK для завершения.
4. Определите настройки оси соединения для кривошипа. В MODEL TREE найдите ROTATION AXIS под JOINT_1. Нажмите и удерживайте правую кнопку мышки, переместите курсор на Joint Setting во всплывающем меню и отпустите кнопку.
5. Выберите плоскость RIGHT на кривошипе в качестве Cyan Body Reference. Выберите плоскость ASM_RIGHT в качестве Green Body Reference. Включите опцию Use in regeneration.
6. Введите [180], чтобы палец кривошипа был расположен в пазу колеса. Нажмите кнопку OK для завершения. Модель должна выглядеть так, как на приведённом ранее рисунке.
Задача 4. Создание соединения типа Cam с помощью опции Allow liftoff.
1. В MODEL TREE найдите элемент CAMS под CONNECTIONS. Щёлкните правой кнопкой и выберите New. Одобрите предлагаемое по умолчанию название.
2. На закладке CAM1 диалогового окна CAM-FOLLOWER CONNECTION DEFINITION включите опцию Autoselect. Нажмите иконку Select cam curves and surfaces и выберите поверхность пальца кривошипа (используйте опцию Query Sel). Выберите Done Sel для завершения.
| Select cam curves and surfaces |
3. На закладке CAM 2 диалогового окна CAM-FOLLOWER CONNECTION DEFINITION включите опцию Autoselect. Нажмите иконку Select cam curves and surfaces и круговую поверхность колеса с помощью опции Query Sel, как показано на приведённом ниже рисунке.
| Select cam curves and surfaces |
4. Выберите Done Sel для завершения. Система автоматически выберет все боковые поверхности.
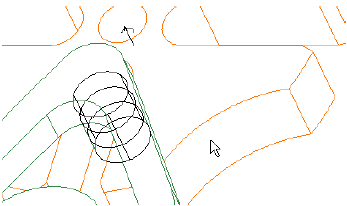
Рис.4 Выбор второй поверхности кулачка.
5. Включите опцию Allow Liftoff и нажмите кнопку OK для завершения определения кулачка.
Задача 5. Создание кадра и перетаскивание механизма.
1. Выберите Drag для открытия диалогового окна DRAG.
2. Нажмите иконку Take a Snapshot of the current configuration перед перетаскиванием механизма.
| Take a Snapshot of the current configuration |
3. Приведите механизм в действие с помощью опции Point Drag.
| Note: |
|
Регенерируйте модель, если механизм займёт нежелательное положение. |
4. Нажмите кнопку Close после завершения ручного вращения механизма.
Задача 6. Создание драйвера.
1. В MODEL TREE найдите элемент DRIVERS под MECHANISM. Щёлкните правой кнопкой и выберите New. Примите предлагаемое по умолчанию задание.
2. Выберите оси штырькового соединения пальца кривошипа в качестве Driven Entity. Перейдите на закладку PROFILE, выберите Ramp из опускающегося списка MAGNITUDE.
3. Введите [180] в поле A и [360] в поле B.
4. Нажмите кнопку OK для завершения определения драйвера.
Задача 7. Создание определения движения.
1. В MODEL TREE найдите MOTION DEFS под MECHANISM. Щёлкните правой кнопкой и выберите New. Одобрите предлагаемое по умолчанию название.
2. На закладке TIME DOMAIN выберите Length and Rate из опускающегося списка. Введите [4] в качестве End Time, [100] в качестве Rate.
3. Начните движение с SNAPSHOT1. Нажмите кнопку OK для завершения.
4. Выберите Run Motion.
5. Нажмите кнопку Run в диалоговом окне MOTION DEFINITIONS.
6. После завершения движения нажмите кнопку Close. Нажмите Ignore, если появится какое-либо сообщение об ошибке.
7. Сохраните результаты, выбрав Results > Playback > Save > Close.
8. Выберите Done/Return.
9. Сохраните сборку и удалите её из сессии.
УПРАЖНЕНИЕ 2: Синтез профиля кулачка.
Task 1. Создание кулачкового соединения с использованием поверхности и кривой.
Файлы для данного упражнения отсутствуют.
1. Измените рабочий каталог на SYNTHESIZING_CAM_PROFILES в папке CAMS.
2. Откройте CAM_SHAFT.ASM.
3. Выберите Mechanism из меню ASSEMBLY. Появившиеся на сборке соединения показывают, что данный механизм имеет два штырьковых соединения и одно ползунковое соединение. Вы можете проверить это в MODEL TREE.
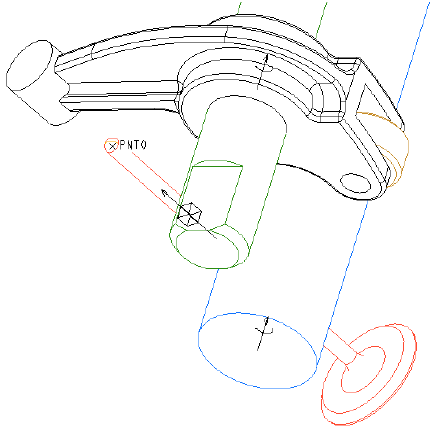
Рис.5 Типы соединений механизма.
4. В MODEL TREE найдите CAMS под CONNECTIONS.
5. Щёлкните по CAMS, чтобы высветить элемент. Щёлкните правой кнопкой и выберите New, чтобы открыть диалоговое окно CAM-FOLLOWER CONNECTION DEFINITION.
6. Убедитесь, что опция Autoselect выключена. Выберите плоскую поверхность на Rocker, как показано на рисунке, в качестве Cam1 Surface/Curves.
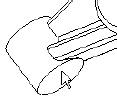
Рис.6 Выбор поверхности Cam1.
7. Перейдите на закладку Cam2 в диалоговом окне CAM-FOLLOWER CONNECTION DEFINITION.
8. Убедитесь, что опция Autoselect отключена и выберите кривую на Valve, как показано на рисунке, в качестве Cam2 Surface/Curves. Вы должны выбрать обе половинки. Поверхность и иконка кулачка высвечиваются.
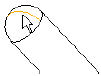
Рис.7 Выбор поверхности Cam2.
9. Нажмите кнопку OK для завершения.
10. Переместите (Drag) механизм в показанную на рисунке конфигурацию.
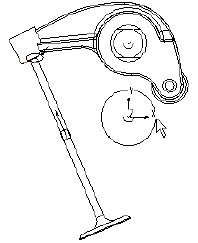
Рис.8 Распределительный вал без поверхности кулачка.
| Note: |
|
Механизму требуется кулачковое соединение, в указанном положении на приведённом выше рисунке. Для синтеза поверхности кулачка Вы должны создать два драйвера. Первый - драйвер положения выпуклости в профиле на распределительном вале. Другой драйвер - косинус для управления соединением ползунка на детали клапана. После синтеза поверхности кулачка драйвер клапана должен быть удален. После этого механизмом можно управлять с помощью драйвера вала и двух кулачковых соединений. |
Задача 2. Создание драйвера, контролирующего положение выпуклости на кулачке.
1. В MODEL TREE найдите ROTATION AXIS под CONNECTION_1.
2. Щёлкните по ROTATION AXIS для высвечивания.
3. Щёлкните правой кнопкой и выберите Driver для открытия диалогового окна DRIVER EDITOR.
4. Введите [Cam_shaft] в качестве названия драйвера.
5. Перейдите на закладку PROFILE.
6. Из опускающегося списка выберите Position and Ramp.
7. Введите [0] в поле A, [360] в поле B.
8. Нажмите кнопку Graph для просмотра графика.
9. Закройте окно графика и диалоговое окно GRAPH OPTIONS.
10. Нажмите кнопку OK для завершения.
Задача 3. Создайте драйвер положения косинуса. Этот драйвер служит для синтеза кривой кулачка.
1. В MODEL TREE найдите TRANSLATION AXIS под JOINT_2.
2. Щёлкните TRANSLATION AXIS для выделения.
3. Щёлкните правой кнопкой и выберите Driver для открытия диалогового окна DRIVER EDITOR.
4. Перейдите на закладку PROFILE.
5. Введите [Valve1] в качестве названия драйвера и заполните страницу PROFILE, как показано на рисунке.
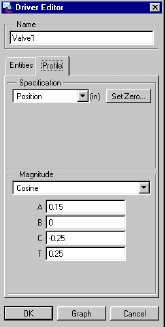
Рис.9 Диалоговое окно DRIVER EDITOR для Valve1.
6. Нажмите кнопку Graph для просмотра графика.
7. Закройте окно графика и диалоговое окно GRAPH OPTIONS.
8. Нажмите кнопку OK для завершения.
Задача 4. Создание определения движения и прогон движения.
1. Щёлкните правой кнопкой по MOTION DEFS в MODEL TREE и выберите из всплывающего меню New.
2. Введите [cam_synthesis] в качестве названия для определения движения.
3. Заполните диалоговые окна, как показано на рисунке. Два имеющиеся драйвера добавляются по умолчанию. Определите начальное и конечное время для драйвера.
-
Для драйвера cam_shaft оставьте опции Use Time Domain Start и Use Time Domain End включенными.
-
Для драйвера Valve1 отключите опцию Use Time Domain End. Введите [0.25] в поле End Time.
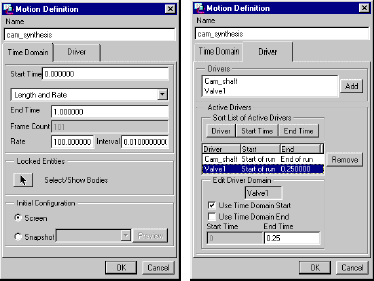
Рис.10 Диалоговое окно Motion Definition.
4. Нажмите кнопку OK.
5. Найдите новое определение движения под MOTION DEFS в MODEL TREE. Щёлкните правой кнопкой и выберите Run. Драйвер определяет один ход поршня.
6. Выберите Done/Return из меню MECHANISM. Система предлагает Вам сохранить результаты воспроизведения движения. Прочитайте сообщение и ответьте No.
7. Сохраните результаты воспроизведения в MODEL TREE, как показано на приведённом ниже рисунке.
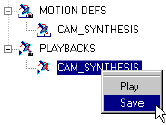
Рис.11 Сохранение результатов воспроизведения в MODEL TREE.
Задача 5. Создание кривой синтеза кулачка по результатам прогона движения.
1. Из меню MECHANISM выберите Results > Trace Curve.
2. Определение кривой синтеза кулачка. Выполните описанные ниже действия в диалоговом окне TRACE CURVE:
-
Выберите CAM_SHAFT.PRT в качестве PAPER PART.
-
Выберите Cam Synthesis Curves из опускающегося списка TRACE.
-
Выберите круговую кромку на FOLLOWER.PRT в качестве CURVE OR EDGE, как показано на приведённом ниже рисунке.
-
Выделите элемент CAM_SYNTHESIS и нажмите кнопку Preview.
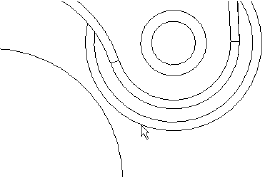
Рис.12 Выберите показанную кривую в качестве кривой синтеза кулачка.
3. Система создаст две кривых на детали вала, как показано на приведённом ниже рисунке. Нажмите кнопку OK для завершения.
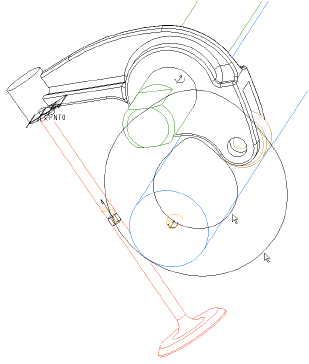
Рис.13 Кривые, очерчивающие кулачок.
Задача 6. Генерация поверхности кулачка с помощью кривой синтеза кулачка.
1. Откройте CAM_SHAFT.PRT. Кривые, очерчивающие кулачок, будут представлены на экране, как показано на рисунке.
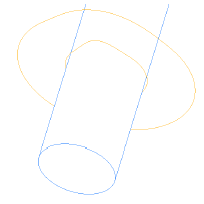
Рис.14 Кривые, очерчивающие кулачок.
2. Нажмите иконку Select Primary items и выберите кривую, которая замыкается на вал.
| Select Primary items |
3. Из опускающегося меню выберите Insert > Protrusion > Extrude.
4. Используйте одну из опций Drag (имеются две иконки с пиктограммой раскрытой ладони) для изменении положения, как показано на приведённом ниже рисунке.
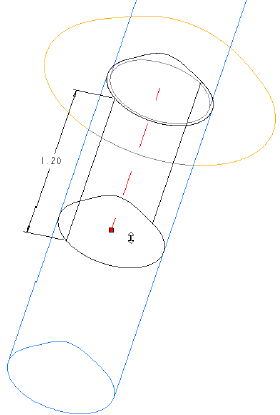
Рис.15 Выдавливание кулачка
5. Через MODEL TREE переопределите выдавливание кулачка измените ATTRIBUTES на Both Sides, Depth установите на [1.2].
Задача 7. Анализ сборки распределительного вала.
1. Активируйте окно CAM_SHAFT.ASM.
2. Выберите Mechanism из меню ASSEMBLY.
3. Создайте кулачковое соединение:
-
В MODEL TREE найдите CAMS под CONNECTIONS.
-
Щёлкните правой кнопкой по CAMS и выберите New для открытия диалогового окна CAM-FOLLOWER CONNECTION DEFINITION.
-
Включите опцию Autoselect затем выберите поверхность профиля кулачка в качестве Cam1.
-
Перейдите на закладку CAM2.
-
Включите опцию Autoselect затем выберите внешнюю поверхность ролика в качестве Cam2.
-
Нажмите кнопку OK для завершения. Новое кулачковое соединение создано.
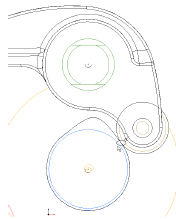
Рис.16 Новое кулачковое соединение.
4. Удалите драйвер Valve1 с помощью MODEL TREE.
5. Создайте новое определение движения:
-
Выберите щелчком правой кнопки MOTION DEFS в MODEL TREE и выберите из всплывающего меню New.
-
Введите [cam_new] в качестве названия нового определения движения.
-
Введите [1] в поле End Time и [100] в поле Rate.
-
Нажмите OK для завершения.
6. Запустите движение. Оно имитирует один ход поршня двигателя внутреннего сгорания для сборки распределительного вала и клапана.
УПРАЖНЕНИЕ 3: Создание пазового соединения.
Задача 1. Сборка POWERSCREW.PRT с использованием штырькового соединения.
1. Измените рабочий каталог на CREATING_SLOT_CONNECTIONS в папке CAMS.
2. Откройте POWERSCREW.PRT и исследуйте геометрию. Закройте окно.
|
Совет: |
|
Ввиду сложности геометрии, Вы сэкономите значительное время на регенерациях, если временно подавите спиральный вырез. |
3. Откройте POWERSCREW.ASM и включите отображение базовых плоскостей. Система отображает SCREW_AXIS.
4. Добавьте к сборке POWERSCREW.PRT используя штырьковое соединение. Выберите Component > Assemble, выберите POWERSCREW.PRT и нажмите кнопку Open. Откройте POWERSCREW.PRT в отдельном окне и удалите её из окна сборки.
5. Щёлкните по панели Connections, чтобы открыть эту часть окна.
6. Выберите Pin из опускающегося списка TYPE.
7. Введите [screw] в качестве названия соединения.
8. В качестве ограничения Axis alignment выберите в качестве ссылок A-3 на POWERSCREW.PRT и SCREW_AXIS в сборке.
9. В качестве ограничения Translation выберите в качестве ссылок базовую плоскость FRONT на винте и ASM_RIGHT в сборке.
10. Для изменения ориентации детали можно использовать кнопку Flip.
11. В поле, отображающем состояние определения соединения, появляется сообщение, что соединение полностью определено. Нажмите кнопку OK.
Задача 2. Сборка FOLLOWER.PRT с помощью ползункового соединения.
1. Выберите Component > Assemble.
2. Выберите FOLLOWER.PRT и нажмите кнопку Open.
3. Щёлкните по панели Connections, чтобы открыть эту часть окна.
4. Выберите Slider из опускающегося списка TYPE.
5. Введите [follower] в качестве названия соединения.
6. Выберите A-1 на FOLLOWER.PRT и SCREW_AXIS в качестве ссылок для ограничения Axis alignment.
7. Выберите базовую плоскость FRONT на FOLLOWER.PRT и ASM_FRONT в сборке в качестве ссылок для ограничения Rotation.
8. Отобразите FOLLOWER.PRT в окне сборки. Удерживайте в нажатом состоянии клавиши <Ctrl>+<Alt> и правую кнопку мышки. Перемещая курсор задайте для FOLLOWER.PRT такое положение, как показано на рисунке.
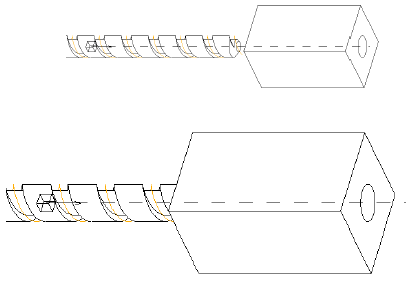
Рис.17 Перемещение FOLLOWER.PRT в процессе сборки.
9. В окне появляется сообщение, что соединение полностью определено. Нажмите кнопку OK.
10. Выберите Done/Return.
Задача 3. Создание соединения типа Slot.
1. Выберите Mechanism из меню ASSEMBLY.
2. В MODEL TREE найдите элемент SLOTS под CONNECTIONS.
3. Щёлкните по SLOTS правой кнопкой и выберите New. Открывается диалоговое окно SLOT-FOLLOWER CONNECTION DEFINITION.
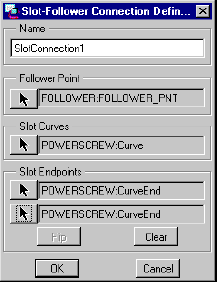
Рис.18 Конфигурация соединения.
4. Выберите FOLLOWER_PNT на FOLLOWER.PRT в качестве FOLLOWER POINT. Выберите кривую на винте, как показано на рисунке, в качестве SLOT CURVE.
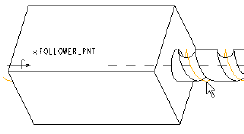
Рис.19 Создание пазового соединения.
5. Выберите две конечные точки кривой в качестве SLOT ENDPOINTS.
6. Нажмите кнопку OK.
Задача 4. Создайте кадр в качестве отправной точки прогона движения.
1. Выберите Drag из меню MECHANISM.
2. Используя вид Default переместите деталь FOLLOWER.PRT так, как показано на приведённом ниже рисунке.
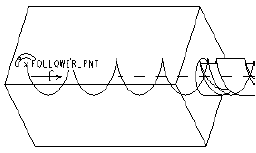
Рис.20 Стартовый кадр.
3. Создайте кадр. Введите [start] в качестве названия кадра и закройте диалоговое окно DRAG.
Задача 5. Создание драйвера для винта.
1. Используя MODEL TREE создайте драйвер на оси вращения штырькового соединения на винте.
2. Введите [screw_driver] в качестве названия.
3. Создайте драйвер с постоянной скоростью и коэффициентом A = -360.
4. Нажмите кнопку OK.
Задача 6. Создание и прогон движения.
1. С помощью MODEL TREE создайте определение движения.
2. Используйте кадр start в качестве Initial Configuration.
3. Остальные опции оставьте по умолчанию.
4. Запустите (Run) движение.
5. Сохраните сборку и удалите её из сессии.