Pro/ENGINEER 2001
Mechanism Design and Analysis
Работа с результатами анализа движения
В этом разделе Вы изучите результаты и приложения Mechanism Design. Будут рассмотрены следующие темы:
-
Создание статических образов и анимированных роликов прогонов движения.
-
Проверка интерференции движения.
-
Создание границ движения.
-
Создание кривых траектории.
-
Измерение и отображение графиков.
-
Создание кривых, очерчивающих кулачок.
ПРОСМОТР РЕЗУЛЬТАТОВ АНАЛИЗА МЕХАНИЗМА
Просмотр воспроизведения результатов
Результат каждого успешного прогона движения временно хранится в сессии (в памяти). Вы можете манипулировать результатами следующими способами:
-
Play — Воспроизведение выбранного прогона движения.
-
Save — Сохранение результатов в файле, который может быть восстановлен и воспроизведён в последующих сессиях. Данный файл имеет расширение .pbk.
-
Remove — Удаление результатов из сессии.
-
Restore — Восстановление предварительно сохранённых результатов.
-
Export — Экспорт результатов в файл, который может быть использован для создания границ движения.
| Note: |
|
Результаты, сохранённые в сборке верхнего уровня могут быть воспроизведены на её упрощенных представлениях, и наоборот. |
Генерация анимационного ролика и файлов образа
Другой очень полезный инструмент Mechanism Design - способность генерировать анимационные ролики и файлы образа. При воспроизведении результатов Вы можете записать движение в файл MPEG. А отдельные кадры Вы можете сохранить в файле JPEG. Вы можете использовать эти JPEG файлы как картинки в презентациях или для генерации движения в других программах.
Настраивая график генерации анимационного ролика, Вы можете делать воспроизведение и запись полного прогона движения или только определённой его части.
Проверка интерференции движения
Вы можете выполнить проверку на интерференцию при выполнении прогона движения. Следующие параметры определяют типы интерференционной проверки:
-
No Interference — MDX не выполняет интерференционную проверку.
-
Quick Check — Делает проверку низкого уровня на интерференцию. Система обнаруживает интерференцию без высвечивания области интерференции. Опция Stop Playback выбирается автоматически. Эта опция экономит время при проверке больших систем.
-
Two Parts — Позволяет выбрать две детали, для которых будет произведена проверка. Mechanism Design выделяет области пересечения.
-
Global Interference — Проверка на пересечение во всей сборке. Mechanism Design выделяет зоны пересечения.
-
Options — Предоставляет параметры, доступные для типа интерференционной проверки.
-
Include Quilts — Включает поверхности как часть интерференционной проверки.
-
Stop Playback — Эта опция позволяет воспроизводить движение непрерывно, когда интерференция отсутствует. Всякий раз, когда обнаруживается интерференция, движение останавливается. Вы можете затем проигрывать движение отдельными шагами, чтобы проверить области интерференции в статических фреймах.
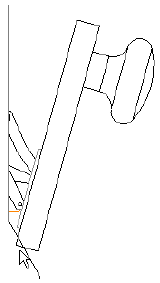
Рис.1 Проверка интерференции.
Оценка границ движения
Границы движения - очень ценный результат, выдаваемый Mechanism Design, для целей проекта. Граница - поверхность, представляющая объем пространства, в котором механизм перемещается. Так как эта поверхность границы представляет “пространственное требование”, она может применяться при проектировании "сверху вниз". Поверхность границы может замещать узел механизма границей движения на сборке верхнего уровня для упрощения, и автоматически избегать интерференции в течение процесса проектирования окружающих компонентов.
Границы движения могут создаваться двумя способами. Первый метод - экспортировать отдельный файл детали с поверхностным конструктивным элементом. Другой путь состоит в том, чтобы создать конструктивный элемент анализа сборки с поведенческим моделированием, чтобы создать сборку поверхности. Эта техника обеспечивает ассоциативность, поскольку поверхностный конструктивный элемент регенерируется как геометрия механизма или изменяет определение движения.
Конфигурирование границ движения
Граница движения - граненая твердая модель, которая представляет рабочий объем, созданный в соответствии с управляемым движением механизма. Она представляет объем пространства, за пределы которого механизм не может выходить. Она сгенерирована с помощью файла фрейма, зафиксированного в течение прогона движения.
Установка уровня качества границ движения
Создавая границу движения, Вы можете определить уровень качества границы. Качество обратно пропорционально размеру треугольников, использованных для создания граненой модели.
В более низком уровне установки система создает меньшее количество треугольников (делая их более крупными), производя грубое представление формы предмета. В более высоком уровне установки система создаёт больше меньших треугольников, производя более детальную, более точную форму объекта. Увеличение уровня качества приводит к более полному представлению, но и увеличивает время создания.
Рекомендуемый метод для создания границ модели движения состоит в том, чтобы установить сначала более низкое качество и просмотреть результаты, затем постепенно увеличивать уровень качества, по мере необходимости. Доступные выходные форматы границ движения:
-
Part (выбор по умолчанию) — деталь Pro/ENGINEER
-
LW Part — создание облегчённой детали Pro/ENGINEER
-
STL — создаёт файл STL
-
VRML — создаёт файл VRML
Когда выходной формат - деталь Pro/ENGINEER, границы движения могут быть использованы так же, как стандартная деталь Pro/ENGINEER. Они могут вводиться в сборку верхнего уровня в качестве компонента для проверки интерференции.
Фиксация размеров и отображение графика
В многих случаях Вы должны следить за расстоянием и угловыми размерами перемещающихся объектов. Измерения могут быть легко выполнены, используя конструктивный элемент анализа Pro/ENGINEER.
Только конструктивный элемент анализа измерения может обеспечить измерение фиксированной конфигурации. Конструктивный элемент анализа измерения, использованный вместе с функциональным назначением измерения в MDX, может фиксировать информацию измерения в течение прогона движения.
Результаты измерения могут быть наглядно отображены в виде графика или сохранены как табличные файлы, которые могут использоваться в других приложениях. Это может помочь Вам понимать и анализировать результаты механизма и обеспечить информацию, которая может помочь улучшать разработку механизма. Прежде, чем Вы сможете вычислить и просмотреть результаты измерения в Mechanism Design, следует завершить следующие шаги:
-
Создать один или больше конструктивных элементов анализа в Pro/ENGINEER. Любые доступные типы измерений в конструктивных элементах анализа могут прослеживаться в Mechanism Design.
-
Прогон одного или больше анализов движения для механизмов в Mechanism Design.
После завершения описанных выше шагов, Вы можете конфигурировать и строить график. График может выводить зависимость измерения от времени или зависимость измерения от другого измерения. У вас есть выбор создания графика, который отображает многочисленные измерения для одного комплекта результатов анализа движения, или Вы можете увидеть, как единственное измерение изменяется с различными результатами прогона движения.
Оценка кривых трассы и синтеза кулачка
Команда Trace Curve позволяет Вам создать кривые трассы и синтеза кулачка. Кривые трассы и синтеза кулачка могут использоваться для генерации кривой паза, твёрдотельной геометрии и профиля кулачка.
Представление движения с помощью трассирующих кривых
Трассирующая кривая наглядно представляет движение точки или вершины относительно детали в Вашем механизме в течение прогона движения. Вы можете представить себе это как рисование линии на бумаге, кривая линия представляет при этом движение ручки. Чтобы создавать трассирующую кривую Вам нужно определять точку/вершину, "бумажную" деталь (Paper Part), тип кривой и результат.
-
Paper Part — Выберите тело в сборке или сборочном узле для использования в качестве ссылки, на котором будет трассироваться кривая. Если представить себе оставляемый на бумаге след от ручки, то эту деталь можете условно считать бумагой. Трассирующая кривая, которую Вы генерируете, будет конструктивным элементом детали, которую Вы выбрали в качестве бумажной детали.
-
Point or Vertex — Выберите точку или вершину на теле. Mechanism Design использует траекторию этой точки для определения трассирующей кривой. Точка должна быть на другом теле, отличного от того, который Вы выбрали в качестве бумажной детали.
-
Curve type — Трассирующая кривая может быть как 2D, так и 3D.
-
Result set — Выберите результат прогона движение из списка доступных комплектов на текущий сеанс или восстановите результат с диска.
Трассирующие кривые могут использоваться для создания следующих конструктивных элементов:
-
синтеза профиля кулачка
-
генерации профиля паза
Представление движения с помощью синтеза кривой профиля кулачка
Кривая синтеза кулачка подобна трассирующей кривой кроме того, что прослеживаются движение кривой или кромки, а не точки. Кривая синтеза кулачка остаётся касательной к выбранной кривой или кромке. Для создания кривой синтеза кулачка Вы должны определить "бумажную" деталь, кромку или кривую для трассировки и результат.
Mechanism Design использует траекторию выбранной кривой/кромки, чтобы сгенерировать внутреннюю и внешнюю кривую для границы. Вы можете выбирать как открытую, так и замкнутую кривую. При выборе открытой кривой, в каждом временном шаге прогона движения Mechanism Design определяет две точки на кривой - ближайшую и наиболее дальнюю от оси вращения. Mechanism Design генерирует две сплайновых кривых, одна из серии ближайших точек и другая из серии дальних точек. Вы можете также выбрать многочисленные непрерывные кривые или кромки. Mechanism Design автоматически сглаживает выбранные кривые.
Кривые синтеза кулачка могут синтезироваться только как 2D. В результате, каждая результирующая кривая синтеза кулачка должно находиться на плоскости. Профиль кулачка может быть сгенерирован с помощью кривой синтеза кулачка.
ЛАБОРАТОРНАЯ ПРАКТИКА
Цель
Использовать результаты изучения движения.
Методика
В первом упражнении будет воспроизведено предварительно сохранённое движение ковша экскаватора. Это будет использовано для создания трассирующей кривой.
Во втором упражнении измерение, созданное и используемое для синтеза драйвера оси соединения, будет заменено геометрическим драйвером.
В третьем упражнении будет использован некий результат для выполнения проверки на интерференцию.
УПРАЖНЕНИЕ 1: Просмотр записи движения и создание трассирующей кривой
Задача 1. Воспроизведение записи движения.
1. Измените рабочий каталог на VIEWING_MOTION_PLAYBACKS в папке MOTION.
2. Откройте BACKHOE2001.ASM.
3. Выберите Mechanism из меню ASSEMBLY, затем Results > Playback для открытия диалогового окна RESULTS PLAYBACK.
4. В диалоговом окне RESULTS PLAYBACK выберите Restore и откройте файл MOVE_DIRT.PBK из текущего рабочего каталога.
5. Просмотрите информацию в поле DESCRIPTION. Одобрите все предлагаемые по умолчанию опции.
6. Нажмите кнопку Play для открытия диалогового окна ANIMATE.
7. Отмените выбор опций Reverse Direction at Ends и Repeat the animation.
| Reverse Direction at Ends | |
| Repeat the animation |
8. В диалоговом окне ANIMATION нажмите кнопку Play для воспроизведения файла MOVE_DIRT.PBK.
| Play |
9. Нажмите кнопку Reset the animation to the beginning и опять запустите воспроизведение. Используйте ползунок Speed scroll bar для регулировки скорости.
| Reset the animation to the beginning | |
| Speed scroll bar |
| Note: |
|
Опция Capture позволяет записать движение в файл MPEG и сохранить отдельные фреймы в формате JPEG. Однако, фиксация этого движения потребует некоторого времени. Если аппаратные средства слишком замедляют работу при фиксации фреймов, нажмите знак остановки в нижнем правом углу графического окна, чтобы остановить эту операцию. |
10. Закройте диалоговые окна ANIMATION и RESULTS PLAYBACK.
Задача 2. Создание трассирующей кривой по сохранённым результатам.
1. Выберите Trace Curve для открытия диалогового окна TRACE CURVE.
-
Выберите DISC.PRT в качестве PAPER PART.
-
Примите предлагаемую по умолчанию опцию Trace Curve в опускающемся списке TRACE.
-
Включите отображение базовых точек и выберите TRACE1 в качестве POINT, VERTEX, CURVE END.
-
Выберите 3D в качестве CURVE TYPE.
-
Восстановите MOVE_DIRT.PBK из текущего рабочего каталога.
2. Нажмите кнопку Preview. Система отобразит трассирующую кривую. Нажмите кнопку OK для закрытия диалогового окна. Система создаст точки вдоль трассирующей кривой.
3. Выберите Done/Return из меню MECHANISM.
4. Вызовите DISC.PRT. Как видите трассирующая кривая отображена на "бумажной" детали.
5. Закройте окна BACKHOE2001.ASM и DISC.PRT. Удалите их из сессии.
УПРАЖНЕНИЕ 2: Создание измерений
Задача 3. Создание базового конструктивного элемента анализа.
1. Измените текущий рабочий каталог на CREATING_MEASURES в папке MOTION.
2. Откройте LOADER.ASM.
3. Нажмите иконку Insert an analysis feature]. Возможно, Вам придётся щёлкнуть правой кнопкой мышки и выбрать DATUM, чтобы отобразить эту панель инструментов.
| Insert an analysis feature |
4. Введите [piston2] в качестве названия.
5. Одобрите предлагаемую по умолчанию опцию Measure в TYPE.
6. Нажмите кнопку Next.
7. В диалоговом окне MEASURE выберите Distance из опускающегося списка TYPE.
8. Выберите поверхности на деталях гидравлического цилиндра, как показано на приведённом ниже рисунке.
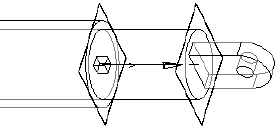
9. Нажмите кнопку Close, затем иконку Build feature.
| Build feature |
Задача 4. Создание графика конструктивного элемента анализа с использованием результатов воспроизведения.
1. Выберите Mechanism из меню ASSEMBLY.
2. Выберите Results > Measures.
3. Выберите PISTON2:DISTANCE из диалогового окна MEASURE RESULTS.
4. Нажмите кнопку LOAD A RESULT SET FROM FILE и откройте файл MOVE_MORTAR.PBK из текущего рабочего каталога.
5. Нажмите кнопку Show Plot для графического отображения результатов измерения.
6. Закройте окно графика.
Задача 5. Сохранение результатов измерение и использование их в табличном драйвере.
1. Нажмите кнопку Save Table для сохранения результатов измерения в табличном файле.
2. Нажмите кнопку Close для выхода из диалогового окна MEASURE RESULTS.
3. Создайте драйвер для TRASLATION AXIS под JOINT_5(PISTON2).
4. Введите [inverse] в качестве названия драйвера.
5. На закладке PROFILE выберите Position из опускающегося списка Specification.
6. Выберите Table из опускающегося списка Magnitude.
7. Нажмите кнопку Browse.
8. В диалоговом окне SELECT TABLE FILE выберите All files (*) из опускающегося списка TYPE.
9. Откройте файл PISTON2.TBL.
10. Нажмите кнопку Graph в диалоговом окне DRIVER EDITOR для просмотра табличного графика.
11. Закройте окно графика и диалоговое окно GRAPH OPTIONS.
12. Нажмите кнопку OK для закрытия DRIVER EDITOR.
Задача 6. Создание нового определения движения с помощью нового драйвера.
1. Щёлкните правой кнопкой по MOTION DEFS в MODEL TREE и выберите New.
2. Введите [move_mortar_new] в качестве названия определения движения.
3. Введите следующую информацию на закладке TIME DOMAIN.
-
Одобрите Length and Rate из опускающегося списка.
-
Одобрите [10] в качестве конечного времени (поле End Time).
-
Введите [3] в качестве коэффициента (поле Rate).
-
Выберите кадр start из опускающегося списка INITIAL CONFIGURATION.
4. На закладке DRIVER добавьте LIFTARM и вновь созданный драйвер. Оставьте опции Use Time Domain Start и Use Time Domain End включенными.
5. Нажмите кнопку OK.
6. Щёлкните правой кнопкой по MOVE_MORTAR_NEW в MODEL TREE и выберите Run. Как видите при подъеме ковша и его перемещении сохраняется горизонтальность относительно земли.
7. Выберите Done/Return из меню MECHANISM. Сохраните и удалите сборку из сессии.
УПРАЖНЕНИЕ 3: Проверка на интерференцию
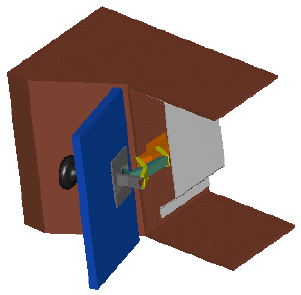
Задача 1. Прогон предварительно созданного движения.
1. Измените текущий рабочий каталог на CHECKING_INTERFERENCE в папке MOTION.
2. Откройте HINGE.ASM.
3. Выберите Mechanism в меню ASSEMBLY.
4. В MODEL TREE найдите HINGE_MOTION под MOTION DEFS. Щёлкните правой кнопкой и выберите Run.
Задача 2. Выполнение проверки на интерференцию.
1. Выберите Results из меню MECHANISM, затем Playback для открытия диалогового окна Results Playback.
2. Одобрите HINGE_MOTION в качестве Result Set.
3. Включите опцию Global Interference в зоне INTERFERENCE, затем нажмите кнопку Play для открытия диалогового окна ANIMATE. Диалоговое окно откроется с некоторой задержкой.
4. Оставьте кнопки Reverse Direction at Ends и Repeat the animation в нажатом состоянии.
| Reverse Direction at Ends | |
| Repeat the animation |
5. Нажмите кнопку Play для воспроизведения сохранённого движения. Как видите, места интерференции высвечиваются.
| Play |
6. Для регулировки скорости используйте ползунок Speed scroll bar.
| Speed scroll bar |
7. Закройте диалоговое окно ANIMATE.
8. Экспортируйте файл фрейма, для создания границ движения детали. Нажмите кнопку Export в диалоговом окне RESULTS PLAYBACK. Система выдаст сообщение, что HINGE_MOTION.FRA был сохранён.
9. Сохраните файл воспроизведения для дальнейшего использования. Нажмите кнопку Save в диалоговом окне RESULTS PLAYBACK. Система выдаст сообщение, что файл HINGE_MOTION.PBK сохранён.
10. Закройте диалоговое окно RESULTS PLAYBACK.
11. Выберите Done/Return из меню MECHANISM.
Задача 3. Создание файла границы.
1. Выберите File > Save A Copy.
2. Выберите Motion Envlp из опускающегося списка TYPE и нажмите кнопку OK.
3. Откройте файл HINGE_MOTION.FRA.
4. Исследуйте опции диалогового окна CREATE MOTION ENVELOPE оставьте уровень качества (в зоне Quality поле Level) на 1.
5. Нажмите кнопку Create и закройте диалоговое окно. Система создаст файл границы.
6. Активизируйте окно детали границы (HINGE_ENV0001. PRT) и сохраните файл. Если Вы собираетесь добавить эту сборку в сборку верхнего уровня, Вы можете использовать деталь границы, чтобы выполнить анализ на пространственное требование.
7. Сохраните и удалите сборку из сессии.