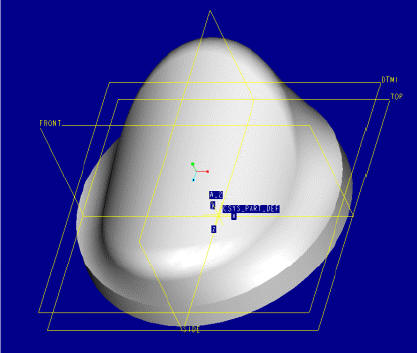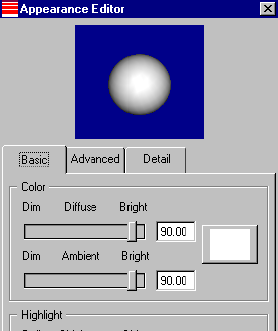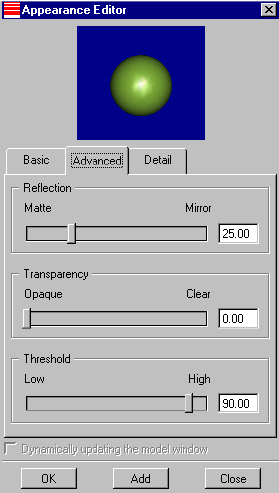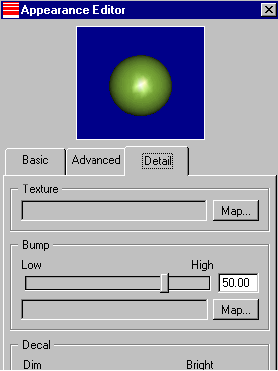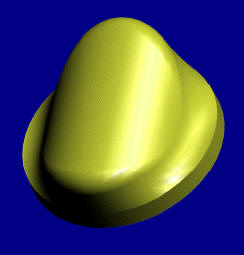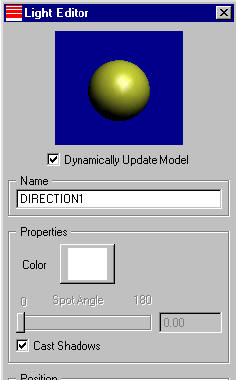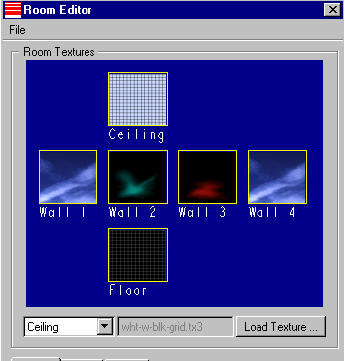Pro/ENGINEER
Photorender Tutorial

Итак, Вы наконец овладели основным функциональным возможностями Pro/E! Вы можете создавать детали, сборки и чертежи с относительным комфортом. Теперь Вы хотите сделать их вид действительно изумительным! В этом Вам может помочь Photorender. Даже с небольшой практикой это сделать довольно легко! Это руководство даст Вам основные понятия, как создавать фотореалистичное представление Ваших деталей и сборок, созданных в Pro/E. Это руководство объяснит все основные меню и даст несколько намеков, чтобы Вы могли своей работой выделиться из толпы. Вы можете использовать для этого упражнения любую деталь Pro/E или используйте предложенную модель - quiz.prt.
Ниже приведены некоторые ключевые аспекты по созданию фотореалистичного предоставления:
1. Создание видов, включая некоторое передовые функциональные возможности.
2. Создание источников света, необходимых для освещения объектов.
3. Размещение объектов в комнате.
4. Дополнение перспектив к объектам.
5. Определение, какие опции рендеринга дадут наилучший результат.
Все эти темы будут рассмотрены в этом руководстве. Для использования возможностей Photorender Ваш компьютер должен иметь графическую карту, поддерживающую рендеринг и у Вас должны иметься текстуры, загруженные на компьютер.
Что такое фотореалистичное представление? Это образ объекта, который помещён в фотореалистичное окружение, называемое комнатой. Комната имеет текстуры, наложенные на её стены, которые используются для моделирования желаемой обстановки, подобно полу выставочного помещения.
|
Это деталь будет использована для создания нашего фотореалистичного образа. |
|
Прежде, чем мы начнем, нужно убедиться, что мы сохранили передний или боковой вид детали. Он будет использован впоследствии, чтобы легко устанавливать объект на полу комнаты. Затем отключите отображение базовых конструктивных элементов, кривых, символа центра и т.п. Теперь должны быть определены и добавлены к объекту цвета и представления. Доступ к этим опциям можно получить через меню View > Model Setup.
|
На рисунке справа показано окно Appearance Editor. Вы должны уже знать как создавать и модифицировать основные цветовые настройки. Мы не будем изменять настройки Highlight (эта часть окна на картинке обрезана). Реальный интерес для нас представляют остальные две закладки данного диалогового окна, Advanced и Detail. |
|
|
|
На закладке Advanced контролируется как свет отражается от объекта. Ползунок Reflection контролирует как комната будет отражена на поверхности объекта. К сожалению, этот блеск не будет виден, пока объект не представлен фотореалистично, так что пока примите все значения по умолчанию. С помощью ползунка Transparency регулируется прозрачность объекта. |
|
На закладке Detail можно установить применяемую текстуру (дерево, например), наложение шероховатости (типа апельсиновой корки) или "переводной картинки". Для выбора желаемой текстуры следует использовать кнопку Map. Когда цвет приложен к поверхности, поверхность принимает вид текстуры. Убедитесь что Вы включили способность видеть текстуры через выбор опции Utilities > Environment > Textures (в Wildfire Tools > Environment > Textures). Как только желаемый внешний вид установлен и приложен, следующий шаг - установить освещение. |
|
Доступ к настройкам освещения может быть получен так же, как к настройкам внешнего вида (Appearances), через меню View > Model Setup. Правильная установка освещения может существенно изменить предоставляемый образ! Освещение может создать иллюзию "выпрыгивания" образа с экрана. Как узнать, что Вы установили освещение правильно? Здесь должны быть задействованы ваши художественные способности, поскольку это субъективный процесс. Ниже приведены советы, с чего следует начать.
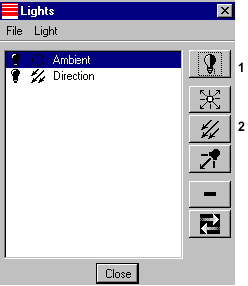
Первое необходимое действие - выключить два заданных по умолчанию источника света. Выделите источник света в окне редактора и нажмите кнопку переключателя (на рисунке помечена цифрой 1). Вместо заданного по умолчанию источника направленного освещения создайте новый источник направленного освещения (нажмите кнопку, маркированную на рисунке цифрой 2).
Почему просто направленное освещение? Оно самое простое в установке и модификации. Сколько источников освещения требуется? Допустим Вы хотите добавить источник света, чтобы освещать каждую интересную поверхность модели. Везде, где есть изогнутая поверхность или скругления, поверхность выглядят приятно, когда Вы двигаете источник освещения над ней, на поверхности должен, вероятно, появиться отблеск. Ниже приведён пример.
|
|
|
|
Наша деталь содержит изогнутую поверхность и несколько скруглений. Первый источник света попытается высветить эти конструктивные элементы с одной стороны, модифицируя ползунки Direction в диалоговом окне Light Editor. Результат показан на приведённом выше рисунке. |
Второй источник света осветит модель с левого бока, показывая скругление на передней стороне детали.
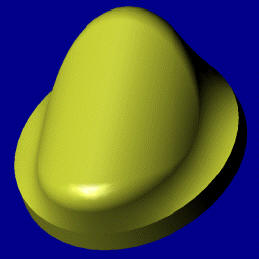
Очевидная проблема возникает когда оба источника света направлены на деталь одновременно. Свет имеет столь сильную интенсивность, что изображение детали будет размыто, как показано на приведённом ниже рисунке.
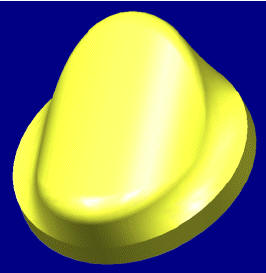
Хитрость, чтобы устранить эту проблему - изменить цвет света. Измените цвет на равные составляющие красного, зеленого и синего (или переместите ползунок V на закладке HSV). Это сделает цвет темным и освещение детали будет не столь интенсивным.
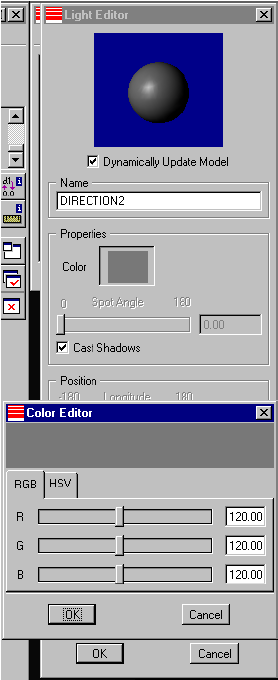
Полученный результат показан на приведённом ниже рисунке.
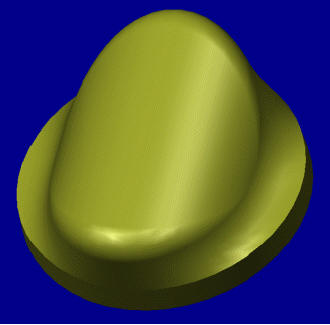
Вы получили достаточное количество предварительных сведений, пора приниматься за дело! Деталь готова для рендеринга. Доступ к возможностям Photorender осуществляется через меню View > Advanced > Photorender (в Wildfire - View > Model Setup > Render Control). Появляется отдельная панель инструментов, как показано на приведённом ниже рисунке.
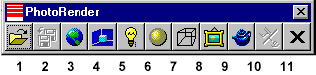
Данная панель инструментов предоставляет доступ к следующим опциям:
1. Позволит отобразить предварительно созданный файл изображения. Формат этого файла Pro/E может прочитать и отобразить. Основные форматы файла (TIFF, JPEG и т.п.) могут быть созданы с помощью опции Save As в Image Editor.
2. Иконка Save As. Используйте эту иконку после того, как изображение уже создано на экране для сохранения картинки в файле одного из допустимых форматов.
3. Иконка Render Configuration. С помощью этой иконки определяется какие опции будут использованы для создания образа, какое качество будет использовано и т.п.
4. Иконка Room Editor будет использована для определения размера комнаты, какие текстуры будут отображены на стенах и т.п.
5. С помощью этой иконки Вы получите быстрый доступ к диалоговому окну Light Setup, описание которого приводилось ранее.
6. Быстрый доступ к диалоговому окну Appearances.
7. Быстрый доступ к диалоговому окну Perspectives.
8. Эта иконка активирует Image Editor, встроенный в Pro/E. Этот редактор может использоваться для любых операций с файлами изображения, вне зависимости от того, созданы они в Pro/E или нет.
9. Эта иконка запускает процесс Photorender, после того как все настройки установлены.
10. Останавливает процесс Photorender (обычно в этой опции нет необходимости, но позволяет освободить память, занятую процессом Photorender, без выхода из Pro/E).
11. Закрывает панель инструментов Photorender.
Давайте сначала рассмотрим диалоговое окно Render Configuration. Окно содержит две закладки. Первая закладка - Options, где могут быть установлены технические требования, типа качества изображения, яркости и контрастности. Оставьте пока все значения опций на Normal. Установка на High сделает процесс рендеринга более длительным, так что изменение эти настройки когда приблизитесь к окончательному варианту картинки.
Другие переключатели (checkboxes) - для дополнительных функциональных назначений как, например, желаете ли Вы чтобы комната была подвергнута рендерингу, желаете ли Вы видеть отражение детали на полу или видеть тени, падающие от детали на пол. Поиграйте с этими опциями, пока не найдёте устраивающий Вас образ. Помните, при выборе этих опций время на рендеринг увеличится!
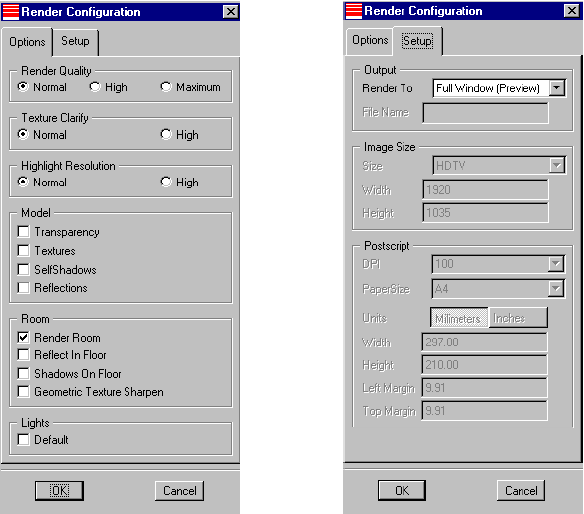
Наилучшие предоставления получаются когда отображена только деталь, комната же только отражается на детали. Убедитесь, что опция Default в Lights отключена; так как освещение уже установлено.
Закладка Setup диалогового окна Render Configuration имеет одно основное предназначение: сообщить Pro/E как представлять образ. Имеется возможность выбора из двух опций: Full Window (Preview) для быстрого получения картинки, но низкого качества, и Full Window для окончательных вариантов картинок. Другие опции для управления размерами картинки. Большинство картинок будет сохраняться с помощью Saved As.
Теперь следует настроить комнату. Room Editor предоставляет множество функций. Это осуществляется изменением размера и ориентации комнаты, а также выбором текстуры, которая будет отображена на стенах. Для начала давайте произведём ориентацию комнаты.
Помните, что модель и комната могут иметь различную ориентацию. Цель будет состоять в том, чтобы деталь была установлена в ту же самую ориентацию что и комната, разместить деталь на полу комнаты и блокировать комнату относительно детали, чтобы деталь могла вращаться вместе с комнатой.
Выйдите из функционального назначения Photorender, чтобы деталь могла быть сориентирована в вид, который сохранялся раньше.
Повторно вызовите Photorender и откройте Room Editor. Отрегулируйте ползунок Floor пока деталь не будет выглядеть как бы стоящей на полу комнаты (Вы можете также непосредственно ввести значение в поле около ползунка, чтобы поднимать или опускать пол).
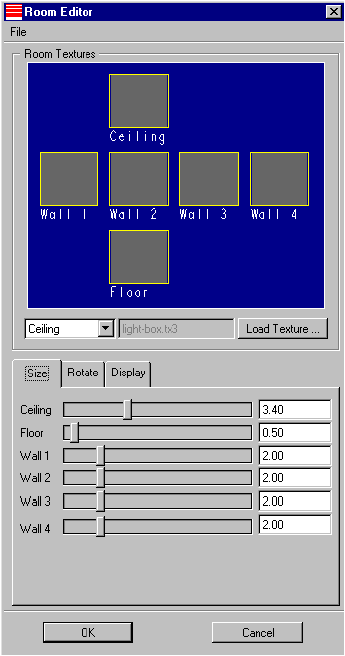
Результат должен выглядеть следующим образом.
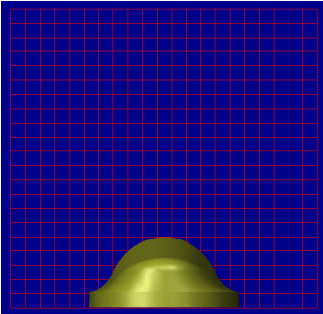
Перейдите на закладку Rotation в окне редактора и выберите опцию Lock to Model Rotation. Это позволит производить синхронную ориентацию детали и комнаты. Закладка Display может быть использована для отображения комнаты в закрашенном состоянии для облегчения визуального наблюдения или изменения плотности сетки на стенах.
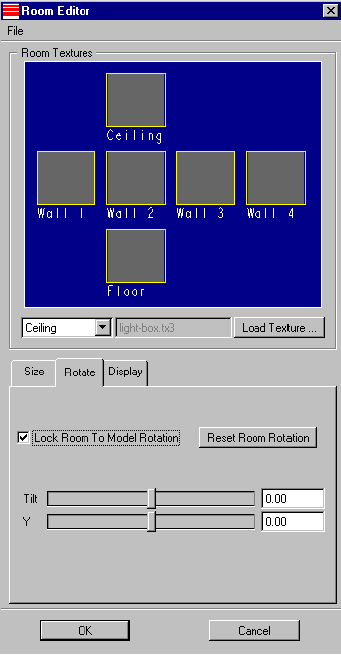
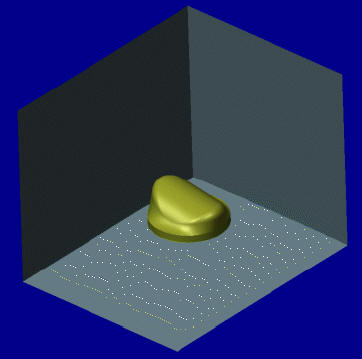
Размер комнаты несколько субъективен. Размер должен быть больше размеров детали, но стены все еще должны оставаться отчасти квадратными, чтобы текстуры не были искажены.
Сориентируйте деталь в наиболее подходящий изометрический вид и измените размер окна, чтобы края комнаты не были видны. По необходимости делайте комнату больше или меньше. Возможно потребуется изменить расположение источников света.
Теперь можно добавить текстуры для стен. В редакторе комнаты выберите серый квадрат, представляющий определённую стену, пол или потолок комнаты для нанесения текстуры. Укажите директорию загрузки графической библиотеки и выберите желаемую текстуру. Нанесете текстуры на все стены комнаты.
|
|
Помните, даже если стена не видна в данной ориентации, Вы выбрали отражение стены и она может появиться в блике на детали (Reflections - одна из опций меню Render Configuration). |
После наладки комнаты, уделите последнюю минуту на доводку (измените масштаб изображения или отрегулируйте источники света, цвета и т.д.) и нажмите кнопку Photorender (иконка с чайником). Барабанный бой, пожалуйста!

Эта картинка является результатом нашего первого усилия. Для того, чтобы сделать образ более реалистичным, может быть использована перспектива. Нажмите иконку Perspective. Это исказит комнату и деталь, но сделает вид образа более реалистичным. Отрегулируйте перспективу, используя ползунок Eye Distance. Не устанавливайте слишком большое значение, иначе результат будет выглядеть слишком искаженным!
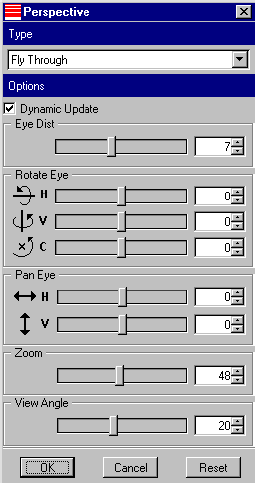
После наладки количества искажения, подрегулируйте ориентацию комнаты и нажмите на иконку с чайником.
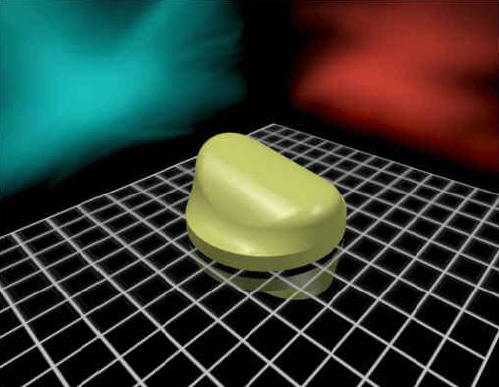
Картинка начинает выглядеть лучше? Для последнего изображения включите большую часть опций диалогового окна Render Configuration и сделайте цвет более отражаемым.
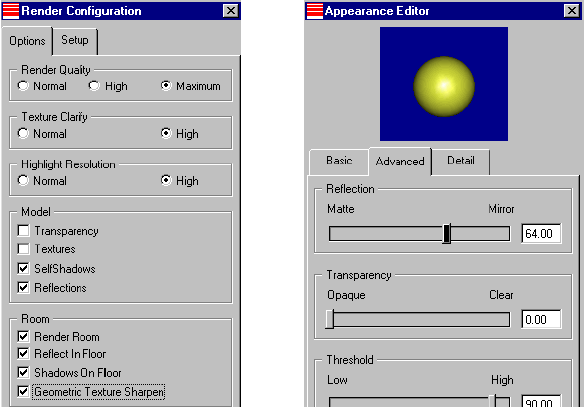
Окончательный вариант картинки.
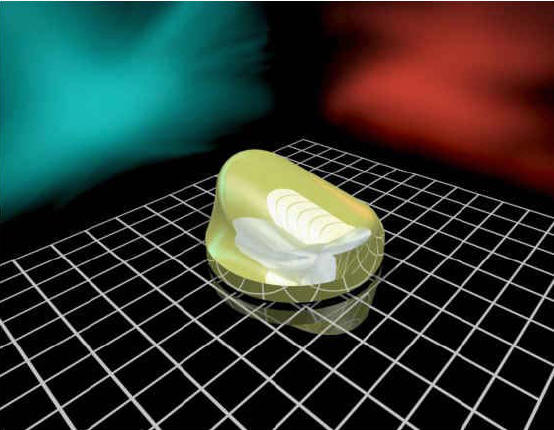
Другая ориентация показана в самом начале данного руководства.
Теперь несколько советов.
Фотореалистичное представление сборки займёт намного больше времени, чем та же операция для отдельной детали. Каждая деталь в сборке обрабатывается индивидуально. Для сокращения временных затрат сократите количество деталей. Сделайте вид в Pro/E приблизительно с такой ориентацией, какую Вы желаете видеть на картинке. Создайте упрощённое представление,
в которую входят только те детали, которые видны при заданной ориентации.Другой путь уменьшения времени на рендеринг сборки - создать поверхностный конструктивный элемент в сборке, который окутывает внешнюю границу сборки. Поместите эту поверхность в упрощённое представление. Используйте это упрощённое представление для настройки комнаты, источников света и других необходимых опций. Рендеринг этой поверхности буден намного проще, чем рендеринг всей сборки.
Если Вы создали цвета, освещение и конфигурации комнаты, которые Вы хотели бы использовать в последующих работах, Вы можете сохранить эту информацию на диске (используйте меню File в соответствующем диалоговом окне).
Используйте опцию Full Window (Preview) для быстрого рендеринга. Образ будет нечетким но Вы сможете получить быстрое представление о Ваших настройках комнаты и т.п. Переключитесь на опцию Full Window когда создадите окончательную картинку.
Помните, что есть много комбинаций цветов, опций, источников света и ориентаций, которые могут быть использованы, чтобы создать образ. Процесс создания предоставления очень субъективен. Думайте как фотограф и играйте с обстановкой пока не найдёте то, что выглядят наиболее удачно. Удачи!