Pro/MECHANICA Online Books
Использование в Pro/ENGINEER
Использование Structure в Pro/ENGINEER
Работа с идеализациями
Pro/MECHANICA предоставляет опции идеализации, чтобы помочь Вам в проектировании модели. Идеализация - способ представить вашу модель с набором элементов, которые упрощают проект, делая моделирование более быстрым.
Идеализации, описанные здесь - оболочки, балки, массы, пружины и точечная сварка. Вы можете прибавлять массы, пружины и точки сварки к твердому телу, оболочке или балке.
Работа с оболочками
Чтобы способствовать более гибкому подходу к моделированию детали, Pro/MECHANICA позволяет Вам определить модель или как твердое тело, или как оболочку. Путь, которым Вы определяете вашу модель, определяет тип элементов, которые Pro/MECHANICA использует для моделирования детали. Элементы - математическое представление геометрии Вашей детали, которые Pro/MECHANICA использует, чтобы моделировать свойства модели.
В самой простой форме различие между твердыми моделями и оболочечными моделями можно представить следующим образом:
- Solid Models - Твердотельная модель - деталь, которую Вы моделируете используя твердые элементы подобные четырехгранникам, кирпичам или клиньям. В интегрированном режиме Pro/MECHANICA использует для твердотельного моделирования только четырёхгранники. Как правило, Вы используете твердотельное моделирование, когда деталь имеет сопоставимые по значению величины ширины, длины и высоты.
- Shell Models - Оболочечная модель - деталь, которую Вы моделируете используя плоские оболочечные элементы, подобные треугольникам и четырехугольникам. Как правило, Вы используете оболочечное моделирование, когда деталь относительно тонка по сравнению с длиной и шириной. Чтобы отвечать требованиям Pro/MECHANICA для оболочечных моделей, Ваша деталь должна иметь постоянную толщину.
По умолчанию Pro/MECHANICA в интегрированном режиме обрабатывает все модели как твердотельные. Чтобы Pro/MECHANICA обработала модель как оболочечную, Вы сначала должны определить модель как оболочечную.
Развитие оболочечных моделей
Чтобы Pro/MECHANICA работал с Вашей деталью как с оболочечной моделью, Вы должны выполнить следующие два действия:
- Определение пар оболочки - В первом шаге Вы должны предоставить Pro/MECHANICA информацию относительно того, где строить оболочки. Вы предоставляете эту информацию, определяя поверхностные пары, которые составляют оболочку. Поверхностные пары составлены из двух или больше поверхностей на противоположных сторонах объема. Любая поверхность, которую Вы определяете как часть пары, получит элементы оболочки.
- Проверка настройки Use Pairs - Чтобы гарантировать, что Pro/MECHANICA обрабатывает модель как оболочечную, Вы можете также проверить, что установка Use Pairs произведена правильно. Pro/MECHANICA использует эту установку, чтобы определить, используется ли модель как оболочка или как твердое тело.
Перед началом работы
Прежде, чем Вы определяете деталь как оболочечная модель, убедитесь, что имеется вся геометрия, в которой Вы нуждаетесь. При работе с оболочечными моделями Вы должны знать следующие принципы:
- Регионы - Если Вы планируете использовать нагрузки или ограничения для регионов поверхности, знайте, что добавление региона лишает законной силы любые предшествующие определения оболочки для рассматриваемой поверхности. Поэтому, убедитесь, что прибавили все регионы и родительские поверхности перед запуском процесса определения оболочечной модели. Как вариант, Вы можете пересматривать определения оболочки после того, как Вы прибавляете регион.
- Переменные толщины - Поддерживается моделирование оболочки только для поверхностей с постоянной или мультипостоянной толщиной, Pro/MECHANICA не выполняет моделирование оболочки для поверхностей, которые имеют переменную толщину. Если любая из поверхностей, которые Вы планируете моделировать, имеет переменную толщину, перепроектируйте поверхность или подавите связанный конструктивный элемент.
- Свойства - Вы можете назначать свойства оболочки на грани, регионы или базовые поверхности и на поверхности, которые будут сжаты. Вы можете также определять свойство оболочки, которое не назначено для любого другого объекта.
- Комплексные модели - Упростите Вашу модель до максимально возможной степени перед определением её в оболочечную модель. Делайте геометрию Вашей модели симметричной, когда это возможно. Убедитесь, что подавили любые конструктивные элементы, которые не имеют влияния на анализ детали. Вы можете начать с опознания областей модели, которые имеют минимальное значение при восприятии нагрузки. В этих областях подавите конструктивные элементы, которые служат только для косметических целей. Подавление конструктивных элементов предоставляет следующие выгоды:
- Понижает количество времени, требуемое для определения поверхностных пар. Также, Вы можете иногда понижать количество комплексной геометрии, которую Вы может быть должны прибавить, чтобы разместить схему спаривания.
- Понижает время, требуемое для анализа модели, понижая число вычислений. При определении конструктивных элементов, которые следует подавлять, взвесьте выгоды от подавления конструктивных элементов против понижения точности модели.
-
Не парные поверхности
- В Pro/MECHANICA, чтобы создать полную
оболочечную модель, Вы должны удостовериться, что все поверхности, которые Вы
собираетесь спаривать, имеют противодействующую поверхность. Непарные
поверхности могут являться результатом пропуска поверхности в паре, легких
геометрических различий между поверхностями, которые создают пару, или пропуск
региона поверхности в паре. Вы можете использовать любой из следующих методов,
чтобы решить проблему с не встретившими пару поверхностями:
- Если не встретившая пару поверхность является отдельным конструктивным элементом, типа скругления, Вы можете его подавить.
- Вы можете выбирать использовать или игнорировать не встретившие пару поверхности в течение анализа с помощью меню COMPRES MDL. Если Вы хотите игнорировать эти поверхности, Pro/MECHANICA опускает не встретившие пары поверхности из модели, при этом модель может иметь промежутки.
- Вы можете прибавлять противолежащую поверхность к модели.
Например, следующий уголок включает одну не встретившую пару поверхность. Показаны два способа решения.
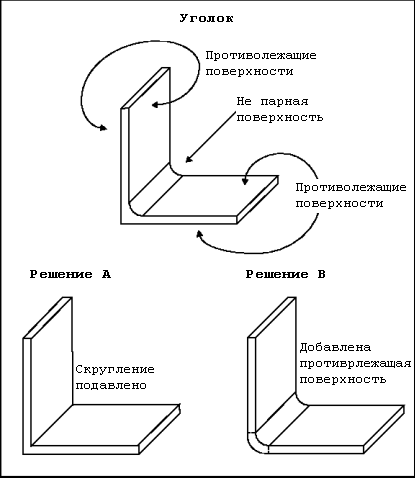
- Сборки - Если Вы планируете моделировать сборку как набор оболочек, Вы должны определить оболочечные пары на уровне детали перед работой со сборкой в Pro/MECHANICA. Чтобы определять оболочечные пары, выполните следующие шаги для каждой детали, которую Вы хотите включить в оболочечную сборку:
1. Удостоверьтесь, что сборка не открыта в Pro/ENGINEER.
2. Откройте деталь в режиме Part Pro/ENGINEER.
3. Выберите из опускающегося меню Application > Mechanica.
4. Определите оболочечные пары для модели.
Когда Вы возвратитесь в режим Assembly и перейдёте в Pro/MECHANICA, убедитесь, что выполнили тест сжатия на сборке. Это испытание покажет, пропускали ли Вы какие детали, когда определяли пары.
Понятие оболочечных моделей
Чтобы лучше понимать, как определить оболочечную модель в Pro/MECHANICA, Вы должны знать различия между обработкой твердотельной и оболочечной моделей и как эти различия воздействуют на определение модели.
Pro/MECHANICA обрабатывает все твёрдотельные модели как один объём. Программа использует различные подходы при обработке оболочечных моделей. С оболочечными моделями, Pro/MECHANICA сжимает модель к средней поверхности или набору средних поверхностей.
Схемы спаривания
Чтобы выполнить сжатие к средней поверхности, Pro/MECHANICA требует дополнительной информации относительно Вашей модели. Программа требует соединяющей схемы поверхностей, которые Вы хотите моделировать.
Для создания соединяющей схемы, Вы выбираете две или больше поверхностей, которые лежат напротив друг друга. Вы затем определяете эти поверхности как пару. Pro/MECHANICA использует эти пары, чтобы формировать сеть сжатых поверхностей, называемых средними поверхностями. Когда моделируется Ваша деталь, Pro/MECHANICA размещает элементы только на средней поверхности, используя толщину, связанную с каждой частью оболочки, чтобы определить высоту элементов.
Например, если бы Вы моделировали простую тавровую балку, то могли бы выбрать следующий подход.
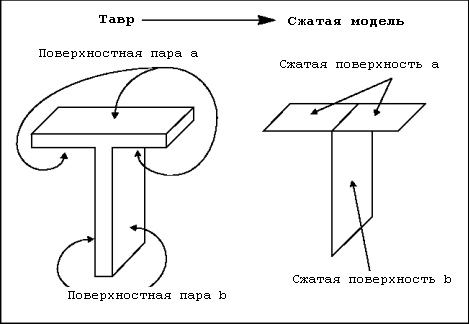
Note:
Если Ваша модель включает более чем две пары поверхностей, убедитесь, что сжатые средние поверхности пересекаются в общей точке или оси. Если они не пересекаются, исправьте модель вручную, чтобы гарантировать пересечение.
Pro/MECHANICA выдвигает на первый план первую поверхность или набор поверхностей, которые Вы выбираете для пары в красном цвете и противолежащие поверхности, или поверхности желтого цвета. Красная поверхность действует как точка ссылки для пары. Pro/MECHANICA использует эту поверхность в качестве точки зрения при определении, какая противолежащая поверхность модели являются частью пары.
Если Вы опускаете противопоставление поверхностей от пары, Pro/MECHANICA сжимает модель иначе, в зависимости от следующих показателей:
- Находится ли поверхность, которую Вы опустили на красной или желтой стороне пары.
- Статус переключателя UseUnopposed в меню COMPRES MDL.
Например, если Вы разработали цанговый патрон и хотите ограничить малое сечение внешней поверхности, то могли бы прибавлять регион к модели. Если бы Вы затем опустили регион от вашей схемы спаривания, Pro/MECHANICA сжал бы и впоследствии анализировал бы модель по-другому, в зависимости от того, какая поверхность бала выдвинута на первый план (стала красного цвета), как показано в следующем примере.
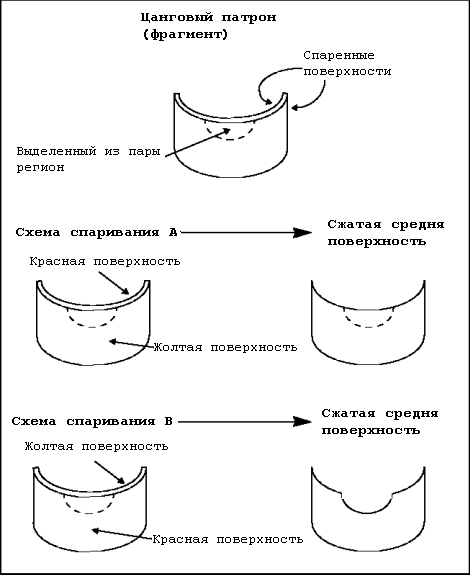
Note:
В примере принимается, что переключатель UseUnopposed включен. Если переключатель UseUnopposed будет выключен, Pro/MECHANICA исключила бы регион, включенный в схему спаривания A.
После того, как Вы спарили модель, можете осматривать соединяющуюся схему, просматривая модель в закрашенном состоянии. Для закрашивания модели, выберите Environment из меню MAIN и установите тип отображения на Shaded. Рассмотрение закрашенной модели может раскрыть области, которые являются не спаренными, но не могут быть замечены в каркасном представлении модели.
Моделирование зазоров
В зависимости от того, как Вы соединяете модель, Pro/MECHANICA может сталкиваться с промежутками между средними поверхностями. Зазор - рассечение модели, где средние поверхности не встречаются. Например, следующая модель содержит два зазора.
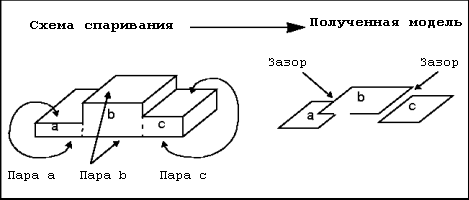
Знайте, что никакая информация моделирования не проходит между промежутками. Например, если Вы создаете набор ограничения, который фиксирует дальний конец секции а модели, показанной выше, на секции b и c это ограничение не будет оказывать воздействие.
Промежутки могут причинять проблемы в течение анализа. Если бы Pro/MECHANICA анализировал модель примера, с использованием набора ограничения, только что описанного, программа рассматривала бы модель как три независимых тела, только одно из которых ограничено. Поскольку модель содержит неограниченные тела, Pro/MECHANICA отобразит сообщение об ошибке и остановит анализ.
Для сборок вероятность возникновения промежутков больше, потому что сборка может иметь зазоры между деталями. Чтобы избегать промежутков на оболочечных сборках, Вы должны удостовериться, что средние поверхности деталей соединяются.
Чтобы находить промежутки на Вашей модели, убедитесь, что выполнили испытание на сжатие перед запуском анализа.
Note:
Для сборок Вы должны также запросить проверку ошибок, когда запускаете первый анализ или проектное исследование для сборки. Между прочим, проверка ошибок включает проверку на отсутствие пересечения тел в сборке.
Если Pro/MECHANICA обнаруживает многочисленные непересекающиеся тела в течение проверки на ошибки, Ваша сборка, возможно, имеет промежутки, которые Вы должны корректировать перед дальнейшей работой.
Толщина модели
Pro/MECHANICA использует толщину, связанную с каждой средней поверхностью, чтобы вычислить толщину элементов оболочки. Если она сталкивается с непарными поверхностями в Вашей модели, программа использует толщину соседней или связанной пары, чтобы определить толщину для этой части модели.
Как упоминалось ранее, Pro/MECHANICA поддерживает оболочечные пары с постоянной и мультипостоянной толщиной. Ниже приведён краткий обзор различий между и парами с постоянной толщиной и с мультипостоянной толщиной:
- Пары с постоянной толщиной - В паре с постоянной толщиной все спаренные поверхности параллельны друг другу и равноудалены от противолежащей поверхности.
- Пары с мультипостоянной толщиной - В паре с мультипостоянной толщиной одна или обе из противолежащих поверхностей включают множественные поверхности. Хотя все поверхности параллельны к противолежащей поверхности, они не равноудалены от противолежащей поверхности. Один из самых простых примеров детали, которую Вы можете моделировать с парами мультипостоянный толщины, показан на приведённом ниже рисунке.
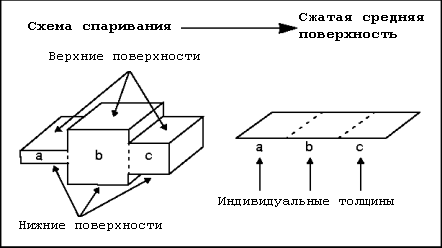
В этом случае, Вы выбираете все три верхние поверхности и спариваете их с тремя соответствующими нижними поверхностями. Когда создаётся пара, Pro/MECHANICA сжимает верхние и нижние поверхности в одну непрерывную среднюю поверхность. Программа делит среднюю поверхность на сегменты, которые совпадают с расположением верхних поверхностей, и связывает индивидуальные толщины с каждым из этих сегментов.
Note:
Убедитесь, что сжатая средняя поверхность не имеет промежутков. При необходимости скорректируйте модель вручную, чтобы устранить промежутки.
Когда строится элементы в течение анализа, Pro/MECHANICA размещает половину толщины сверху средней поверхности и половину с нижней стороны. Таким образом, если Ваша модель включает пару мультипостоянной толщины, которая не полностью симметрична относительно средней поверхности, Pro/MECHANICA изменяет форму модели, как в следующем примере.
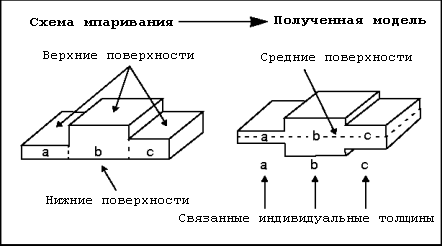
Для рассматриваемой детали Pro/MECHANICA размещает среднюю поверхность так, чтобы она совпадала с поверхностью основания.
Объекты моделирования и идеализации
Pro/MECHANICA поддерживает одни и те же объекты моделирования и идеализации для твердотельных и оболочечных моделей. Однако так как Pro/MECHANICA пересматривает геометрию в течение сжатия средней поверхности, Вы должны проявить осторожность при размещении этих объектов. Следует знать следующие принципы при планировании объектов моделирования и идеализаций для оболочечных моделей:
- Вы не можете размещать нагрузки или ограничения на объекты, чьи типы изменяются, когда Pro/MECHANICA сжимает модель. Примеры изменений типа объекта, которые лишают законной силы связанные нагрузки или ограничения:
- Сжатие нагруженной или ограниченной поверхности к кривой.
- Сжатие нагруженный или ограниченного поверхностного региона к частичной кривой, если Вы не применили нагрузку или ограничение к кривой вместо региона в целом.
- Сжатие нагруженной или ограниченной кривой к точке.
Например, если бы Вы решаете моделировать следующую прямоугольную пластину как оболочку, Pro/MECHANICA отобразил бы предупреждение, указывающее, что Вы должны пересмотреть приложенную нагрузку.
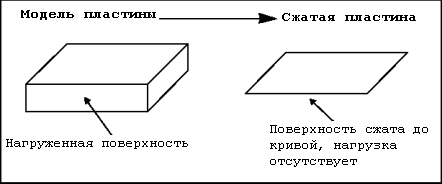
Если бы Вы применили нагрузку к верхней или нижней кривой поверхности, показанной выше, Pro/MECHANICA сохранил бы нагрузку. Если бы Вы нагрузили и верхнюю и нижнюю кривые, Pro/MECHANICA вычислил бы сжатую нагрузку, основываясь на величине обоих нагрузок.
-
Если Вы размещаете региональные нагрузки на спаренные поверхности и происходит перекрытие регионов нагрузок, Pro/MECHANICA вычисляет накладывающуюся область, прибавляя или вычитая величины нагрузок и направления для этих двух регионов, как показано в следующем примере.
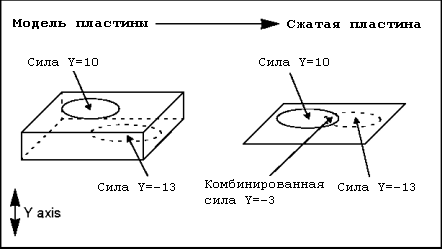
Pro/MECHANICA сохраняет ограничения, применяемые к накладывающимся регионам.
Знайте, что, если Вы размещаете ограничение или нагрузку на регионе и пропускаете регион, при определении пары, Pro/MECHANICA не может включать это ограничение или нагрузку. В этом случае Pro/MECHANICA отображает предупредительное сообщение, когда Вы пробуете анализировать модель.
-
Если Вы размещаете точечный объект моделирования или идеализацию на поверхности, которую Pro/MECHANICA сжимает, программа перемещает точку на кромку, которая получится в результате сжатия поверхности. После сжатия, точка находится на средней поверхности модели, где и остаётся в течение анализа, независимо от своего начального положения на поверхности. Таким образом, расположение объекта, используемое Pro/MECHANICA в течение анализа, может отличиться от фактической локализации точки.
Например, если Вы размещаете массу или точку измерения на расстоянии в одну четвертую часть толщины от верхней поверхности пластины, которую программа сжимает, Pro/MECHANICA сжимает массу или измерение к средней поверхности в течение анализа, следующим образом.
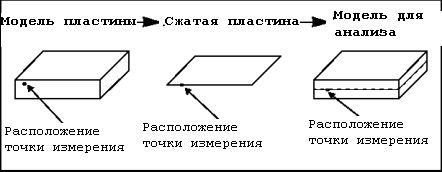
-
В случаях, где имеется, конфликт между подобными объектами моделирования или идеализациями в течение сжатия, Pro/MECHANICA использует объект моделирования или идеализацию, связанную с красной поверхностью. Программа игнорирует объект моделирования или идеализацию, связанные с желтой поверхностью.
Например, если Вы размещаете балки на параллельных кромках поверхности, которую Pro/MECHANICA сжимает, программа использует балку только на красной поверхности.
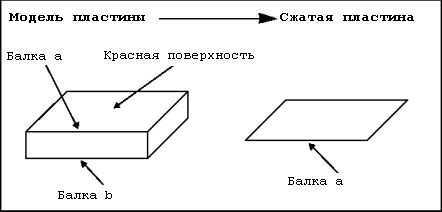
Здесь, Pro/MECHANICA принимает только балку А в течение анализа. Таким образом, программа выводит сечение балки, ориентацию и материал исключительно от свойств балки, которые Вы назначили для балки А.
Как определить оболочечные пары
В Pro/MECHANICA Вы определяете оболочечные пары для модели с помощью меню SHELL MODEL. Помните, Вы не можете определять пары непосредственно для сборок.
Для определения оболочечных пар выполните следующие шаги:
1. Из меню MEC STRUCT выберите Model > Idealizations > Shells > Pairs.
Note:
Если Вы работаете в Thermal, следует выполнить эту операцию из меню MEC THERMAL.
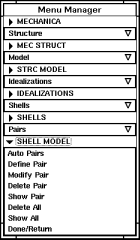
2. Выберите Auto Pairs или Define Pair и выполните одну из следующих операций:
-
Auto Pairs
- Если Вы использовали методы создания конструктивного элемента, которые
подразумевают создание парных поверхностей в модели, можете произвести
спаривание автоматически с помощью команды
Auto Pairs.
Примеры методов создания конструктивного элемента, подразумевающих создание
парных поверхностей:
- Оболочка (shells)
- Рёбра (ribs)
- Проушины (ears)
- Тонкостенное выдавливание (thin protrusions)
- Листовой метал (sheet metal)
Для автоматического создания пар выберите Auto Pairs.
Pro/MECHANICA высвечивает пары, которые возможно создать. В каждой паре одна поверхность имеет красный цвет, другая - желтый. Если Вы обнаружили, что Auto Pairs не может создать все возможные пары, используйте команду Define Pair, чтобы выполнить спаривание вручную.
- Define Pair - Если Вы не использовали методы создания конструктивного элемента, которые подразумевали создание парных поверхностей в модели, поверхности следует соединить вручную.
Для создания пар вручную выберите Define Pair. Pro/MECHANICA отобразит следующее меню.
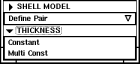
- Выберите Constant для определения пар с постоянной толщиной или Multi Const для определения пар с мультипостоянной толщиной.
- Используйте меню GET SELECT для выбора поверхностей, которые Вы желаете включить в пару. Выберите Done Sel, когда закончите выбор поверхностей.
Pro/MECHANICA высветит выбранные Вами поверхности, используя красный цвет для первой поверхности или набора поверхностей и желтый для противолежащей поверхности или поверхностей.
Повторяйте эту последовательность действий, пока не закончите спаривание всех возможных поверхностей.
3. Выберите Show All для просмотра схемы спаривания поверхностей.
Pro/MECHANICA высвечивает в красном и желтом цвете все пары, которые Вы создали.
4. Если Вы обнаружите не спаренные поверхности, повторите эти действия с шага 2.
5. Если Вы обнаружите в смежных парах различную ориентацию в красно-желтой схеме, выберите Modify Pair. Pro/MECHANICA отобразит следующее меню.
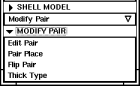
6. Выберите Flip Pair из меню MODIFY PAIR, затем одну из поверхностей, ориентацию которой Вы желаете изменить.
7. После того, как Вы полностью спарили и выровняли все моделируемые поверхности, выберите Done/Return из меню SHELL MODEL.
Pro/MECHANICA изменяет настройку Use Pairs, включая переключатель Use Pairs в меню SETTINGS. Это действие свидетельствует, что модель оболочечная. Pro/MECHANICA затем возвращается в меню MEC STRUCT.
Вы можете также использовать меню SHELL MODEL для модификации, удаления или показа определённых пар. Краткое описание других команд, доступных в меню SHELL MODEL:
-
Modify Pair – Позволяет изменить характеристики определённых пар. Вы можете выполнить следующие операции:
-
Edit Pair – Позволяет добавить или удалить поверхность.
- Pair Place – Позволяет определить, где Pro/MECHANICA разместит пару. Вы можете выбрать красную поверхность, желтую поверхность, среднюю поверхность или поверхностный конструктивный элемент. В основном Вы будете использовать среднюю поверхность. Если Вы используете красную или желтую поверхность, Вы можете изменить форму модели или базовую поверхность. Если модель содержит более одной поверхностной пары, Вы можете использовать команду Adj Tan Nbrs, чтобы модифицировать все касательные граничащие пары, так что они использовали то же самое размещение как пара, с которой Вы работаете.
- Flip Pair – Позволяет изменить ориентацию в красно-желтой схеме. В зависимости от того, как Вы ориентируете поверхности красного и желтого цвет в частично спаренных моделях, Pro/MECHANICA может пропустить не встретившие пары части при анализе. Если Вы хотите, чтобы Pro/MECHANICA работал также с не встретившими пары частями, иногда помогает изменение ориентации пар.
- Thick Type – Позволяет изменить тип определённой Вами толщины. Вы можете выбирать между постоянной и мультипостоянной толщиной.
- Delete Pair – Позволяет удалить пары.
- Show Pair – Позволяет отобразить определённые пары.
Note:
Использование Show Pair или Show All с закрашенным представлением модели может раскрыть области, которые являются не спаренными, но не заметными в каркасном представлении модели.
- Delete All – Позволяет удалить схему спаривания для всей модели.
- Show All – Позволяет отобразить схему спаривания на всей модели.
Как проверить настройки Use Pairs
Pro/MECHANICA предоставляет опцию Use Pairs, которая позволяет Вам переключаться от твердотельной модели к оболочечной и назад. Вы управляете этой опцией переключая Use Pairs в меню SETTINGS. Доступ к этому меню Вы можете получить через меню MECHANICA. Статус двух положений переключателя:
-
Выключено - Сигнализирует, что модель твердотельная, независимо от того, спаривали ли Вы поверхности модели.
-
Включено - Сигнализирует, что модель оболочечная. Доступна если Вы полностью спаривали поверхности модели.
По умолчанию статус переключателя Use Pairs выключено и не активно. Когда Вы определяете пары для модели в Pro/MECHANICA, программа автоматически активизирует и включает переключатель. Если модель полностью спарена и переключатель включен, Pro/MECHANICA анализирует модель как оболочечную.
Когда Вы установите Use Pairs в положение включено, этот статус сохраняется до тех пор, арка Вы его не выключите. Если Вы хотите возвратиться к твердотельному моделированию, выключите переключатель.
Note:
Если Вы удалите из модели все пары, Pro/MECHANICA автоматически выключит переключатель, когда Вы запустите анализ или выберите команду Independ MEC в меню MECHANICA.
Хотя Pro/MECHANICA автоматически устанавливает Use Pairs переключатель для оболочечного моделирования, когда определяете первые пары, Вы можете проверить состояние переключателя перед анализом модели. Для проверки состояния переключателя Use Pairs, выполните следующие действия:
1. Из меню MECHANICA выберите Settings. Pro/MECHANICA отобразит меню SETTINGS.
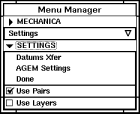
2. Удостоверьтесь, что в окошке напротив Use Pairs поставлена марка. Если это не так и Вы хотите анализировать полностью спаренную модель как оболочечную, выберите Use Pairs.
Как Pro/MECHANICA обрабатывает оболочечную модель
Когда начинается анализ или проектное исследование, Pro/MECHANICA решает, обработать ли модель как оболочку или как твердое тело. Чтобы это сделать, Pro/MECHANICA определяет состояние переключателя Use Pairs. Если переключатель включен, программа проверяет, что Вы полностью спарили модель. В случаях, если находятся ненадлежащим образом спаренные поверхности или пропущенные пары, Pro/MECHANICA отображает сообщение об ошибке в файле регистрации.
Если модель полностью спарена, Pro/MECHANICA сжимает все спаренные поверхности в среднюю поверхность. Программа связывает толщину каждой пары, которые составляют среднюю поверхность с соответствующим сегментом средней поверхности. Pro/MECHANICA затем строит треугольные и четырехсторонние элементы оболочки на средней поверхности, используя связанные толщины, чтобы определить высоту каждого элемента оболочки.
Pro/MECHANICA отображает предупреждение, что теряются нагрузки или ограничения, потому что они были связаны с геометрическими объектами, пересмотренными в течение сжатия.
Испытание сжатия оболочечной модели
Испытание сжатия оболочечной модели прежде, чем выполнять анализ, предотвращает потерю времени, свойственную запуску анализа для детали, которую Pro/MECHANICA отклонит. Выполняя испытание на сжатие, Вы можете опознавать большинство проблемных областей в модели в процессе разработки в Pro/MECHANICA.
Среди наиболее общих задач, которые возникают в течение моделирования оболочки - погрешности спаривания. Чтобы помогать опознавать проблемы спаривания, Pro/MECHANICA позволяет Вам проверить сжатие оболочечной модели перед запуском анализа. Это испытание показывает Вам среднюю поверхность, которую Pro/MECHANICA разрабатывает из схемы спаривания.
Как проверить сжатие
Для проверки сжатия выполните следующие шаги:
1. Из меню MEC STRUCT выберите Model > Idealizations > Shells > Compress.
Note:
Если Вы работаете в Thermal, выполните эти операции из меню MEC THERMAL.
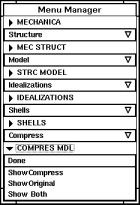
2. Когда Вы выбираете Compress из меню SHELLS, Pro/MECHANICA сжимает модель и отображает меню COMPRES MDL.
Если программа сталкивается с не имеющими пары поверхностями в Вашей схеме спаривания, Pro/MECHANICA отображает предупредительное сообщение, сопровождаемое диагностической версией меню COMPRES MDL. В этом случае, Вы должны сделать решение относительно того, как программа должна обращаться с моделью.
3. Из меню COMPRES MDL выберите одну из следующих команд:
-
ShowCompress – Отображает сжатую среднюю поверхность. Pro/MECHANICA высветит среднюю поверхность зелёным цветом.
-
ShowOriginal – Отображает оригинальную модель геометрии. Pro/MECHANICA высвечивает оригинальную трёхмерную геометрию зелёным цветом.
-
Show Both – Отображает и оригинальную геометрию, и сжатую среднюю поверхность. Pro/MECHANICA высвечивает оригинальную геометрию зелёным цветом и среднюю поверхность зелёным.
4. Исследуйте модель, чтобы определить, имеются ли любые погрешности в схеме спаривания. Обратите особое внимание на промежутки в средней поверхности, спаренные области, где Pro/MECHANICA не произвела средней поверхности, и области, где Вы, возможно, выбрали неправильные поверхности для соединения.
5. Когда завершите просмотр сжатой поверхности, выберите Done из меню COMPRES MDL. Скорректируйте ошибки в спаривании с помощью команды Modify Pair из меню SHELL MODEL.
Как обращаться с не встретившими пару и не спаренными поверхностями
Если в течение испытания на сжатие находятся не встретившие пары или не спаренные поверхности, Pro/MECHANICA отображает предупредительное сообщение и высвечивает эти поверхности.
Pro/MECHANICA также отображает версию меню COMPRES MDL , которое включает команды, которые Вы можете использовать, чтобы направить, как программе обрабатывать модель. Команды, располагаемые в этом меню, зависят от того, содержит ли модель только не встретившие пары поверхности или одновременно не спаренные и не встретившие пары поверхности. На рисунке ниже приведены две версии этого меню.
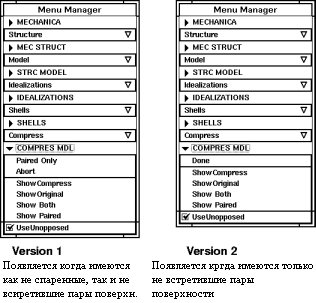
Если Pro/MECHANICA отобразит одно из этих меню, выполните следующие действия:
1. Если Вы хотите отобразить особенный вид сжатия модели, выберите один или большее количество следующих команд из меню COMPRES MDL:
-
ShowCompress – Отображает сжатую среднюю поверхность. Pro/MECHANICA отображает среднюю поверхность желтым цветом, не встретившие пары поверхности голубым цветом и поверхности, которые не спарены - красным цветом.
-
ShowOriginal – Отображает оригинальную геометрию модели. Pro/MECHANICA высвечивает первоначальную трехмерную геометрию зеленым цветом и поверхности, которые могут содержать разрывы, - красным цветом.
- Show Both – Высвечивает как первоначальную геометрию, так и среднюю поверхность. Pro/MECHANICA высвечивает оригинальную геометрию зелёным цветом, среднюю поверхность желтым, не встретившие пары поверхности голубым, и поверхности, которые могут отсутствовать в паре - красным цветом.
- Show Paired - Отображает сжатую среднюю поверхность в желтом цвете, включая любые не встретившие пары поверхности.
Note:
Если не встретившая пары поверхностная лежит на границе модели, Pro/MECHANICA включает или исключает поверхность в зависимости от состояния переключателя UseUnopposed.
2. Если Вы хотите пересмотреть схему спаривания или геометрию, чтобы разрешить проблемы, выполните одно из следующих действий:
-
Если Pro/MECHANICA предоставляет только команды Paired Only и Abort, выберите Abort.
-
Если Pro/MECHANICA предоставляет команду Done, выберите Done.
Pro/MECHANICA закроет меню COMPRES MDL. Вы затем можете вернуться в меню SHELL MODEL для изменения схемы спаривания.
3. Если Вы хотите работать с моделью как таковой, просмотрите состояние переключателя UseUnopposed. Ниже описано два возможных состояния переключателя:
-
Выключено - Инструктирует Pro/MECHANICA игнорировать любые не встретившие пары поверхности в течение анализа. Это состояние заканчивается удалением этих поверхностей и любых связанных средних поверхностей из моделирования.
-
Включено - Инструктирует Pro/MECHANICA держать не встретившие пары поверхности как часть проанализированной модели. В этом случае, Pro/MECHANICA принимает, что предполагаемая парная поверхность параллельна не встретившей пару поверхности.
Программа использует толщину соседней или связанной пары, чтобы определить толщину для не встретившей пару поверхности. Таким образом, Pro/MECHANICA может вычислить толщину пары в другой величине, чем истинная величина пары, как показано в следующем примере.
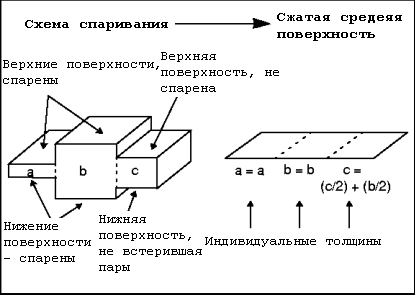
Также, знайте, что, если Вы размещаете ограничение или нагрузку на поверхности, которая была пропущена при спаривании, Pro/MECHANICA не может включать это ограничение или нагрузку. В этом случае, Pro/MECHANICA отображает предупредительное сообщение, когда Вы пробуете анализировать модель.
Включено - состояние по умолчанию для переключателя UseUnopposed. Pro/MECHANICA возвращается в состояние по умолчанию всякий раз, который Вы выбираете Compress из меню SHELL, или выходите из меню Pro/MECHANICA.
Note:
Вы можете изменить состояние по умолчанию для переключателя UseUnopposed, редактируя файл config.pro.
4. Для настройки переключателя в желательное состояние выполните следующие шаги:
-
Если Pro/MECHANICA предоставляет команды Paired Only и Abort, выберите Paired Only.
-
Если Pro/MECHANICA предоставляет команду Done, выберите Done.
Pro/MECHANICA запишет состояние переключателя и закроет меню COMPRES MDL. Когда Вы запустите анализ, Pro/MECHANICA обрабатывает модель в соответствии с установкой переключателя.
Корректировка зазоров (промежутков)
Если тест сжатия обнаруживает промежутки в Вашей модели, рассмотрите следующие методы для устранения промежутков:
-
Отдельные детали - Для отдельной детали, промежутки часто получаются в не симметричных частях модели. В асимметричных моделях, различные сечения модели имеют различные толщины, и сечения средних поверхностей не совпадают. Таким образом, если Вы определяете индивидуальные оболочечные пары для каждой толщины, средние поверхности не встретятся. Вы можете скорректировать эту проблему, проверяя модель на наличие промежутков. Когда Вы обнаружите промежуток, используйте команду Multiconstant Thickness чтобы переопределить пары для окружающего геометрии. Определение пар с постоянной толщиной для асимметричных моделей может вызвать некоторые различия в форме между деталью Pro/ENGINEER и моделью, проанализированной для Pro/MECHANICA. Перед использованием мультипостоянных толщин, определите, является ли этот тип изменения формы приемлемым с точки зрения результатов, которые Pro/MECHANICA следует обеспечить. Хорошие кандидаты на этот метод - модели, которые не требуют плотных допусков сборки около пар с мультипостоянной толщиной, также как модели, чьё поведение не чувствительно к незначительным изменениям формы. Если Вы решите, что данный метод не годится, доработайте геометрию детали в Pro/ENGINEER, чтобы улучшить совпадение средней поверхности или обработайте моделью как твердое тело, вместо оболочки.
-
Сборки - Для сборок промежутки обычно происходят в местах, где две детали соприкасаются. Например, этот полностью ограниченная сборка включает две детали, цанговый патрон и скобу.
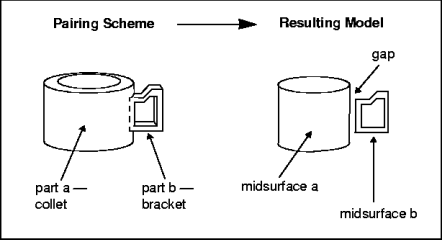
Обратите внимание, что ограничения сборки Pro/ENGINEER таковы, что Pro/MECHANICA обрабатывает сборку как одно тело для твердотельного моделирования. Однако когда Вы обрабатываете эту моделью как оболочечную, Pro/MECHANICA видит два тела вместо одного, с промежутком между ними.
Эта ситуация происходит, потому что Pro/MECHANICA перемещает внешнюю поверхность цангового патрона внутрь, чтобы встретить внутреннюю поверхность, таким образом формируя среднюю поверхность. Средняя поверхность цангового патрона меньше, чем внешняя поверхность и больше не достигает скобы, несмотря на ограничения сборки.
Поскольку позже будет применена толщина оболочки, которая соединилась бы со скобой, Pro/MECHANICA не регулирует положение средней поверхности скобы, чтобы встретить среднюю поверхность цангового патрона.
Вы можете исправлять промежутки в сборке различными способами в зависимости от геометрии модели. Вот некоторые методы, которые Вы можете рассматривать:
-
Вы можете использовать функциональные возможности сборки Pro/ENGINEER, чтобы изменить совмещение со смещением (mate offset) на отрицательное значение, так чтобы деталь скобы зашла внутрь детали цангового патрона на такое расстояние, где Pro/MECHANICA образует среднюю поверхность. Если Вы берете этот подход, геометрия модели Pro/MECHANICA может подвергнуться некоторым изменениям вследствие того, что Вы погружаете одну деталь в другую, но полные массы при этом останутся теми же.
-
Если прирост массы оказался бы меньше, чем изменение геометрии, Вы могли бы пересмотреть профиль детали, чтобы он соприкоснулся со средней поверхностью другой детали. С этим подходом, форма сборки останется, той же самой, но масса несколько увеличится.
-
Вы можете определять базовую плоскость, которая проходит через среднюю поверхность одной детали и сопряжена со средней поверхностью другой детали. При этом сопряжение (mate) производится с базовой плоскостью вместо геометрии первой детали. Этот подход эффективен, если Вы ожидаете, что средние поверхности этих двух деталей параллельны друг другу.
Note:
Когда Вы используете этот подход, Pro/MECHANICA может слегка изменять форму сборки.
-
Вы можете использовать команду Pair Place из меню MODIFY PAIR для определения размещения средней поверхности так, чтобы средние поверхности деталей соприкасались.
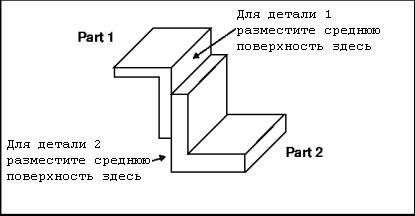
При работе со сборками, подобной показанной выше, имейте в виду, что Pro/MECHANICA прибавляет половину первоначальной толщина к обеим сторонам каждой детали, когда производит элементы оболочки. Таким образом, в областях, где деталь сопрягаются, Pro/MECHANICA развивает форму модели, несколько отличающуюся от оригинала, как показано на рисунке ниже.
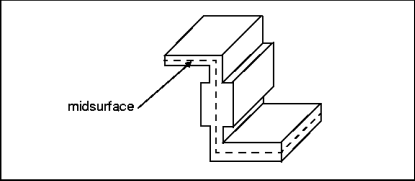
Если ни один из этих методов не даёт удовлетворительного результата, обрабатывайте сборку как твердое тело вместо оболочки.
Определение свойств оболочки
Pro/MECHANICA позволяет Вам назначить свойства оболочки (толщины и расщеплять на тонкие листы ABD матрицы) для региона или базовой поверхности. Вы можете также создавать свойство оболочки, которое существует в базе данных, но не назначено для определенного объекта.
Как определить свойства оболочки
Для определения свойств оболочки выполните следующие действия:
1. Из меню MEC STRUCT выберите Model > Idealizations > Shells > Property.
Note:
Если Вы работаете в Thermal, выполните это действие из меню MEC THERMAL.
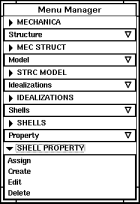
2. Из меню SHELL PROPERTY выполните следующие действия:
-
Assign - Позволяет Вам назначить свойство оболочки. Когда Вы выбираете Assign, Pro/MECHANICA просит указать поверхность и, затем, отображает форму данных Shell Properties.
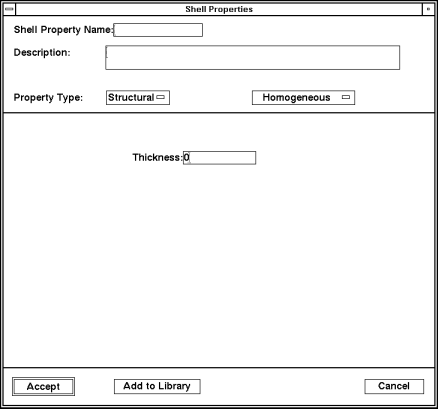
Note:
Если это не первое свойство оболочки, которое Вы определяете для модели, Pro/MECHANICA отобразит форму данных Shell Property Sets.
Если Вы назначаете свойство оболочки для поверхности, которая будет сжата, Pro/MECHANICA связывает свойство оболочки с создаваемой средней поверхностью.
Свойство оболочки, назначенное для поверхности, перезапишет расчетную толщину оболочки спаренной модели. Свойство оболочки, назначенное для красной стороны, перезапишет свойство, назначенное для желтой стороны спаренной модели.
Если Вы назначаете свойство для оболочки переменной толщины, знайте, что Pro/MECHANICA берет значение толщины от свойства оболочки, скорее чем от фактической толщины детали.
-
Create – Позволяет создать свойства оболочки, которые будут сохранены в базе данных, но не будут назначены для какого-либо элемента. Когда Вы выберите Create, Pro/MECHANICA не попросит указать какой-либо элемент, а сразу отобразит форму данных Shell Properties.
-
Edit – Позволяет редактировать свойства оболочки. Когда Вы выбираете Edit, Pro/MECHANICA отображает форму данных Shell Properties, в которой Вы можете произвести необходимые изменения и сохранить их.
-
Delete – Позволяет удалить свойства оболочки. Когда Вы выбираете Delete, Pro/MECHANICA просит указать оболочку, свойства которой Вы желаете удалить. Укажите поверхность и затем Done Sel. Pro/MECHANICA удалит свойства оболочки, связанные с этой поверхностью.
Редактирование нормалей оболочки
Так как Pro/MECHANICA устанавливает нормальное направление для каждой оболочки отдельно, направление нормалей для смежных оболочек может быть противоположно или несовместно. С помощью команды Edit Normal Вы можете устанавливать нормали смежных оболочек к последовательному направлению или можете вручную изменять нормальное направление одной или большего количества оболочек.
Как редактировать нормали оболочек
Для редактирования направления нормалей оболочек выполните следующие действия:
1. Из меню MEC STRUCT выберите Model > Idealizations > Shells > Edit Normal.
Note:
Если Вы работаете в Thermal, выполните это действие из меню MEC THERMAL.
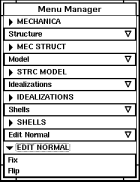
2. Из меню EDIT NORMAL выполните следующие действия:
-
Fix - Позволяют Вам регулировать все оболочки так, чтобы нормальные направления были последовательны.
-
Flip – Позволяет изменить направление нормали для отдельной поверхности.
Работа с балками
В Pro/MECHANICA, Вы можете создавать одну или большее количество балок из кривых или граней твёрдотельной геометрии. Балка - одномерный элемент, который в трехмерном пространстве представляет собой структуру, чья длина намного больше, чем ее другие два размера и имеет постоянное поперечное сечение и толщину. Для создания балки Вы должны выполнить следующее:
-
Сечение балки - Определяет свойства поперечного сечения для балки и позволяет сохранить сечение в библиотеке.
-
Ориентация - Определяет свойства ориентации для прямых и искривленных балочных элементов и позволяет Вам смещать сечения.
-
Материал – Определение материала, который Pro/MECHANICA будет использовать для создания балки.
Когда Вы создаете балку, Pro/MECHANICA отображает иконку модели. Если Вы определили сечение балки, но не определили ориентацию, иконка будет иметь белый цвет. Если Вы определили и сечение, и ориентацию, иконка будет оранжевой, цвета базовых кривых.
В этом разделе будет рассмотрено создание сечения балки и определение её ориентации.
Вы можете выбирать или кривую или грань твердого тела при создании балки. Балка может быть прямой или искривленной, но должна быть плоской.
Ниже приведены примеры предопределенных типов балки, которые Вы можете создавать в Pro/MECHANICA. В дополнение к этим типам Вы можете также создавать собственные.
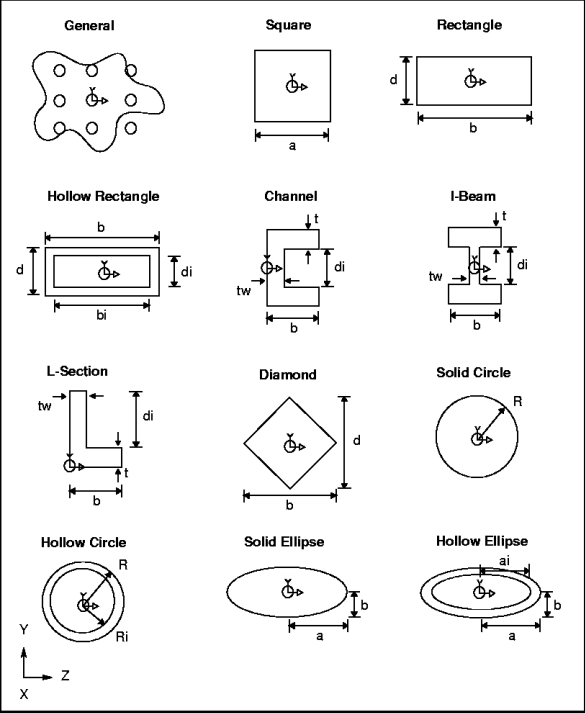
Советы по созданию балок
-
Балки должны быть плоскими.
-
Балки не могут иметь коническую форму.
-
Когда две кривые пересекаются и для обеих назначены свойства балки, при этом на пересечении нет точки, Pro/MECHANICA создает две балки, которые ведут себя независимо. Если на пересечении имеется точка, Pro/MECHANICA создает четыре балки, которые соединены в центральной точке.
Использование эскизника
Для создания собственной формы сечения балки, следует создать эскиз. Некоторые руководящие принципы для работы в эскизнике:
-
Для типов балок Sketch Thin и Sketch Solid Вы будете использовать эскизник для создания и образмеривания эскиза сечения балки.
-
Когда Вы создаёте сечение балки, Pro/MECHANICA отображаете систему координат эскизника с Y в качестве вертикальной оси и X в качестве горизонтальной оси. После того, как Вы покидаете эскизник и завершаете создание балки, Pro/MECHANICA отображает иконку сечения балки на соответствующей геометрии модели. Эта иконка показывает систему координат формы сечения балки (BSCS - beam section's shape coordinate system) в Y и Z.
-
Вы не можете добавлять сделанный эскиз сечения к библиотеке сечений Pro/MECHANICA. Однако во время работы в эскизнике Вы можете охранить сечение в Pro/ENGINEER файле сечения (.sec). Для этого выполните следующие действия:
1. Выберите Save As из меню File. Pro/ENGINEER отобразит диалоговое окно Save As.
2. Pro/ENGINEER просит указать объект, который Вы хотите сохранить.
3. Нажмите <Enter>, чтобы сохранить эскиз сечения балки. Pro/ENGINEER просит Вас задать название.
4. Введите желаемое название. Pro/ENGINEER создаёт файл с определённым Вами названием.
Чтобы восстановить эскиз сечения, войдите в эскизник и выберите Sec Tools из меню SKETCHER. Из меню SEC TOOLS выберите Place Section.
-
Как только Вы закончили создание эскиза сечения балки, можете определять изменения формы этих сечений, создавая конструктивные параметры для них. В этом случае, конструктивные параметры управляют размерами эскиза, которые Вы определили для сечения балки. Таким образом, Вы можете динамически модифицировать профиль балки в течение изучения оптимизации и чувствительности.
Note:
Вы не можете создавать конструктивные параметры для предопределенных сечений балки Pro/MECHANICA. Только эскизные сечения могут управляться конструктивными параметрами.
Вычисления свойства сечения балки
В зависимости от типа сечения балки Pro/MECHANICA использует следующие формулировки для вычислений свойства сечения балки:
-
Solid Sections - Центр сдвига не рассчитывается для твердотельных сечений. Принято считать, что он находится в центроиде сечения, совпадающего с нейтральной осью. Вы можете модифицировать расположение центра сдвига. Жесткость на скручивание, второй полярный момент области J, приближен как:
J = 4 Iy Iz / (Iy + Iz)
Important:
Это уравнение дает точную величину только для круговых сечений и может иметь погрешность до 20 % для прямоугольных сечений. Для других форм, погрешность может быть даже выше. Соблюдайте осторожность при использовании рассчитанной величины J.
-
Thin Wall Sections - При вычислении для этого типа сечения предполагается, что толщина мала относительно габаритных размеров сечения. Принято, что толщина распределена приблизительно одинаково по обе стороны сечения. Рекомендуется использовать данный тип сечения только, когда отношение "длина к толщине" превышает 20:1.
Вычисление жесткости при скручивании зависит от типа сечения. Типы сечения и вычисления жесткости на скручивание следующие:
-
Открытое сечение:
J = 1/3 Ut3
где U - полная длинна сечения, а t - толщина.
-
Закрытое сечение:
J = 4 Am2 t / U
где Am - площадь, ограниченная контуром, который определяет сечение, t - толщина и U - полная длина.
Для больших сложных сечений применяется численная процедура. За примерами обращайтесь к R.J. Roark и W.C. Young, Formulas for Stress and Strain, 6-е издание.
Note:
Для балок, которые будут испытывать скручивающую нагрузку или деформацию, рекомендуется использовать стандартные сечения, предопределённые в Pro/MECHANICA.
Создание сечений балок
![]() Вы
должны определить свойства сечений для балок. Вы можете использовать стандартные
сечения Pro/MECHANICA или создавать собственное сечение, используя тип эскиза
тонкостенной или твердотельной балки. Создать собственное сечение балки можно с
помощью эскизника Pro/ENGINEER.
Вы
должны определить свойства сечений для балок. Вы можете использовать стандартные
сечения Pro/MECHANICA или создавать собственное сечение, используя тип эскиза
тонкостенной или твердотельной балки. Создать собственное сечение балки можно с
помощью эскизника Pro/ENGINEER.
Для создания сечения выполните следующие действия:
1. Из меню MEC STRUCT выберите Model > Idealizations > Beams > Section.
Note:
Если Вы работаете в Thermal, выполните это действие из меню MEC THERMAL.
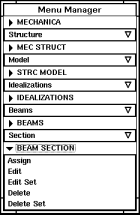
2. Выберите Assign.
Pro/MECHANICA попросит выбрать кривую. Вы можете выбрать кривую или кромку. После выбора кривой или кромки Pro/MECHANICA отобразит форму данных, показанную на рисунке ниже.
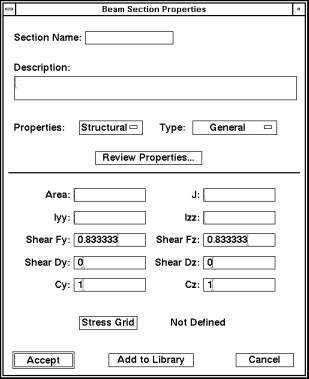
Если Вы работаете в Thermal, то Pro/MECHANICA отобразит форму данных, показанную на рисунке ниже.
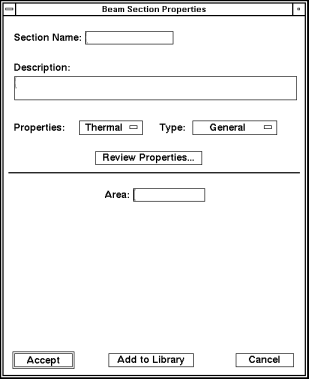
3. Введите название сечения в поле Section Name. Название сечения не может содержать больше восьми символов.
4. При желании введите описание в поле Description.
5. Из опускающегося списка Type выберите тип создаваемой балки:
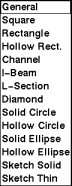
6. Форма данные изменяется в зависимости от типа выбранной балки.
7. Выберите Sketch Solid или Sketch Thin, в зависимости от типа сечения балки, которую Вы хотите создать. Используйте следующие руководящие принципы при создании этого определения:
-
Sketch Solid - Выберите этот тип сечения, если Вы хотите создать сечение балки, которое является блоко-подобным и массированным относительно центроида.
-
Sketch Thin - Выберите этот тип сечения, если Вы хотите создать сечение балки, составленное из длинных и тонких компонентов.
Pro/MECHANICA изменит форму данных Beam Section Properties, как показано на приведённом ниже рисунке.
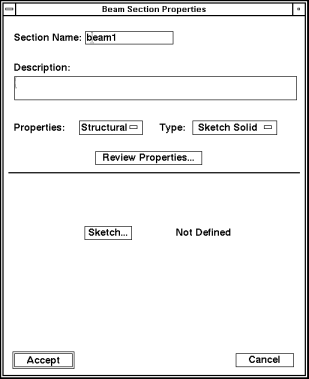
8. Если Вы выбрали Sketch Solid, нажмите кнопку Sketch в форме данных. Pro/MECHANICA отображает диалоговое окно, советуя Вам удостовериться, что тип эскиза, который Вы выбираете, соответствует балке, которую Вы определяете. Когда Вы нажмёте OK, Pro/MECHANICA отображает окно эскизника и соответствующие меню.
Используйте окно и меню, чтобы рисовать, устанавливать размеры и регенерировать сечение балки так же, как если бы Вы были в Pro/ENGINEER. Убедитесь, что разместили сечение балки должным образом относительно системы координат эскизника. За информацией по использованию эскизника обращайтесь к разделу Pro/ENGINEER Part Modeling User's Guide.
9. Если Вы выбрали Sketch Thin, выполните следующие действия:
-
Нажмите кнопку Sketch в форме данных. Pro/MECHANICA отображает диалоговое окно, советуя Вам удостовериться, что тип эскиза, который Вы выбираете, соответствует балке, которую Вы определяете. Когда Вы нажмёте OK, Pro/MECHANICA отображает окно эскизника и соответствующие меню. Используйте окно и меню, чтобы рисовать, устанавливать размеры и регенерировать сечение балки так же, как если бы Вы были в Pro/ENGINEER. Убедитесь, что разместили сечение балки должным образом относительно системы координат эскизника. Знайте, что Pro/MECHANICA видит систему координат эскизника расположенной прямо на кривой, которую Вы выбрали. Например, если Вы хотите создать круглое сечение балки, сцентрированное относительно кривой, Вы должны центрировать сделанный эскиз сечения относительно оси системы координат эскизника. За информацией по использованию эскизника обращайтесь к разделу Pro/ENGINEER Part Modeling User's Guide.
-
Регенерируйте эскиз.
-
Используйте меню THICKNESS для определения толщины сечения балки. Ниже приведены команды из этого меню и краткое описание, как использовать каждую команду:
-
Global - Применяет толщину ко всем объектам в поперечном сечении балки. Если Вы выберите эту команду, Pro/MECHANICA запросит ввести желаемую толщину.
-
Chain – Применяет толщину к цепочке объектов. Если Вы выберите эту команду, Pro/MECHANICA отобразит меню GET SELECT. С помощью опций этого меню выберите цепочку объектов. Затем Pro/MECHANICA запросит ввести желаемую толщину.
-
Entity – Применяет толщину только к выбранным объектам. Если Вы выберите эту команду, Pro/MECHANICA отобразит меню GET SELECT. С помощью опций этого меню выберите объект. Затем Pro/MECHANICA запросит ввести желаемую толщину.
Если Вы не хотите, чтобы различные кривые имели различные толщины, выберите команду Global. Использование команд Entity или Chain после того, как Вы использовали команду Global, аннулирует любую предшествующую глобальную величину толщины, которую Вы ввели.
10. Закройте эскизник. Pro/MECHANICA возвратится в форму данных Beam Section Properties.
Note:
Если Вы выбираете кнопку Sketch снова в попытке просматривать или модифицировать сечение балки, которое Вы только что создали, Pro/MECHANICA удаляет Ваше сечение балки и отображает чистое окно эскизника. В этой точке, Вы должны заново создать эскиз сечения.
Если Вы создали твёрдотельное сечение балки, появляются два поля ввода, позволяющие определить значения для Shear Dy и Shear Dz. Если Вы создали тонкостенное сечение, Pro/MECHANICA подсчитывает эти значения автоматически. Вы можете пересмотреть эти сечения с помощью кнопки Review Properties.
11. Выберите Accept для назначения сечения балки к кривой или кромке.
При необходимости Вы можете модифицировать эскиз сечения балки. Вы можете использовать меню BEAM SECTION для редактирования или удаления сечения балки и наборов сечений балки. Ниже приведено краткое описание команд меню BEAM SECTION:
-
Edit – Позволяет редактировать характеристики сечения балки.
-
Edit Set – Позволяет редактировать набор сечения балки.
-
Delete – Позволяет удалять сечение балки. Pro/MECHANICA попросит указать кривую. Когда Вы укажете кривую, с которой следует удалить балку, Pro/MECHANICA удалит связанную с ней балку и регенерирует модель.
-
Delete Set – Позволяет удалять набор сечения балки.
Как определить ориентацию балки
Для определения ориентации балки выполните следующие действия:
1. Из меню MEC STRUCT выберите Model > Idealizations > Beams > Orientation.
Note:
Если Вы работаете в Thermal, выполните это действие из меню MEC THERMAL.
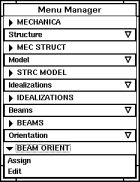
2. Выберите Assign. Pro/MECHANICA отобразит меню GET SELECT.
3. С помощью опций меню GET SELECT выберите кривую или кромку.
4. Выберите Done/Sel. Pro/MECHANICA отобразит показанную на рисунке ниже форму данных.
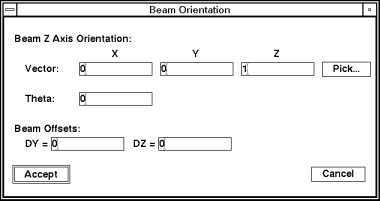
5. Используйте поля ввода формы данных для ориентации Вашей балки. Ниже приведены краткие описания, как использовать каждое поле:
-
Vector - Используйте эту область, чтобы ввести компоненты вектора, который описывает Z направление балки относительно WCS. Вектор и X направление балки определяют плоскость. В этой плоскости направление, которое является перпендикулярным к оси X балки, будет помечено как ось Z балки. Ось Y балки определена от осей балки X и Z с помощью правила правой руки. Вы можете определять вектор, используя предоставленные поля ввода направления координаты или используя кнопку Pick, чтобы выбрать две базовые точки на модели, служащие началом и концом определяемого вектора.
Note:
Если Вы используете кнопку Pick, удостоверьтесь, что имеются необходимые базовые точки. Когда Вы нажимаете кнопку Pick, Pro/MECHANICA отображает на экране модель и просит указать базовые точки с помощью опций меню GET SELECT.
-
Theta – Используйте это поле для ввода угла на который Вы желаете повернуть BSCS оси Y и Z относительно BACS оси X для балки. Тета, вместе с любым смещением, Вы определяете, определяя BSCS относительно BACS. Pro/MECHANICA не позволяет вводить в поле Theta отрицательные значения.
-
Beam Offsets – Используйте это поле для определения дистанции смещения BSCS балки от BACS оси X. В данном случае Вы определите дистанцию вводя смещения в BACS Y и Z направлениях.
6. Выберите Accept для назначения ориентации балки.
Вы можете использовать команду Edit из меню BEAM ORIENTATION для редактирования направления балки.
Работа с массами
Масса определяет центр массы предмета и определяет, как предмет противостоит вращению. Вы можете прибавлять массу к модели, чтобы представить область сконцентрированной массы, типа автомобильного двигателя на раме автомобиля.
Вы можете добавлять массу к твёрдому телу, оболочке или балке. Когда Вы моделируете массу, Вы должны определить и массу, и ее свойства. Меню MASSES позволяет Вам создавать, удалять и определять свойства массы.
Прежде, чем Вы начнёте процесс добавления массы к модели имеете в виду, что Вы прикрепляете массу к точке. Если Вы должны создать дополнительные точки прежде, чем Вы прибавляете массу, Вы можете использовать команду Datum Points из меню STRC MODEL.
Как добавить к модели массу
Для добавления массы к модели выполните следующие шаги:
1. Из меню MEC STRUCT выберите Model > Idealizations > Masses.
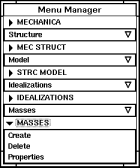
2. Выберите Create из меню MASSES.
Pro/MECHANICA отобразит меню POINTS. Используйте это меню для выполнения следующих действий:
-
Если Ваша модель уже содержит необходимые базовые точки, выберите команду Select. Pro/MECHANICA отобразит меню GET SELECT. Используйте это меню для выбора базовой точки, в которой Вы желаете расположить массу.
-
Если Ваша модель не содержит необходимых базовых точек, выберите команду Create. Pro/MECHANICA попросит указать деталь или сборку. Сделайте нужный выбор и создайте базовую точку с помощью меню, как если бы Вы находились в Pro/ENGINEER.
После создания базовых точек используйте Select для определения желательных базовых точек.
3. Когда Вы выберите точку, Pro/MECHANICA разместит иконку массы в месте расположения точки.
4. После завершения создания массы выберите Done Sel для закрытия меню GET SELECT, затем Done/Return для закрытия меню POINTS.
Как удалить массу из модели
Для удаления массы из модели выполните следующие действия:
1. Из меню MEC STRUCT выберите Model > Idealizations > Masses.
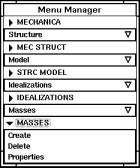
2. Выберите Delete из меню MASSES.
3. С помощью меню GET SELECT выберите иконку массы, которую Вы желаете удалить.
4. Выберите Done Sel для закрытия меню GET SELECT, затем Done/Return для закрытия меню POINTS.
Как определить свойства массы
Для определения свойства массы выполните следующие действия:
1. Из меню MEC STRUCT выберите Model > Idealizations > Masses.
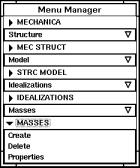
2. Выберите Properties из меню MASSES.
3. Используйте меню GET SELECT для выбора массы, для которой Вы желаете определить свойства.
4. Выберите Done Sel из меню GET SELECT.
Pro/MECHANICA отобразит форму данных Mass Property.
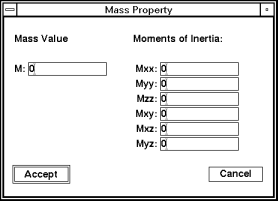
Эта форма данных включает следующие пункты:
-
Mass Value - Определите величину массы в единицах совместимых с другими единицами, которые Вы использовали в этой модели. Значение должно быть положительным числом.
-
Moments of Inertia - Определите моменты инерции относительно центра тяжести каждого массового элемента, относительно осей и плоскостей симметрии WCS.
5. Выберите Accept для сохранения изменений.
Работа с пружинами
Пружина соединяет две точки или точку с "землёй" на Вашей модели. Любая пружина, которую Вы прибавляете, снабжается степенью жесткости. Степень жесткости может быть поступательной (сила на единицу длины) или вращательной (момент). Сила, произведенная степенью жесткости пружины, равна сумме смещения. Например, если Вы удваиваете силу, удваивается смещение.
Для определения пружины следует определить ее жесткость и ориентацию. Используя меню SPRINGS, Вы можете создавать, удалять, определять степень жесткости и ориентацию пружины.
Прежде, чем Вы начинаете процесс создания пружины, имеете в виду следующие пункты:
-
Пружина приложена, по крайней мере, к одной точке Вашей модели. Если Вы нуждаетесь в создании необходимой точки до определения пружины, используйте команду Datum Points из меню STRC MODEL.
-
Пружина может выступить в качестве ограничения для Вашей модели, и в некоторых случаях может составлять всё ограничение, которое Вам необходимо. Тем не менее, следует знать, что пока пружина удаляет степень свободы в одном направлении, она может допустить свободу перемещения в других направлениях.
-
Вы можете определить ориентацию только для двухопорной пружины. Пружина всегда ориентируется относительно WCS.
 Как
создать пружину
Как
создать пружину
Для создания пружины выполните следующие шаги:
1. Из меню MEC STRUCT выберите Model > Idealizations > Springs > Create.
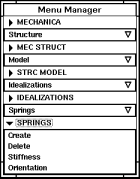
2. В зависимости от того, как Вы желаете присоединять пружину, выберите Two Point или To Ground.
Pro/MECHANICA отобразит меню POINTS. Используйте это меню для выполнения следующих действий:
-
Если Ваша деталь уже содержит необходимые базовые точки, выберите команду Select. Pro/MECHANICA отобразит меню GET SELECT. Используйте это меню для выбора базовой точки, в которой Вы желаете разместить пружину.
-
Если Ваша деталь не содержит необходимых базовых точек, выберите команду Create. Pro/MECHANICA попросит выбрать деталь или сборку. Сделайте необходимый выбор и создайте базовую точку способом, аналогичным применяемому в Pro/ENGINEER.
После создания базовых точек, используйте Select для определения желательных базовых точек.
3. Выполните одну из следующих команд:
-
Two Point – Если Вы выберите эту команду, Pro/MECHANICA попросит выбрать первую точку для расположения пружины. Выберите сначала одну, затем вторую точки. Между двумя этими точками появится иконка пружины.
-
To Ground - Если Вы выберите эту команду, Pro/MECHANICA отобразит меню POINTS и попросит указать расположение пружины. Когда Вы это сделаете, появится иконка пружины.
4. После завершения добавления пружин к модели, выберите Done Sel для закрытия меню GET SELECT, затем Done/Return для закрытия меню POINTS.
Как удалить пружину
Для удаления пружины выполните следующие действия:
1. Из меню MEC STRUCT выберите Model > Idealizations > Springs > Delete.
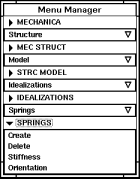
2. С помощью меню GET SELECT выберите первую точку расположения пружины. При этом Pro/MECHANICA удаляет пружину.
3. Выберите Done Sel для закрытия меню GET SELECT и возврата в меню SPRINGS.
Как определить жесткость пружины
Для определения жесткости пружины выполните следующие действия:
1. Из меню MEC STRUCT выберите Model > Idealizations > Springs > Stiffness.
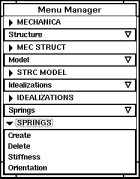
2. С помощью меню GET SELECT выберите иконку нужной пружины.
3. Выберите Done Sel из меню GET SELECT. Появится форма данных Spring Stiffness Properties.
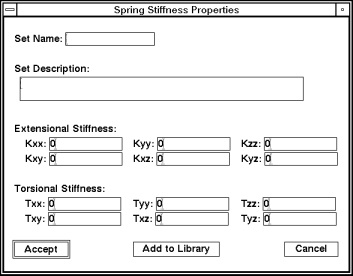
4. В этой форме Вы определяете и продольные, и крутящие свойства жесткости в терминах главной системы координат пружины.
5. Введите название набора. Описание набора необязательно.
6. Величина по умолчанию для продольной жесткости нулевая. Для Kxx, Kyy и Kzz, введите значения отличные от нуля для, по крайней мере, одной из этих величин или для Txx, Tyy, или для Tzz. Для Kxy, Kxz и Kyz используйте заданное по умолчанию нулевое значение.
7. Значение по умолчанию для жесткости на скручивание равно нулю. Для Txx, Tyy и Tzz, введите отличное от нуля значения для хотя бы одной из этих величин, или для Kxx, Kyy, или Kzz. Для Txy, Txz и Tyz используйте заданное по умолчанию нулевое значение.
8. Если Вы хотите прибавить текущий пружинный набор жесткостей к библиотеке наборов жесткости, выберите Add to Library.
9. После завершения вводов значений в форму данных, выберите Accept.
Как определить ориентацию пружины
Для определения ориентации пружины выполните следующие действия:
1. Из меню MEC STRUCT выберите Model > Idealizations > Springs > Orientation.
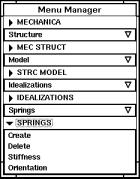
2. Используйте меню GET SELECT для выбора двухопорной пружины.
Note:
Для двухопорной пружины Вы можете использовать только команду Orientation. «Заземлённая» пружина (grounded spring) всегда сориентирована относительно WCS.
Pro/MECHANICA отображает форму данных Spring Orientation.
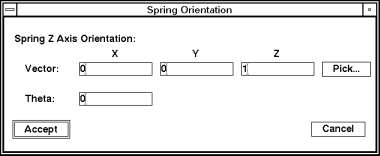
3. Координаты вектора определяют локальную систему координат пружины. Введите компоненты X, Y и Z вектора, которые определяют локальную ось Z каждой пружины относительно WCS. Значения по умолчанию - 0,0,1.
4. Величина тета определяет главную систему координат пружины. Угол, который Вы вводите должен быть больше или равен нулю. Если Вы используете предлагаемое по умолчанию нулевое значение, то локальные и главные системы координат идентичны.
5. После завершения ориентации пружины выберите Accept.
Работа с заклёпочным сварным швом
Сварной заклёпочный шов соединяет две параллельные поверхности в двух базовых точках, которые Вы определяете. Pro/MECHANICA создает сварной заклёпочный шов в каждой точке, и соединяет сварные швы с балкой. Вы можете прибавлять сварные заклёпочные швы к модели, которые соединяют детали и передают смещения от одной детали к другой.
При работе со сварными заклепочными швами следует знать следующее:
-
Поверхности, которые Вы соединяете, должны быть в пределах 15°параллельности друг к другу и находиться на некотором расстоянии друг от друга (то есть поверхности не могут соприкасаться).
-
В интегрированном режиме Вы не можете применять соединение балки с балкам со сварными заклёпочными швами.
В независимом режиме, сварные точки названы крепёжными деталями балки. Используя меню SPOT WELDS, Вы можете создавать, редактировать и удалять сварные заклёпочные швы.
 Как
создать сварной заклёпочный шов
Как
создать сварной заклёпочный шов
Для создания сварного заклёпочного шва выполните следующие действия:
1. Из меню MEC STRUCT выберите Model > Idealizations > Spot Welds > Create.
Note:
Если Вы работаете в Thermal, выполните это действие из меню MEC THERMAL.
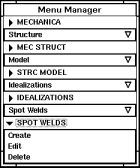
2. С помощь меню GET SELECT выберите первую и вторую поверхности.
После выбора поверхностей Pro/MECHANICA отобразит меню POINTS.
3. Используйте меню POINTS для выбора базовых точек, в которых будут расположены сварные заклёпочные швы, как описано ниже:
-
Если Ваша деталь уже содержит необходимые базовые точки, выберите команду Select. Pro/MECHANICA отобразит меню GET SELECT. Используйте это меню, чтобы выбрать базовую точку, в которой Вы хотите разместить сварную точку.
-
Если Ваша деталь не содержит необходимых базовых точек, выберите команду Create. Pro/MECHANICA попросит выбрать деталь или сборку. Сделайте нужный выбор, и с помощью появившегося меню создайте базовые точки, как в Pro/ENGINEER.
После создания базовых точек используйте Select для выбора необходимых точек.
Затем Pro/MECHANICA просит Вас определить диаметр сварного шва.
4. Введите диаметр заклёпочного сварного шва.
Появляется форма данных Material Property Sets, со списками материалов из библиотеки и материалов, используемых в модели.
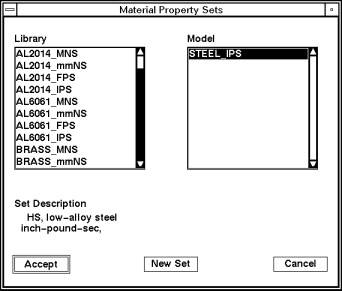
5. Выберите материал, который Вы желаете использовать для сварного заклёпочного шва, затем выберите Accept.
После нажатия кнопки Accept появляется форма данных Material Properties, позволяющая Вам изменить другие свойства сварной точки.
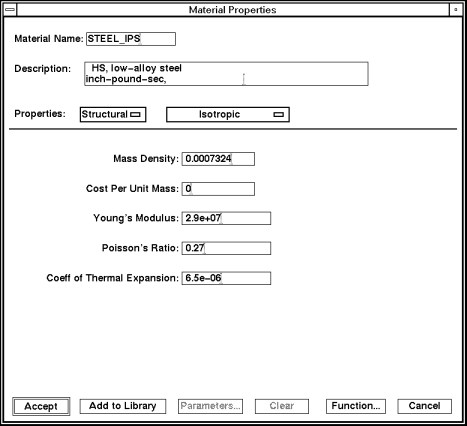
6. Определите свойства сварного заклёпочного шва и нажмите Accept.
Pro/MECHANICA добавит две иконки сварного заклёпочного шва (соединенные) и иконку балки к Вашей модели, затем вернётся в меню SPOT WELDS.
Как редактировать сварной заклёпочный шов
Для редактирования сварного заклёпочного шва выполните следующие действия:
1. Из меню MEC STRUCT выберите Model > Idealizations > Spot Welds > Edit.
Note:
Если Вы работаете в Thermal, выполните это действие из меню MEC THERMAL.
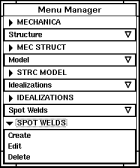
2. Используйте меню GET SELECT для выбора иконки сварного заклёпочного шва (или связанной с ней иконки балки) для редактирования. Вы можете изменить диаметр или свойства материала сварного заклёпочного шва.
3. После внесения изменений, выберите Done Sel для выхода из меню GET SELECT и возврата в меню SPOT WELDS.
Как удалить соединение с помощью сварного заклёпочного шва
Для удаления сварного заклёпочного шва выполните следующие действия:
1. Из меню MEC STRUCT выберите Model > Idealizations > Spot Welds > Delete.
Note:
Если Вы работаете в Thermal, выполните это действие из меню MEC THERMAL.
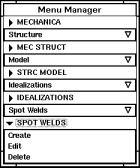
2. С помощью меню GET SELECT выберите иконку сварного заклёпочного шва (или связанной с ней иконки балки), который желаете удалить.
3. Выберите Done Sel для выхода из меню GET SELECT и возврата в меню SPOT WELDS.