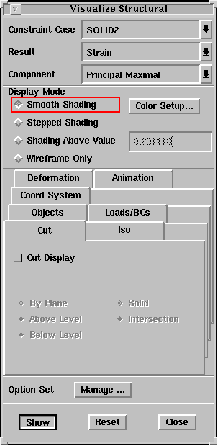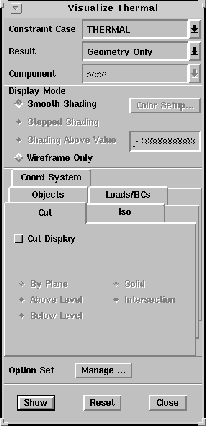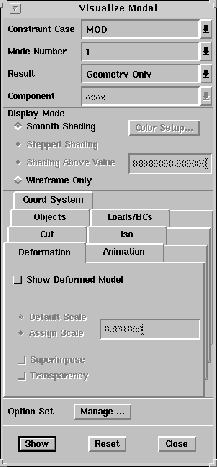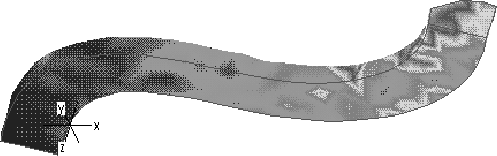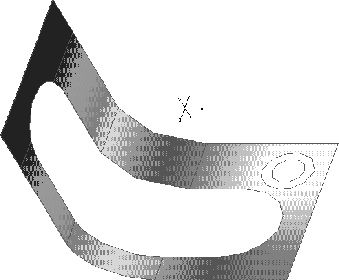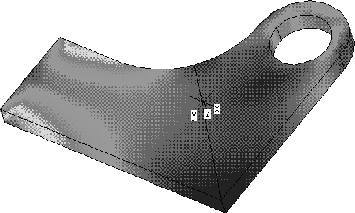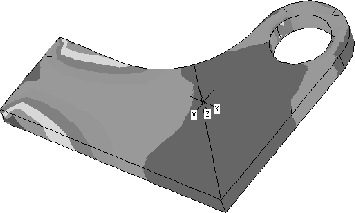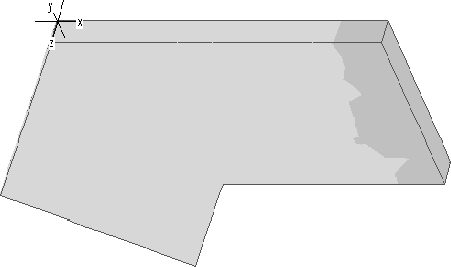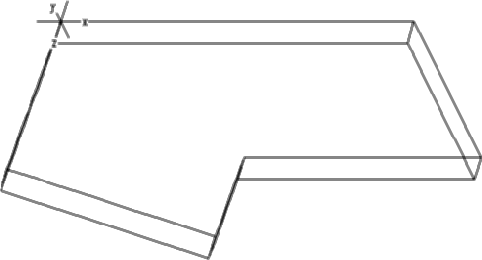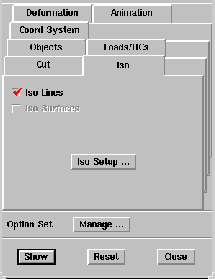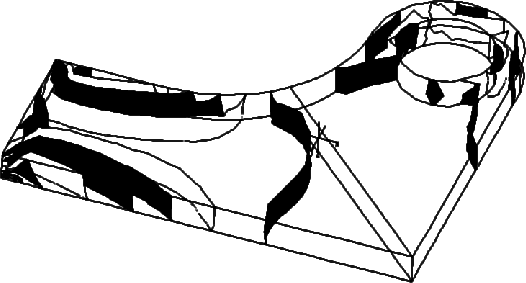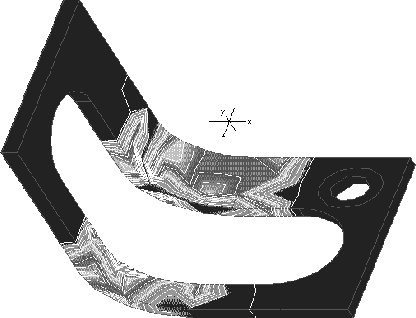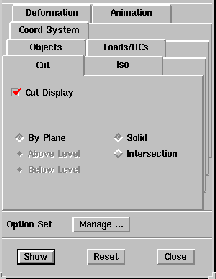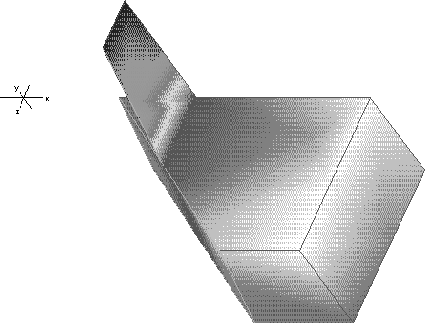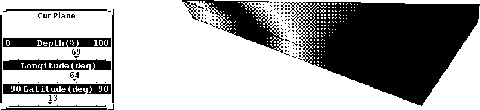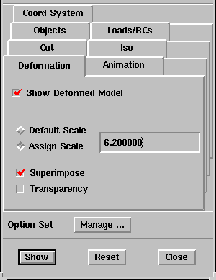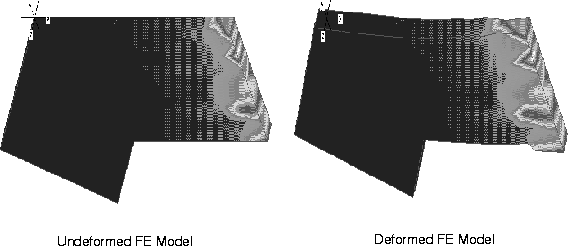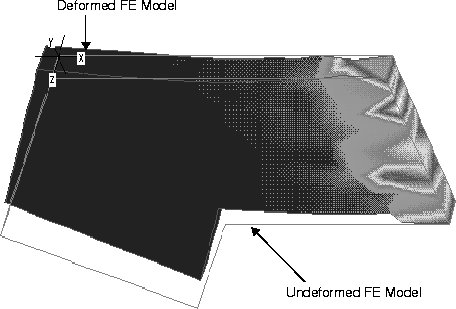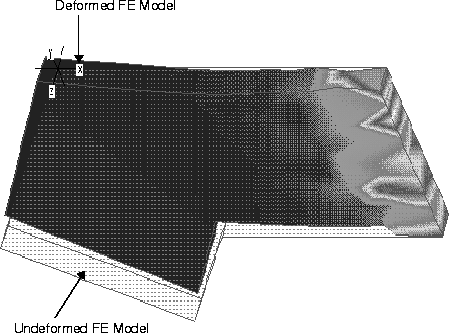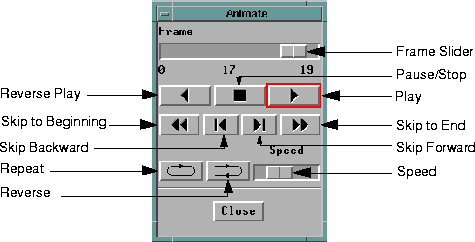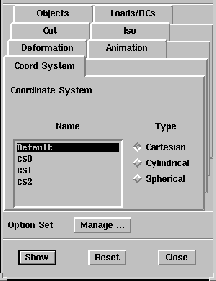Pro/ENGINEER
Pro/MESH и Pro/FEM-POST
Отображение результатов анализа
После того, как Вы использовали FEA для решения сетки конечных элементов модели, Pro/FEM-POST может отобразить результаты анализа. Pro/FEM-POST даёт возможность отобразить термальный, структурный или модальный анализы на экране с помощью ряда графических форматов.
В этой главе описывается, как отобразить результаты анализа.
Отображение результатов анализа
Для отображения структурного анализа модели, выберите опцию
Visualize из меню RESULTS. Покажется диалоговое окно, показанное на рисунке ниже.
Диалоговое окно для отображения структурного анализа
Для отображения термального анализа модели, выберите опцию
Visualize из меню RESULTS. Покажется диалоговое окно, как показано на рисунке ниже.
Note:
Начиная с
Release 21, Units Manager выполняет те же функции, что и Visualize.
Диалоговое окно для отображения термального анализа
Для отображения модального анализа, выберите опцию
Visualize из меню RESULTS. Покажется диалоговое окно, как показано на рисунке ниже.
Диалоговое окно для отображения модального анализа
Возможности Pro/FEM-POST для отображения FEA
Используйте возможности заключительной обработки Pro/FEM-POST, для просмотра результатов анализа деталей или сборок.
Notes:
![]() В постпроцессоре, Вы можете разнести сборку и показать результат на разнесённой модели.
В постпроцессоре, Вы можете разнести сборку и показать результат на разнесённой модели.
![]() Pro/FEM-POST поддерживает расчёты с использованием среднего узла для параболических элементов.
Pro/FEM-POST поддерживает расчёты с использованием среднего узла для параболических элементов.
Когда структурный, термальный или модальный анализ Вашей модели завершен, Pro/FEM-POST поддерживает много опций для настройки того, как результаты анализа будут отображены. Используя эти опции, Вы можете:
![]() Определять цвет, который будет использоваться для представления результатов анализа на модели. Pro/FEM-POST может представлять результаты на модели, используя один из этих методов оттенения: гладкое оттенение, ступенчатое оттенение, двухцветное оттенение (выше или ниже указанного значения), анимация и каркасное представление (без оттенения).
Определять цвет, который будет использоваться для представления результатов анализа на модели. Pro/FEM-POST может представлять результаты на модели, используя один из этих методов оттенения: гладкое оттенение, ступенчатое оттенение, двухцветное оттенение (выше или ниже указанного значения), анимация и каркасное представление (без оттенения).
![]() Представлять результаты анализа на модели, используя определяемые пользователем изолинии или поверхности.
Представлять результаты анализа на модели, используя определяемые пользователем изолинии или поверхности.
![]() Сравнивать модель в ее неискаженном состоянии с её искаженным состоянием посредством наложения.
Сравнивать модель в ее неискаженном состоянии с её искаженным состоянием посредством наложения.
![]() Отображать всю модель или только выбранные поверхности.
Отображать всю модель или только выбранные поверхности.
![]() Отображать модель снаружи или изнутри.
Отображать модель снаружи или изнутри.
![]() Отображение внешних линий сетки конечных элементов модели.
Отображение внешних линий сетки конечных элементов модели.
![]() Отображение приложенных к модели нагрузок и ограничений.
Отображение приложенных к модели нагрузок и ограничений.
![]() Сделать разрез модели, чтобы не отображать её полностью. Модель может быть разрезана по определенной пользователем плоскости.
Сделать разрез модели, чтобы не отображать её полностью. Модель может быть разрезана по определенной пользователем плоскости.
![]() Переориентировать и вращать отображенную модель, выбирая View из главного меню.
Переориентировать и вращать отображенную модель, выбирая View из главного меню.
![]() Распечатать отображенную модель, выбрав Interface из меню RESULTS.
Распечатать отображенную модель, выбрав Interface из меню RESULTS.
![]() Отобразить результаты анализа в определённой пользователем системе координат.
Отобразить результаты анализа в определённой пользователем системе координат.
Отображение результатов структурного анализа
Pro/FEM-POST поддерживает отображение следующих результатов структурного анализа:
![]() Stress - Показывает результаты анализа напряжений.
Stress - Показывает результаты анализа напряжений.
![]() Strain - Представляет структурную деформацию модели.
Strain - Представляет структурную деформацию модели.
![]() Reaction Forces – Отображает результаты вычисления Силы Реакции (если поддерживается решающим устройством).
Reaction Forces – Отображает результаты вычисления Силы Реакции (если поддерживается решающим устройством).
![]() Error Estimation - Оценивает ошибку, основываясь на анализе непрерывности поля напряжения (если поддерживается решающим устройством).
Error Estimation - Оценивает ошибку, основываясь на анализе непрерывности поля напряжения (если поддерживается решающим устройством).
Note:
Опции отображения
Iso Lines и Iso Surfaces не доступны для ERRESTIMATE.![]() Thermal Strain - Представляет тепловое расширение модели.
Thermal Strain - Представляет тепловое расширение модели.
![]() Displacement - Показывает вращательное или поступательное смещение.
Displacement - Показывает вращательное или поступательное смещение.
Как отобразить результаты структурного анализа модели
![]() Strain
Strain
![]() ThermStrain
ThermStrain
![]() Displacement
Displacement
![]() ReactForce
ReactForce
![]() ErrEstimate
ErrEstimate
![]() Geometry Only
Geometry Only
![]() Von Mises
Von Mises
![]() Principal Maximal
Principal Maximal
![]() Principal Intermediate
Principal Intermediate
![]() Principal Minimal
Principal Minimal
![]() XX component
XX component
![]() YY component
YY component
![]() ZZ component
ZZ component
![]() XY component
XY component
![]() YZ component
YZ component
![]() XZ component.
XZ component.
![]() StrainEnergy
StrainEnergy
![]() Principal Maximal
Principal Maximal
![]() Principal Intermediate
Principal Intermediate
![]() Principal Minimal
Principal Minimal
![]() XX component
XX component
![]() YY component
YY component
![]() ZZ component
ZZ component
![]() XY component
XY component
![]() YZ component
YZ component
![]() XZ component.
XZ component.
![]() Translation Magnitude
Translation Magnitude
![]() Translation X component
Translation X component
![]() Translation Y component
Translation Y component
![]() Translation Z component
Translation Z component
![]() Rotational Magnitude
Rotational Magnitude
![]() Rotational X component
Rotational X component
![]() Rotational Y component
Rotational Y component
![]() Rotational Z component
Rotational Z component
![]() Magnitude – Отображение векторной суммы компонентов X, Y и Z направлений.
Magnitude – Отображение векторной суммы компонентов X, Y и Z направлений.
![]() X-component - Отображение силы реакции в X-направлении.
X-component - Отображение силы реакции в X-направлении.
![]() Y-component - Отображение силы реакции в Y-направлении.
Y-component - Отображение силы реакции в Y-направлении.
![]() Z-component - Отображение силы реакции в Z-направлении.
Z-component - Отображение силы реакции в Z-направлении.
![]() Deformation
Deformation
![]() Coord System
Coord System
![]() Iso
Iso
![]() Animation
Animation
![]() Objects
Objects
![]() Cut
Cut
![]() Loads/BCs
Loads/BCs
Note:
Нажимая
Reset, Вы отменяете все настройки, сделанный до нажатия кнопки Show. Если Show не была выбрана, все изменения будут сброшены после начала визуализирующегося сеанса.
Рисунок ниже показывает результат анализа напряжения. На этом рисунке, Von Mises напряжение представлено снаружи неискаженной модели, используется гладкое оттенение.
Отображение на модели распределения Von Mises напряжения
Отображение результатов термального анализа
Pro/FEM-POST поддерживает отображение следующих результатов термального анализа:
![]() Temperature
Temperature
![]() Heat Flux
Heat Flux
![]() Heat Gradient
Heat Gradient
Note:
Распределение теплоты модели представляет скорость, с которой теплота распространяется по модели. Градиент теплоты модели представляет скорость изменения температуры модели.
Как отобразить термальный анализ Вашей модели
Выберите
Visualize из меню RESULTS. Появится диалоговое окно Visualize Thermal.- Из опускающегося списка Constraint Case, выберите регистр ограничений, который вы желаете приминить.
- Из опускающегося списка Result, выберите один из следующих результатов термального анализа:
- При отображении результатов распостранения теплоты или анализа градиента теплоты, выберите одну из следующих опций опускающегося списка Component:
- Если результаты анализа модели представлены в цветном оттенении, выберите опцию оттенения из панели Display Mode.
- Выберите Color Setup для настройки цвета. Появится диалоговое окно Color/Iso Scale.
- Для изменения способов, которыми Pro/FEM-POST отображает модель или для изменения параметров отображения, выберите одну из следующих кнопок управления в диалоговом окне Visualize Thermal. Каждая кнопка активирует соответствующую панель.
- Для сохранения сделанных изменений, чтобы использовать в дальнейшем, нажмите кнопку Manage в секции Option Set.
- Для просмотра изменений, выберите кнопку Show в диалоговом окне Visualize Thermal или, чтобы сбросить сделанные Вами изменения, нажмите кнопку Reset.
- Нажмите кнопку Close в диалоговом окне Visualize Thermal, когда Вы завершили просматривать результаты анализа.
![]() Temperature
Temperature
![]() Heat Flux
Heat Flux
![]() HeatGradient
HeatGradient
![]() Geometry Only
Geometry Only
![]() Magnitude – Отображает векторную сумму компонентов X, Y и Z направлений.
Magnitude – Отображает векторную сумму компонентов X, Y и Z направлений.
![]() X component - Отображает распространение теплоты/ градиента теплоты в X направлении.
X component - Отображает распространение теплоты/ градиента теплоты в X направлении.
![]() Y component - Отображает распространение теплоты/ градиента теплоты в Y направлении.
Y component - Отображает распространение теплоты/ градиента теплоты в Y направлении.
![]() Z component - Отображает распространение теплоты/ градиента теплоты в Z направлении.
Z component - Отображает распространение теплоты/ градиента теплоты в Z направлении.
![]() Coord System
Coord System
![]() Iso
Iso
![]() Objects
Objects
![]() Cut
Cut
![]() Loads/BCs
Loads/BCs
Результаты структурного анализа отображаются с использованием указанных параметров оттенения и параметров отображения.
Рисунок ниже отображает результат температурного анализа модели. На данном рисунке, температурное распределение представлено снаружи неискаженной модели, используя гладкое оттенение.
Отображение Температурного Распределения Модели
Отображение результатов модального анализа
Pro/FEM-POST поддерживает отображение следующих результатов модального анализа:
![]() Stress
Stress
![]() Strain
Strain
![]() Displacement
Displacement
![]() Reaction Force
Reaction Force
![]() Geometry Only
Geometry Only
Как отобразить результаты модального анализа модели
![]() Stress
Stress
![]() Strain
Strain
![]() Displacement
Displacement
![]() ReactForce
ReactForce
![]() Geometry Only
Geometry Only
![]() Von Mises
Von Mises
![]() Principal Maximal
Principal Maximal
![]() Principal Intermediate
Principal Intermediate
![]() Principal Minimal
Principal Minimal
![]() XX component
XX component
![]() YY component
YY component
![]() ZZ component
ZZ component
![]() XY component
XY component
![]() YZ component
YZ component
![]() XZ component.
XZ component.
![]() StrainEnergy
StrainEnergy
![]() Principal Maximal
Principal Maximal
![]() Principal Intermediate
Principal Intermediate
![]() Principal Minimal
Principal Minimal
![]() XX component
XX component
![]() YY component
YY component
![]() ZZ component
ZZ component
![]() XY component
XY component
![]() YZ omponent
YZ omponent
![]() XZ component.
XZ component.
![]() Translation Magnitude
Translation Magnitude
![]() Translation X component
Translation X component
![]() Translation Y component
Translation Y component
![]() Translation Z component
Translation Z component
![]() Rotational Magnitude
Rotational Magnitude
![]() Rotational X component
Rotational X component
![]() Rotational Y component
Rotational Y component
![]() Rotational Z component
Rotational Z component
![]() Magnitude – Отображение векторной суммы компонентов X, Y и Z направлений.
Magnitude – Отображение векторной суммы компонентов X, Y и Z направлений.
![]() X component – Отображение силы реакции в направлении оси X.
X component – Отображение силы реакции в направлении оси X.
![]() Y component - Отображение силы реакции в направлении оси Y.
Y component - Отображение силы реакции в направлении оси Y.
![]() Z component - Отображение силы реакции в направлении оси Z.
Z component - Отображение силы реакции в направлении оси Z.
![]() Deformation
Deformation
![]() Coord System
Coord System
![]() Iso
Iso
![]() Animation
Animation
![]() Objects
Objects
![]() Cut
Cut
![]() Loads/BCs
Loads/BCs
Представление модели в закрашенном виде
Четыре метода оттенения доступны в диалоговом окне
Visualize Structural/Thermal/Modal для представления результатов анализа модели:![]() Smooth Shading
Smooth Shading
![]() Stepped Shading
Stepped Shading
![]() Above-value Shading
Above-value Shading
![]() Wirefame Only
Wirefame Only
Note:
Вы можете переориентировать и вращать теневую модель, используя кнопки мыши.
Представление Результатов Анализа с помощью
Smooth ShadingДля отображения результатов структурного, термального или модального анализов на внешней стороне Вашей модели, используйте гладкое затенение, которое включает до 32 различных цветов. Используйте средние значения для полной модели, чтобы вычислить результаты анализа, представленные на модели.
Представление Результатов Анализа с помощью
Stepped ShadinСтруктурный, термальный и модальный анализы могут быть представлены на внешней стороне Вашей модели, используя ступенчатое оттенение, Которое также использует средние значения для модели.
При просмотре результатов, представленных со ступенчатым оттенением, обратите внимание на изменение цвета между элементами. При просмотре результатов, представленных с гладким оттенением, заметьте, что цвета между элементами смешиваются.
Лучший способ понять различие между стандартным и ступенчатым оттенением, произвести их сравнение. Представление Результатов Анализа с
Smooth Shading иллюстрирует модель с результатами структурного анализа, представленными со стандартным цветовым оттенением. Представление Результатов Анализа с Stepped Shading иллюстрирует ту же самую модель с теми же самыми результатами структурного анализа, представленными со ступенчатым оттенением.
Представление Результатов Анализа с
Smooth Shading
Представление Результатов Анализа с
Stepped Shading
Представление Результатов Анализа с помощью
Above-Value ShadingСтруктурный, термальный и модальный результаты анализы могут быть представлены на внешней стороне Вашей модели с помощью способа затенения “вокруг значения” (двухцветной). Представление результата анализа на модели с затенением “вокруг значения” полезно, когда Вы желаете определить присутствие данных выше или ниже указанного значения.
Above-Value Shading для Представления Результатов Анализа иллюстрирует модель затенённую “вокруг значения”.
Использование
Above-Value Shading для Представления Результатов Анализа
Отображение каркасного представления модели
Когда Ваша модель отображается в виде каркаса, всё оттенение удалено и видим только контур геометрии модели. Просмотр модели в каркасном представлении полезен, когда Вы оцениваете результаты анализа, чтобы определить величину деформации или отображения изолиний.
Отображение каркасного представления модели
Настройка отображения результатов FEA
Вы можете настроить способ, с помощью которого Pro/FEM-POST отображает результаты анализа на Вашей модели, выбором следующих кнопок управления в диалоговом окне
Visualize Structural/Thermal/Modal:![]() Iso - Изолинии и изоповерхности разграничивают области модели, которые имеют эквивалентные значения данных.
Iso - Изолинии и изоповерхности разграничивают области модели, которые имеют эквивалентные значения данных.
![]() Iso Surfaces - Представляет результаты структурного анализа внутри модели.
Iso Surfaces - Представляет результаты структурного анализа внутри модели.
![]() Iso Lines - Представляет результаты структурного анализа на внешней стороне модели.
Iso Lines - Представляет результаты структурного анализа на внешней стороне модели.
![]() Cut - Разрезает модель, чтобы не показывать её полностью. Вы можете разрезать модель по определённой плоскости или уровню.
Cut - Разрезает модель, чтобы не показывать её полностью. Вы можете разрезать модель по определённой плоскости или уровню.
![]() Deformation - Отображает модель в деформированном состоянии. Этот выбор не доступен, когда Вы отображаете результаты термического анализа.
Deformation - Отображает модель в деформированном состоянии. Этот выбор не доступен, когда Вы отображаете результаты термического анализа.
![]() Loads/BC – Отображение нагрузок и граничных ограничений, приложенных к модели.
Loads/BC – Отображение нагрузок и граничных ограничений, приложенных к модели.
![]() Objects – Отображение объекта на Вашей модели.
Objects – Отображение объекта на Вашей модели.
![]() Mesh – Отображение сетки конечных элементов на поверхности модели.
Mesh – Отображение сетки конечных элементов на поверхности модели.
![]() Show Top – Отображение верхней части оболочечной сетки конечных элементов.
Show Top – Отображение верхней части оболочечной сетки конечных элементов.
![]() Animation – Анимация деформации модели. Данная опция не доступна при отображении результатов термального анализа и в силе только для деформированного состояния.
Animation – Анимация деформации модели. Данная опция не доступна при отображении результатов термального анализа и в силе только для деформированного состояния.
![]() Coord System – Отображение результатов в определённой пользователем координатной системе.
Coord System – Отображение результатов в определённой пользователем координатной системе.
Выбирайте эти опции в любой комбинации (за исключением Iso Lines и Iso Surfaces. Вы не можете выбирать эти опции одновременно).
Note:
Изменения сделанные в визуальных настройках Pro/FEM-POST, остаются в силе, пока не будут изменены заново.
Каждая из кнопок управления диалогового окна
Visualize Structural/Thermal/Modal описана в последующих разделах.
Представление Результатов с Isosurface и Isoline
Результаты структурного, термального и модального анализов могут быть представлены внутри вашей модели с использованием isosurface или снаружи с использованием isoline.
![]() Isosurfaces используются, чтобы разграничить имеющие эквивалентные величины области внутри модели.
Isosurfaces используются, чтобы разграничить имеющие эквивалентные величины области внутри модели.
![]() Isolines используются, чтобы описать области на внешних поверхностях модели, имеющих эквивалентные величины.
Isolines используются, чтобы описать области на внешних поверхностях модели, имеющих эквивалентные величины.
Панель управления ISO
Отображение Isosurfaces
Как отобразить результаты анализа с использованием isosurfaces
Note:
Для оболочечных моделей, опция
Iso Surfaces не поддерживается.
Использование Isosurfaces для представления результатов анализа
Отображение Isolines
Как отобразить результаты анализа с использованием isolines
Использование Isolines для представления результатов анализа
отображает модель с показанными с помощью isolines результатов термального анализа.
Использование Isolines для представления результатов анализа
Настойка опций Isoline/Isosurface
Вы можете произвести настройку isoline/isosurface тремя способами:
![]() Определить число isolines/isosurfaces.
Определить число isolines/isosurfaces.
![]() Установить значение Step для isolines/isosurfaces.
Установить значение Step для isolines/isosurfaces.
![]() Определить область отображаемого значения для каждого цвета isoline/isosurface.
Определить область отображаемого значения для каждого цвета isoline/isosurface.
Как изменить настройки isoline/isosurface в Pro/FEM-POST
![]() Linear - Создаёт линейную шкалу для величин, отображенных в цветовом спектре.
Linear - Создаёт линейную шкалу для величин, отображенных в цветовом спектре.
![]() Exponential - Создаёт экспоненциальную шкалу для величин, отображенных в цветовом спектре.
Exponential - Создаёт экспоненциальную шкалу для величин, отображенных в цветовом спектре.
![]() Logarithmic - Создаёт логарифмическую шкалу для величин, отображенных в цветовом спектре.
Logarithmic - Создаёт логарифмическую шкалу для величин, отображенных в цветовом спектре.
![]() Full Spectrum
Full Spectrum
![]() Between (между указанных значений)
Between (между указанных значений)
Разрез модели
Вероятно, существует случаи, когда Вы заинтересованы в оценке результатов анализа внутри модели или на отдельной части модели. Pro/FEM-POST позволяют Вам резать модель так, чтобы не отображает её полностью. Модель может резаться на определенном уровне или по определённой пользователем плоскости.
Панель управления Cut
Отображение разреза модели
Если Pro/FEM-POST настроен для создания разреза по определённой пользователем плоскости, появляется инструмент, позволяющий Вам определить глубину плоскости (в процентах), долготу (в градусах) и широту (в градусах).
Разрез модели показывает модель, которая была разрезана по определённой пользователем плоскости.
Разрез модели
Определение, как модель будет разрезана
Когда модель разрезается по определённому пользователем уровню значения, отображаются только те части модели, значения анализа которых выше данного уровня. Например, если Вы оцениваете напряжение Von Mises в модели и разрезаете модель выше уровня 20%, только те области модели с Von Mises напряжением отображаются, чей уровень выше 20%.
Как определить способ разреза модели
![]() By Plane – Разрез с помощью определённой пользователем плоскости.
By Plane – Разрез с помощью определённой пользователем плоскости.
![]() Above Level – Разрез модели по уровню выше определённого пользователем значения.
Above Level – Разрез модели по уровню выше определённого пользователем значения.
![]() Below Level – Разрез модели по уровню ниже определённого пользователем значения.
Below Level – Разрез модели по уровню ниже определённого пользователем значения.
![]() Solid – Разрез твёрдого тела – отображается всё сечение полностью.
Solid – Разрез твёрдого тела – отображается всё сечение полностью.
![]() Intersection – Отображение только контура сечения.
Intersection – Отображение только контура сечения.
С помощью опций панели
CUT, модель может быть разрезана четырьмя способами:![]() Разрез твёрдого тела может быть выполнен с помощью определённой пользователем плоскости.
Разрез твёрдого тела может быть выполнен с помощью определённой пользователем плоскости.
![]() Разрез наружного контура модели может быть выполнен с помощью определяемой пользователем плоскости.
Разрез наружного контура модели может быть выполнен с помощью определяемой пользователем плоскости.
![]() Разрез твёрдого тела может быть выполнен выше или ниже определяемого пользователем уровня.
Разрез твёрдого тела может быть выполнен выше или ниже определяемого пользователем уровня.
![]() Разрез наружного контура модели может быть выполнен выше или ниже определяемого пользователем уровня.
Разрез наружного контура модели может быть выполнен выше или ниже определяемого пользователем уровня.
Четыре способа разреза модели проиллюстрированы на следующих рисунках. На каждом рисунке, результаты анализа Von Mises напряжения представлены на разрезах модели с гладким затенением.
Разрез твёрдого тела по определённой пользователем плоскости
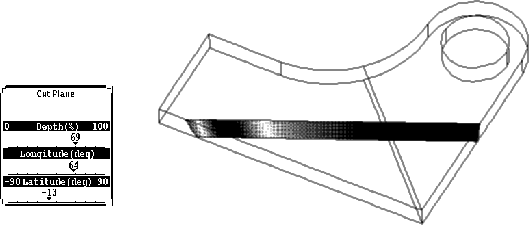
Разрез по пересечению с помощью определённой пользователем плоскости
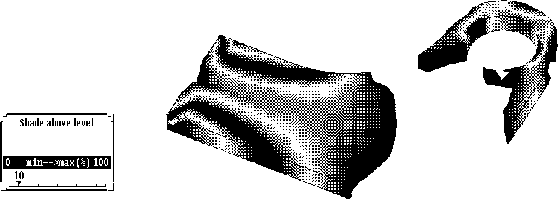
Разрез твёрдого тела выше определённого пользователем уровня
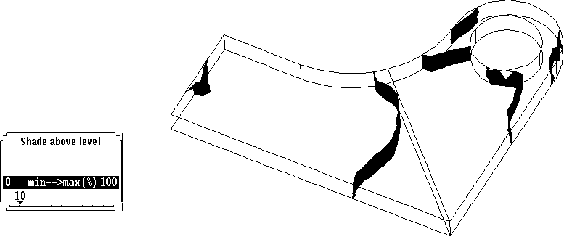
Разрез по пересечению выше определённого пользователем уровня
Отображение модели в деформированном состоянии
По умолчанию, Pro/FEM-POST отображает модель в недеформированном состоянии. Тем не менее, чтобы определить поведение Вашей модели под приложенными структурными ограничениями и нагрузками, Вы должны видеть деформированную модель.
Note:
Это опция недоступна для результатов термального анализа
.
Паель управления Deformation
Как отобразить модель в деформированном состоянии
Отображение деформированной
модели показывает модель в нормальном и деформированном состояниях.
Отображение деформированной модели
Накладывание Недеформированной Модели на Деформированную Модель
Чтобы определить величину различия между недеформированными и деформированными моделями, Вы можете изменить настройки деформации Pro/FEM-POST чтобы отобразить образ недеформированной модели наложенной на деформированную моделью.
Как наложить недеформированную модель на деформированную
![]() Default Scale – Принятие заданного по умолчанию масштаба деформации.
Default Scale – Принятие заданного по умолчанию масштаба деформации.
![]() Assign Scale – Ввод нового масштабного коэффициента.
Assign Scale – Ввод нового масштабного коэффициента.
Обратите внимание, как на рисунке ниже недеформированная модель выводится в каркасном представлении.
Наложение недеформированной модели на деформированную
Дополнение Прозрачного Затенения
Вы можете заполнить каркасный образ недеформированной модели прозрачным оттенком, когда он накладывается на образец деформированной модели. Это прозрачное затенение делает образ моделей легко различимым.
Как добавить прозрачное затенение к недеформированной модели
![]() Default Scale – Принятие заданного по умолчанию масштаба деформации.
Default Scale – Принятие заданного по умолчанию масштаба деформации.
![]() Assign Scale – Ввод нового масштабного коэффициента.
Assign Scale – Ввод нового масштабного коэффициента.
Обратите внимание, как на рисунке ниже недеформированная модель показана в каркасном представлении и имеет прозрачное затенение.
Добавление Прозрачного Затенение при Наложении Модели
Отображение Схемы Сетки на Модели
Вы можете отобразить схему сетчатых элементов на модели.
- Выберите
Отображение Схемы Сетчатых Элементов на Модели
Отображение нагрузок и граничных условий на модели
Note:
Начиная с
Release 21, функции нагрузок и ограничений сильно изменились. Меню View>Simulation Display>Visibilities даёт Вам контроль над отображением нагрузок и ограничений.
Когда Вы оцениваете структурный, термический или модальный анализы на модели, часто полезно, чтобы отобразить фактические нагрузки и граничные ограничения.
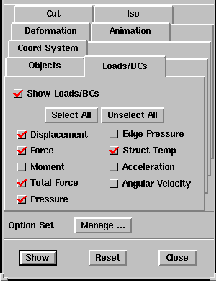
Панель управления Loads/BCs
Отображение приложенных к модели нагрузок и ограничений
![]() Выберите опцию Show Loads/BC для отображения применённых по умолчанию нагрузок и граничных условий.
Выберите опцию Show Loads/BC для отображения применённых по умолчанию нагрузок и граничных условий.
![]() Нажмите клавишу Select All для выбора всех ограничений или нажмите клавишу Unselect All для отмены выбора всех ограничений.
Нажмите клавишу Select All для выбора всех ограничений или нажмите клавишу Unselect All для отмены выбора всех ограничений.
![]() Выберите отдельные нагрузки и граничные ограничения для настройки и приложенные к модели.
Выберите отдельные нагрузки и граничные ограничения для настройки и приложенные к модели.
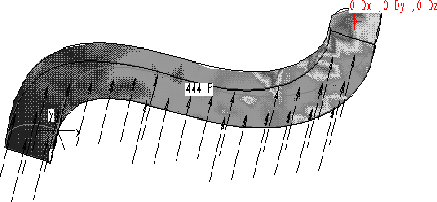
Отображение нагрузок и граничных ограничений на модели
Отображение Верхней Стороны Оболочечных Элементов
Верхняя сторона оболочечного элемента определена как поверхность, смотрящая в положительном направлении элементного перпендикулярного вектора. Положительный перпендикулярный вектор оболочечного элемента вычисляется по правилу правой руки, применённому к узлу оболочечного элемента.
Как выделить верхнюю поверхность для каждого оболочечного элемента модели
- Выберите
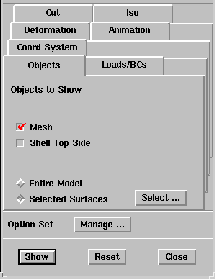
Панель управления Object
Верхняя часть каждого оболочечного элемента отмечается желтой стрелкой, направленной от элемента, как показано на рисунке ниже.
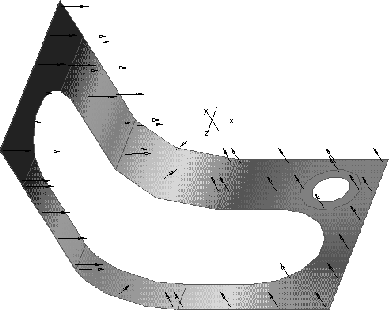
Отображение верхней части оболочечных элементов сетки конечных элементов
Отображение выбранных поверхностей модели
По умолчанию, Pro/FEM-POST отображает результаты анализа на всей модели. Однако, когда-нибудь Вы пожелаете вывести результаты анализа только на определённой части модели. В этом случае, Вы можете отобразить только определённые поверхности модели, по своему усмотрению.
Как отобразить выбранные поверхности Вашей модели
- Выберите
На рисунке Отображение Выбранных Поверхностей Модели, только две поверхности модели были выбраны для отображения. Результаты анализа представлены на данных поверхностях с помощью гладкого затенения.
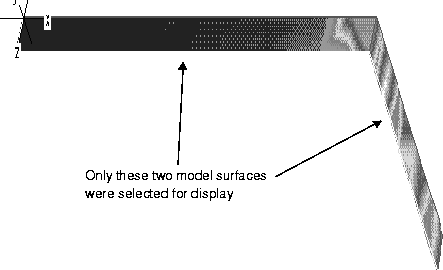
Отображение Выбранных Поверхностей Модели
Отображение анимации модели
Когда Вы оцениваете результаты структурного или модального анализа модели, часто бывает полезно показать движение модели. Анимация особенности отображает серию видовых фреймов. Вы можете управлять анимацией, отображая один фрейм за раз или рассматривая движение определенного количества фреймов.
Note:
Данная опция недоступна для результатов термального анализа, и анимация возможно только для деформированного состояния.
Вы можете установить запуск анимации в автоматическом режиме. Таким образом, Вы можете использовать динамическое управление видом, и можете прервать анимацию по желанию.
Отображение анимационных фреймов при модальном анализе
Для структурных анализов, анимационные фреймы изменяются от нормального состояния (недеформированного) до максимально деформированного. Для модального анализа, анимационные фреймы изменяются от (-) максимальной деформации до (+) максимальной деформации, и отображает дважды столько фреймов, сколько структурных анализов.
Для модальной модели, Pro/ENGINEER отображает 2*(n-1) фреймов, где:
n = число вводимых Вами фреймов.
Для статических анализов, Pro/ENGINEER отображает n фреймов, где:
n = число вводимых Вами фреймов.
По умолчанию система настроена для отображения 10 фреймов. При анимации модальной модели, Pro/ENGINEER подсчитывает количество фреймов от 1 до 19. Если Вы измените число фреймов на 20, Pro/ENGINEER вычеслит фреймы от 1 до 39.
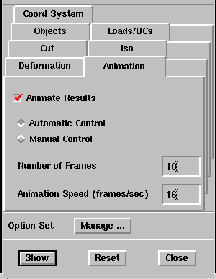
Панель управления Animation
Как отобразить анимацию модели
Note:
До начала воспроизведения анимации модели, Вы должны отобразить её в деформированном состоянии.
![]() Automatic Control – Анимация запускается автоматически, и Вы можете нажать на Stop для остановки.
Automatic Control – Анимация запускается автоматически, и Вы можете нажать на Stop для остановки.
![]() Manual Control – Настройка анимации с помощью панели управления.
Manual Control – Настройка анимации с помощью панели управления.
![]() Number of Frames – определите число желаемых фреймов.
Number of Frames – определите число желаемых фреймов.
![]() Animation Speed – Определяет скорость анимации.
Animation Speed – Определяет скорость анимации.
Как воспроизвести анимацию вручную
Окно с кнопками управления анимацией
Кнопки управления анимацией выполняют следующие функции:
![]() Frame Slider – Управление числом фреймов.
Frame Slider – Управление числом фреймов.
![]() Reverse Play – Реверс направления воспроизведения.
Reverse Play – Реверс направления воспроизведения.
![]() Pause/Stop – Остановка анимации.
Pause/Stop – Остановка анимации.
![]() Play – Воспроизведение анимации вперёд.
Play – Воспроизведение анимации вперёд.
![]() Skip to Beginning – Возвращение к началу анимации.
Skip to Beginning – Возвращение к началу анимации.
![]() Skip Backward – Возврат на один фрейм назад.
Skip Backward – Возврат на один фрейм назад.
![]() Skip Forward – Перемещение на один фрейм вперёд.
Skip Forward – Перемещение на один фрейм вперёд.
![]() Skip to End – Перемещение к концу анимации.
Skip to End – Перемещение к концу анимации.
![]() Repeat – Повторение анимации, пока не нажмёте Stop.
Repeat – Повторение анимации, пока не нажмёте Stop.
![]() Reverse – Воспроизведение анимации в противоположном направлении при достижении последнего фрейма.
Reverse – Воспроизведение анимации в противоположном направлении при достижении последнего фрейма.
![]() Speed Slider – Настройка скорости воспроизведения анимации.
Speed Slider – Настройка скорости воспроизведения анимации.
Использование
Repeat и Reverse кнопок в панели Manual Control:Кнопки
Repeat и Reverse выбраны по умолчанию, с помощью которых анимация многократно воспроизводится в обоих направлениях.![]() Если кнопка Repeat не выбрана, воспроизведение анимации произойдёт только один раз.
Если кнопка Repeat не выбрана, воспроизведение анимации произойдёт только один раз.
![]() Если кнопка Reverse не выбрана, воспроизведение анимации произойдет только в одном направлении до последнего фрейма.
Если кнопка Reverse не выбрана, воспроизведение анимации произойдет только в одном направлении до последнего фрейма.
Note:
Эти кнопки отображают анимацию независимо друг от друга.
Отображение результатов в выбранной координатной системе
Результаты анализа могут быть отображены в координатной системе, которая была предварительно выбрана в диалоговом окне
Solve FEM.Используйте панель
Coordinate System, расположенную в диалоговом окне Visualize Structural/Model, для выбора системы координат.
Панель управления Coord
inate System
Как отобразить результаты с помощью определённой координатной системы
Note:
Названия в опускающемся списке
Component изменяются в зависимости от выбранного типа системы координат. Например, компонент XY в декартовой системе координат изменяется на RTheta компонент в цилиндрической системе координат.
Настройка цветовой палитры
По умолчанию, Pro/FEM-POST использует для представления результатов анализа следующую цветовую палитру: blue, cyan, green, yellow, brown, red и magenta. Каждый цвет соответствует определённому значению.
Как изменить цветовые настройки Pro/FEM-POST
![]() Linear - Создание линейной шкалы величин отображаемых в цветовом спектре.
Linear - Создание линейной шкалы величин отображаемых в цветовом спектре.
![]() Exponential - Создание экспоненциальной шкалы для величин, отображаемых в цветовом спектре.
Exponential - Создание экспоненциальной шкалы для величин, отображаемых в цветовом спектре.
![]() Logarithmic - Создание логарифмической шкалы для величин, отображаемых в цветовом спектре.
Logarithmic - Создание логарифмической шкалы для величин, отображаемых в цветовом спектре.
![]() Full Spectrum
Full Spectrum
![]() Between (между указанных значений)
Between (между указанных значений)
Для настройки Pro/FEM-POST заданной по умолчанию цветовой схемы, используйте опцию файла конфигурации CUSTOM_RAINBOW.
Для модификации этой опции конфигурации, Вы должны ввести подряд названия цветов, которые будут разделяться с помощью знака “-” (дефис) в качестве разделителя. Регистр букв системой не распознаётся (можете использовать любой). Правильные цвета для этой опции конфигурации: blue, black, cyan, magenta, green, yellow, red и white.
Пример правильного задания опции
CUSTOM_RAINBOW файла конфигурации: white-red-yellow-green-magenta-cyan-black-blue.
Сохранение пользовательских настроек
В диалоговом окне
Visualize Structural/Thermal/Modal Вы можете сохранить и многократно использовать установочные параметры результатов, которые Вы определили выбирав кнопку Manage из секции Option Set.
Как сохранить пользовательские настройки
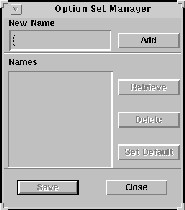
Диалоговое окно Option Set Manager
![]() Retrieve - Извлекает имя файла установки с определенными раньше установочными параметрами.
Retrieve - Извлекает имя файла установки с определенными раньше установочными параметрами.
![]() Delete – Удаление названия файла установок.
Delete – Удаление названия файла установок.
![]() Set Default - Устанавливают название файла, который будет использоваться по умолчанию всякий раз, когда Вы начинаете новую сессию Pro/FEM-POST.
Set Default - Устанавливают название файла, который будет использоваться по умолчанию всякий раз, когда Вы начинаете новую сессию Pro/FEM-POST.