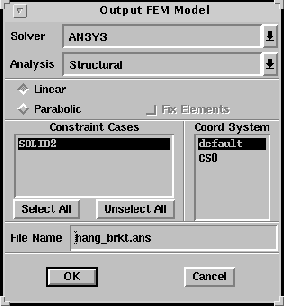Pro/ENGINEER
Pro/MESH и Pro/FEM-POST
Note:
Начиная с
Release 21 к функциям, описанным здесь, следует обращаться через опцию Run/Output из STRUCTURE или THERMAL меню.
Как только Вы успешно сгенерируете сетку на Вашей модели, Вы можете выводить данные FEM для анализа. Доступны следующие опции:
![]() Отобразить результаты сетки модели на экране.
Отобразить результаты сетки модели на экране.
![]() Создать файл данных сетки модели, и экспортировать его в автономную программу FEA для анализа.
Создать файл данных сетки модели, и экспортировать его в автономную программу FEA для анализа.
![]() Послать данные сетки модели в интерактивную (on-line) программу FEA для анализа.
Послать данные сетки модели в интерактивную (on-line) программу FEA для анализа.
Эта глава описывает, как вывести FEM данные вашей модели для анализа.
Отображение Данных Сетки
Для просмотра данных сетки Вашей модели на экране, выберите
Output Model из меню FEM. На экране появится диалоговое окно Output FEM Model.
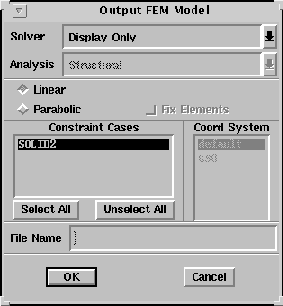
Диалоговое окно Output FEM Model
Выберите
Display Only из опускающегося списка Solver. Выбор этой опции позволяет не записывать данные в файл.Пока FEM детали или сборка выводится в режиме
Display Only, Вы можете использовать опцию Shade из меню COSM VIEW для закрашивания поверхностей. Для разнесения компонентов сборки, используйте опцию Explode из меню COSM VIEW.
Как просмотреть данные сетки Вашей модели
Выберите комбинацию параметров в диалоговом окне
Output FEM Model, которые Вы желаете просмотреть. Следующие параметры имеют отношение к выводу данных сетки.![]() Linear - Отображает линейные элементы следующим образом:
Linear - Отображает линейные элементы следующим образом:
![]() Оболочечная сетка с треугольными элементами -3 узла
Оболочечная сетка с треугольными элементами -3 узла
![]() Оболочечная сетка с четырёхугольными элементами - 4 узла
Оболочечная сетка с четырёхугольными элементами - 4 узла
![]() Тетраэдальная сетка - 4 узла
Тетраэдальная сетка - 4 узла
![]() Parabolic - Отображает параболические элементы следующим образом:
Parabolic - Отображает параболические элементы следующим образом:
![]() Оболочечная сетка с треугольными элементами -6 узлов
Оболочечная сетка с треугольными элементами -6 узлов
![]() Оболочечная сетка с четырёхугольными элементами - 8 узлов
Оболочечная сетка с четырёхугольными элементами - 8 узлов
![]() Тетраэдальная сетка - 10 узлов
Тетраэдальная сетка - 10 узлов
![]() Fix Elements - Перемещает средний узел при необходимости так, чтобы коэффициент прогиба и индекс искажения не превысили значений, установленных в файле конфигурации. (Доступен только для тетраэдальной параболической сетки.)
Fix Elements - Перемещает средний узел при необходимости так, чтобы коэффициент прогиба и индекс искажения не превысили значений, установленных в файле конфигурации. (Доступен только для тетраэдальной параболической сетки.)
![]() Constraint Cases - Выбор регистра ограничений для включения в выводимые данные. По умолчанию, все регистры ограничений включаются в выводимые данные.
Constraint Cases - Выбор регистра ограничений для включения в выводимые данные. По умолчанию, все регистры ограничений включаются в выводимые данные.
- Выберите OK. Модель с сеткой конечных элементов перерисуется, все грани элементов отобразятся серым цветом.
- Выберите команду из меню SHOW OUTPUT, для просмотра определенных аспектов вывода сетки. Эти команды следующие:
- Когда Вы закончили просматривать итоговые данные для сетки, Вы можете:
![]() Nodes - Высвечивает узлы и отображает их ID номера. Выберите All для отображения всех узлов, Boundary отображает только узлы расположенные на границе модели или Node Id и затем введите номер узла, чтобы отобразить определённый узел.
Nodes - Высвечивает узлы и отображает их ID номера. Выберите All для отображения всех узлов, Boundary отображает только узлы расположенные на границе модели или Node Id и затем введите номер узла, чтобы отобразить определённый узел.
![]() Elements - Высвечивает элементы и отображает их ID номера. Выберите All для отображения всех ID номеров элементов, Boundary - отображает только те элементы, которые расположенные на границе модели или выберите Element Id и введите номер элемента, чтобы отобразить специфический ID номер элемент и ID номера связанных с ним узлов.
Elements - Высвечивает элементы и отображает их ID номера. Выберите All для отображения всех ID номеров элементов, Boundary - отображает только те элементы, которые расположенные на границе модели или выберите Element Id и введите номер элемента, чтобы отобразить специфический ID номер элемент и ID номера связанных с ним узлов.
![]() Constr Cases – Отображает нагрузки и ограничения для регистров ограничений выбранных для выдачи итоговой информации. Выберите один или больше названий регистров ограничений из меню SEL CON CASE, и выберите нагрузки или типы граничных ограничений для отображения. В заключения, определите, как Вы желаете отобразить ограничения (на специфическом элементе или на узле, или оба варианта).
Constr Cases – Отображает нагрузки и ограничения для регистров ограничений выбранных для выдачи итоговой информации. Выберите один или больше названий регистров ограничений из меню SEL CON CASE, и выберите нагрузки или типы граничных ограничений для отображения. В заключения, определите, как Вы желаете отобразить ограничения (на специфическом элементе или на узле, или оба варианта).
![]() Materials – высвечивает элементы, созданные из выбранного материала. Выберите All для просмотра всех элементов из выбранного материала, или выберите Material Id для просмотра элементов из выбранного материала.
Materials – высвечивает элементы, созданные из выбранного материала. Выберите All для просмотра всех элементов из выбранного материала, или выберите Material Id для просмотра элементов из выбранного материала.
![]() Hard Points – Высвечивает узлы, которые расположены на жестких точках модели.
Hard Points – Высвечивает узлы, которые расположены на жестких точках модели.
![]() Выводить их в файл для экспорта в автономную (off-line) FEA программу.
Выводить их в файл для экспорта в автономную (off-line) FEA программу.
![]() Выводить их непосредственно из Pro/MESH в интерактивную (on-line) FEA программу.
Выводить их непосредственно из Pro/MESH в интерактивную (on-line) FEA программу.
Вы можете определять, нужно ли элементы оболочки показывать с векторами при использовании Display Only, Elements с помощью опции файла конфигурации show_shell_elements. Данная опция имеет два значения:
![]() without_normal - (По умолчанию) Показывает оболочечные элементы без векторов.
without_normal - (По умолчанию) Показывает оболочечные элементы без векторов.
![]() with_normal - Показывает оболочечные элементы с векторами.
with_normal - Показывает оболочечные элементы с векторами.
Передача данных в автономную FEA программу
Note:
Начиная с
Release 21, следует выбирать Run/Output из меню STRUCTURE или THERMAL и затем Output to File в диалоговом окне Run FEM Analysis.
Если Вы собираетесь выполнить конечный анализ элемента модели, используя автономную программу FEA, Вы должны создать выходной файл данных сетки модели. Этот выходной файл должен включать следующее:
![]() Элементы сетки и узлов модели, выводимые в формате, совместимом со специфической программой FEA, которая будет использоваться.
Элементы сетки и узлов модели, выводимые в формате, совместимом со специфической программой FEA, которая будет использоваться.
![]() Все регистры ограничений, применённые к модели.
Все регистры ограничений, применённые к модели.
![]() Все данные на материалы, назначенные для модели.
Все данные на материалы, назначенные для модели.
Форматы файлов для передачи данных
Выбранные Вами опции из диалогового окна
Output FEM Model определяют формат и типы элемента, включенные в выходной файл. Ниже следует описание поддерживаемых программ FEA, которые генерируют оболочечные и тетраэдальные сетки элементов. Кроме мест, где это оговорено, элементы оболочечной и тетраэдальной сеток зафиксированы.
PATRAN
Создавая выходной файл для PATRAN, создаётся файл формата ASCII, с названием
filename.pat. T. При создании файла, предназначенного для структурного анализа, номера ID узлов имеют стоящий спереди символ G.
Notes:
Ускорение и ограничения угловой скорости не передаются в PATRAN.
ANSYS
При записи файла для передачи в ANSYS, создаётся файл PREP7 в формате ASCII с названием
filename.ans.Используйте опцию файла конфигурации
fem_which_ansys_solver для определения какое решающее устройство ANSYS будет использоваться: Frontal, Iterative или Powersolver. Доступны следующие установки: FRONTAL (по умолчанию), ITERATIVE и POWERSOLVER.
Элементы сетки, записанные в выходной файл
ANSYS|
Analysis |
ANSYS |
|
|
Shell Mesh |
Linear Thermal |
SHELL57 |
|
Linear Structural |
SHELL43 |
|
|
Parabolic Structural |
SHELL93 |
|
|
Tet Mesh |
Linear Thermal |
SOLID70 |
|
Parabolic Thermal |
SOLID87 |
|
|
Linear Structural |
SOLID72 |
|
Parabolic Structural |
SOLID92 |
Notes:
Тепловое излучение не передаётся в ANSYS.
MSC/NASTRAN
Производя запись для передачи в MSC/NASTRAN, создаётся файл MSC/NASTRAN в формате ASCII с названием
filename.nas.Оболочечная сетка с оболочечными элементами передаётся как CTRIA3 для линейных элементов и CTRIA6 для параболических элементов.
Оболочечная сетка с четырёхугольными элементами выводится как CQUAD4 для линейных оболочечных элементов и CQUAD8 для параболических оболочечных элементов.
Тетраэдальная сетка выдаётся как CTETRA элемент для обоих, линейных и параболических элементов.
Для решения в MSC/NASTRAN, используется опция файла конфигурации
fem_solver_time_limit для прерывания процесса решения после определённого времени. Заданным по умолчанию значением является 60 (60 минут).
Notes:
![]() Термальные нагрузки и ограничения не передаются в MSC/NASTRAN.
Термальные нагрузки и ограничения не передаются в MSC/NASTRAN.
![]() Балочные элементы нулевой длины (spar, beam) не поддерживаются MSC/NASTRAN.
Балочные элементы нулевой длины (spar, beam) не поддерживаются MSC/NASTRAN.
SUPERTAB
Производя запись для SUPERTAB, производится универсальный файл Supertab в формате ASCII с названием
filename.unv. Опция файла конфигурации fem_supertab_version дает возможность Вам управлять, выводятся ли данные сетки как LEVEL IV или LEVEL V формата SUPERTAB.Когда производится выдача SUPERTAB LEVEL_IV:
![]() Оболочечная сетка выводится как Entity 91 (графическое описание ID 2) для линейных элементов и Entity 92 (графическое описание ID 3) для параболических элементов.
Оболочечная сетка выводится как Entity 91 (графическое описание ID 2) для линейных элементов и Entity 92 (графическое описание ID 3) для параболических элементов.
![]() Тетраэдальная сетка выводится как Entity 111 (графическое описание ID 14) для линейных элементов и Entity 118 (графическое описание ID 15) для параболических элементов.
Тетраэдальная сетка выводится как Entity 111 (графическое описание ID 14) для линейных элементов и Entity 118 (графическое описание ID 15) для параболических элементов.
Выдача регистров ограничений
Когда регистры ограничений передаются в Supertab, они записываются под отдельными ID номерами, в зависимости от регистра ограничения и типа ограничения. ID номер ограничения вычисляется по следующей формуле:
ID = constraint type number + constraint case number.
Значения для Constraint type number (номер типа ограничения) приведены в таблицах ниже. Constraint case number (номер регистра ограничений) начинается с 2.
Номера Типов Структурных Ограничений
SUPERTAB|
Constraint Type |
Constraint Type Number |
|
Pressure |
100 |
|
Force |
200 |
|
Moment |
200 |
|
Displacement |
800 |
|
Edge Pressure |
200 |
SUPERTAB Номера Типов Термальных Ограничений
|
Constraint Type |
Constraint Type Number |
|
Temperature |
0 |
|
Convection |
300 |
|
Radiation |
700 |
|
Surface Flux |
500 |
|
Edge Flux |
400 |
|
Point Heat |
400 |
|
Volume Heat |
600 |
Например, если в третьем регистре ограничений Вы создаёте постоянную температуру, силу и ограничение смещения, Supertab выдаёт файл содержащий ID 4, 204 и 804.
Ассоциативность данных
Опция конфигурации доступна, чтобы включить данные относительно ассоциативности между сеткой конечных элементов и геометрией модели в универсальный выходной файл Supertab. С помощью настройки опции файла конфигурации
supertab_mesh_geom на yes, геометрия модели (801, 802, 742, 743 и 744) и геометрия сетки (735, 745, 746 и 763) будут ассоциативны в файле для передачи данных.
COSMOS/M
По умолчанию, записывая выходной файл COSMOS/M создаётся файл COSMOS/M в формате ASCII с названием
filename.cos. Этот файл можно экспортировать непосредственно в COSMOS/M.
Элементы сетки, записанные в выходной файл для COSMOS/M
|
Оболочечная сетка |
||
|
Анализ |
Triangular |
Quad |
|
Linear Thermal |
SHELL3T |
SHELL4T |
|
Linear Structural |
SHELL3T |
SHELL4T |
|
Parabolic Structural |
SHELL6 |
SHELL9 |
|
Тетраэдальная сетка |
||
|
Анализ |
Тип элемента |
|
|
Linear Thermal |
TETRA4 |
|
|
Parabolic Thermal |
TETRA10 |
|
|
Linear Structural |
TETRA4 |
|
|
Parabolic Structural |
TETRA10 |
|
Нейтральный Формат файла FEM
Нейтральный формат FEM для обмена данными между Pro/ENGINEER и FEA программами, и создаёт описание модели, используя ссылки на существующие данные.
Файл FEM нейтрального формата содержит информацию относительно полной Finite Element Model и включает следующие данные:
![]() Определения типов элементов.
Определения типов элементов.
![]() Описание топологии FEM (то есть узлов и элементов).
Описание топологии FEM (то есть узлов и элементов).
![]() Приложенные loads/BC.
Приложенные loads/BC.
![]() Вычисленные результаты.
Вычисленные результаты.
Для получения большего количества информации относительно использования FEM Neutral File Format, обращайтесь к Online Reference Documentation в Pro/Help.
Для передачи Вашей модели в FEM Neutral format, используйте опцию FEM Neutral из диалогового окна Output FEM Model.
Как передать данные модели в файл FEM Neutral format
Создание Выходного файла
Если Вы собираетесь выполнять конечный анализ элемента на Вашей модели, используя автономную программу FEA, Вы должны создать выходной файл для данных сетки модели.
Как создать выходной файл для данных сетки модели
Note:
Начиная с
Release 21, выберите Run/Output из меню STRUCTURE или THERMAL, и затем Output to File в диалоговом окне Run FEM Analysis.
- Выберите Output Model из меню FEM. Это откроет диалоговое окно Output FEM Model.
- Выберите формат выходного файла из опускающегося списка Solver:
- Выберите порядок конечных элементов, используя клавиши Linear или Parabolic.
- Выберите тип анализа из представленных в опускающемся списке Analysis:
- Если должны выводиться параболические тераэдальные элементы, Вы должны нажать кнопку Fix Elements.
- Выберите регистр ограничений для вывода из опускающегося списка Constraint Cases. По умолчанию выводятся все регистры ограничений.
- Выберите систему координат, на которую выходной файл должен сослаться из опускающегося списка Coord System. Если ни одна не выбрана, по умолчанию будет использоваться координатная система модели.
- Введите название для выходного файла (по умолчанию даётся название файла детали) в диалоговое окно Filename.
- Нажмите на кнопке OK для принятия выбранных опций.
Диалоговое окно Output FEM Model
![]() PATRAN - Создаёт PATRAN нейтральный файл.
PATRAN - Создаёт PATRAN нейтральный файл.
![]() ANSYS – Создаёт выходной файл ANSYS.
ANSYS – Создаёт выходной файл ANSYS.
![]() MSC/NASTRAN – Создаёт выходной файл NASTRAN.
MSC/NASTRAN – Создаёт выходной файл NASTRAN.
![]() SUPERTAB – Создаёт универсальный файл SUPERTAB.
SUPERTAB – Создаёт универсальный файл SUPERTAB.
![]() COSMOS/M – Создаёт выходной файл COSMOS/M.
COSMOS/M – Создаёт выходной файл COSMOS/M.
![]() FEM Neutral – Создаёт файл в FEM Neutral формате.
FEM Neutral – Создаёт файл в FEM Neutral формате.
Note:
Настройка опции файла конфигурации fem_default_solver на ANSYS, NASTRAN, COSMOS, PATRAN или SUPERTAB будет заставлять появляться выбранную опцию по умолчанию в опускающемся списке Solver, всякий раз, когда появляются диалоговые окна Output или Solve FEM Model.
Оболочечные элементы могут выводиться, как:
![]() Linear - Выводятся в файл элементы с тремя узлами (triangular mesh) и элементы с 4 узлами (quad mesh).
Linear - Выводятся в файл элементы с тремя узлами (triangular mesh) и элементы с 4 узлами (quad mesh).
![]() Parabolic – К каждой грани добавляется средний узел и выводится в файл 6-и узловой элемент (triangular mesh) и 8-и узловой элемент (quad mesh).
Parabolic – К каждой грани добавляется средний узел и выводится в файл 6-и узловой элемент (triangular mesh) и 8-и узловой элемент (quad mesh).
Элементы тетраэдальной сетки могут выводиться как:
![]() Linear – Выводит в файл 4-х узловые элементы.
Linear – Выводит в файл 4-х узловые элементы.
![]() Parabolic – К каждой грани тетраэдального элемента добавляется средний узел и в файл выводятся 10-и узловые элементы.
Parabolic – К каждой грани тетраэдального элемента добавляется средний узел и в файл выводятся 10-и узловые элементы.
![]() Structural – Выводит модель (сетку) для структурного анализа. Эта опция доступна, только если Вы имеете сгенерированную сетку конечных элементов со структурными ограничениями, применёнными к модели.
Structural – Выводит модель (сетку) для структурного анализа. Эта опция доступна, только если Вы имеете сгенерированную сетку конечных элементов со структурными ограничениями, применёнными к модели.
![]() Modal – Выводит модель (сетку) для модального анализа. Эта опция доступна для выбора, только если Вы имеете сгенерированную сетку конечных элементов с модальными ограничениями, применёнными к модели.
Modal – Выводит модель (сетку) для модального анализа. Эта опция доступна для выбора, только если Вы имеете сгенерированную сетку конечных элементов с модальными ограничениями, применёнными к модели.
![]() Thermal – Выводит модель (сетку) для термального анализа. Эта опция доступна для выбора, только если Вы имеете сгенерированную сетку конечных элементов с термальными ограничениями, применёнными к модели.
Thermal – Выводит модель (сетку) для термального анализа. Эта опция доступна для выбора, только если Вы имеете сгенерированную сетку конечных элементов с термальными ограничениями, применёнными к модели.
![]() Flow - Выводит модель (сетку) для анализа литья. Эта опция недоступна для выбора, если Вы не используете модуль Pro/MOLDESIGN.
Flow - Выводит модель (сетку) для анализа литья. Эта опция недоступна для выбора, если Вы не используете модуль Pro/MOLDESIGN.
Данный файл будет записан в рабочий каталог. Появится меню SHOW OUTPUT, предоставляя Вам выбрать определенные аспекты вывода сетки на экран.
Note:
Для модального анализа Вы можете выбрать только один регистр ограничений.
Создание файла с данными геометрии модели
Когда передаются данные сетки в формат решающего устройства, Вы можете генерировать дополнительный файл, содержащий информацию относительно того, как элементы/узлы сетки связаны с фактической геометрией модели.
Данные выводятся в файл
modelname.fga в Neutral формате Pro/ENGINEER. Будет ли создан файл с расширением .fga зависит от настройки опции fem_geom_associativity файла конфигурации. Возможные значения:![]() NONE - (задаётся по умолчанию) Не создаётся файл с расширением .fga.
NONE - (задаётся по умолчанию) Не создаётся файл с расширением .fga.
![]() NODES – Выводятся данные об узлах относительно геометрии модели.
NODES – Выводятся данные об узлах относительно геометрии модели.
![]() ELEMENTS - Выводятся данные об элементах относительно геометрии модели.
ELEMENTS - Выводятся данные об элементах относительно геометрии модели.
![]() ALL – Выводятся все данные об элементах и узлах относительно геометрии модели.
ALL – Выводятся все данные об элементах и узлах относительно геометрии модели.
Параболические Элементы
Оболочечная и тетраэдальная сетки используют линейные элементы, когда создаётся сетка конечных элементов детали. Когда выводятся параболические элементы, используется та же самая сетка, но к каждой грани элемента добавляется средний узел.
Эти добавленные узлы помогают приспособить сетку к кривизне геометрии модели.
Фиксация Параболических Элементов с 10 узлами
Если вы поставите галочку напротив
Fix Elements в диалоговом окне Output FEM Model, чрезмерно изогнутые грани параболических элементов тетраэдальной сетки, слегка выправляются. Это сделано, перемещением среднего узла грани от геометрии детали. Качество сетки улучшено, но с некоторым ущербом для точности.Дополнительные методы улучшающегося качества сетки включают:
![]() Выполнение дополнительных методов усовершенствования сетки.
Выполнение дополнительных методов усовершенствования сетки.
![]() Установка более строгого управления сеткой в проблемных областях.
Установка более строгого управления сеткой в проблемных областях.
Решение модели с помощью FEA программы
После того, как сетка модели успешно сгенерирована, Вы можете запустить FEA программу непосредственно из Pro/ENGINEER для выполнения конечного анализа элемента модели. Для выполнения этого, выберите команду
Solve из меню FEM. Этим будет открыто диалоговое окно Solve FEM Model.
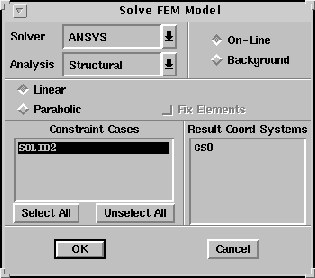
Диалоговое окно
Solve FEM Model
Определите, будет производиться решение в интерактивном или фоновом режимах. Для выбора одной из этих опций, произведите щелчок на кнопках
On-Line или Background.![]() On-Line – Запускает решающее устройство в интерактивном режиме. При этом сессия Pro/ENGINEER блокируется до завершения процесса обработки. Система сохраняет результат в файле filename.fmd и затем автоматически восстанавливает их в постпроцессор.
On-Line – Запускает решающее устройство в интерактивном режиме. При этом сессия Pro/ENGINEER блокируется до завершения процесса обработки. Система сохраняет результат в файле filename.fmd и затем автоматически восстанавливает их в постпроцессор.
![]() Background – Запускает решающее устройство в фоновом режиме и сохраняет результаты в файле name.fmd, где name – название файла, которое Вы определили. Ваша текущая сессия не прерывается, и Вы можете продолжать работать с другой моделью. После завершения процесса, система выдаст сообщение. Чтобы восстановить этот файл в постпроцессоре, выберите команду RetrieveModel из меню FEM.
Background – Запускает решающее устройство в фоновом режиме и сохраняет результаты в файле name.fmd, где name – название файла, которое Вы определили. Ваша текущая сессия не прерывается, и Вы можете продолжать работать с другой моделью. После завершения процесса, система выдаст сообщение. Чтобы восстановить этот файл в постпроцессоре, выберите команду RetrieveModel из меню FEM.
Pro/FEM-POST даёт вам доступ к следующим FEA программам, которые можно выбрать из опускающегося списка Solver:
![]() ANSYS
ANSYS
![]() MSC/NASTRAN
MSC/NASTRAN
![]() COSMOS/M
COSMOS/M
Система передает выходной файл на решающее устройство для обработки.
Используйте ANSYS и COSMOS/M решающие устройства для проведения структурного, модального или термального анализов Вашей модели.
Вы можете использовать решающее устройство MSC/NASTRAN для проведения только структурного или модального анализа FEM модели.
Note:
Для обращения к FEA программам из Pro/MESH, Вы должны снабдить
Pro/MESH корректным путем к FEA. Это выполняется включением соответствующих параметров в Ваш файл конфигурации. Параметры конфигурации, связанные с Pro/MESH и Pro/FEM-POST перечислены в Приложении B данного руководства.
Как выводить данные сетки Вашей модели на решающее устройство
Note:
Начиная с
Release 21, следует выбрать Run/Output из меню STRUCTURE или THERMAL, а затем Output to File в диалоговом окне Run FEM Analysis. Диалоговое окно Run FEM Analysis заменило оба Output FEM Model и Solver FEM Model диалоговые окна.
- Выберите Solve из меню FEM. Этим откроется диалоговое окно Solve FEM Model.
- Выберите FEA программу:
- Выберите порядок конечных элементов, используя клавиши Linear или Parabolic
- Если создаются параболические элементы тетраэдальной или смешанной сетки, нажмите кнопку Fix Elements.
- Выберите регистр ограничений из опускающегося списка Constraint Cases. По умолчанию включаются все регистры ограничений.
- Выберите координатную систему из опускающегося списка Result Coord Systems, в которой потом будут отображены результаты в Pro/FEM-POST.
- Выберите тип анализа из представленных в опускающемся списке Analysis:
- Выберите клавиши On-Line или Background для выбора, как будет производиться процесс вычисления.
- Нажмите кнопку OK для принятия выбранных опций. Выходной файл создаётся с заданным по умолчанию названием partname.ext, где .ext является соответствующим расширением файла для выбранного решающего устройства FEA.
- Как только сетка моделb решена, результат сохраняется в .fmd файле. Вы можете продолжать работать с Вашей моделью в постпроцессоре, чтобы отобразить результаты конечного анализа элемента в ряде табличных и графических форматов.
![]() ANSYS - Создаёт выходной файл и интерактивно экспортирует эго в ANSYS FEA программу.
ANSYS - Создаёт выходной файл и интерактивно экспортирует эго в ANSYS FEA программу.
![]() MSC/NASTRAN - Создаёт выходной файл и интерактивно экспортирует эго в MSC/NASTRAN FEA программу.
MSC/NASTRAN - Создаёт выходной файл и интерактивно экспортирует эго в MSC/NASTRAN FEA программу.
![]() COSMOS/M - Создаёт выходной файл и интерактивно экспортирует эго в COSMOS/M FEA программу.
COSMOS/M - Создаёт выходной файл и интерактивно экспортирует эго в COSMOS/M FEA программу.
Оболочечные элементы могут выводиться, как:
![]() Linear - Выводятся в файл элементы с тремя узлами (triangular mesh) и элементы с 4 узлами (quad mesh).
Linear - Выводятся в файл элементы с тремя узлами (triangular mesh) и элементы с 4 узлами (quad mesh).
![]() Parabolic – К каждой грани добавляется средний узел и выводится в файл 6-и узловой элемент (triangular mesh) и 8-и узловой элемент (quad mesh).
Parabolic – К каждой грани добавляется средний узел и выводится в файл 6-и узловой элемент (triangular mesh) и 8-и узловой элемент (quad mesh).
Элементы тетраэдальной сетки могут выводиться как:
![]() Linear – Выводит в файл 4-х узловые элементы.
Linear – Выводит в файл 4-х узловые элементы.
![]() Parabolic – К каждой грани тетраэдального элемента добавляется средний узел и в файл выводятся 10-и узловые элементы.
Parabolic – К каждой грани тетраэдального элемента добавляется средний узел и в файл выводятся 10-и узловые элементы.
Note:
Выходной файл ссылается на заданную по умолчанию систему координат.![]() Structural – Выводит модель (сетку) для структурного анализа. Эта опция доступна, только если Вы имеете сгенерированную сетку конечных элементов со структурными ограничениями, применёнными к модели.
Structural – Выводит модель (сетку) для структурного анализа. Эта опция доступна, только если Вы имеете сгенерированную сетку конечных элементов со структурными ограничениями, применёнными к модели.
![]() Modal – Выводит модель (сетку) для модального анализа. Эта опция доступна для выбора, только если Вы имеете сгенерированную сетку конечных элементов с модальными ограничениями, применёнными к модели.
Modal – Выводит модель (сетку) для модального анализа. Эта опция доступна для выбора, только если Вы имеете сгенерированную сетку конечных элементов с модальными ограничениями, применёнными к модели.
![]() Thermal – Выводит модель (сетку) для термального анализа. Эта опция доступна для выбора, только если Вы имеете сгенерированную сетку конечных элементов с термальными ограничениями, применёнными к модели.
Thermal – Выводит модель (сетку) для термального анализа. Эта опция доступна для выбора, только если Вы имеете сгенерированную сетку конечных элементов с термальными ограничениями, применёнными к модели.
![]() Flow - Выводит модель (сетку) для анализа литья. Эта опция недоступна для выбора, если Вы не используете модуль Pro/MOLDESIGN.
Flow - Выводит модель (сетку) для анализа литья. Эта опция недоступна для выбора, если Вы не используете модуль Pro/MOLDESIGN.
Note:
Если файл .fmd уже существует, система запросит разрешения перезаписать его.
Передача данных на определяемое пользователем решающее устройство
Если решающее устройство может принимать ввод и генерировать вывод в формате
FEM Neutral, оно может использоваться для решения модели. Вы можете включить название желаемого решающего устройства в меню SOLVE с помощью настройки опции файла конфигурации pro_solver_name. Для доступа к решающему устройству, Вы должны определить путь к программе решающего устройства, устанавливая опцию файла конфигурации pro_solver_path.Решающее устройство пользователя должно работать следующим образом:
path_to_solver_executable input_file output_fileгде:
input_file - входной файл в формате FEM Neutral с расширением .fnf.
output_file – выходной файл в формате FEM Neutral с расширением .fnf.
Например:
/abc/def/fea_solver model.fnf model_res.fnf
Note:
Если решение было найдено, решающее устройство пользователя возвращает нулевое значение после завершения.
Сохранение модели с помощью установки опции
pro_from_feasВ дополнение к решению сетки конечных элементов для Вашей модели в интерактивном или фоновом режиме, Вы можете также выполнять снабженную системой программу pro_from_feas. Эта программа делает следующее:
![]() Получает выходные файлы с данными сетки в формате специфического решающего устройства.
Получает выходные файлы с данными сетки в формате специфического решающего устройства.
![]() Запускает решающее устройство.
Запускает решающее устройство.
![]() Читает выводимые решающим устройством данные и конвертирует их в формат Pro/ENGINEER.
Читает выводимые решающим устройством данные и конвертирует их в формат Pro/ENGINEER.
Для запуска pro_from_feas, Вы должны проделать следующее:
![]() Обеспечьте Ваш собственный промежуточный драйвер/ программу, чтобы действовать как линия связи с pro_from_feas.
Обеспечьте Ваш собственный промежуточный драйвер/ программу, чтобы действовать как линия связи с pro_from_feas.
![]() В опции файла конфигурации fem_feas_convertor установите путь к пользовательскому текстовому драйверу для запуска программы.
В опции файла конфигурации fem_feas_convertor установите путь к пользовательскому текстовому драйверу для запуска программы.
Драйвер выполняет следующие функции:
![]() Выбирает выходные файлы, сгенерированные Pro/MESH , для использования как входные файлы в pro_from_feas.
Выбирает выходные файлы, сгенерированные Pro/MESH , для использования как входные файлы в pro_from_feas.
![]() Запускает pro_from_feas.
Запускает pro_from_feas.
![]() Получает результаты решения из pro_from_feas и возвращает их области, где они могут быть найдены Pro/FEM-POST.
Получает результаты решения из pro_from_feas и возвращает их области, где они могут быть найдены Pro/FEM-POST.
Note:
Пользовательский драйвер/программа должны использовать те же самые параметры, как и pro_from_feas.
Когда Вы используете pro_from_feas с файлом .fmd, этот файл должен содержать самую последнюю информацию относительно решающего устройства. При обновлении информации о решающем устройстве в файле .fmd, пошлите модель на желаемое решающее устройство из Pro/ENGINEER. Когда Вы запускаете pro_from_
feas, решающее устройство должно быть указано то же самое, как определено в Pro/ENGINEER.
Запуск pro_from_feas
Требование: pro_from_feas должна быть установлена, и быть совместимой с машиной, где установлено решающее устройство.
Параметры для pro_from_feas
:-s solver_name - где solver_name – одно из следующих: ansys, cosmos, nastran или other (для FEM Neutral).
-e path_to_feas - где path_to_feas - путь к программе решающего устройства.
-f path_to_conv - где path_to_conv - путь к конвертеру решающего устройства. Этот параметр требуется для MSC/NASTRAN, но не требуется для COSMOS/M и ANSYS.
-m model_name - название модели может использоваться как название работы в некоторых решающих устройствах.
-i input_file - где input_file - путь к файлу, содержащему команды решающего устройства (такие как, model_name.xxx, где .xxx соответствует одному из: .ans, .cos, .nas, .fnf).
-o output file - где output_file – путь к файлу model_name.fmd.
-c - (необязателный) создает файл результатов расчётов в сжатой форме.
Пример: для модели plate_1.prt, передаваемой в ANSYS, командная строка будет следующая:
pro_from_feas -s ansys -e /ansys53/bin/ansys53 -i plate_1.ans -o plate_1.fmd
Note:
Форматирование для MSC/NASTRAN отличаетсятся от предшествующей формы, в которой также требовалось, чтобы конвертер (msc2ptc) был определён.
Используйте команду
RetrieveModel для восстановления выходного файла model_name.fmd, содержащего результаты расчёта, в постпроцессор.
Пример использования pro_from_feas
Предложенные методы для использования pro_from_feas на внешнем решающем устройстве
Note:
Начиная с
Release 21, диалоговое окно Run FEM Analysis заменило оба Output FEM Model и Solver FEM Model диалоговые окна.
- Определите, как требуется, Вашу модель (определите регистры ограничений, добавьте средства управления сеткой, балочные элементы и т.п.).
- Сгенерируйте сетку конечных элементов.
- После того, как сетка создана, выберите Solve из меню FEM. Затем, из диалогового окна Solve FEM Model, выберите тип решающего устройства, который нужно использовать, другие соответствующие параметры и кнопку Background.
- Система создает выходной файл с расширением, определенным для специфического решающего устройства. Игнорируйте сообщение об ошибке, что Pro/ENGINEER не может найти решающее устройство (потому что решающее устройство находится на другой машине).
- На другой машине с решающим устройством, скопируйте следующее в один каталог:
- Запустите pro_from_feas на другой машине; укажите путь к программе pro_from_feas, путь к конвертеру решающего устройства, название решающего устройства, название модели, входной файл и выходной файл.
- Когда система завершит анализ, она создаст файл .fmd. Скопируйте этот файл на машину с запушенным Pro/ENGINEER , и выберите RetrieveModel из меню FEM для просмотра результата в Pro/FEM-POST.
![]() Выходной файл.
Выходной файл.
![]() Программу pro_from_feas (расположенную в каталоге loadpoint/mctype/obj).
Программу pro_from_feas (расположенную в каталоге loadpoint/mctype/obj).
Сохранение и Восстановление результатов FEA
После FEM, деталь или сборка будут сохранены с помощью FEA программы. Данные на сетку модели и результаты FEA будут записаны в общем файле, с названием
model.fmd. Это происходит независимо от того, проводилось ли решение в интерактивном или фоновом режимах.Избегайте
производить повторно создание сетки или производить повторное решение модели, вы можете потом использовать команду RetrieveModel для восстановления файла .fmd; система восстановит модель и переместит Вас в системную среду, соответствующую состоянию, зафиксированному в файле .fmd. Таким образом, если Вы восстанавливаете файл с результатами FEA программы, Вы автоматически вводите его в постпроцессор.Когда Вы восстанавливаете сохранённую модель, а система обнаруживает, что модель была изменена, система предупреждает Вас, что модель не соответствует сохраненной сетке, и спрашивает, хотите ли Вы продолжить. Выберите
No для прерывания процесса восстановления. Выберите Yes для продолжения процесса восстановления. Приемлемые изменения на модели ограничены теми, которые не вызывают изменения сетки. Например, приемлемо изменение значения нагрузки давления, а добавление или удаление жестких точек или силы недопустимы.Если доступны более одного регистра ограничений, Вы можете выбирать различные регистры ограничений Вашей восстановленной модели и посылать их в решающее устройство. Когда Вы выберите
Accept из меню SOLVE MESH и восстановленный файл .fmd уже содержит результаты решения, система запрашивает, хотите ли Вы произвести запись поверх существующих данных. Если Вы выберите Yes, система произведёт анализ и запишет результаты в существующий файл .fmd. Если Вы выберите No, система запросит Вас относительно названия файла, в котором Вы желаете сохранить результат.Когда модель решена, Система восстанавливает новые результаты в постпроцессоре. Новый файл .fmd содержит сетку и самые последние результаты решения; оригинальный файл .fmd остается неповрежденным.