Pro/ENGINEER
Pro/MESH и Pro/FEM-POST
Определение Модели
Чтобы определить модель для FEA, Вы должны выполнить одну или большее количество из следующих задач:
![]() Определите поверхностные пары для тонкостенных моделей, балки, которые представляют распорки, опоры или другие особенности.
Определите поверхностные пары для тонкостенных моделей, балки, которые представляют распорки, опоры или другие особенности.
![]() Определение элемента массы.
Определение элемента массы.
![]() Создание регионов на модели, которые разделят поверхность модели для разбиения приложенной нагрузки на производные, фиксации и группирования её составных областей.
Создание регионов на модели, которые разделят поверхность модели для разбиения приложенной нагрузки на производные, фиксации и группирования её составных областей.
![]() Определение толщины для поверхностных особенностей.
Определение толщины для поверхностных особенностей.
![]() Назначение материал для модели.
Назначение материал для модели.
![]() Приложение нагрузок и реакций опор модели.
Приложение нагрузок и реакций опор модели.
![]() Определение контактов между поверхностями.
Определение контактов между поверхностями.
Запуск Pro/MESH
Для запуска Pro/MESH Вы должны находиться в режиме part, sheetmetal или assembly.

FEM Menu
- Из опускающегося меню Applications выберите FEM. С правой стороны экрана откроется меню FEM, как показано на рисунке выше.
- Меню FEM содержит следующие опции:
- Выберите в меню FEM тип анализа. Появится одно из следующих меню: STRUCT MODEL, TERMAL MODEL или FLOW MODEL.
![]() Structure - Структурное моделирование по конечным элементам.
Structure - Структурное моделирование по конечным элементам.
![]() Thermal - Термальное моделирование по конечным элементам.
Thermal - Термальное моделирование по конечным элементам.
![]() Mold - Моделирование отливки.
Mold - Моделирование отливки.
Note:
За информацией относительно моделирования литья следует обращаться к Pro/MOLDESIGN и Pro/CASTING User's Guide.
Определение модели
После того, как выбран тип анализа, Вы можете начинать определять модель. Доступны следующие опции:
Note:
Не все опции доступны для
Thermal и Mold анализов.
![]() Shell Model - Определение поверхностей для тонкостенной модели.
Shell Model - Определение поверхностей для тонкостенной модели.
![]() Contacts - Определение задаваемых пользователем контактов между поверхностями.
Contacts - Определение задаваемых пользователем контактов между поверхностями.
![]() Bar elements - Создание балочных элементов для представления распорок, опор или сварных швов на модели.
Bar elements - Создание балочных элементов для представления распорок, опор или сварных швов на модели.
![]() Mass Elements - Добавление элемента массы.
Mass Elements - Добавление элемента массы.
![]() Loads/BC - Определение нагрузок и реакции опор модели.
Loads/BC - Определение нагрузок и реакции опор модели.
![]() Mesh Control - Определение ограничений, которые управляют созданием сетки конечных элементов для модели.
Mesh Control - Определение ограничений, которые управляют созданием сетки конечных элементов для модели.
![]() Beam Xsecs - Создание эскиза сечения или таблицы свойств (для использования с усовершенствованным элементом балки).
Beam Xsecs - Создание эскиза сечения или таблицы свойств (для использования с усовершенствованным элементом балки).
![]() Quilt Thick - Определение толщины поверхностных моделей (только для режима Part).
Quilt Thick - Определение толщины поверхностных моделей (только для режима Part).
![]() Regions - Создание областей на модели, которые делят поверхность модели, чтобы разбить нагрузку на производные, ограничение и группировка составных областей.
Regions - Создание областей на модели, которые делят поверхность модели, чтобы разбить нагрузку на производные, ограничение и группировка составных областей.
![]() Materials - Определение свойств материала для модели.
Materials - Определение свойств материала для модели.
Определение тонкостенной модели (shell model)
Оболочечная модель - идеализация стереометрии модели. С этим типом модели, стереометрия представлена как цепь поверхностей, сформированных объединением соседних поверхностей детали вместе.
Для определения тонкостенной модели, Вы должны определить "shell pairs'' - пары поверхностей, которые система "сошьёт" вместе, чтобы сформироваться единую поверхность. Когда система создаёт тонкостенные элементы, она сдерживает узлы элемента на точно установленной точке поверхности. Каждый такой узел сохраняет локальную толщину своей поверхностной пары как свойство.
Note:
Тонкостенная модель может быть определена только в режимах Part или Sheet Metal.
Как определять поверхностные пары и свойства размещения для оболочечной модели
Note:
Начиная с Release 21, это делается с помощью следующей последовательности команд:
Model>Idealizations>Midsurfaces.
- Выберите Define Model из меню FEM.
- Выберите Shell Model из меню DEFINE MODEL.
- Создавайте, модифицируйте, удаляйте и отображайте пары поверхностей до получения желаемого результата.
Объединение поверхностей
Note:
Начиная с
Release 21, эта операция доступна из меню MIDSURFACES.
Автоматическое Соединение
Опция
Auto Pairs автоматически соединяет поверхности особенности Pro/ENGINEER, которые имеют толщину (такие, как shell, rib и особенности Pro/SHEETMETAL).Чтобы система автоматически соединяла поверхности детали, выберите
Auto Pairs. Система высветит поверхности, которые могут быть соединены автоматически. Если любая из высвеченных поверхностей уже соединена с како-то поверхностью, старое объединение будет сохранено.
Ручное Соединение
Note:
Начиная с
Release 21 соединение поверхностей выполняется через следующую последовательность команд: Midsurfaces>Create.
- Выберите Create.
- Определяйте тип толщины для пары, выбирая одну из опций меню THICKNESS:
- Выберите все поверхности, которые должны составлять одну поверхностную пару.
- Выберите Done Sel для принятия выбранных поверхностей или Quit Sel для выхода из процесса объединения поверхностей.
- Если Вы должны создать поверхностную пару переменный толщины, выберите одну из опций меню PAIR PLACE:
- Продолжайте выполнять эту операцию с п.2, пока Вы не поручили поверхностные пары на все особенности для создания сетки конечных элементов для тонкостенной особенности (shell mesh).
- Выберите Edit Pair из меню MODIFY PAIR.
- Выберите поверхность из поверхностной пары для изменения.
- Выберите желаемую опцию из меню EDIT PAIR:
![]() Variable - Поверхностные пары имеют переменную толщину. Выберите эту опцию, когда противолежащие поверхности не являются ни параллельными, ни концентрическими.
Variable - Поверхностные пары имеют переменную толщину. Выберите эту опцию, когда противолежащие поверхности не являются ни параллельными, ни концентрическими.
Note:
Поверхностная пара может иметь больше чем две поверхности.
![]() Red - Располагает элемент на красной поверхности.
Red - Располагает элемент на красной поверхности.
![]() Yellow - Располагает элемент на желтой поверхности.
Yellow - Располагает элемент на желтой поверхности.
![]() Select Srf - Выберите любую поверхность для размещения элементов. Вы можете выбирать эту опцию только для особенности с одной поверхностью.
Select Srf - Выберите любую поверхность для размещения элементов. Вы можете выбирать эту опцию только для особенности с одной поверхностью.
Note:
Для поверхностных пар постоянной толщины, поверхность размещается автоматически на средней поверхности. Вы можете регулировать это позже с помощью команд из меню MODIF
Y PAIR.
Note:
Поверхностная пара может состоять из более чем двух поверхностей детали (см. рисунок ниже). Однако, поверхность или регион могут принадлежать только одной поверхностной паре.
Поверхностная пара, содержащая больше двух поверхностей
Модификация поверхностных пар
Выберите
Modify Pair из SHELL MODEL для выполнения следующих задач:![]() Добавление или удаление поверхностей из поверхностных пар.
Добавление или удаление поверхностей из поверхностных пар.
![]() Переключение красной и желтой сторон поверхностной пары.
Переключение красной и желтой сторон поверхностной пары.
![]() Изменение расположения поверхностной пары.
Изменение расположения поверхностной пары.
![]() Модификация размещения поверхности сжатия.
Модификация размещения поверхности сжатия.
![]() Изменение типа толщины пары.
Изменение типа толщины пары.
Добавление, удаление и переключение поверхностей
Как добавить поверхность к существующей поверхностной паре, удалить поверхность из существующей поверхностной пары или изменить цвет поверхности в существующей поверхностной пары
![]() Add Surface - Добавление поверхности к поверхностной паре.
Add Surface - Добавление поверхности к поверхностной паре.
![]() Delete Srf - Удаление поверхности из поверхностной пары.
Delete Srf - Удаление поверхности из поверхностной пары.
![]() Switch Side - Изменяет сторону (например с желтой на красную) поверхности в паре.
Switch Side - Изменяет сторону (например с желтой на красную) поверхности в паре.
Зеркальное отражение размещения пары
Красный и желтые цвета поверхностей смежных поверхностных пар должны быть выровнены для оболочечной модели. Для этого следует использовать
Flip Pair.Как регулировать расположение красного и желтого цветов поверхностей
Изменение Размещения Поверхности сжатия
Элементы, созданные от поверхностной пары могут быть расположены вдоль одной из поверхности пары или по середине пары поверхностей. Если не определено иначе, то расположение элемента сжатия пары поверхностей с постоянной толщиной будет выполнено по умолчанию по середине.
Как изменить размещение поверхности сжатия
![]() Red - Располагает элементы с красной стороны поверхностной пары.
Red - Располагает элементы с красной стороны поверхностной пары.
![]() Yellow - Располагает элементы с желтой стороны поверхностной пары.
Yellow - Располагает элементы с желтой стороны поверхностной пары.
![]() Mid Srf - Размещает элементы на середине между поверхностями поверхностной пары постоянной толщины.
Mid Srf - Размещает элементы на середине между поверхностями поверхностной пары постоянной толщины.
![]() Select Srf - Использует поверхностную особенность для размещения поверхностной пары
Select Srf - Использует поверхностную особенность для размещения поверхностной пары

Поверностная особенность для расположения поверхностной пары
Модификация типа толщины
![]() Constant - Поверхностные пары имеют постоянную толщину. Выберите эту опцию, когда противолежащие поверхности параллельны или концентричны.
Constant - Поверхностные пары имеют постоянную толщину. Выберите эту опцию, когда противолежащие поверхности параллельны или концентричны.
![]() Variable - Поверхностные пары имеют переменную толщину. Выберите эту опцию, когда противолежащие поверхности не являются ни параллельными, ни концентрическими.
Variable - Поверхностные пары имеют переменную толщину. Выберите эту опцию, когда противолежащие поверхности не являются ни параллельными, ни концентрическими.
Удаление поверхностных пар
Команда
Delete Pair удаляет поверхностные пары из тонкостенной модели.- Выберите
Поверхностная пара удалена. Используйте команду
Delete All для удаления всех пар из модели.
Отображение поверхностных пар
Команда
Show Pair позволяет отобразить все поверхностные пары тонкостенной модели- Выберите
Для отображения всех поверхностных пар модели, выберите
Show All из меню SHELL MODEL. Эта команда полезна для проверки, что все поверхности были соединены до создания сетки конечных элементов тонкостенной модели.
Методы Моделирования Тонкостенных Объектов
Этот раздел демонстрирует использование некоторых основных методов моделирования. Присущая техника важна при создании тонкостенной модели, чтобы гарантировать успешное и точное создание сетки конечных элементов детали.

Образец детали для тонкостенного моделирования
Деталь, показанная на рисунке, снабжена примерами различных препятствий, с которыми Вы могли бы сталкиваться и которые будет необходимо преодолеть, при определении и объединении тонкостенной модели.
Методы, которые будут рассмотрены в данном разделе:
![]() Подавление геометрии детали, чтобы упростить модель
Подавление геометрии детали, чтобы упростить модель
![]() Представление цилиндрических особенностей в качестве элементов балки
Представление цилиндрических особенностей в качестве элементов балки
![]() Разбиение регионов с помощью базовых кривых
Разбиение регионов с помощью базовых кривых
![]() Соединение с единственной поверхностью
Соединение с единственной поверхностью
![]() Создание пары из касательных поверхностей
Создание пары из касательных поверхностей
![]() Размещение поверхностей сжатия в внутри твердотельной модели
Размещение поверхностей сжатия в внутри твердотельной модели
![]() Деление поверхностей для создания отдельных поверхностных пар
Деление поверхностей для создания отдельных поверхностных пар
![]() Проверка и исправление пересечений сетки конечных элементов тонкостенной модели
Проверка и исправление пересечений сетки конечных элементов тонкостенной модели
Общие принципы:
![]() Каждая поверхность в тонкостенной модели должна быть частью поверхностной пары или быть расположена вдоль её толщины. Иначе, сетка конечных элементов не сможет быть выполнена.
Каждая поверхность в тонкостенной модели должна быть частью поверхностной пары или быть расположена вдоль её толщины. Иначе, сетка конечных элементов не сможет быть выполнена.
![]() Если модель имеет области, где встречаются больше чем две поверхностных пары, сжатые поверхности этих пар должны встречаться в одной узловой точке или на кривой.
Если модель имеет области, где встречаются больше чем две поверхностных пары, сжатые поверхности этих пар должны встречаться в одной узловой точке или на кривой.
![]() В смешанной сетке конечных элементов (mixed mesh) сетка конечных элементов для тонкостенной модели (shell mesh) создаётся только для тех особенностей, которые принадлежат тонкостенной модели; остаточная часть - сетка конечных элементов твёрдотельной модели (solid mesh), использующая тетраэдальные элементы.
В смешанной сетке конечных элементов (mixed mesh) сетка конечных элементов для тонкостенной модели (shell mesh) создаётся только для тех особенностей, которые принадлежат тонкостенной модели; остаточная часть - сетка конечных элементов твёрдотельной модели (solid mesh), использующая тетраэдальные элементы.
Подавление геометрии детали
Первый шаг для успешного моделирования тонкостенной модели - понижение сложности твердотельной модели. Особенности, которые не влияют на сопротивление нагрузкам, должны быть подавлены в режимах Part, Sheet Metal или Assembly до передачи модели в среду FEM.
Это увеличит скорость вычисления, но уменьшит точность расчёта (необходимо найти разумный компромисс). В демонстрируемом примере закругления подавлены. Но некоторые угловые закругления сохранены, поскольку они способствуют снятию напряжения во внутренних соединениях детали.
Следующий рисунок показывает пример подавления геометрии детали для упрощения детали.
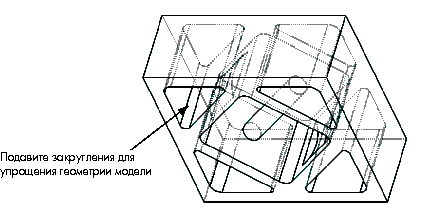
Подавление геометрии детали
Моделирование цилиндрических особенностей
Цилиндрические особенности, которые могут использоваться как распорки, валы, сварные швы, стойки или опоры в твёрдотельной модели, не могут быть смоделированы точно с тонкостенными элементами, потому что такие особенности имеют трудно определяемую поверхность сжатия.
Однако, Вы можете включать эти особенности в тонкостенную модель, представляя их балочными элементами.
Как моделировать распорку в тонкостенной модели
Note:
Создайте точки независимо от фактической или идеальной геометрии распорки, поскольку геометрия распорки должна быть подавлена до моделирования.
Следующий рисунок показывает пример распорки, смоделированной с элементом балки.

Распорка, смоделированная с помощью элемента балки
Разбиение поверхности на отдельные регионы
Области имеют важную роль при определении тонкостенной модели; они позволяют единой поверхности быть разделённой между двумя различными поверхностными парами.
Для определения контура регионов, сделайте базовые кривые прямо на поверхности, чтобы разделить её.
Вы можете также создавать базовую кривую или косметическую особенность и проектировать её на нужную поверхность, перпендикулярную к плоскости эскиза кривой.

Разделение поверхностей с помощью проектируемой базовой кривой
Создание поверхностной пары из одной поверхности
Если Вы хотите создать тонкостенные элементы, но имеете только одну поверхность, Вы располагаете тремя возможностями. Способ, который Вы выберете, зависит от Ваших потребностей.
Используйте один из следующих методов:
![]() Suppress the feature - Подавление особенности. Это сэкономит время моделирования и время расчёта, но в ущерб точности расчёта.
Suppress the feature - Подавление особенности. Это сэкономит время моделирования и время расчёта, но в ущерб точности расчёта.
![]() Create an opposing surface - Создать маленькую особенность, чтобы дать единственной поверхности парную деталь. Обратите внимание, что этот метод имеет размерное воздействие на сетку конечных элементов.
Create an opposing surface - Создать маленькую особенность, чтобы дать единственной поверхности парную деталь. Обратите внимание, что этот метод имеет размерное воздействие на сетку конечных элементов.
![]() Split the surface - Разбейте поверхность и распределите её среди соседних поверхностных пар. Эта процедура, несмотря на трудоёмкость, даёт лучший результат по точности.
Split the surface - Разбейте поверхность и распределите её среди соседних поверхностных пар. Эта процедура, несмотря на трудоёмкость, даёт лучший результат по точности.

Следующий рисунок показывает работу каждого из этих методов.
Методы создания поверхностной пары из единственной поверхности и полученная в результате этого сетка конечных элементов
Создание поверхностной пары из касательных поверхностей
Генерация сетки конечных элементов для тонкостенной модели может терпеть неудачу, если поверхности сжатия не могут быть определены или если они находятся в противоречии с определениями поверхностных пар.
Такой отказ может происходить, когда Вы пытаетесь соединять касательную и перпендикулярную поверхности. Программа пытается размещать сетку конечных элементов для тонкостенной модели касательной поверхности на той же самой плоскости сжатия. Когда поверхность является касательной к двум другим нейтрально перпендикулярным плоскостям, создание сетки конечных элементов для тонкостенной модели прерывается. Чтобы избежать этой неоднозначности, Вы можете расколоть касательную поверхность и соединять её с обеими из перпендикулярных поверхностей.
Приведённый ниже рисунок показывает, как образуется поверхностная пара из касательных поверхностей.

Неправильное и правильное создание пары касательных поверхностей
Размещение Поверхностей сжатия
Когда Вы определяете поверхность размещения сетки конечных элементов, то полагаете, что сжатая поверхность должна лежать полностью в пределах границ её поверхностной пары. Таким образом, генерация сетки конечных элементов может терпеть неудачу, если поверхность имеет вырезы, как показано на рисунке ниже.
Если Вы пытаетесь сжимать к поверхности, находящейся вне ее поверхностной пары, операция терпит неудачу и система высвечивает область, где поверхность сжатия вне твердой модели.
Чтобы решить эту задачу, переместите поверхность размещения глубже в твердое тело, используя переменную поверхностную пару, чтобы включить любые вырезы в модель.

Расположение поверхности сжатия
Разделение поверхностей между поверхностными парами
Разработчик тонкостенной модели ломает поверхности вдоль граней особенности. Если вторая особенность слита с (или удалена от) гладкой первоначальной особенностью, возможно, что разработчик тонкостенной модели не признает разрыв в первоначальной поверхности. Чтобы успешно создать поверхностные пары модели, первоначальная поверхность должна быть расщеплена на регионы и спарена отдельно, как показано на рисунке ниже.

Разделение поверхности между поверхностными парами
Определение толщины для поверхностей
Вы можете назначать толщину для поверхностей. Когда сгенерирована сетка конечных элементов для поверхности, то полученный тонкостенный элемент приобретает назначенную толщину.
Note:
Начиная с
Release 21 последовательность команд Define Model>Quilt заменена Idealizations>Quilt Shells.
- Выберите Quilt Thick из меню DEFINE MODEL.
- Выберите одну из опций меню QUILT THICK:
- Выберите поверхность, для которой Вы желаете назначить толщину.
- При запросе системы введите значение толщины.
![]() Default - Назначает толщину для всей поверхности по умолчанию.
Default - Назначает толщину для всей поверхности по умолчанию.
![]() Individual - Назначать для каждой поверхностной особенности индивидуальную толщину (если поверхность состоит из нескольких поверхностных особенностей).
Individual - Назначать для каждой поверхностной особенности индивидуальную толщину (если поверхность состоит из нескольких поверхностных особенностей).
Note:
Поверхность может быть неделимой, представляющей одну особенность - surface. Или же представлять собой несколько поверхностных особенностей, "сшитых" вместе в одно "лоскутное одеяло" - quilt.
Элемент балки
Типы балочных элементов
Pro/MESH поддерживает следующие типы балочных элементов:
![]() Beam
Beam
![]() Gap
Gap
![]() Spring
Spring
![]() Advanced Beam
Advanced Beam
![]() Advanced Spring
Advanced Spring
Beam и spar элементы могут использоваться для представления:
![]() Балок
Балок
![]() Твёрдого крепежа
Твёрдого крепежа
![]() Элементов сварного шва
Элементов сварного шва
Для моделирования балочных элементов используется:
![]() Отдельные базовые точки, грани и кривые
Отдельные базовые точки, грани и кривые
![]() Особенности, которые включают множество базовых точек
Особенности, которые включают множество базовых точек
![]() Массив (Pattern) базовых точек
Массив (Pattern) базовых точек
![]() Базовая кривая
Базовая кривая
Используйте Gap элементы для моделирования контакта, между отдельными конфигурациями геометрии соединяя отдельные вершины с контактным элементом.
Отображение балочных элементов на экране
Балочные элементы отображаются как закрашенные цилиндры. Цветовая схема представлена в приведённой ниже таблице.
Цвета балочных элементов
|
|
Color |
|
Spar |
Green |
|
Beam, Advanced Beam |
Blue |
|
Gap |
Magenta |
|
Spring, Advanced Spring |
Yellow |
Note:
Отдельные балочные элементы отображаются штриховой линией.
В таблице представлены цвета, присваиваемые по умолчанию. Вы можете их изменить с помощью диалогового окна
System Colors.Закрашенный балочный элемент отображается с поперечным сечением, основанным на размере, введенном при определении балочного элемента.
Балочный элемент с нулевой длинной отображается как цветная точка. Цвет элемента зависит от типа элемента.
Свойства балочного элемента
Направление по оси Y
Направление по оси Y используется, чтобы определить ориентацию и XY плоскость балочного элемента в трёхмерном пространстве.
Note:
Большинство решающих устройств требует определения плоскости XY .

Координатная система балочного элемента
Как определить плоскость XY
Note:
Начиная с
Release 21 spars, beams, advanced beams, springs, advanced springs, gaps и mass определяются из меню FEM IDEALIZ.
- Выберите Bar Elements из меню DEFINE MODEL.
- Выберите одну из предложенных опций меню BAR ELEMENT:
- Выберите Y direction из меню PROPERTIES.
- Выберите одну из следующих особенностей на модели:
- Выберите Add из меню BAR ELEMENT.
- Выберите один из предложенных способов создания балочного элемента из меню ADD BAR ELEMENT:
- Выберите необходимые особенности на модели.
- XY плоскость определена.
![]() Gap
Gap
![]() Beam
Beam
![]() Adv Beam
Adv Beam
![]() Point - XY плоскость балочного элемента определяется заданием x, которая простирается от стартовой точки элемента до определяемой базовой точки.
Point - XY плоскость балочного элемента определяется заданием x, которая простирается от стартовой точки элемента до определяемой базовой точки.
![]() Axis - Создаёт линию из стартовой точки элемента и являющуюся параллельной выбранной оси.
Axis - Создаёт линию из стартовой точки элемента и являющуюся параллельной выбранной оси.
![]() Datum Curve - Для определения плоскости XY используются точки базовой кривой.
Datum Curve - Для определения плоскости XY используются точки базовой кривой.
![]() Surface - XY плоскость балочного элемента определяется проекцией стартовой точки на поверхность.
Surface - XY плоскость балочного элемента определяется проекцией стартовой точки на поверхность.
![]() Edge - Проектирует стартовую точку на выбранную грань. Спроектированная линия и ось Х определяют плоскость XY.
Edge - Проектирует стартовую точку на выбранную грань. Спроектированная линия и ось Х определяют плоскость XY.
![]() Point-Point
Point-Point
![]() Point-Surface
Point-Surface
![]() Point-Edge
Point-Edge
![]() Chain
Chain
![]() Curve
Curve
Note:
Если балочный элемент имеет определённую XY плоскость, она отображается штриховой линией.
Spar Elements
Для определения элемента spar, используйте две базовые точки по концам элемента. Элемент spar в качестве свойства имеет материал и площадь поперечного сечения. Принятая площадь сечения постоянна по всей длине.
Когда Вы определяете spar элемент, Вы должны назначить его свойства выбором следующих опций из меню PROPERTIES:
![]() Material - Определение материала.
Material - Определение материала.
![]() Xsec Area - определение площади сечения.
Xsec Area - определение площади сечения.
Beam Elements
Для определения beam элемента, используйте две базовые точки (которые являются конечными точками элемента) и направление оси Y.
При определении необходимо выбрать из меню PROPERTIES следующие функции:
![]() Material - Определение материала.
Material - Определение материала.
![]() Xsec Area - Определение площади сечения.
Xsec Area - Определение площади сечения.
![]() Offset Ends - Определение смещения вершин вдоль осей x, y и z.
Offset Ends - Определение смещения вершин вдоль осей x, y и z.
![]() MomOfInertia -Определение изгибающего момента относительно осей y и z, и крутящего момента относительно оси z.
MomOfInertia -Определение изгибающего момента относительно осей y и z, и крутящего момента относительно оси z.
![]() Y direction - Определение направления оси Y выбором базовой точки, оси, поверхности, грани или базовой кривой, чтобы определить плоскость XY элемента.
Y direction - Определение направления оси Y выбором базовой точки, оси, поверхности, грани или базовой кривой, чтобы определить плоскость XY элемента.
Note:
Вы не сможете определить beam элемент без определения направления оси Y.
Усовершенствованный балочный элемент
Используйте усовершенствованный балочный элемент (CBEAM в MSC/NASTRAN) для определения каждого из концов элемента. Меню PROPERTIES содержит следующие опции:
![]() Material - Определение материала.
Material - Определение материала.
![]() Shear Stiff - Определение коэффициента жесткости для расположения плоскостей XZ и XY.
Shear Stiff - Определение коэффициента жесткости для расположения плоскостей XZ и XY.
![]() Shear Relief - Определение коэффициента деформации для расположения плоскостей XZ и XY.
Shear Relief - Определение коэффициента деформации для расположения плоскостей XZ и XY.
![]() Stress Recover - Определение опции восстановления нагрузки. Выберите YES или NO.
Stress Recover - Определение опции восстановления нагрузки. Выберите YES или NO.
![]() Y direction - Определение направления оси Y выбором базовой точки, оси, поверхности, грани или базовой кривой для определения плоскости XY элемента.
Y direction - Определение направления оси Y выбором базовой точки, оси, поверхности, грани или базовой кривой для определения плоскости XY элемента.
![]() First End - Определение свойств первого конца элемента.
First End - Определение свойств первого конца элемента.
![]() Second End - Определение свойств второго конца элемента.
Second End - Определение свойств второго конца элемента.
Для каждого конца элемента, вы должны выбрать свойства из меню END PROPS #:
![]() X-SEC Props - Назначение свойств для выбранного конца балки, выбирая от списка предварительно определенных поперечных сечений.
X-SEC Props - Назначение свойств для выбранного конца балки, выбирая от списка предварительно определенных поперечных сечений.
![]() Placement - Эта опция имеет силу только для поперечных сечений, определенных с помощью создания эскиза. Используйте эту опцию, чтобы разместить сечение относительно концевой точки элемента на выбранном конце. Система запросит ввести следующие значения расположения:
Placement - Эта опция имеет силу только для поперечных сечений, определенных с помощью создания эскиза. Используйте эту опцию, чтобы разместить сечение относительно концевой точки элемента на выбранном конце. Система запросит ввести следующие значения расположения:
![]() Необязательное значение смещения оси X (вдоль оси балки) для выбранного конца балки.
Необязательное значение смещения оси X (вдоль оси балки) для выбранного конца балки.
![]() Необязательное значение смещения оси Y (вдоль оси x эскизника) сечения относительно базовой точки на выбранном конце балки.
Необязательное значение смещения оси Y (вдоль оси x эскизника) сечения относительно базовой точки на выбранном конце балки.
![]() Необязательное значение смещения оси Z (вдоль оси y эскизника) сечения относительно базовой точки на выбранном конце балки.
Необязательное значение смещения оси Z (вдоль оси y эскизника) сечения относительно базовой точки на выбранном конце балки.
![]() Offset Ends - Эта опция имеет силу только для поперечных сечений, которые Вы определяете, редактируя таблицу. Используйте эту опцию, чтобы сместить центр деформации сдвига сечения от базовой точки на выбранном конце элемента. Система попросит Вас определить следующие значения:
Offset Ends - Эта опция имеет силу только для поперечных сечений, которые Вы определяете, редактируя таблицу. Используйте эту опцию, чтобы сместить центр деформации сдвига сечения от базовой точки на выбранном конце элемента. Система попросит Вас определить следующие значения:
![]() Необязательное смещение вдоль оси x элемента
Необязательное смещение вдоль оси x элемента
![]() Необязательное смещение вдоль оси y элемента
Необязательное смещение вдоль оси y элемента
![]() Необязательное смещение вдоль оси z элемента
Необязательное смещение вдоль оси z элемента
![]() Pin Flag - Метка шарнирного соединения.
Pin Flag - Метка шарнирного соединения.
![]() NonStrucMass - Введите значение неструктурной массы для единицы длинны.
NonStrucMass - Введите значение неструктурной массы для единицы длинны.
![]() NSM Moment - Введите неструктурный массовый момент инерции для единицы длины.
NSM Moment - Введите неструктурный массовый момент инерции для единицы длины.
![]() NSM Coord - Введите координаты y и z неструктурного массового центра тяжести.
NSM Coord - Введите координаты y и z неструктурного массового центра тяжести.
![]() Warp Coeff - Введите коэффициент деформации.
Warp Coeff - Введите коэффициент деформации.
Gap Elements
Gap - элемент промежутка (зазора) - нелинейный элемент, который Вы используете, чтобы моделировать контакт между точками, гранями или поверхностями модели, соединяя два узла в отделенных конфигурациях.
Элементы промежутка используются, чтобы представить твердую связь, которая может противостоять сжатию или другой нагрузке. В зависимости от решающего устройства FEA, элемент промежутка может иметь трение или пружинные характеристики.
Note:
Pro/MESH поддерживает нулевую длину элемента промежутка, только если для его создания используются опции
Point-Surface или Point-Edge.
При определении Gap элемента используйте следующие функции из меню PROPERTIES:
![]() Gap Value - Определение дистанции между узлами.
Gap Value - Определение дистанции между узлами.
![]() Norm Stiffness - Определение жесткости. Где применимо, Этот параметр определяет жесткость или пружинный коэффициент.
Norm Stiffness - Определение жесткости. Где применимо, Этот параметр определяет жесткость или пружинный коэффициент.
![]() Slide Stiffness - Определение величины скользящей жесткости. Этот параметр определяет Постоянную жесткость, характеризуя сопротивление материала, до проскальзывания.
Slide Stiffness - Определение величины скользящей жесткости. Этот параметр определяет Постоянную жесткость, характеризуя сопротивление материала, до проскальзывания.
![]() Y direction - Определение направления оси Y выбором базовой точки, оси, поверхности, грани или базовой кривой для определения плоскости XY элемента.
Y direction - Определение направления оси Y выбором базовой точки, оси, поверхности, грани или базовой кривой для определения плоскости XY элемента.
Определение Gap в различных решающих устройствах
|
Решающее устройство1,2 |
Определение параметров |
|||
|
Solver Name |
Element name |
Gap Value |
Normal Stiffness |
Slide Stiffness |
|
PATRAN |
Bar/2/9 |
Width |
Stiffness |
N/A3 |
|
ANSYS |
Combin40 |
Gap |
K2 |
N/A |
|
MSC/NASTRAN |
CGAP |
UO |
K2 |
KT |
|
SUPERTAB |
Type 151 |
Gap separation |
Axial Stiffness |
Transverse |
|
COSMOS/M |
GAP |
R1 (Gdist) |
R3 |
N/A |
|
1Некоторые решающие устройства рекомендуют, чтобы элементы промежутка не использовались с параболическими элементами. 3 Трение не поддерживается данным решающим устройством. |
Spring Elements
Элементы Пружины могут использоваться, чтобы моделировать зависимость жесткости между деталями в сборке.
Когда вы определяете элемент пружины, то должны использовать следующие функции из меню PROPERTIES:
![]() Extensional - Определение линейного пружинного коэффициента.
Extensional - Определение линейного пружинного коэффициента.
![]() Torsional - Определение скручивающего пружинного коэффициента.
Torsional - Определение скручивающего пружинного коэффициента.
Пружинные элементы могут быть переданы в ANSYS, PATRAN, COSMOS/M и SUPERTAB. Передача в MSC/NASTRAN создаёт CROD элемент (только для пружен с ненулевым значением длинны), с соответствующими свойствами сечения представленной пружины.
Определение Элементов Пружины в Различных Решающих устройствах
|
Solver |
Element Name |
Spring Characteristics |
|
|
Extensional Spring |
Torsional Spring |
||
|
PATRAN |
Bar/2/6 |
Y |
Y |
|
ANSYS |
Combin14 |
Y |
Y |
|
SUPERTAB |
Type 133 |
Y |
|
|
Type 134 |
|
Y |
|
|
COSMOS/M |
Spring |
Y |
Y |
|
MSC/NASTRAN |
CROD |
Y |
Y |
Advanced Spring Elements
Усовершенствованный элемент пружины позволяет Вам моделировать соединение между двумя предметами, охарактеризованными жесткостью и демпфированием. Характеристики усовершенствованного элемента пружины оценены независимо от расположения его концов, только относительно направлений X, Y и Z осей системы координат элемента. Обратите внимание, усовершенствованные элементы пружины, могут иметь нулевую длину.
Пример возможного применения усовершенствованных элементов пружины - моделирование прокладки, соединяющей ветровое стекло автомобиля с кузовом. Это соединение может быть представлено как набор усовершенствованных элементов пружины, каждая имеет собственную систему координат и соответствующую жесткость и демпфирующую величину.
Note:
Вы должны определить систему координат прежде, чем Вы войдёте в режим FEM.
Чтобы определить свойства усовершенствованного элемента пружины, выберите следующие функции в меню
PROPERTIES:![]() Stiffness - Определите компоненты жесткости относительно точно установленной системы координат.
Stiffness - Определите компоненты жесткости относительно точно установленной системы координат.
![]() Damping - Определите компоненты коэффициента демпфирования относительно точно установленной системы координат.
Damping - Определите компоненты коэффициента демпфирования относительно точно установленной системы координат.
![]() Coord System - Определите систему координат, которую нужно использовать, чтобы определить усовершенствованные свойства пружины. Чтобы определить систему координат, укажите ее тип, выбирая Cartesian (Декартова), Cylindrical (Цилиндрическая) или Spherical (Сферическая) из меню CSYS SELECT.
Coord System - Определите систему координат, которую нужно использовать, чтобы определить усовершенствованные свойства пружины. Чтобы определить систему координат, укажите ее тип, выбирая Cartesian (Декартова), Cylindrical (Цилиндрическая) или Spherical (Сферическая) из меню CSYS SELECT.
Имеются следующие ограничения при определении системы координат:
![]() Два усовершенствованных элемента пружины с общим концом должны использовать одну и ту же систему координат.
Два усовершенствованных элемента пружины с общим концом должны использовать одну и ту же систему координат.
![]() Реакция связи, определенная в один из концов элемента должна использовать систему координат элемента.
Реакция связи, определенная в один из концов элемента должна использовать систему координат элемента.
Усовершенствованный элемент пружины может быть передан в MSC/NASTRAN и ANSYS.
Добавление балочного элемента
Чтобы располагать элементы балки используйте базовые точки, которые определяют концевые точки элемента, грани или кривые.
До создания элементов балки проделайте следующие операции:
![]() Создайте базовые точки, находясь в режиме Part, Sheet Metal или Assembly в местах расположения конечных точек балочного элемента.
Создайте базовые точки, находясь в режиме Part, Sheet Metal или Assembly в местах расположения конечных точек балочного элемента.
![]() Создайте кривые, находясь в режиме Part, Sheet Metal или Assembly в местах расположения конечных точек балочных элементов.
Создайте кривые, находясь в режиме Part, Sheet Metal или Assembly в местах расположения конечных точек балочных элементов.
![]() Когда Вы моделируете сварные швы, создайте особенности или массивы, содержащие множество базовых точек.
Когда Вы моделируете сварные швы, создайте особенности или массивы, содержащие множество базовых точек.
- Выберите Bar Elements из меню DEFINE MODEL.
- Выберите тип балочного элемента из меню BAR ELEMENTS.
- Выберите Set Props для определения параметров создаваемого балочного элемента. Используя опции меню PROPERTIES, определите заданные свойства для элемента.
- После определения свойств, выберите Done из меню PROPERTIES.
- Выберите Add из меню BAR ELEMENTS.
- Определит как балочный элемент будет размещён на модели, выбирая одну из предложенных опций: Point-Point, Point-Surface, Point-Edge.
- Определите способ, каким будут выбраны базовые точки, определяющие балочный элемент. Выберите одну из опций меню BAR SELECT: Single, Feature или Pattern.
- Выберите требуемые для определения элемента базовые точки.
Если Вы хотите использовать свойства существующего элемента, выберите Same As и выберите элемент, свойства которого должны использоваться.
Note:
Вы можете использовать опцию
Same As только, если другие элементы того же самого типа уже существуют в модели.
![]() Если Вы желаете создать последовательную цепочку из балочных элементов, выберите опцию Chain.
Если Вы желаете создать последовательную цепочку из балочных элементов, выберите опцию Chain.
![]() Если Вы желаете создать балочный элемент вдоль грани или кривой, выберите опцию Curve.
Если Вы желаете создать балочный элемент вдоль грани или кривой, выберите опцию Curve.
Note:
Если система обнаружит балочные элементы, которые начинаются и заканчиваются в той же самой вершине, она выдаст предупреждение.
Определение расположения балочных элементов
Для расположения балочных элементов используйте один из следующих методов:
![]() Point-Point - Соединит балочный элемент от отдельной базовой точки, особенности или массива базовых точек к отдельной базовой точке, особенности или массиву базовых точек.
Point-Point - Соединит балочный элемент от отдельной базовой точки, особенности или массива базовых точек к отдельной базовой точке, особенности или массиву базовых точек.
![]() Point-Surface - Проектирует балочный элемент от отдельной базовой точки, особенности или массива базовых точек к поверхности.
Point-Surface - Проектирует балочный элемент от отдельной базовой точки, особенности или массива базовых точек к поверхности.
![]() Point-Edge - Проектирует балочный элемент от отдельной базовой точки, особенности или массива базовых точек к грани.
Point-Edge - Проектирует балочный элемент от отдельной базовой точки, особенности или массива базовых точек к грани.
Вы можете выбирать отдельные базовые точки, все базовые точки особенности или массив множества опорных точек в качестве конечных точки, чтобы определить элемент балки. Меню BAR SELECT выводит ряд опций, которые помогут Вам выбрать необходимые базовые точки:
![]() Single - Выбор отдельной базовой точки: индивидуальную точку или точку особенности базовой точки или массива.
Single - Выбор отдельной базовой точки: индивидуальную точку или точку особенности базовой точки или массива.
![]() Feature - Выбор всей особенности базовой точки или массива базовых точек.
Feature - Выбор всей особенности базовой точки или массива базовых точек.
![]() Pattern - Выбор всего массива базовых точек.
Pattern - Выбор всего массива базовых точек.
Для создания цепочки из балочных элементов, используйте опцию Chain из меню BAR SELECT.
Для объединения кривой или грани с балочным элементом, используйте опцию Curve из меню BAR SELECT.
Когда Вы создаёте балочный элемент с помощью массивов, то первый выбранный массив будет являться начальной точкой, а второй - конечной точкой балочного элемента.
Подберите начальные точки к конечным точкам в порядке их создания. Например, если особенность включает в себя три базовых точки, выберите PNT2, PNT3 и PNT4 для определения стартовых точек балочных элементов; и если другая особенность включает три других базовых точки, выберите PNT5, PNT6 и PNT7 в качестве конечных точек. В результате будут созданы три балочных элемента: от PNT2 к PNT5, от PNT3 к PNT6 и от PNT4 к PNT7.
Вы можете выбирать массивы, содержащие неравное число базовых точек для определения балочных элементов. Например, если Вы выберите особенность содержащую четыре базовые точки для определения стартовых точек, а затем выберите другую особенность содержащую три базовые точки для определения конечных точек, будут созданы три балочных элемента.
Другие операции с балочными элементами
Note:
Начиная с
Release 21, опции меню, рассматриваемые ниже, доступны из меню FEM IDEALIZ. Опция Current Props заменила Show Props для балочных элементов (spars, beams, advanced beams, springs, advanced springs, gaps и masses).
После добавления балочного элемента к модели, Вы можете выбрать следующие опции из меню BAR ELEMENTS:
![]() Show Props - Вывести список свойств, определенных для выбранного балочного элемента или группы балочных элементов в Информационном окне.
Show Props - Вывести список свойств, определенных для выбранного балочного элемента или группы балочных элементов в Информационном окне.
![]() Modify Props - Модификация свойств выбранного балочного элемента или группы элементов.
Modify Props - Модификация свойств выбранного балочного элемента или группы элементов.
![]() Delete - Удаление выбранных элементов.
Delete - Удаление выбранных элементов.
Передача Балочных Элементов Решающим устройствам
Если решающее устройство не поддерживает подобный тип балочного элемента, система моделирует новый элемент как балочный элемент, который соответствует функциям и свойствам первоначального элемента настолько близко, насколько это возможно. Следующая таблица показывает, как балочные элементы представлены в других решающих устройствах.
Передача Балочных Элементов Решающим устройствам
|
Name of Bar Element |
ANSYS |
COSMOS/M |
MSC/ |
PATRAN |
SUPERTAB |
|
Spar |
LINK81 |
BEAM3D |
CROD |
BAR/2/3 |
TYPE 21 |
|
Beam |
BEAM44a |
BEAM3D |
CBAR |
BAR/2/0 |
TYPE 21 |
|
Advanced Beam |
BEAM44a |
BEAM3D |
CBEAM |
BAR/2/0 |
TYPE 21 |
|
Gap |
COMBIN40 |
GAP |
CGAP |
BAR/2/9 |
TYPE 151 |
|
Spring |
COMBIN14 |
SPRING |
CROD |
BAR/2/6 |
TYPE 131 |
|
Advanced Spring |
COMBIN14 |
SPRING |
CELAS2 |
BAR/2/6 |
TYPE 131 |
|
Mass |
MASS21 |
MASS |
CONM2 |
BAR/2/7 |
TYPE 161 |
|
1 LINK33 используется для теплового расчёта. |
Следующая таблица показывает список решающих устройств, которые поддерживают балочные элементы с нулевой длиной.
|
Name of Bar Element |
ANSYS |
COSMOS/M |
MSC/ |
PATRAN |
SUPERTAB |
|
Spar |
No |
No |
No |
No |
No |
|
Beam |
No |
N/A |
No |
No |
No |
|
Advanced Beam |
No |
N/A |
No |
N/A |
N/A |
|
Gap |
Yes |
Yes |
Yes |
No |
Yes |
|
Spring |
No |
Yes |
No |
Yes |
Yes |
|
Advanced Spring |
Yes |
N/A |
Yes |
N/A |
N/A |
Создание цепочки (chain) балочных элементов
Note:
Начиная с
Release 21, опции меню, рассматриваемые ниже, доступны из меню FEM IDEALIZ. Опция Current Props>Create заменила Set Props для балочных элементов (spars, beams, advanced beams, springs, advanced springs, gaps и masses).
Для создания цепочки балочных элементов, используйте
Chain из меню BAR ELEMENTS, ссылаясь на особенность или массив базовых точек.Вы можете создать цепочку из балочных элементов следующих типов: spars, beams и advanced beams. Цепочка появится на экране после создания сетки конечных элементов модели.
Когда Вы создаете цепь балочных элементов, Вы можете определить различные смещения для начальной и конечной точек цепи. Когда Вы создаете цепь усовершенствованных балочных элементов, Вы можете определить различные свойства поперечных сечения для начальной и конечных точек цепи. В обоих случаях, Pro/MESH вычисляет смещения и свойства поперечных сечений для каждого балочного элемента в цепи.
Note:
Вы не можете модифицировать свойства промежуточных элементов в цепи.
Методика создания цепочки балочных элементов
Создание цепочки балочных элементов
Создание балочных элементов вдоль кривой
При определении сетки конечных элементов, Вы можете автоматически создавать балочные элементы на выбранных гранях и кривых. Для включения кривых в сетку конечных элементов, выберите опцию
Curve из меню ADD BAR ELEM и определите поперечное сечение выбранной грани или кривой. Число балочных элементов, которые Вы создаёте вдоль кривой, задаётся в настройках сетки конечных элементов. Выберите одну из следующих опций:![]() Используйте настройки для сетки конечных элементов заданные по умолчанию.
Используйте настройки для сетки конечных элементов заданные по умолчанию.
![]() Выберите опцию Local Max или On Edges из меню MESH CNTRL для определения собственных настроек.
Выберите опцию Local Max или On Edges из меню MESH CNTRL для определения собственных настроек.
Note:
Система не поддерживает опцию
Curve для балочных элементов типа spring и gap.
Для трёхмерных кривых, Вы можете использовать те же процедуры, как и для двумерных кривых, при определении направления оси Y.
Следующий рисунок показывает пример балочных элементов, созданных вдоль выбранной грани модели и вдоль базовой кривой.
Создание балочных элементов вдоль кривых
Модификация балочных элементов
Note:
Начиная с
Release 21 опции, рассматриваемые ниже, доступны из меню FEM IDEALIZ. Опция Current Props>Edit заменила Modify Props для балочных элементов (spars, beams, advanced beams, springs, advanced springs, gaps и masses).
- Выберите Modify Props из меню BAR ELEMENTS.
- Выберите балочный элемент для модификации с помощью опций меню BAR SELECT:
- Из меню PROPERTIES, выберите доступное свойство для изменения.
- После завершения модификации свойств балочных элементов, выберите Done.
![]() Select – Выбор балочных элементов с помощью опций меню GET SELECT.
Select – Выбор балочных элементов с помощью опций меню GET SELECT.
![]() Select All – Выбор всех балочных элементов модели для модификации.
Select All – Выбор всех балочных элементов модели для модификации.
Note:
Вы не можете использовать опцию
Modify Props для изменения типа балочных элементов. С помощью данной опции возможно только изменение свойств балочных элементов.
Удаление балочных элементов
Note:
Начиная с
Release 21, опции, описанные ниже, доступны из меню FEM IDEALIZ.
- Выберите Delete из меню BAR ELEMENTS.
- Выберите балочные элементы для удаления с помощью опций меню BAR SELECT:
![]() Select – Удаление балочных элементов с помощью опций меню GET SELECT.
Select – Удаление балочных элементов с помощью опций меню GET SELECT.
![]() Select All – Выбор всех балочных элементов для удаления.
Select All – Выбор всех балочных элементов для удаления.
Концевые сечения усовершенствованных балочных элементов
Note:
Начиная с
Release 21 опции, рассматриваемые ниже, доступны из меню FEM IDEALIZ.
Для определения, модификации или удаления концевых сечений усовершенствованных балочных элементов, используйте опцию
Beam XSecs из меню DEFINE MODEL.
Операции с концевыми поперечными сечениями
Используйте следующие команды из меню BEAM XSECS:
![]() Add – Создание нового сечения способами Table или Section.
Add – Создание нового сечения способами Table или Section.
![]() Delete – Удаление сечения.
Delete – Удаление сечения.
![]() Modify – Модификация выбранного сечения.
Modify – Модификация выбранного сечения.
![]() Show – Отображение свойств выбранных сечений.
Show – Отображение свойств выбранных сечений.
![]() Save – Запись свойств сечения в файл на жёстком диске.
Save – Запись свойств сечения в файл на жёстком диске.
![]() Read – Открытие файла со свойствами сечения. Эта операция доступна только при выборе опции Table.
Read – Открытие файла со свойствами сечения. Эта операция доступна только при выборе опции Table.
Два способа определения концевых поперечных сечений
Для определения свойств поперечных концевых сечений используйте один из следующих способов:
![]() Введите свойства поперечного сечения в таблицу.
Введите свойства поперечного сечения в таблицу.
![]() Создайте эскиз сечения.
Создайте эскиз сечения.
Для определения желаемого метода, выберите одну из опций меню BEAM XSECS:
![]() Table – Определите свойства поперечного сечения редактированием таблицы свойств в текстовом редакторе.
Table – Определите свойства поперечного сечения редактированием таблицы свойств в текстовом редакторе.
![]() Section – Создайте образмеренный эскиз в эскизнике. Система вычислит все свойства сечения, основываясь на определённых Вами размерах.
Section – Создайте образмеренный эскиз в эскизнике. Система вычислит все свойства сечения, основываясь на определённых Вами размерах.
Когда Вы редактируете таблицу свойств поперечного сечения, в таблице представлены оба типа свойств сечения – обязательные и необязательные. Отредактируйте каждое значение на желаемое.
Когда Вы создаёте сечение с помощью эскиза, система автоматически вычисляет все свойства сечения
.
Note:
В MSC/NASTRAN, неопределённые необязательные свойства принимают значение по умолчанию.
Система поддерживает следующие свойства поперечного сечения:
![]() Обязательные свойства
Обязательные свойства
![]() CROSS_SECTION_AREA (площадь сечения)
CROSS_SECTION_AREA (площадь сечения)
![]() MOMENT_OF_INERTIA_ABOUT_Y_AXIS (момент инерции относительно оси Х)
MOMENT_OF_INERTIA_ABOUT_Y_AXIS (момент инерции относительно оси Х)
![]() MOMENT_OF_INERTIA_ABOUT_Z_AXIS (момент инерции относительно оси Z)
MOMENT_OF_INERTIA_ABOUT_Z_AXIS (момент инерции относительно оси Z)
![]() Необязательные свойства
Необязательные свойства
![]() AREA_PRODUCT_OF_INERTIA
AREA_PRODUCT_OF_INERTIA
![]() TORSION_STIFFNESS_PARAMETER
TORSION_STIFFNESS_PARAMETER
![]() Y_COORD_OF_NEUTRAL_AXIS
Y_COORD_OF_NEUTRAL_AXIS
![]() Z_COORD_OF_NEUTRAL_AXIS
Z_COORD_OF_NEUTRAL_AXIS
![]() Y_COORD_OF_POINT_C
Y_COORD_OF_POINT_C
![]() Z_COORD_OF_POINT_C
Z_COORD_OF_POINT_C
![]() Y_COORD_OF_POINT_D
Y_COORD_OF_POINT_D
![]() Z_COORD_OF_POINT_D
Z_COORD_OF_POINT_D
![]() Y_COORD_OF_POINT_E
Y_COORD_OF_POINT_E
![]() Z_COORD_OF_POINT_E
Z_COORD_OF_POINT_E
![]() Y_COORD_OF_POINT_F
Y_COORD_OF_POINT_F
![]() Z_COORD_OF_POINT_F
Z_COORD_OF_POINT_F
Создание нового поперечного сечения
Вы можете создать новое поперечное сечение следующими способами:
![]() Редактированием таблицы свойств (Properties Table).
Редактированием таблицы свойств (Properties Table).
![]() Созданием эскиза сечения.
Созданием эскиза сечения.
Редактирование таблицы свойств

Редактирование таблицы свойств
Создание эскиза сечения
Имеются два возможных типа поперечного сечения.
![]() Solid - Создание эскиза закрытого сплошного сечения
Solid - Создание эскиза закрытого сплошного сечения
![]() Thin Wall - Создание эскизов открытых или закрытых сечений с изменяющейся толщиной, с помощью выбора произвольных точек.
Thin Wall - Создание эскизов открытых или закрытых сечений с изменяющейся толщиной, с помощью выбора произвольных точек.

Поперечное сечение типа
Solid

Примеры сечений типа
Thin Wall
Создание нового сечения типа
Solid с помощью эскиза
Пример эскиза сечения типа Solid
Создание нового сечения типа
Thin Wall с помощью эскиза
Note:
Связь - точка соприкосновения между двумя или более сечениями. Заклёпочный сварной шов, например, определил бы размещение связи для двух сечений листового металла, связанного сваркой.
![]() Global – Назначает одну толщину для всех элементов сечения.
Global – Назначает одну толщину для всех элементов сечения.
![]() Chain – Назначает значение толщины для цепочки объектов.
Chain – Назначает значение толщины для цепочки объектов.
![]() Entity – Назначает индивидуальное значение толщины для определённого объекта.
Entity – Назначает индивидуальное значение толщины для определённого объекта.
Notes:
![]() Толщины ведут себя так же, как размеры. Они созданы и изменены тем же способом, как размеры. Они могут быть использованы при определении зависимости (relations).
Толщины ведут себя так же, как размеры. Они созданы и изменены тем же способом, как размеры. Они могут быть использованы при определении зависимости (relations).
![]() Опция Chain отменяет Global при определении значения толщины. Опция Entity отменяет действие как Chain так и Global.
Опция Chain отменяет Global при определении значения толщины. Опция Entity отменяет действие как Chain так и Global.
![]() Когда назначения толщин закончено, система проверяет, возможно ли применение назначенных значений толщин. Фактическое поперечное сечение не может иметь накладывающуюся геометрию или цепочки, которые не соприкасаются в точках соединения. В общем, допустимый диапазон толщин (t1, t2) и расстояний (d) между соединяемыми элементами определяется по следующей формуле:
Когда назначения толщин закончено, система проверяет, возможно ли применение назначенных значений толщин. Фактическое поперечное сечение не может иметь накладывающуюся геометрию или цепочки, которые не соприкасаются в точках соединения. В общем, допустимый диапазон толщин (t1, t2) и расстояний (d) между соединяемыми элементами определяется по следующей формуле:
![]()

Создание эскиза поперечного сечения типа
Thin Wall
Примечания относительно сечения типа
Thin WallОбъектам эскиза не позволяются пересекаться. Они могут, однако, иметь тавровое пресечение (в виде буквы T), когда конечная точка одного объекта эскиза лежит на другом объекте.
Примечания относительно Вычислений Свойств Балочного Элемента
В зависимости от типа поперечного сечения балочного элемента, следуйте этим руководящим принципам для вычисления свойств балочного элемента:
![]() Solid Sections – Смещение центра не просчитывается для твёрдотельных сечений. Предполагается, что он находится в центре сечения, совпадающем с нейтральной осью. Коэффициент жёсткости при кручении (Torsional Stiffness Parameter), K, можно вычислить по формуле:
Solid Sections – Смещение центра не просчитывается для твёрдотельных сечений. Предполагается, что он находится в центре сечения, совпадающем с нейтральной осью. Коэффициент жёсткости при кручении (Torsional Stiffness Parameter), K, можно вычислить по формуле:
K = 4 Iy Iz / (Iy + Iz)
Важно:
Это уравнение дает точное значение только для круглых сечений. Значение K является приблизительным для некруговых сечений; он имеет погрешность около 20% для прямоугольных сечений. Для других форм ошибка может быть даже больше. Вы можете находить точные значения K для сечений в R.J. Roark and W.C. Young, Formulas for Stress and Strain, 6th editio
n, Table 20, pages 348-359. Используйте метод Table для определения поперечных сечений балки, если Вам требуется точные значения K для некруговых сечений. Данное предостережение должно быть учтено при использовании расчетного значения K.
![]() Thin Wall Sections - Вычисление для этого типа сечения предполагает, что толщина незначительна относительно других размеров сечения. Предполагается, что значение толщины распределено равномерно по обе стороны сечения. Вычисление жесткости на скручивание зависит от типа сечение. Типы сечений и их коэффициент скручивания, следующие:
Thin Wall Sections - Вычисление для этого типа сечения предполагает, что толщина незначительна относительно других размеров сечения. Предполагается, что значение толщины распределено равномерно по обе стороны сечения. Вычисление жесткости на скручивание зависит от типа сечение. Типы сечений и их коэффициент скручивания, следующие:
![]() Открытые сечения:
Открытые сечения:
K = 1/3 Ut3, где U – полная длинна.
![]() Контур сечения является закрытым:
Контур сечения является закрытым:
K = 4 Am2 t / U, где U – полная длинна; Am – площадь сечения.
![]() Для более сложных сечений обращайтесь к Formulas for Stress and Strain.
Для более сложных сечений обращайтесь к Formulas for Stress and Strain.
Размещение и ориентация концевых сечений
Система координат элемента определена следующим образом:
![]() Ось Х усовершенствованного балочного элемента пролегает вдоль длинны балки, а сечения располагаются на плоскости YZ.
Ось Х усовершенствованного балочного элемента пролегает вдоль длинны балки, а сечения располагаются на плоскости YZ.
![]() Ось Y усовершенствованного балочного элемента, начинается в центре смещения поперечного сечения и является параллельной оси X эскизника.
Ось Y усовершенствованного балочного элемента, начинается в центре смещения поперечного сечения и является параллельной оси X эскизника.
![]() Ось Z усовершенствованного балочного элемента, начинается в центре смещения поперечного сечения и является параллельной оси Y эскизника.
Ось Z усовершенствованного балочного элемента, начинается в центре смещения поперечного сечения и является параллельной оси Y эскизника.
Когда вы создаёте эскиз сечения, сечение располагается по координатным осям XY эскизника (плоскость YZ для балочного элемента). По умолчанию, начало координатной системы XY эскизника расположено в базовой точке, которая является началом или концом усовершенствованного балочного элемента.
Расположение сечения по умолчанию
В качестве альтернативы, вы можете определить расположение начала сечения в точке отличной от конечной точки сечения. Для размещения сечения, определите расположение системы координат с помощью опции
Placement из меню END PROPS.
Расположение сечения
Note:
Начиная с
Release 21 опции меню, описанные ниже, доступны из меню FEM IDEALIZ.
- Выберите Bar Elements из меню DEFINE MODEL.
- Выберите Adv Beam из меню BAR ELEMENT.
- Выберите нужный конец поперечного сечения из меню PROPERTIES.
- Выберите X-Sec Props из меню END PROPS.
- Выберите нужное сечение из меню PROP NAMES.
- Выберите Placement из меню END PROPS. Введите значения смещения начала координат по осям X, Y и Z на запрос системы.
- Расположение поперечного сечения изменится.

Расположение сечения с помощью опции
Placement
Note:
Моменты инерции рассчитаны относительно нейтральной оси.
Система вычисляет расположение Y и Z нейтральной оси от смещённого центра оси. Расположение точек C, D, E и F определяется углами прямоугольника, описывающего сечение
Определение точек C, D, E и F
Удаление концевого поперечного сечения
Вы можете удалить сечение, только если оно с каким либо другим усовершенствованным балочным элементом модели. Если Вы попытаетесь удалить сечение, которое используется другим балочным элементов, система выдаст соответствующее предупреждение.
Модификация концевого сечения
В зависимости от метода, который Вы используете для определения поперечных сечений, можно воспользоваться одним из предложенных ниже способов.
- Выберите
Модификация поперечного сечения изменением его эскиза
Отображение концевого поперечного сечения
![]() Если Вы создали сечение редактированием таблицы, появится информационное окно, показывающее таблицу.
Если Вы создали сечение редактированием таблицы, появится информационное окно, показывающее таблицу.
![]() Если Вы создали эскиз с помощью сечения, появится информационное окно с таблицей свойств, и система отобразит эскиз сечения.
Если Вы создали эскиз с помощью сечения, появится информационное окно с таблицей свойств, и система отобразит эскиз сечения.
Обратите внимание, что координаты XY смещённого центра поперечного сечения появились в информационном окне.
![]() Если Вы создали сечение редактированием таблицы, XY координатой смещённого центра будет 0,0.
Если Вы создали сечение редактированием таблицы, XY координатой смещённого центра будет 0,0.
![]() Если Вы создали сечение с помощью эскиза, X и Y координаты смещённого цента сечения определены осями эскизника; смещённый центр появляется в виде точки на эскизе.
Если Вы создали сечение с помощью эскиза, X и Y координаты смещённого цента сечения определены осями эскизника; смещённый центр появляется в виде точки на эскизе.
Сохранение файла свойств поперечного сечения
![]() Сохранённый файл таблицы будет иметь расширение .pty.
Сохранённый файл таблицы будет иметь расширение .pty.
![]() Сохранённый файл эскиза будет иметь расширение .sec.
Сохранённый файл эскиза будет иметь расширение .sec.
Назначение свойств поперечного сечения из файла
Элемент массы
Элемент массы (или структурная масса) является элементом с одним узлом, который имеет до шести степеней свободы: перемещение вдоль осей X-, Y-, Z- и вращение вдоль осей X-, Y-, Z-. Вы можете назначать различные массовые и вращательные коэффициенты инерции к каждому массовому элементу относительно каждого координатного направления.
Массовые элементы поддерживаются всеми решающими устройствами.
Создание элемента массы
Note:
Начиная с
Release 21, описываемые ниже опции доступны из меню FEM IDEALIZ.
- Выберите Mass Elements из меню DEFINE MODEL.
- Из меню MASS ELEMENT, выберите Set Props для определения следующих свойств:
- После определения свойств, выберите Done из меню PROPERTIES.
- Выберите Add из меню MASS ELEMENT.
- Определите метод выбора базовой точки. Выберите одну из следующих опций меню MASS SELECT: Single, Feature или Pattern.
- Выберите базовые точки.
- выберите Done/Return из меню MASS ELEMENT.
![]() Mass Value – Ввод значения массы.
Mass Value – Ввод значения массы.
![]() Inertia - Определите основной момент инерции относительно X-, Y- и Z- осей. Определите тип координатной системы выбором Cartesian, Cylindrical или Spherical из меню CSYS SELECT, затем введите название системы координат.
Inertia - Определите основной момент инерции относительно X-, Y- и Z- осей. Определите тип координатной системы выбором Cartesian, Cylindrical или Spherical из меню CSYS SELECT, затем введите название системы координат.
![]() Same As – Использование свойств другого массового элемента.
Same As – Использование свойств другого массового элемента.
Меню MASS ELEMENT выводит список доступных операций над элементом массы:
![]() Delete – Удаление элемента массы.
Delete – Удаление элемента массы.
![]() Modify Props – Модификация свойств элемента массы.
Modify Props – Модификация свойств элемента массы.
![]() Show Props – Показывает список свойств элемента массы.
Show Props – Показывает список свойств элемента массы.
Определяемые пользователем контакты
Note:
Начиная с
Release 21 опции меню, описанные ниже, доступны из меню FEM IDEALIZ.
Если Вы создаёте FEM анализ модели, Вам может быть придется исследовать, как отделенные или несвязанные поверхности взаимодействуют под отдельными нагрузками. Делая это с помощью опции
Contacts из меню DEFINE MODEL, определите конфигурации с фактическим или возможным контактом, и определите соответствующий тип контакта.Эти функциональные возможности доступны для:
![]() Parts - Между противопоставленными поверхностями.
Parts - Между противопоставленными поверхностями.
![]() Assemblies – между двумя частями поверхности, или двух поверхностей твердотельных компонентов.
Assemblies – между двумя частями поверхности, или двух поверхностей твердотельных компонентов.
Моделируйте тип контакта через связывание элементов, которые имеют определенные свойства. Каждый элемент соединения соединяет два узла соответствующих элементов при контакте с поверхностями. Создание сетки конечных элементов гарантирует, что Вы имеете идентичные элементы на обеих поверхностях соприкосновения.
Эффект определяемого пользователнм контакта при создании оболочечной сетки конечных элементов (Shell Mesh)
Различные типы контактов
Note:
Начиная с
Release 21 опции, описанные ниже, доступны из различных меню. Spar, Beam, Spring, Adv Beam, Adv Spring и Gap доступны из меню IDEALIZATIONS. End weld, Perimeter Weld, Free, Bond и None доступны из меню IDEALIZATIONS>CONNECTIONS.
Меню CONTACT выводит список различных типов контактных элементов.
![]() Spar - Элемент перекладины соединяет два соответствующих узла идентичных сеток конечных элементов на соприкасающихся поверхностях.
Spar - Элемент перекладины соединяет два соответствующих узла идентичных сеток конечных элементов на соприкасающихся поверхностях.
![]() Beam - Элемент балки соединяет два соответствующих узла идентичных сеток конечных элементов на соприкасающихся поверхностях.
Beam - Элемент балки соединяет два соответствующих узла идентичных сеток конечных элементов на соприкасающихся поверхностях.
![]() Spring - Элемент пружины соединяет два соответствующих узла идентичных сеток конечных элементов на соприкасающихся поверхностях.
Spring - Элемент пружины соединяет два соответствующих узла идентичных сеток конечных элементов на соприкасающихся поверхностях.
![]() Adv Beam - Элемент усовершенствованной балки соединяет два соответствующих узла идентичных сеток конечных элементов на соприкасающихся поверхностях.
Adv Beam - Элемент усовершенствованной балки соединяет два соответствующих узла идентичных сеток конечных элементов на соприкасающихся поверхностях.
![]() Adv Spring - Элемент усовершенствованная пружина соединяет два соответствующих узла идентичных сеток конечных элементов на соприкасающихся поверхностях.
Adv Spring - Элемент усовершенствованная пружина соединяет два соответствующих узла идентичных сеток конечных элементов на соприкасающихся поверхностях.
![]() Gap - Элемент промежуток (зазор) соединяет два соответствующих узла идентичных сеток конечных элементов на соприкасающихся поверхностях.
Gap - Элемент промежуток (зазор) соединяет два соответствующих узла идентичных сеток конечных элементов на соприкасающихся поверхностях.
![]() End Weld - Конец сварного шва используется в сборочных моделях, которые проанализированы с использованием оболочечной сетки конечных элементов (shell), для соединения пластин. Пластины могут быть изогнуты и помещены под углом или перпендикулярно, иметь T или L конфигурацию. Используя конец сварного шва, оболочечная сетка конечных элементов от одной пластины расширяется, чтобы встретиться с сеткой конечных элементов пластины основания. Совместимость между элементами обеспечена.
End Weld - Конец сварного шва используется в сборочных моделях, которые проанализированы с использованием оболочечной сетки конечных элементов (shell), для соединения пластин. Пластины могут быть изогнуты и помещены под углом или перпендикулярно, иметь T или L конфигурацию. Используя конец сварного шва, оболочечная сетка конечных элементов от одной пластины расширяется, чтобы встретиться с сеткой конечных элементов пластины основания. Совместимость между элементами обеспечена.
![]() Perimeter Weld - Периметр сварного шва, используются в сборочных моделях для параллельных пластин, которые могут быть изогнуты вдоль дублирующей пластины. В течение создания сетки конечных элементов, последовательность поверхностей создаётся автоматически, чтобы соединить выбранные грани дублёра с опорной пластиной. Затем на выбранных поверхностях создаются тонкостенные элементы (shell).
Perimeter Weld - Периметр сварного шва, используются в сборочных моделях для параллельных пластин, которые могут быть изогнуты вдоль дублирующей пластины. В течение создания сетки конечных элементов, последовательность поверхностей создаётся автоматически, чтобы соединить выбранные грани дублёра с опорной пластиной. Затем на выбранных поверхностях создаются тонкостенные элементы (shell).
![]() Free - Две поверхности определены как контактирующие; однако, тип контакта не определён. Сетки конечных элементов на контактирующих поверхностях идентичны и соответствие узлы совпадают.
Free - Две поверхности определены как контактирующие; однако, тип контакта не определён. Сетки конечных элементов на контактирующих поверхностях идентичны и соответствие узлы совпадают.
![]() Bond - Соприкасающиеся поверхности рассматриваются как соединённые. Это означает, что соответствие узлы на соприкасающихся поверхностях должны быть объединены. Вместо двух совпадающих узлов, используется один общий.
Bond - Соприкасающиеся поверхности рассматриваются как соединённые. Это означает, что соответствие узлы на соприкасающихся поверхностях должны быть объединены. Вместо двух совпадающих узлов, используется один общий.
![]() None - Между сопрягающимися конфигурациями отсутствует какой-либо контакт. Если две поверхности определены как не имеющие контакта, задаваемый по умолчанию тип контакта не назначается для них, и сетки конечных элементов в сопрягающихся конфигурациях не совпадают.
None - Между сопрягающимися конфигурациями отсутствует какой-либо контакт. Если две поверхности определены как не имеющие контакта, задаваемый по умолчанию тип контакта не назначается для них, и сетки конечных элементов в сопрягающихся конфигурациях не совпадают.
![]() Когда Вы выбираете None как значение по умолчанию для оболочечной сетки конечных элементов (shell mesh) модели, образуется несовпадающая сетка конечных элементов на всех соприкасающихся поверхностях, если не назначен определяемый пользователем контакт другого типа.
Когда Вы выбираете None как значение по умолчанию для оболочечной сетки конечных элементов (shell mesh) модели, образуется несовпадающая сетка конечных элементов на всех соприкасающихся поверхностях, если не назначен определяемый пользователем контакт другого типа.
![]() Когда Вы выбираете None как значение по умолчанию для объединённой конфигурации, система воспринимает данный параметр как Free; система выдаст Вам сообщение, что тип контакта None заменён на Free. Кроме того, сетки в сопрягающихся конфигурациях совпадают, если не задействованы меры усовершенствования сетки конечных элементов.
Когда Вы выбираете None как значение по умолчанию для объединённой конфигурации, система воспринимает данный параметр как Free; система выдаст Вам сообщение, что тип контакта None заменён на Free. Кроме того, сетки в сопрягающихся конфигурациях совпадают, если не задействованы меры усовершенствования сетки конечных элементов.
![]() Set Default - Определяет Bond, Free или None в качестве заданного по умолчанию типа контакта. Заданный по умолчанию тип контакта приписывается сопрягаемым поверхностям, если не определенно иначе через меню CONTACT.
Set Default - Определяет Bond, Free или None в качестве заданного по умолчанию типа контакта. Заданный по умолчанию тип контакта приписывается сопрягаемым поверхностям, если не определенно иначе через меню CONTACT.
Предположения, сделанные системой, если никакой контакт не определен
Если Вы не определяете Контакт, следующие контакты принимаются:
![]() Сетка конечных элементов для твёрдотельного объекта - Совпадающие поверхности имеют подразумеваемый контакт сцепления (Bond).
Сетка конечных элементов для твёрдотельного объекта - Совпадающие поверхности имеют подразумеваемый контакт сцепления (Bond).
![]() Для смешанной сетки конечных элементов - Совпадающие поверхности имеют подразумеваемый контакт сцепления (Bond).
Для смешанной сетки конечных элементов - Совпадающие поверхности имеют подразумеваемый контакт сцепления (Bond).
![]() Для оболочечной сетки конечных элементоа - Совпадающие поверхности имеют подразумеваемый свободный контакт (Free).
Для оболочечной сетки конечных элементоа - Совпадающие поверхности имеют подразумеваемый свободный контакт (Free).
Отображение контактов на экране
Каждый тип контакта имеет собственную иконку и цвет:
Spars (Green)
![]()
Beams, advanced beams (Light blue)
![]()
Springs, advanced springs (Yellow)
![]()
Gaps (Magenta)
![]()
Free (Brown)
![]()
Bond (Brown)
![]()
None (Brown)
![]()
End weld, perimeter weld (Brown)
![]()
Требования при определении контактов
![]() Используйте только сопряжённые поверхности (при сборке использовалась опция Mate) для определения контактов.
Используйте только сопряжённые поверхности (при сборке использовалась опция Mate) для определения контактов.
![]() Поверхности, которые являются совпадающими в результате использования опции Insert при создании сборки, пригодны для определения контактов.
Поверхности, которые являются совпадающими в результате использования опции Insert при создании сборки, пригодны для определения контактов.
Чтобы определять контакты на геометрии с поверхностной сеткой конечных элементов, следуйте за этими требованиями:
![]() Вы можете определять контакт сцепления (Bond), только если поверхности сопрягаются (использовались опции Mate или Mate Offset) и если сжимаемые плоскости совпадают.
Вы можете определять контакт сцепления (Bond), только если поверхности сопрягаются (использовались опции Mate или Mate Offset) и если сжимаемые плоскости совпадают.
![]() Если система обнаружит некорректный контакт сцепления (Bond), она заменит его на контакт типа Free.
Если система обнаружит некорректный контакт сцепления (Bond), она заменит его на контакт типа Free.
При определении контактов на модели со смешанной сеткой конечных элементов, оболочечная сетка конечных элементов может соединяться с твёрдотельной сеткой конечных элементов только по граням
Определение контакта
Как определить соприкасающиеся поверхности
Note:
Начиная с
Release 21, опции, описанные ниже, доступны из меню FEM IDEALIZ.
- Выберите Define Model из меню FEM.
- Выберите Contacts из меню DEFINE MODEL.
- Выберите тип контакта.
- Используя опцию Set Props, выберите доступные свойства для Spar/Beam/Gap/Spring. Выберите опцию Same As для выбора элемента, свойства которого необходимо скопировать, для применения к текущему элементу.
- Выберите Add из меню CONTACT.
- Выберите первую поверхность для создания контакта.
- Выберите вторую поверхность для создания контакта. Как только определены поверхности для создания контакта, их контуры будут высвечены согласно типу выбранного контакта.
Note:
Система выделит опцию
Same As только если контакт такого типа уже имеется на модели. Иначе, эта опция не будет доступна.
Используйте кнопку Fem Info в информационном окне для просмотра информации относительно определённых пользователем контактов
Советы для определения свойств контактов
![]() Вы можете указать каталог, где сохранены файлы свойств материала, устанавливая pro_material_dir в файле конфигурации (config.pro). Это даёт Вам возможность легко восстановить требуемые свойства материала из файла.
Вы можете указать каталог, где сохранены файлы свойств материала, устанавливая pro_material_dir в файле конфигурации (config.pro). Это даёт Вам возможность легко восстановить требуемые свойства материала из файла.
![]() Для типа контакта Gap, направление оси Y необходимо только для MSC/NASTRAN и SUPERTAB (решающие устройства, учитывающие трение).
Для типа контакта Gap, направление оси Y необходимо только для MSC/NASTRAN и SUPERTAB (решающие устройства, учитывающие трение).
![]() Gap элементы с нулевым значением длинны, не поддерживаются PATRAN. Для этих форматов, Gap элементы с нулевым значением длины не записываются в файл. В таких случаях, Вы можете определить значение длинны элемента Gap на ненулевое значение, если это допустимо.
Gap элементы с нулевым значением длинны, не поддерживаются PATRAN. Для этих форматов, Gap элементы с нулевым значением длины не записываются в файл. В таких случаях, Вы можете определить значение длинны элемента Gap на ненулевое значение, если это допустимо.
![]() Изгиб Gap контактов не поддерживаются MSC/NASTRAN и SUPERTAB.
Изгиб Gap контактов не поддерживаются MSC/NASTRAN и SUPERTAB.
Модификация свойств контакта
Note:
Release 21, опции, рассматриваемые ниже доступны после выбора опции Connections из меню FEM IDEALIZ.Используйте опцию
Modify Props из меню CONTACT , чтобы изменять все параметры, которые Вы определили для специфического типа контакта.
Как изменять свойства указанного контакта
Удаление и Восстановление Контакта
Note:
Начиная с опции
Release 21, опции, рассматриваемые ниже доступны после выбора опции Connections из меню FEM IDEALIZ.
Как удалить контакт
Note:
Для изменения типа контакта, Вы сначала должны удалить имеющийся контакт с помощью опции
Delete из меню CONTACT. Потом Вы можете устанавливать желательный контакт как обычно.
Специфика при работе в режиме Assembly
В режиме Assembly, Вы можете модифицировать или использовать свойства только тех балочных элементов, контактов или элементов массы, которые определены в данной сессии сборки.
Определение свойств материала
Задайте для модели свойства материала до начала создания сетки конечных элементов. Для моделей, которые имеют определённые поверхностные пары (для создания оболочечной сетки конечных элементов), свойства материала должны быть определены для каждой поверхностной пары. Вы также должны определить различные материалы для каждой твёрдотельной части на смешанной модели, которая полностью отделена от другой твёрдотельной части тонкостенной (shell) частью.
Как назначить материал для модели
Note:
Начиная с
Release 21, когда Вы выберите Materials, появится меню FEM MATERIAL, из которого вы можете определить материал для всей детали, для части детали, тонкостенной части или для балочного элемента.
- Выберите Materials из меню STRUCT MODEL.
- Используйте следующие опции в комбинации с Assign/Unassign, для определения материала детали:
- Выберите одну из следующих опций:
![]() Whole Part - Назначение или отмена назначения материала для целой части.
Whole Part - Назначение или отмена назначения материала для целой части.
![]() Solid Chunk - Назначение или отмена назначения материала для части твёрдотельной детали. Выберите поверхность, принадлежащую только твёрдотельной части детали (то есть, данная поверхность не принадлежит также тонкостенной (оболочечной) части детали).
Solid Chunk - Назначение или отмена назначения материала для части твёрдотельной детали. Выберите поверхность, принадлежащую только твёрдотельной части детали (то есть, данная поверхность не принадлежит также тонкостенной (оболочечной) части детали).
Назначение материала для твёрдотельных частей детали
![]() Shell Pair – Назначение или отмена назначения материала для поверхностных пар.
Shell Pair – Назначение или отмена назначения материала для поверхностных пар.
![]() Bar Element – Назначение или отмена назначения балочного элемента для балочного элемента.
Bar Element – Назначение или отмена назначения балочного элемента для балочного элемента.
![]() Quilt – Назначение или отмена назначения для поверхностей типа quilt.
Quilt – Назначение или отмена назначения для поверхностей типа quilt.
![]() Info - Получение информации относительно любого материала, назначенного для детали.
Info - Получение информации относительно любого материала, назначенного для детали.
![]() Выберите From Part из меню USE MATER, если Вы хотите назначить материал, уже определённый в модели.
Выберите From Part из меню USE MATER, если Вы хотите назначить материал, уже определённый в модели.
![]() Выберите From File для назначения материала с помощью файла.
Выберите From File для назначения материала с помощью файла.
Обращайтесь в раздел Material руководства Introduction to Pro/ENGINEER для более подробной информацией.
Note:
Начиная с
Release 21, разделы справки Pro/ENGINEER были реорганизованы.
Использование параметров FEM в зависимостях
Функция
quilt_thickness дает возможность Вам включить толщину FEM поверхности в зависимость. Название поверхности (например, QUILT_1) является первым параметром для данной функции. Вы можете определить необязательный параметр, чтобы указать, хотите ли Вы определить толщину для поверхности. Q – quilt (поверхность “сшитая” из отдельных, меньших по размеру, поверхностей), а S – surface (простая поверхность). Если Вы не определяете необязательный параметр, система по умолчанию выбирает Q.До начала использования функции толщины
Q, Вы должны выполнить следующие операции:- Определить толщину для поверхности в меню FEM.
- Определить имя для поверхности с помощью меню SET UP.
Ниже приведён пример, как использовать функцию quilt_thickness в зависимостях:
d11 = quilt_thickness (“QUILT_1'') * 100;
quilt_thickness (''SURF_2'', ''S'') = D12 / 10
Использование свойств материала в зависимостях
Вы можете использовать свойство материала в зависимостях с помощью функции material_param (``PARAMETER,'' ``MATERIAL'').
Для большей информации обращайтесь к разделу Material Parameters в справочной системе.
Определение регионов
Регионы используются для разбиения поверхности на отдельные составляющие и приложения нагрузки к выбранному региону, фиксации и объединения отдельных областей модели. Разбивка на регионы возможна только на модели FEM.
Регион вырезается из “родительской” поверхности по контуру, созданному одним из следующих способов:
![]() Projected Sketch - Желательная поверхностная форма создаётся из эскиза базовой кривой, и затем проектируется на разбиваемую поверхность, создавая новую меньшую область.
Projected Sketch - Желательная поверхностная форма создаётся из эскиза базовой кривой, и затем проектируется на разбиваемую поверхность, создавая новую меньшую область.
![]() Cosmetic Feature - Желательная поверхностная форма выделена с помощью косметической особенности, и затем проектируется на разбиваемую поверхность, создавая новую меньшую область.
Cosmetic Feature - Желательная поверхностная форма выделена с помощью косметической особенности, и затем проектируется на разбиваемую поверхность, создавая новую меньшую область.
![]() Datum Curve - Базовая кривая создаётся непосредственно на поверхности, которая будет разбита. Меньшая область вырезана от ее родительской поверхности по этой линии.
Datum Curve - Базовая кривая создаётся непосредственно на поверхности, которая будет разбита. Меньшая область вырезана от ее родительской поверхности по этой линии.
Ограничения при определении региона:
![]() Непараметрические косметические особенности (с не регенерируемым эскизом сечения) не могут использоваться для образования региона. Непараметрические косметические особенности должны быть сначала переопределены, а их сечения регенерированы.
Непараметрические косметические особенности (с не регенерируемым эскизом сечения) не могут использоваться для образования региона. Непараметрические косметические особенности должны быть сначала переопределены, а их сечения регенерированы.
![]() Если базовая кривая содержит многократные сегменты, она должна быть откомпилирована с помощью следующей последовательности команд: Feature/Create/Datum/Curve/Composite.
Если базовая кривая содержит многократные сегменты, она должна быть откомпилирована с помощью следующей последовательности команд: Feature/Create/Datum/Curve/Composite.
![]() Базовые кривые, определяющие регионы, не могут пересекаться или взаимодействовать с гранями особенности, имеющей цилиндрическую форму. Поэтому, располагайте базовые кривые на расстоянии от таких граней.
Базовые кривые, определяющие регионы, не могут пересекаться или взаимодействовать с гранями особенности, имеющей цилиндрическую форму. Поэтому, располагайте базовые кривые на расстоянии от таких граней.
![]() Базовая кривая, используемая для создания региона, не может иметь больше одной замкнутой петли.
Базовая кривая, используемая для создания региона, не может иметь больше одной замкнутой петли.
Любая нагрузка, сетка конечных элементов или схема объединения поверхностей, которые могут быть применены к неразбитой родительской поверхности, так же могут быть применены и к региону.
Косметические особенности или базовые кривые, используемые для создания новых регионов (для приложения нагрузки) должны быть доступны, когда Вы передаёте модель в FEM, и поэтому должны быть созданы заранее, пока модель ещё в режиме Part или Sheet Metal.
Обращайтесь к Part Modeling User's Guide за информацией по созданию данных особенностей.
Создание региона
Note:
Добавление региона может потребовать модификации существующей схемы соединения.
Как разбить поверхность на отдельные регионы
Note:
Начиная с
Release 21, опции меню, описанные ниже, могут быть доступны после выполнения серии команд Model>Features>Surface из меню REGIONS.
- Находясь в режиме Part или Sheet Metal, создайте базовую кривую или косметическую особенность, для образования региона.
- Из меню FEM, выберите DefineModel, затем Regions.
- Выберите Add Region из меню REGION.
- Выберите поверхность, которую вы желаете “разрезать”.
- Выберите базовую кривую или косметическую особенность, которая определяет границы региона.
- Регион успешно создан.
Note:
Регион является одной из особенностей модели: добавление регионов к FEM модели ведёт к тому, что деталь имеет большее число особенностей, чем имела первоначально, находясь в режиме Part или Sheet Metal.
Удаление региона
Note:
Любые нагрузки, фиксации или схемы соединения, связанные с этим регионом, лишаются силы, когда регион удалён.
Отображение региона
Отображение всех регионов
Соединение регионов
Обратите внимание на следующие пункты, когда Вы соединяете разбитые поверхности для долевых нагрузок:
![]() Разбейте регионы на составляющие до объединения. Разбиение регионов после объединения невозможно (любые пары, связанные с этим регионом).
Разбейте регионы на составляющие до объединения. Разбиение регионов после объединения невозможно (любые пары, связанные с этим регионом).
![]() Выберите независимые регионы для соединения; система автоматически присоединяет их к той же самой стороне как их родительские регионы.
Выберите независимые регионы для соединения; система автоматически присоединяет их к той же самой стороне как их родительские регионы.
Вывод информации о Вашей модели
Note:
Начиная с
Release 21, выберите из опускающегося меню (в верхней часи окна) Info>FEM Model Info.
После определения модели можно получить информацию о ней, выбрав
Fem Info из меню FEM. Откроется информационное окно, содержащее следующую информацию:![]() Вид сетки конечных элементов, применённой к модели.
Вид сетки конечных элементов, применённой к модели.
![]() Фиксация (Constraint) применённая на модели.
Фиксация (Constraint) применённая на модели.
![]() Определённые поверхностные пары.
Определённые поверхностные пары.
![]() Определённые пользователем контакты между поверхностями.
Определённые пользователем контакты между поверхностями.
![]() Информация относительно балочных и массовых элементов.
Информация относительно балочных и массовых элементов.
![]() Информация относительно использованных материалов.
Информация относительно использованных материалов.
![]() Результирующие данные, если доступны.
Результирующие данные, если доступны.
![]() Modal Frequency List, если результат доступен.
Modal Frequency List, если результат доступен.
![]() Информация о подсборках сборочной модели.
Информация о подсборках сборочной модели.







