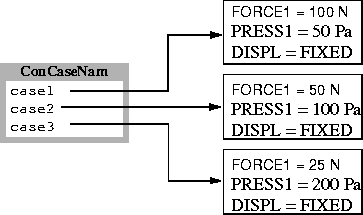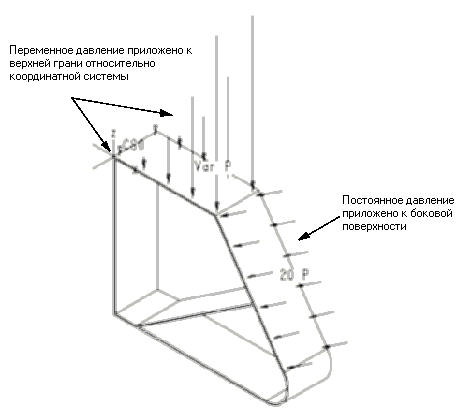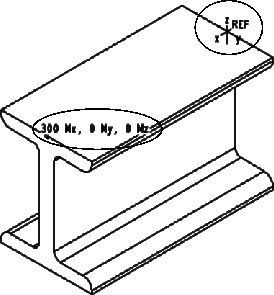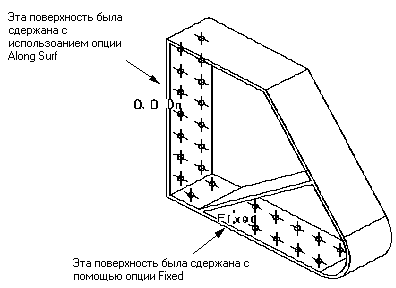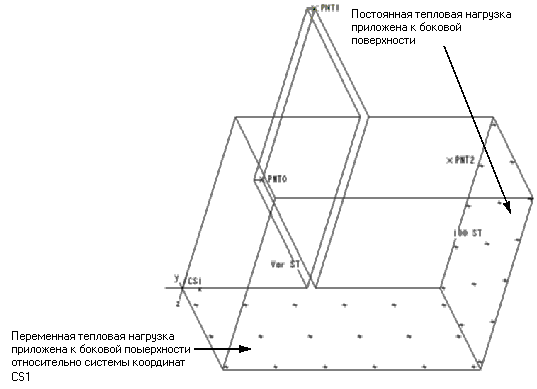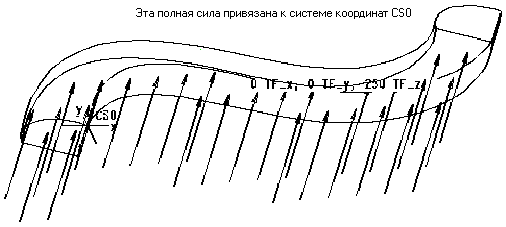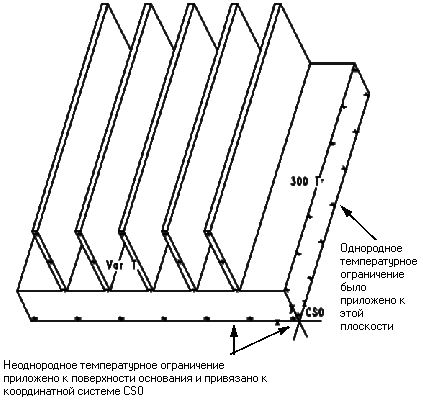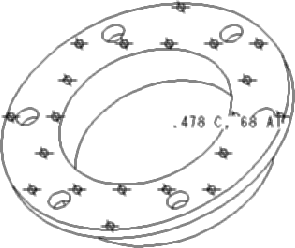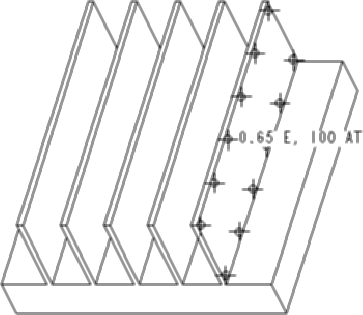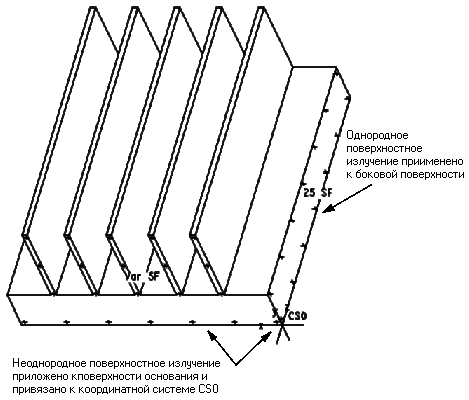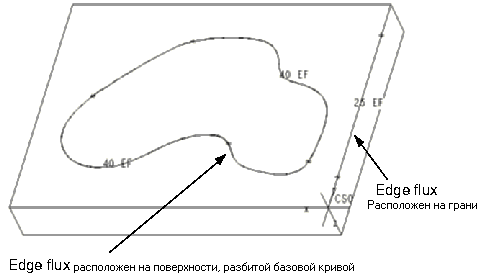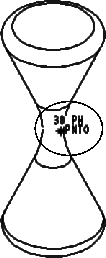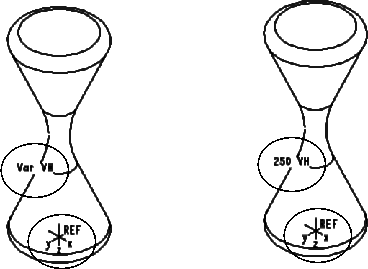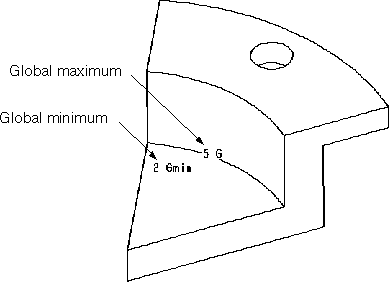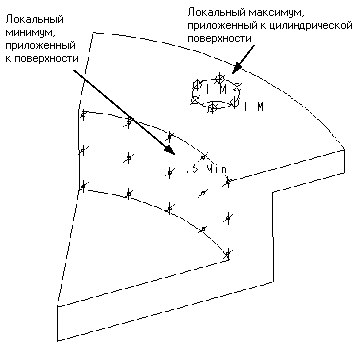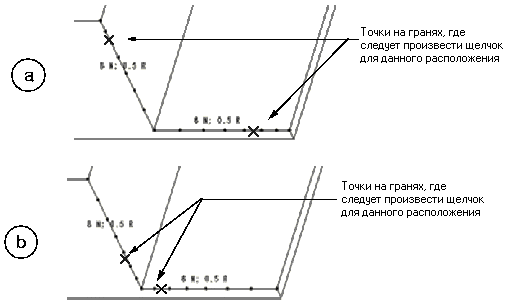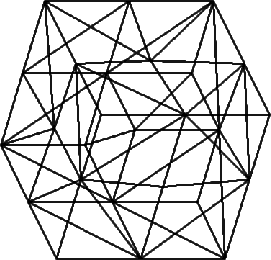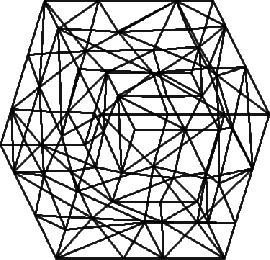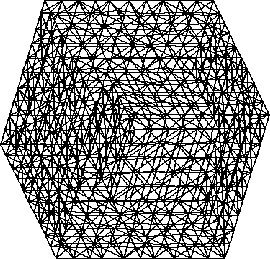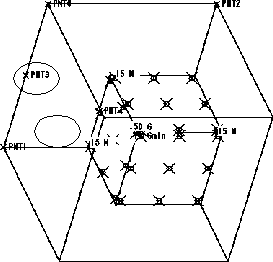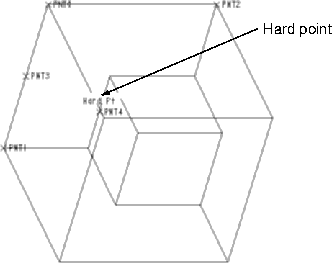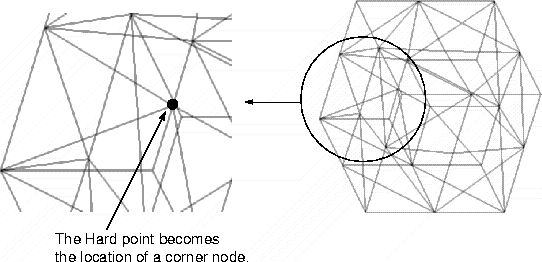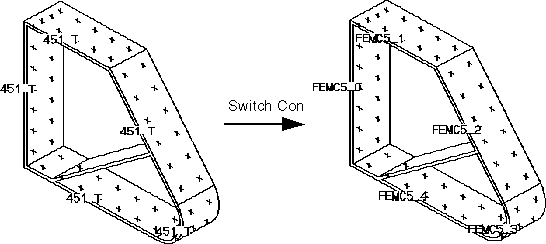Pro/ENGINEER
Pro/MESH и Pro/FEM-POST
Применение Нагрузок и Ограничений
Note:
Начиная с
Release 21, способы применения нагрузок и ограничений несколько отличаются от описанных ниже.
Эта глава описывает, как определить Вашу модель в Pro/MESH используя нагрузки, ограничения и настройки сетки конечных элементов.
Нагрузки и Ограничения
![]() Нагрузка представляет из себя некоторую силу, давление или момент, приложенные к модели.
Нагрузка представляет из себя некоторую силу, давление или момент, приложенные к модели.
![]() Ограничение - условия, которые определяют расположение или тепловое состояние модели.
Ограничение - условия, которые определяют расположение или тепловое состояние модели.
Система компилирует комбинации нагрузок и ограничений, которые выводятся системой с сеткой конечных элементов для конечного анализа элемента.
Формирование Регистра Ограничений
Регистр ограничений - совокупность нагрузок и граничных условий. Каждый регистр ограничения должен отразить отдельное условие для анализа. Несколько регистров ограничений могут быть построены для одной и той же модели, как показано на рисунке ниже. Сопоставленные и объединённые анализы, основанные на различных регистрах ограничений, могут затем быть применены к одной конечной модели.
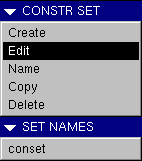
Пример регистра ограничений
Регистры ограничений модели могут использоваться для любого метода создания сетки конечных элементов. Все типы нагрузок, однако, не могут применяться для всех методов создания сеток конечных элементов.
Все существующие регистры ограничений принимаются во внимание, когда создана сетка конечных элементов. Это означает, что узлы элемента помещены в каждой точке приложения нагрузки, независимо от того каким регистром ограничения данная нагрузка определена. Это дает возможность каждому регистру ограничения применяться к той же самой сетке без того, чтобы регенерировать всю сетку конечных элементов. Это также означает, что данные узлы могут появляться на сетке конечных элементов, которая может оказаться несоответствующей или даже вредной, для выполнения анализа специфического регистра ограничения. Если использование специфического регистра ограничения причиняет трудности, рекомендуется, чтобы был создан отдельный вариант детали и сгенерирована сетка конечных элементов с использованием только этого специфического регистра ограничения.
Для обращения к функциональным возможностям, чтобы создать, модифицировать, отображать и удалять регистры ограничений, выберите
Loads/BC из меню DEFINE MODEL.
Создание нового регистра ограничений
Note:
Начиная с
Release 21, функциональные возможности нагрузок и ограничений отличаются от тех, что описаны в данном разделе. В выпусках программы до Release 21 регистры ограничений были разбиты на один/два набора нагрузок и один/два набора ограничений. Начиная с Release 21, концепция наборов ограничения не зависит от того, как нагрузки и ограничения были созданы и сохранены.
- Выберите Add из меню CONSTR CASE.
- При запросе напечатайте название для нового регистра ограничений.
Все нагрузки и ограничения, определенные от данной точки принадлежат к этому новому регистру ограничения, пока другой регистр ограничения не будет создан или модифицирован. Накопленные регистры ограничений сохраняются вместе с моделью.
Модификация существующего регистра ограничений
Копирование регистра ограничений
Часто бывает полезно копировать существующий регистр ограничений, чтобы использовать как основу для нового регистра ограничений.
- Выберите
Дубликат регистра ограничений сохранён с присвоенным для него именем. Этот новый регистр ограничений может, при желании, быть модифицирован.
Удаление регистра ограничений
Нагрузки и Граничные Ограничения
Pro/ENGINEER облегчает использование и тепловых, и структурных нагрузок, и ограничений при моделировании детали для конечного анализа элемента. Деталь может иметь и структурные, и тепловые нагрузки и ограничения, приложенные к ней. Используйте опции
Structural, Thermal или Modal из меню LOADS/BC для обращения к соответствующей среде для добавления нагрузок и ограничений каждого типа. В дополнение к структурным и тепловым нагрузкам и ограничениям, деталь может также содержать параметры для модального анализа.Когда применено loads/BC к сборке, нагрузки и ограничения отображаются не в к первоначальной системе координат, в которой они были определены, а в глобальной системе координат.
Note:
Цвета нагрузок и ограничений, приведённые ниже, соответствуют цветовой схеме системы по умолчанию.
Применение нагрузок и ограничений
Нагрузочные/граничные ограничения, могут применяться:
![]() Ко всей модели.
Ко всей модели.
![]() Грани модели.
Грани модели.
![]() Поверхности модели.
Поверхности модели.
![]() Отдельной базовой точке или массиву базовых точек.
Отдельной базовой точке или массиву базовых точек.
![]() Базовая точка должна лежать на границах модели (не внутри) или за пределами модели и приложена к модели с помощью балочного элемента.
Базовая точка должна лежать на границах модели (не внутри) или за пределами модели и приложена к модели с помощью балочного элемента.
![]() Базовая точка должна быть создана до передачи модели в Pro/MESH.
Базовая точка должна быть создана до передачи модели в Pro/MESH.
![]() Части поверхности, ограниченной созданным регионом.
Части поверхности, ограниченной созданным регионом.
![]() Грани региона. Например, если Вы хотите приложить loads/BC к базовой кривой, определите замкнутый регион с помощью базовых кривых. Затем Вы можете приложить нагрузки к границам регионам.
Грани региона. Например, если Вы хотите приложить loads/BC к базовой кривой, определите замкнутый регион с помощью базовых кривых. Затем Вы можете приложить нагрузки к границам регионам.
Note:
Вы можете выбирать несколько объектов (например, несколько поверхностей, граней или точек) при применении loads/BC. Затем модифицировать loads/BC для одного объекта, тиражируя внесённые изменения ко всем объектам.
Когда нагрузки и ограничения добавлены, они отображаются на дисплее красным цветом. После задания, ограничения отображаются в характерном цвете, заданном для них. Когда для детали сгенерирована сетка конечных элементов, приложенные нагрузки и ограничения преобразованы к соответствующим (элементным или узловым) нагрузкам и ограничениям.
Нагрузки и ограничения - параметры, чьи значения могут быть изменены и взаимосвязаны. Как и другие параметры Pro/ENGINEER, нагрузки и ограничения имеют параметрические обозначения, которые могут быть включены в зависимость с другими переменными Pro/ENGINEER.
Когда прикладываете к модели новые нагрузки или ограничения, или модифицируете существующие нагрузки и ограничения – используйте опции меню FEM SELECT для выбора точек, граней, поверхностей или частей поверхностей, к которым будут приложены нагрузки и ограничения (или для модификации уже приложенных нагрузок и ограничений).
Меню FEM SELECT содержит следующие опции:
![]() Select – Выбор плоскостей, граней или базовых точек, для которых требуется приложение/модификация нагрузки или ограничения.
Select – Выбор плоскостей, граней или базовых точек, для которых требуется приложение/модификация нагрузки или ограничения.
![]() Select All - Применение всех нагрузок/ограничений выбранного типа.
Select All - Применение всех нагрузок/ограничений выбранного типа.
![]() Part Boundary - Применение нагрузки или ограничения к всем внешним поверхностям модели или изменение существующих нагрузок или ограничений, которые приложены к внешним границам модели.
Part Boundary - Применение нагрузки или ограничения к всем внешним поверхностям модели или изменение существующих нагрузок или ограничений, которые приложены к внешним границам модели.
![]() Constr Id – Выбор существующих нагрузок и ограничений с помощью ввода их ID. Всем нагрузкам и ограничениям при создании назначен ID номер.
Constr Id – Выбор существующих нагрузок и ограничений с помощью ввода их ID. Всем нагрузкам и ограничениям при создании назначен ID номер.
![]() Single – Выбор отдельной базовой точки. Вы можете выбрать индивидуальную точку или базовую точку, созданную как особенность (feature), или массивы базовых точек.
Single – Выбор отдельной базовой точки. Вы можете выбрать индивидуальную точку или базовую точку, созданную как особенность (feature), или массивы базовых точек.
![]() Feature - Выберите всю особенность базовой точки или круговой массив базовой точки.
Feature - Выберите всю особенность базовой точки или круговой массив базовой точки.
![]() Pattern - Выберите полный линейный массив базовых точек.
Pattern - Выберите полный линейный массив базовых точек.
Единицы для FEM
Note:
Во всём проекте и FEM анализе должна быть использована одна система единиц.
Следует соблюдать следующие правила:
![]() Единицы, используемые для нагрузок/ограничений должны быть непротиворечивы, и они также должны соответствовать единицам используемым для определения свойств материала для балочных элементов и деталей. Например, если в свойствах материала модуль эластичности для некоторого материала задается в Pa (Pascal (Паскаль), метрическая единица давления), то Вы должны определить усилие в деталях, сделанных из этого материала, в N (Newton (Ньютон) – метрическая единица силы). В примере размеры детали должны также быть определены в метрах, иначе, будут получены неверные результаты анализа.
Единицы, используемые для нагрузок/ограничений должны быть непротиворечивы, и они также должны соответствовать единицам используемым для определения свойств материала для балочных элементов и деталей. Например, если в свойствах материала модуль эластичности для некоторого материала задается в Pa (Pascal (Паскаль), метрическая единица давления), то Вы должны определить усилие в деталях, сделанных из этого материала, в N (Newton (Ньютон) – метрическая единица силы). В примере размеры детали должны также быть определены в метрах, иначе, будут получены неверные результаты анализа.
![]() Единицы, используемые для сборок должны быть совместимые с единицами компонентов.
Единицы, используемые для сборок должны быть совместимые с единицами компонентов.
![]() Если единицы были изменены, Вы должны модифицировать значения для нагрузок/ограничений для отображения внесённых изменений. Это может быть сделано вводом нового значения для элемента, чьи единицы изменились. Изменения единиц могут быть введены как конверсионные формулы. Например, для перевода из Фунтов в Ньютоны, может быть введено выражение:
Если единицы были изменены, Вы должны модифицировать значения для нагрузок/ограничений для отображения внесённых изменений. Это может быть сделано вводом нового значения для элемента, чьи единицы изменились. Изменения единиц могут быть введены как конверсионные формулы. Например, для перевода из Фунтов в Ньютоны, может быть введено выражение: Newtons = pounds * 4.448.
Структурные Нагрузки и Ограничения
Note:
Начиная с
Release 21, функциональные возможности нагрузок и ограничений отличаются от тех, которые описаны в этом разделе. Меню, с помощью которых Вы создаете и изменяете нагрузки и ограничения, изменились.
Давление
Нагрузки Давления прикладываются к поверхностям. Поверхностное давление может быть постоянным или измениться как функция от его позиции относительно системы координат.
Постоянное (равномерно распределённое) давление
Желтые стрелки, изображающие нагрузку давления отображаются перпендикулярно к поверхности по всей площади поверхности. Положительное давление обозначено, когда стрелки направлены к поверхности, в то время как отрицательное давление обозначено, когда стрелки направлены от поверхности.
Неоднородное Давление
Величина неоднородного давления изменяется как функция расстояния от системы координат.
Как применять неоднородную нагрузку давления
Примеры допустимых выражений:
![]() Декартова система координат (X, Y, Z): 2*X + 3*Y + 0Z
Декартова система координат (X, Y, Z): 2*X + 3*Y + 0Z
![]() Цилиндрическая система координат (R, theta, Z): 1*R + 2*theta + Z
Цилиндрическая система координат (R, theta, Z): 1*R + 2*theta + Z
![]() Сферическая система координат (R, theta, phi): 2*R + theta + 2*phi
Сферическая система координат (R, theta, phi): 2*R + theta + 2*phi
Давление отображается желтыми стрелками и символом Var P. Длина и направление стрелок обеспечивают показ на экране дисплея приложенного давления. Следующий рисунок иллюстрирует символ неоднородного давления.
Приложение нагрузки давления
Note:
Давление, приложенное к боковой поверхности, которая была сжата в процессе создания оболочечной сетки конечных элементов, преобразовано в силы, приложенные к соответствующим узлам на боковых гранях.
Edge Pressure
Note:
В
Release 21 нагрузка, называемая Edge Pressure в Release 20 теперь называется Force.
Приложение давления к граням используется для моделирования силы, распределённой по граням; оно измеряется в единицах силы на единицу длины.
Давление вдоль грани, определено вектором единиц давления относительно системы координат. Результирующие векторы давления прикладываются к узлам, их длина пропорциональна расстоянию между двумя соседним средними точками. Для первых и последних узлов, используется расстояние только до одной средней точки.
Следующий рисунок показывает графическое обозначение нагрузки давления на грань.
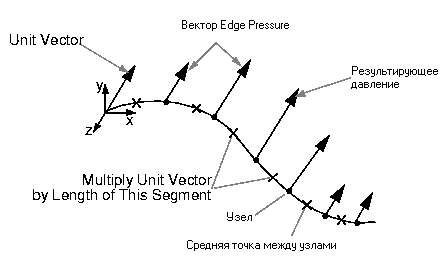
Edge Pressure на узлах сетки конечных элементов
Как применить приложение нагрузки давления на грань
Давление на грань представлено с фиолетовыми стрелками и компоненты значащего вектора направлены вдоль грани приложения.
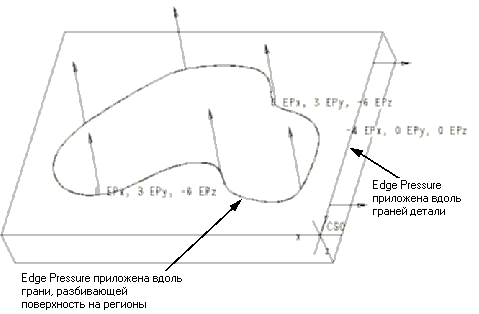
Приложение нагрузки
Edge Pressure
Note:
Для размещения давления на грань на поверхности детали, сначала разбейте поверхность по базовой кривой, используя
Add Region.
Сила
Сила прикладывается к базовым точкам модели. Базовые точки, к которым прикладывается сила, должны быть созданы заранее.
Силы определены тремя векторными компонентами, чьи направления заданы системой координат.
Как приложить нагрузку Сила
Фиолетовая векторная стрелка вдоль трёх компонентов силы отобразится в точке приложения. Следующий рисунок иллюстрирует приложение двух сил к модели.
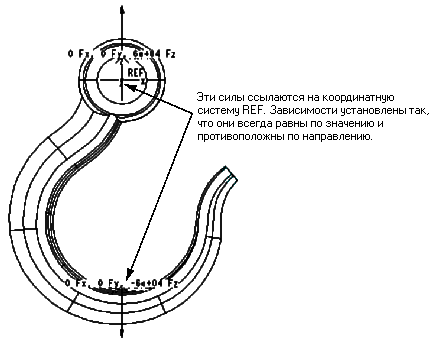
Приложение двух сил
Момент
Note:
В
Release 21 то, что называлось нагрузкой Moment в Release 20, теперь называется Force.
Момент определяет крутящий эффект силы относительно центральной точки. Значение определяется как произведение силы и расстояния между точкой приложения и центральной точкой.
Момент прикладывается к базовой точке модели. Базовые точки должны быть созданы заранее. Момент определяется тремя векторными компонентами, направленными относительно системы координат.
Как приложить момент к модели
Зеленый параллелограмм и три составляющих значения отображаются в точке приложения. Следующий рисунок иллюстрирует приложение момента к модели.
Приложение нагрузки Момент
Смещение
Ограничения Смещения могут применяться к точкам, граням или плоскостям. Система координат, на которую они ссылаются, может быть декартовой, цилиндрической или сферической. Могут быть созданы пять типов ограничений смещения:
![]() 3 components – Определение смещения для точек, граней или плоскостей относительно выбранной системы координат.
3 components – Определение смещения для точек, граней или плоскостей относительно выбранной системы координат.
![]() Immovable – Определение точки, грани или плоскости имеющие нулевое смещение для всех трех степеней свободы.
Immovable – Определение точки, грани или плоскости имеющие нулевое смещение для всех трех степеней свободы.
![]() 6 components – Определение смещения и вращения для точки, грани или поверхности относительно выбранной системы координат.
6 components – Определение смещения и вращения для точки, грани или поверхности относительно выбранной системы координат.
![]() Fixed - Точка, грань или плоскость имеют нулевое смещение для всех шести степеней свободы (вращение и перемещение).
Fixed - Точка, грань или плоскость имеют нулевое смещение для всех шести степеней свободы (вращение и перемещение).
![]() Along Surf - Ограничение узлов на выбранной плоскости или цилиндре, чтобы перемещать только по выбранной поверхности. Узлы на цилиндре могут быть далее ограничены, чтобы двигаться только в осевом или угловом направлениях. Эта опция полезна при определении симметричных граничных условий.
Along Surf - Ограничение узлов на выбранной плоскости или цилиндре, чтобы перемещать только по выбранной поверхности. Узлы на цилиндре могут быть далее ограничены, чтобы двигаться только в осевом или угловом направлениях. Эта опция полезна при определении симметричных граничных условий.
Note:
При выборе
Along Surf, Вы сможете выбирать только плоские или цилиндрические поверхности.
Как создать ограничение смещения
![]() Определить систему координат, выбрав Cartesian, Cylindrical или Spherical из меню CSYS.
Определить систему координат, выбрав Cartesian, Cylindrical или Spherical из меню CSYS.
![]() Выбрать систему координат.
Выбрать систему координат.
![]() Ввести значения для компонентов расположения.
Ввести значения для компонентов расположения.
![]() Fix Angular - Фиксирует радиальное и угловое смещение, допуская только осевое смещение узлов по поверхности.
Fix Angular - Фиксирует радиальное и угловое смещение, допуская только осевое смещение узлов по поверхности.
![]() Fix Axial - Фиксирует радиальное и осевое смещение, допускается только вращение узлов по поверхности.
Fix Axial - Фиксирует радиальное и осевое смещение, допускается только вращение узлов по поверхности.
![]() Fix Rad Only - Фиксирует только радиальное смещение узлов по поверхности, допускается и осевое смещение и вращение.
Fix Rad Only - Фиксирует только радиальное смещение узлов по поверхности, допускается и осевое смещение и вращение.
Notes:
![]() Ввод нулевого значения для компонента фиксирует смещение в этом направлении.
Ввод нулевого значения для компонента фиксирует смещение в этом направлении.
![]() Нажимая <Enter> без ввода значения (принимается значение, заданное по умолчанию), получаем свободу от ограничений для данного направления.
Нажимая <Enter> без ввода значения (принимается значение, заданное по умолчанию), получаем свободу от ограничений для данного направления.
![]()
Маленькие оранжевые круги появляются на закреплённой точке, грани или плоскости со значениями компонентов смещения.
Приложение Ограничений Смещения
Структурная Температура
Структурная температура может быть приложена к точке, грани или поверхности твёрдотельной модели. Приложение структурной температуры может быть постоянной или переменной, т.е. функцией от её расположения относительно системы координат.
Структурные температуры - температуры, которые используются как граничные условия в анализе напряжения, чтобы определить тепловые распределения.
Однородная Структурная Температура
Note:
В
Release 21 меню, с помощью которых Вы создаете и изменяете нагрузки и ограничения, изменились. Опции Struct Temp и Uniform находятся теперь в меню FEM LOADS, которое вызывается следующей последовательностью команд Model>Loads>Create.
- Выберите Struct Temp, Constrain и Uniform из меню STRUCTURAL.
- Выберите желаемые точки, грани или поверхности модели.
- Введите значение для структурной температуры.
Маленькие желтые пересечения и значение температурной нагрузки отображаются на отобранной точке, грани или поверхности.
Неоднородная Структурная Температура
- Выберите координатную систему.
- Введите выражение, которое нужно использовать для оценки структурной температуры. Оно должно быть выражено в терминах выбранной системы координат, и может содержать любые арифметические функции, поддерживаемые Pro/ENGINEER.
Система отображает структурную температуру маленькими желтыми пересечениями и символом
Var ST.Приложение постоянной и переменной температурной нагрузки
Ускорение
Note:
Начиная с
Release 21, опция Acceleration теперь называется Gravity.
Нагрузка ускорения применяется при движении модели, чтобы определить скорость модели и направление.
Ускорение определяется тремя векторными компонентами, чьё направление задано системой координат.
Как применять нагрузку ускорения
Note:
Начиная с
Release 21меню, с помощью опций которых Вы создаете и изменяете нагрузки и ограничения, изменились. Выберите Gravity из меню FEM LOADS, которое откроется после выбора следующей последовательности команд Model>Loads>Create.
- Выберите Acceleration из меню STRUCTURAL.
- Выберите систему координат.
- Введите значение для каждого из трех компонент ускорения относительно указанной системы координат.
Система отобразит три значения компонента ускорения фиолетовым цветом на модели. Следующий рисунок иллюстрирует приложенную нагрузку ускорения к модели.
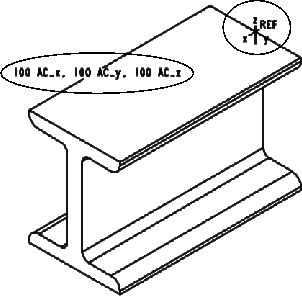
Приложение нагрузки Ускорения
Угловая скорость
Note:
Начиная с
Release 21, опция Angular Velocity называется Centrifugal.
Нагрузка угловой скорости применяется при движении модели, чтобы определить скорость модели и направление.
Чтобы определить угловую скорость, используйте три векторных компонента, чьи направления получены из системы координат.
Как приложить нагрузку угловой скорости
Note:
Начиная с
Release 21 меню, с помощью которых Вы создаете и изменяете нагрузки и ограничения, изменились. Выберите опцию Centrifugal из меню FEM LOADS, которое откроется после выполнения следующей последовательности команд Model>Loads>Create.
- Выберите AngVelocity из меню STRUCTURAL.
- Выберите координатную систему.
- Введите значение для каждого из трех компонентов угловой скорости относительно указанной системы координат.
Система отображает три значения компонента угловой скорости зеленого цвета на модели
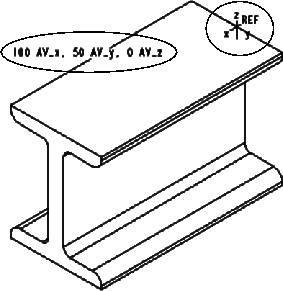
Приложение нагрузки Угловой скорости
Полная Сила
Note:
Начиная с
Release 21, опция Total Force называется просто Force.
Нагрузка полная сила прикладываются к поверхностям модели и определена тремя векторными компонентами, чьи направления задаются системой координат.
Как применять нагрузку полная сила
Note:
Начиная с
Release 21 меню, с помощью которых Вы создаете и изменяете нагрузки и ограничения, изменились. Выберите опцию Force из меню FEM LOADS, которое появится после выполнения следующей последовательности команд Model>Loads>Create.
- Выберите Total Force из меню STRUCTURAL.
- Выберите поверхность или поверхности, к которым должны быть предложены нагрузки.
- Определите тип координатной системы, которая будет использоваться для расположения тепловой нагрузки, выбрав Cartesian, Cylindrical или Spherical из меню CSYS.
- Выберите координатную систему.
- Введите значение для каждого из трёх составляющих силу компонентов.
Три компонента, определяющих полную силу отображаются на модели желтым цветом.
Применение нагрузки полная сила
Тепловые Нагрузки и Ограничения
Температура
Вы можете применять температурные нагрузки к точкам, граням или поверхностям твердотельной модели. Прикладываемая температурная нагрузка может быть однородной или неоднородная - как функция ее расположения относительно системы координат.
Структурная температура воздействует на напряжение модели или распределение смещения. Тепловое температурное ограничение воздействует на распределение температуры по модели.
Однородная Температура
Note:
Начиная с
Release 21 меню, с помощью которых Вы создаете и изменяете нагрузки и ограничения, изменились. Опция Temperature доступна из меню FEM CONSTRS, которое появится после выполнения следующей последовательности команд Model>Loads>Create или Edit.
- Выберите Temperature, Constrain и Uniform из меню THERMAL.
- Выберите нужную точку, грань или поверхность модели.
- Введите значение.
Маленькие желтые пересечения и значения температурного ограничения отображаются на выбранной точке, грани или поверхности.
Неоднородная Температура
Система отображает ограничение маленькими желтыми пересечениями и символом
Var T.Приложение однородной и неоднородной температурной нагрузки
Конвекция
Нагрузки Конвекции определяют распределение теплоты по поверхности модели.
Как применять нагрузку конвекции
Note:
Начиная с
Release 21, опция Convection доступна из меню FEM CONSTRS, которое появляется после выполнения следующей последовательности команд Model>Constraints>Create или Edit.
- Выберите Convection из меню THERMAL.
- Выберите поверхности, к которым будет применена конвекция. Выбранные поверхности высветятся красным цветом.
- Введите значение для коэффициента конвекции.
- Введите окружающую температуру локальной среды.
Маленькие белые круги отображаются на выбранных поверхностях, с значениями коэффициента конвекции и окружающей температуры, как показано на следующем рисунке.
Приложение нагрузки Конвекция
Излучение (здесь тепловое)
Лучевые нагрузки определяют эмиссию теплоты от модели. Вы можете применять их к поверхностям модели.
Как применить нагрузку Излучение
Note:
Начиная с
Release 21, опция Radiation доступна из меню FEM CONSTRS, которое появится после выполнения следующей последовательности команд Model>Constraints>Create или Edit.
- Выберите Radiation из меню THERMAL.
- Выберите поверхность, для которой будет применено Излучение. Выбранные поверхности выделятся красным цветом.
- Введите значение для коэффициента излучения.
- Введите температуру окружающей среды.
Маленькие зеленые круги отображаются на выбранных поверхностях, со значениями для коэффициента излучения поверхности и окружающей температуры, как показано на рисунке ниже.
Применение нагрузки Излучение
Поверхностное излучение
Note:
Начиная с
Release 21, опция Surface Flux называется Heat.
Нагрузка Поверхностное Излучение измеряется как единица мощности на единицу площади поверхности модели.
Вы можете применить поверхностное излучение как тепловое излучение к поверхности модели. Поверхностное излучение может быть однородным или неоднородным (переменным), т.е. функцией от его расположения относительно системы координат.
Постоянное поверхностное излучение
Note:
Опции
Heat и Uniform доступны из меню FEM LOADS, которое появляется после выполнения следующей последовательности команд Model>Loads>Create или Edit.
- Выберите Surface Flux, Constrain и Uniform из меню THERMAL.
- Выберите поверхность, для которой будет применено поверхностное излучение. Выбранная поверхность (или поверхности) высветится красным цветом.
- Введите значение для поверхностного излучения.
Маленькие фиолетовые пересечения отображаются на выбранных поверхностях.
Неоднородное поверхностное излучение
Система отмечает выбранные поверхности для переменного поверхностного излучения фиолетовыми пересечениями и символом
Var SF.Применение однородного и неоднородного поверхностного излучения
Тепловое излучение грани
Используйте
Edge Flux для приложения теплового излучения вдоль грани модели. Тепловое излучение грани определяется как единица мощности на единицу длины грани модели.
Как применить тепловое излучение грани
Note:
Начиная с
Release 21, опция Edge Flux называется теперь Heat. Heat находится в меню FEM LOADS, которое появляется после выполнения следующей последовательности команд Model>Loads>Create или Edit.
- Выберите Edge Flux из меню THERMAL.
- Выберите грани детали. Грани изменят свой цвет на голубой.
- Введите значение для теплового излучения выбранных граней.
Система отображает значение теплового излучения грани оранжевым цветом вдоль грани с символом EF.
Применение нагрузки Тепловое Излучение Грани
Точечное тепловое излучение
Note:
Начиная с
Release 21, опция Point Heat стала называться Heat.
Используйте нагрузку тепловое излучение точки, чтобы разместить источник теплоты в определенной точке на поверхности модели. Вы должны создать базовые точки для размещения нагрузки заранее. Нагрузка Точечное Тепловое излучение определена в единицах мощности.
Как определить точечное тепловое излучение
Система отобразит значение теплового точечного излучения зелёным цветом с символом
PH.Точечное тепловое излучение
Объёмное тепловое излучение
Используйте нагрузку Объёмное тепловое излучение, чтобы определить объемную норму выделения теплоты для полного объема твердотельной детали. Объемное Тепловое Излучение может быть однородным или неоднородным (переменным) относительно системы координат.
Однородное объёмное тепловое излучение
Note:
Начиная с
Release 21, опции Volume Heat и Uniform теперь доступны в меню FEM LOADS, которое появляется после выполнения следующей последовательности команд: Model>Loads>Create.
- Выберите Volume Heat, Constrain и Uniform из меню THERMAL.
- Введите значение теплоёмкости для модели.
Система отображает введенное значение и символ VH светло-синим цветом внутри объема детали.
Неоднородное объёмное тепловое излучение
Система отобразит голубого цвета символ
Var VH внутри объёма детали, как показано на рисунке ниже.Однородное и неоднородное Объёмное Тепловое Излучение
Модальные Параметры и Ограничения
В Pro/MESH, Вы можете определить параметры и ограничения для модального анализа, и затем выводить модель на решающее устройство. После того, как модель решена, Вы можете рассматривать "оживляемые" результаты модального анализа и получать другую уместную техническую информацию.
Как определить параметры и ограничения для модального анализа
Note:
Начиная с
Release 21, структура меню была изменена. Для данной процедуры используйте Model>Analyses.
- Выберите Define Model из меню FEM.
- Выберите Loads/BC из меню DEFINE MODE.
- Выберите Add из меню CONSTR CASE.
- Введите название для данного анализа.
- Выберите Modal из меню LOADS/BC.
- Появляется меню MODAL. Определите параметры и ограничения с помощью следующих опций:
- Когда Вы выбираете ограничение, система автоматически высвечивает опцию Constrain. Для просмотра ограничений, выберите ограничение из меню MODAL и затем Show.
- Для удаления какого-либо ограничения, выберите ограничение из меню MODAL и затем Unconstrain.
- Выберите Done/Return из меню LOADS/BC.
![]() FreqRange - Введите диапазон анализа, вводя нижние и верхние пределы частоты в Hz.
FreqRange - Введите диапазон анализа, вводя нижние и верхние пределы частоты в Hz.
![]() No. of Modes - Введите число режимов.
No. of Modes - Введите число режимов.
![]() Mode 1 Guess - Введите предположение для первой собственной частоты в пределах диапазона анализа.
Mode 1 Guess - Введите предположение для первой собственной частоты в пределах диапазона анализа.
![]() Displacement - Определите ограничения смещения для структурного анализа.
Displacement - Определите ограничения смещения для структурного анализа.
Notes:
![]() Всегда определяйте ограничение смещения, чтобы выполнить модальный анализ. Определение диапазона частот, числа режимов или первого предположения необязательно.
Всегда определяйте ограничение смещения, чтобы выполнить модальный анализ. Определение диапазона частот, числа режимов или первого предположения необязательно.
![]() Ограничения смещения, которые Вы определяете, имеют силу для текущего регистра ограничения, независимо от типа анализа. Например, если Вы определили ограничения смещения для структурного анализа в том же самом регистре ограничения, эти ограничения также применяются к модальному анализу.
Ограничения смещения, которые Вы определяете, имеют силу для текущего регистра ограничения, независимо от типа анализа. Например, если Вы определили ограничения смещения для структурного анализа в том же самом регистре ограничения, эти ограничения также применяются к модальному анализу.
Используйте Fem Info опцию из меню FEM для получения информации относительно диапазона частот, число желательных частот и предложенной первой частоты.
Определение Модальных Параметров в Различных Решающих устройствах
|
|
Parameter Types |
Solver Method |
||
|
Frequency Range |
Mode 1 Guess |
Number of Modes |
||
|
ANSYS |
FREQB and FREQE |
N/A |
NOMDE |
SUBSPACE |
|
COSMOS/M |
N/A |
N/A |
NFREQ |
LANCZOC |
|
MSC/ |
V1 and V2 |
SHFSCL |
ND |
LANCZOC |
|
PATRAN |
LOWER_FREQUENCY |
N/A |
NUM_MODES |
LANCZOC |
Применение
Loads/BC в режиме сборкиNote:
В
Release 21, опции меню Loads/BC устарели. Вместо них используйте Model>Analyses.
Loads/BC приложенные в режиме сборки имеют воздействие на модель только на данном уровне.
Когда производится FEM анализ сборки, система учитывает все loads/BC , которые были добавлены на текущем уровне также как на всех последующих низших уровнях (то есть, деталях и подсборках). Имейте в виду важное исключение: если для того же самого элемента геометрии и того же самого регистра ограничения и часть и нагрузки сборки того же самого типа была добавлена (например, сила, давление и т.п.), система игнорирует loads/BC детали в FEM анализе сборки.
Когда Вы применяете loads/BC к сборке, Вы можете подавить или восстановить loads/BC определённого типа для выбранного компонента используя опции
Suppress и Resume в меню STRUCTURAL, MODAL или THERMAL. Вы можете подавить loads/BC только на более низком уровне. Система удаляет подавленный loads/BC с экрана и не передаёт его в FEA программу.Применение loads/BC в режиме сборки особенно полезно, когда Вы хотите добавить нагрузки к специфическому компоненту (например, одна из деталей присутствует в сборке многократно, а Вы должны приложить loads/BC только к определённому компоненту сборки). Другое преимущество добавления loads/BC в режиме сборки - данные введены и проанализированы относительно системы координат сборки или подсборки.
Процедура для применения
loads/BC в режиме сборки такая же, как и для детали.
Использование средств управления сеткой конечных элементов
Ограничения управления сеткой помещены в модель, чтобы управлять размером и числом элементов сетки конечных элементов. Управление Сеткой Конечных Элементов может быть определено в режимах Part или Assembly.
Note:
Размер элемента определен, приблизительно, длиной стороны квадратного блока, содержащего его.
Уменьшение размера элемента модели увеличивает число элементов, увеличивает время, требуемое, чтобы генерировать сетку и выполнить анализ по конечным элементам, зато получается более точный результат анализа.
Правильно спроектированная сетка конечных элементов размещает меньшее количество узлов в некритических зонах и размещает увеличенное число узлов в критических зонах модели.
Ограничения управления сеткой не сохраняются в каком-либо регистре ограничений, вместо этого они применяются непосредственно к модели.
Средство управления сеткой конечных элементов включает четыре различных способа.
![]() Global - Ограничение максимального или минимального размера элемента для всей модели.
Global - Ограничение максимального или минимального размера элемента для всей модели.
![]() Local - Ограничение максимального или минимального размера элемента в определенных точках, гранях или поверхностях модели.
Local - Ограничение максимального или минимального размера элемента в определенных точках, гранях или поверхностях модели.
![]() Hard Point - Узлы элемента Силы существуют в определенных точках на модели.
Hard Point - Узлы элемента Силы существуют в определенных точках на модели.
![]() Along an Edge - Управляет числом узлов тонкостенного элемента, созданных по граням модели.
Along an Edge - Управляет числом узлов тонкостенного элемента, созданных по граням модели.
Следующие советы могут помочь Вам назначить ограничения управлением сеткой конечных элементов:
![]() Для тетраэдрических элементов, лучший способ управлять числом элементов состоит в том, чтобы определить и локальные, и глобальные ограничения управления сеткой. Сначала, объедините модель с самой высокой, максимально возможной глобальной переменной, чтобы получить удовлетворительные размеры элемента. Затем разместите локальный максимум управления сеткой относительно тех поверхностей или граней, где Вы нуждаетесь в большем количестве элементов (например, в областях напряжения и нагрева).
Для тетраэдрических элементов, лучший способ управлять числом элементов состоит в том, чтобы определить и локальные, и глобальные ограничения управления сеткой. Сначала, объедините модель с самой высокой, максимально возможной глобальной переменной, чтобы получить удовлетворительные размеры элемента. Затем разместите локальный максимум управления сеткой относительно тех поверхностей или граней, где Вы нуждаетесь в большем количестве элементов (например, в областях напряжения и нагрева).
![]() Для увеличения числа элементов на некоторой поверхности, разместите локальное управление сеткой относительно поверхности, определите размеры элементов (в единицах модели) для создания на данной поверхности. Для увеличения числа элементов на части поверхности, создайте регион на поверхности и назначьте локальное управление сетки для этого региона.
Для увеличения числа элементов на некоторой поверхности, разместите локальное управление сеткой относительно поверхности, определите размеры элементов (в единицах модели) для создания на данной поверхности. Для увеличения числа элементов на части поверхности, создайте регион на поверхности и назначьте локальное управление сетки для этого региона.
![]() Если не удаётся создать сетку конечных элементов, потому что значение глобального минимума слишком мало для генерации сетки, введите большее значение для глобального минимума.
Если не удаётся создать сетку конечных элементов, потому что значение глобального минимума слишком мало для генерации сетки, введите большее значение для глобального минимума.
Лучший способ ограничивать число элементов с плохим коэффициентом сжатия состоит в том, чтобы добавить большее количество элементов к проблемным областям, добавляя локальный максимум управления сеткой. Ищите области, где размер элемента изменяется; в таких областях, Вы можете улучшать сетку, добавляя или изменяя средство управления сеткой, или добавляя регион.
Когда определяются точки для применения в управлении сеткой конечных элементов, следует использовать следующие опции меню FEM SELECT:
![]() Single – Выберите отдельную базовую точку или массив базовых точек.
Single – Выберите отдельную базовую точку или массив базовых точек.
![]() Feature - Выбор полной особенности базовой точки или массива базовых точек.
Feature - Выбор полной особенности базовой точки или массива базовых точек.
![]() Pattern - Выберите весь линейный массив базовых точек.
Pattern - Выберите весь линейный массив базовых точек.
Note:
Если Вы выбираете несколько объектов (например, несколько поверхностей, граней или точек) при применении средства управления сеткой, то при изменении средства управления сеткой для одного объекта, изменения распространяются на все выбранные объекты.
Определите средство управления сеткой до создания сетки конечных элементов модели. Если Вы не удовлетворены созданной сеткой, определите новое средство управления сеткой и сгенерируйте её заново.
Глобальное Средство управления Сеткой Конечных Элементов
Используйте глобальное средство управления сеткой, чтобы ограничить максимальный и минимальный размер элемента во всей модели.
Как применять глобальное средство управления сеткой
Note:
Начиная с
Release 21, Mesh Control может стать доступной после выполнения последовательности команд Model>Mesh.
- Выберите Mesh Control из меню DEFINE MODEL.
- Выберите одну из следующих опций:
- Введите значение для глобального максимума и минимума размера элемента.
- Выберите Mesh Control из меню DEFINE MODEL.
- Выберите одну из следующих опций:
- Выберите точки, грани или поверхности, которые должны быть сдержаны.
- Введите значение для локального максимума или минимума элемента.
![]() Global Max - Определяет максимальный размер элемента для модели. Генератор сетки пытается приблизить размер элементов так близко к указанному значению, насколько это возможно.
Global Max - Определяет максимальный размер элемента для модели. Генератор сетки пытается приблизить размер элементов так близко к указанному значению, насколько это возможно.
Note:
Вы можете генерировать тетраидальные элементы сетки чуть больше, чем указанное глобальное максимальное значение, особенно после того, как сетка улучшена.
![]() Global Min - Определяет предложенный минимальный размер элемента для всей части детали. Генератор сетки пробует делать все элементы, по крайней мере, такого размера, как определено значением. Если деталь имеет геометрические особенности меньшие, чем указанный размер, генератор сетки пытается делать элементы на этих особенностях как можно больше при сохранении геометрии детали. Если не определена функция Global Max, генератор сетки пробует приблизить размеры элементов так близко к значению Global Min, насколько это возможно.
Global Min - Определяет предложенный минимальный размер элемента для всей части детали. Генератор сетки пробует делать все элементы, по крайней мере, такого размера, как определено значением. Если деталь имеет геометрические особенности меньшие, чем указанный размер, генератор сетки пытается делать элементы на этих особенностях как можно больше при сохранении геометрии детали. Если не определена функция Global Max, генератор сетки пробует приблизить размеры элементов так близко к значению Global Min, насколько это возможно.
На дисплее, глобальные ограничения управления сеткой представлены:
![]() Global max – Желтая G предшествует максимальному значению элемента сетки конечных элементов.
Global max – Желтая G предшествует максимальному значению элемента сетки конечных элементов.
![]() Global min – Пурпурный символ Gmin предшествует минимальному значению элемента сетки конечных элементов.
Global min – Пурпурный символ Gmin предшествует минимальному значению элемента сетки конечных элементов.
Применение Глобального Средства Управления Сеткой Конечных Элементов
Локальное Средство Управления Сеткой Конечных Элементов
Используйте локальное средство управления сеткой в точках, гранях или поверхностях для создания усовершенствованной сетки. Локальное средство управления сеткой, отменяет любые глобальные ограничения в выбранных областях.
Генератор сетки автоматически создаёт гладкие переходы от областей высококачественной (мелкой) сетки к областям с более грубой сетки.
Как добавлять локальное средство управления сеткой
![]() Local Max - Определяет максимально допустимый размер элемента в точках, на гранях или поверхностях.
Local Max - Определяет максимально допустимый размер элемента в точках, на гранях или поверхностях.
![]() Local Min - Определяет минимальный размер элемента на поверхности. Меньшие элементы могут быть созданы, если геометрия детали этого требует.
Local Min - Определяет минимальный размер элемента на поверхности. Меньшие элементы могут быть созданы, если геометрия детали этого требует.
На дисплее, глобальные ограничения управления сеткой представлены:
![]() Local max – Желтым символом M предшествующему локальному максимальному значению элемента сетки. Желтые круги разграничивают отобранный регион.
Local max – Желтым символом M предшествующему локальному максимальному значению элемента сетки. Желтые круги разграничивают отобранный регион.
![]() Local min—Белым символом Min предшествующему локальному минимальному значению элемента сетки. Белые круги разграничивают отобранный регион.
Local min—Белым символом Min предшествующему локальному минимальному значению элемента сетки. Белые круги разграничивают отобранный регион.
Применение Локального Средства управления Сеткой Конечных Элементов
Жёсткие точки
Жёсткие точки направляют генератор сетки, чтобы разместить узлы элемента в определенных точках, даже если никакая добавочная нагрузка или ограничение сетки не применяются в данных точках. Для создания жёстких точек, выберите базовые точки созданные с помощью опции
On Surface. Создайте базовые точки до передачи модели в среду FEM.
Note:
Начиная с
Release 21, Вы можете создавать базовые точки с помощью меню FEATURES.
Как создать жёсткие точки
Note:
Release 21, Mesh Control доступно после выполнения Model>Mesh. Hard Point является опцией диалогового окна Mesh Control.
- Выберите Hard Point из меню MESH CNTRL.
- Выберите созданные на поверхности точки для создания жёстких точек.
Система отобразит символ Hard Pt у сдержанных точек.
Управление количеством узлов вдоль граней модели
На модели с оболочечной сеткой конечных элементов Вы можете:
![]() Управлять числом узлов элемента оболочки, которые созданы вдоль выбранных граней модели.
Управлять числом узлов элемента оболочки, которые созданы вдоль выбранных граней модели.
![]() Определите правило для распределения узлов по граням.
Определите правило для распределения узлов по граням.
Note:
Управление сеткой относительно граней возможно только для оболочечной сетки конечных элементов.
Как использовать управление сеткой по выбранным граням
Note:
Начиная с
Release 21, Mesh Control доступно после выполнения Model>Mesh. Edge Distribution заменила опцию On Edges из диалогового окна Mesh Control.
- Выберите Mesh Control из меню DEFINE MODEL.
- Выберите On Edges из меню MESH CONTROL.
- Из меню ON EDGES доступны следующие опции:
- Выберите одну из этих опций:
- Выберите грани.
- Введите число узлов вдоль грани.
- Введите отношение L1/L2.
![]() Constant - Управление сеткой, определяет число узлов по выбранным граням.
Constant - Управление сеткой, определяет число узлов по выбранным граням.
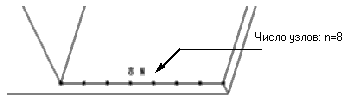
Использование опции
Constant
![]() Variable - Управление сеткой, определяет число узлов и правила для распределения узлов по выбранным граням. Узлы по краю размещены основываясь на отношении L1/L2, которое Вы определяете (где L1 является длиной сегмента между первым узлом и смежным узлом в начале грани, а L2 является длиной соответствующего сегмента на другом конце грани). Используя отношение L1/L2, система интерполирует расположения оставшихся узлов.
Variable - Управление сеткой, определяет число узлов и правила для распределения узлов по выбранным граням. Узлы по краю размещены основываясь на отношении L1/L2, которое Вы определяете (где L1 является длиной сегмента между первым узлом и смежным узлом в начале грани, а L2 является длиной соответствующего сегмента на другом конце грани). Используя отношение L1/L2, система интерполирует расположения оставшихся узлов.
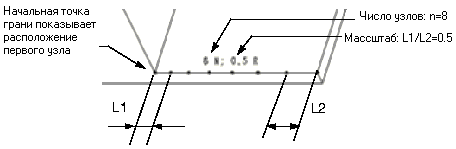
Использование опции
Variable
![]() Constant – Выберите грани, на которых Вы желаете разместить узлы и затем Done Sel.
Constant – Выберите грани, на которых Вы желаете разместить узлы и затем Done Sel.
![]() Variable – Выберите грани, на которых Вы желаете разместить узлы. Вы должны произвести щелчок мышью вблизи начальной точки грани. Это указывает системе направление для размещения узлов. Выберите Done Sel для подтверждения выбора.
Variable – Выберите грани, на которых Вы желаете разместить узлы. Вы должны произвести щелчок мышью вблизи начальной точки грани. Это указывает системе направление для размещения узлов. Выберите Done Sel для подтверждения выбора.
Указание направления Распределения Узла
Пример Применения Управления Сеткой
Применение Управления Сеткой для кубической детали
Для примера будем использовать деталь кубической формы. Продемонстрируем несколько методов управления сеткой и их эффект на сетку конечных элементов. Деталь представляет собой куб с размером грани в 100 дюймов с вырезом в 1/8 часть от объёма.
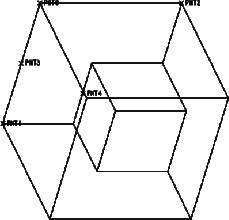
Кубическая деталь
- Сгенерируйте тетраэдальную сетку конечных элементов без применения средств управления сеткой. Установите задаваемый по умолчанию глобальный минимум на 6.2515 при создании сетки. На рисунке ниже показана сетка до применения средств управления, на сетке 42 элемента и 26 узлов.
- Примените средство управления сеткой, выбрав FEM, Define Model, Mesh Control. Установите глобальный максимум, выбрав Global Max и Constrain из меню MESH CNTRL. Введите [10] в качестве значения глобального максимума. На рисунке Применение Глобального Максимума равным 10 показана полученная в результате этого сетка, имеющая 5225 элементов и 1206 узлов.
- Измените значение глобального максимума с 10 на 5, выбрав Global Max и Constrain опции из меню MESH CNTRL и введите [5]. На рисунке Применение Глобального Максимума равным 5 показана полученная в результате сетка с 41803 элементами и 8262 узлами.
- Определите ограничения следующим образом:
- Удалите все предыдущие ограничения, выбрав All и Unconstrain.
- Определите жесткие точки, выбрав опции Hard Point и Constrain из меню MESH CNTRL. Выберите PNT4 в качестве расположения жёсткой точки (как на рисунке ниже).
- Определите локальный максимум на 90 для PNT2. При генерации сетки конечных элементов, примите значение глобального минимума заданное по умолчанию. На рисунке ниже показана полученная в результате сетка, содержащая 44 элемента и 27 узлов. Заметьте, что жесткая точка заставляет угловой узел быть созданным в PNT4.
- Отобразите параметрические названия нагрузок и ограничений.
- Запомните параметрические названий, которые должны быть включены в зависимость. FEM ограничения уникальны для данной среды и не могут быть отображены в другом месте.
- Выберите Done/Return из меню FEM для выхода из режима FEM и возврата в режим Part, Sheet Metal или Assembly.
- В случае необходимости, отобразите параметрические названия любых размеров модели, с которыми нагрузка или ограничение имеет связь.
- Добавьте взаимосвязи между параметрами.
Сетка конечных элементов до применения средств управления сеткой
Применение Глобального Максимума равным 10
Применение Глобального Максимума равным 5
![]() Определите глобальный максимум равным 50.
Определите глобальный максимум равным 50.
![]() Определите глобальный максимум для поверхностей выреза равными 15.
Определите глобальный максимум для поверхностей выреза равными 15.
Рисунок, приведённый ниже, показывает модель с применёнными ограничениями. Обратите внимание, значение максимума показано на экране в виде желтой отметки формата
#Min, где # является значением определенного ограничения. Кроме того, поверхности, к которым локальный максимум применялся, показываются многократными точками.
Применение локальных максимума и минимума
Определение жёсткой точки
Применение локального максимума и жёсткой точки
Управление сеткой конечных элементов в режиме сборки
Вы можете назначать условия управления сеткой в режиме сборки. Назначать глобальное средство управления сеткой для всей сборки или для отдельных её компонентов. Управление сеткой сборки отменяет параметры настройки для низших уровней.
При применении управления сеткой к сборке, Вы можете подавить или восстановить средства управления сеткой для низших уровней выбранных компонентов, используя команды
Suppress и Resume из меню MESH CNTRL.Если Вы не определяете глобальное средство управления сеткой на уровне сборки, система создаст сетку конечных элементов для компонентов сборки следующим способом:
![]() Для тетраидальной сетки конечных элементов, система использует наиболее ограничительные Global Max и Global Min значения, определённые для компонентов. Поэтому, когда создаётся сетка для сборки, компоненты которой имеют различные значения Global Max и Global Min, система использует самое низкое значение, указанное для Global Max и самое высокое значение, указанное для Global Min для создания сетки конечных элементов всей сборки.
Для тетраидальной сетки конечных элементов, система использует наиболее ограничительные Global Max и Global Min значения, определённые для компонентов. Поэтому, когда создаётся сетка для сборки, компоненты которой имеют различные значения Global Max и Global Min, система использует самое низкое значение, указанное для Global Max и самое высокое значение, указанное для Global Min для создания сетки конечных элементов всей сборки.
![]() Для поверхностной сетки конечных элементов сборки, система создаёт сетку для каждого компонента, согласно его настроек для Global Max и Global Min.
Для поверхностной сетки конечных элементов сборки, система создаёт сетку для каждого компонента, согласно его настроек для Global Max и Global Min.
Note:
Если Вы хотите, чтобы специфический компонент сохранил собственное средство управления сеткой, когда генерируется сетка конечных элементов в сборке, Вы должны назначить локальные ограничения сетки для этого компонента.
Добавление средств управления сеткой конечных элементов в режиме сборки соответствует таковому в режиме детали (Part), за исключением того, что для
Global Max или Global Min Вы можете выбирать компонент или всю сборку, используя опции меню SEL BY.
Работа с нагрузками и ограничениями
Отображение значений
Немедленно, после создания нагрузки или ограничения, его значение и представительский символ отображается на модели. Вы можете в любое время отобразить нагрузки и ограничения, выбрав опцию
Show из меню STRUCTURAL, THERMAL, MODAL или MESH CNTRL.Индивидуальная нагрузка или ограничение могут отображаться, выбором её название названия из меню STRUCTURAL, THERMAL, MODAL или MESHCNTRL. Все созданные нагрузки и ограничения могут отображаться одновременно, выбором опции
All.
Note:
Вы можете отобразить loads/BC только через меню, из которого она была создана. Нагрузка Давление, для примера, может быть отображена только из меню STRUCTURAL.
Отображение Названия Параметра
Note:
Начиная с
Release 21, кнопка Switch Con больше не находится в меню LOADS. Видимость объектов теперь управляется через опускающееся меню View>Advanced>Visibilities….
Вы можете переключать между отображением числовых значений приложенных ограничений и их параметрических названий, выбирая
Switch Con из меню STRUCTURAL, THERMAL, MODAL или MESH CNTRL. Это эквивалентно Switch Dim для размеров в режиме детали.
Отображение Символических Параметров
Синтаксис Параметрических Названий
Note:
Начиная с
Release 21, формат FEMC параметрического названия изменился.
Каждое параметрическое название принимает во внимание последовательность создания обоих - регистра ограничения и нагрузки с ограничениями в пределах каждого регистра.
Нагрузки и параметрические названия ограничений можно представить следующей формулой:
FEMC#_##_###,
где:
# - номер регистра ограничения, в порядке создания, начиная с цифры 2. Нуль сохранен для управления сеткой;
## - номер ограничения или нагрузки (ID) в пределах этого регистра ограничения, полученного, хронологически начинаясь с нуля;
### - номер той нагрузки или ограничения, начинающийся с нуля, как перечислено в следующей таблице:
|
Component |
Symbolic Parameter |
|
X, R |
FEMC#_##_0 |
|
Y, Theta |
FEMC#_##_1 |
|
Z, Phi |
FEMC#_##_2 |
Notes:
![]() Составляющие числа применяются только к тем ограничениям, которые используют системы координат для векторного определения.
Составляющие числа применяются только к тем ограничениям, которые используют системы координат для векторного определения.
![]() Индивидуальные составляющие числа не отображаются с символами параметра.
Индивидуальные составляющие числа не отображаются с символами параметра.
Number 1
В данном регистре ограничения, первая нагрузка - давление, и вторая - сила. Параметрическое название нагрузки давления
- FEMC2_0. Параметрическое название нагрузки сила - FEMC2_1. Нагрузка сила, определённая цилиндрической системой координат, имеет следующие параметрические названия компонентов - FEMC2_1_0, FEMC2_1_1 и FEMC2_1_2 для R, Theta и Z, соответственно.
Note:
В зависимостях Вы должны использовать полное название нагрузки/ограничения.
Использование Loads/BC в зависимостях
Так как нагрузки и ограничения - параметры, Вы можете использовать их в зависимостях. Эти зависимости могут включать и параметры геометрии, и нагрузку, и параметры ограничения. Следующие два примера показывают, как использовать зависимости в Ваших моделях.
Number 1
Значение максимального размера элемента по грани должно быть пропорционально размеру грани. Используйте зависимости, чтобы гарантировать, что если твердотельная модель изменена - размер грани увеличился, максимальный размер грани элемента также увеличивается.
Принятие максимального размера элемента по выбранной грани представлено локальным максимальным параметром управления сеткой с символическим названием FEMC0_0, а размер грани представлен параметрическим символическим названием d0, один пример достоверного отношения, чтобы гарантировать, что максимальный размер элемента по выбранной грани является пропорциональным размеру самой грани: FEMC0_0=d0/20. Это отношение гарантирует, что максимальный размер элемента по выбранной грани всегда равен 1/20 длины грани.
Number 2
Сила на одной стороне детали (Force A) должна всегда быть равна и противоположна по направлению к силе с другой стороны (Force B). Используйте отношение между компонентами ограничения силы, чтобы гарантировать это.
Примем, что
X, Y и Z компоненты Force A представлены параметрическими символическими названиями FEMC1_0_0, FEMC1_0_1 и FEMC1_0_2 соответственно; а X, Y и Z компоненты силы Force B представлены символическими параметрами FEMC1_1_0, FEMC1_1_1 и FEMC1_1_2 соответственно; тогда зависимости, требуемые, чтобы установить значение силы Force A равной по значению и противоположной по направлению силе Force B будут следующие:FEMC1_0_0 = -(FEMC1_1_0)
FEMC1_0_1 = -(FEMC1_1_1)
FEMC1_0_2 = -(FEMC1_1_2)
Включение Параметров в Зависимости
Note:
Подобно размерным параметрам, параметры нагрузки и ограничения могут управляться графиками, используя функцию
evalgraph.
Модификация Ограничений Через Зависимости
Чтобы видеть эффект новой сетки, управляемой параметрами, регенерируйте сетку конечных элементов.
Модификация ограничения
Note:
Начиная с
Release 21, Вы можете модифицировать ограничения через Model>Constraint>Edit.
- Выберите Display и All из STRUCTURAL, THERMAL или MESH CNTRL меню, для отображения имеющихся нагрузок и ограничений
- Выберите тип нагрузки или ограничения для модификации (например, Pressure).
- Выберите Constrain
- Выберите нагрузку или ограничение, которое будет изменено (щёлкните по специфической точке, грани или плоскости которой нагрузка или ограничение принадлежит).
- В командной строке, введите новое значение для нагрузки или ограничения. Текущее значение показывается как заданное по умолчанию и отображается в квадратных скобках [ ].
Новое значение нагрузки или ограничения отображается на дисплее. Заметьте, что стрелки давления и силы, изменили размер согласно изменению величины нагрузки.
Если ограничение управления сеткой изменено, это отображается с его новым значением. Чтобы видеть эффект новой сетки, управляемой параметрами, регенерируйте сетку конечных элементов.
Удаление ограничений
Вы можете удалить ограничения в любой момент.
Note:
Начиная с
Release 21, Вы можете удалить нагрузку или ограничение с помощью опции Delete доступной из Model>Loads или Model>Constraints.
- Выберите тип нагрузки или ограничения для удаления (например, Force, Radiation, Local Max и т.п.) из меню STRUCTURAL, THERMAL, MODAL или MESH CNTRL.
- Выберите Unconstrain.
- Для нагрузок и ограничений, приложенных к геометрии, щёлкните по сдержанной точке, грани или поверхности.
Нагрузка или ограничение удалено.