Pro/ENGINEER Training Guide
Pro/PIPING
Routing Pipelines
ЛАБОРАТОРНЫЙ ПРАКТИКУМ
УПРАЖНЕНИЕ 1: Маршрутизация трубопроводов на сборке двигателя
Вызов в сессию сборки двигателя
В этом упражнении Вы проложите необходимые трубопроводы на сборке двигателя.
1. Измените рабочий каталог. Для этого выберите Working Directory… из опускающегося меню File. Перейдите в каталог PIPING_20 и нажмите OK.
2. Вызовите файл сборки двигателя. Выберите Open из опускающегося меню File; затем выберите ENGINE.ASM в диалоговом окне File Open и нажмите кнопку Open.
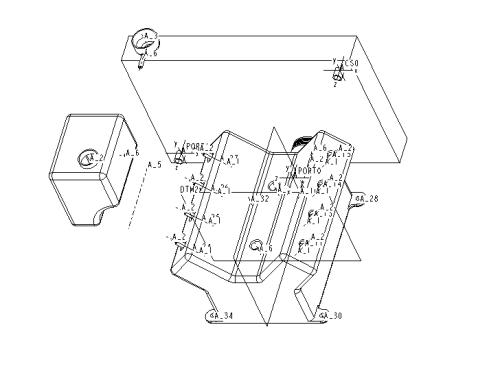
Рис.4 Сборочная модель двигателя
Задание параметров трубопровода (line stock) для использования при прокладке трубопроводов
1. Выберите Piping из опускающегося меню Applications.
2. Выберите Line Stock из меню PIPING и затем Create.
3. Определите название для набора параметров трубопровода. Введите [1_HOSE]. Открывается окно редактора Pro/TABLE. Введите (или отредактируйте) параметры, как показано на рисунке 5. После завершения выберите Exit из опускающегося меню File в окне Pro/TABLE.
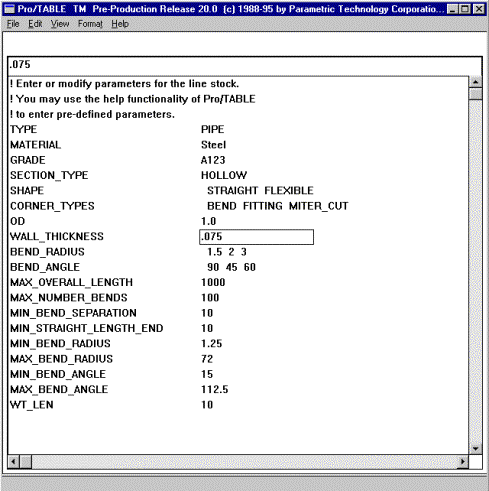
Рис.5 Редактор Pro/TABLE
4. Теперь в сессии имеется набор параметров трубопровода. Сохраните этот файл на диске, чтобы использовать его в других сборках. Выберите Write для сохранения набора параметрах в текущем каталоге. Выберите Open System из опускающегося меню Window и найдите файл 1_HOSE.STK.
Создание первого трубопровода, начинающегося от нижнего патрубка выхода и радиатора и заканчивающегося у насоса на переднем фронте двигателя
1. Выберите Pipe Line из меню PIPING; затем выберите Create/Route. Ведите [PL1] в качестве названия трубопровода.
2. Определите параметры трубопровода (line stock). Выберите 1_HOSE и нажмите Done.
3. Выберите Connect из меню ROUTE PIPE и Entry Port из меню PIPE SELECT. Выберите систему координат PORT1 на радиаторе.
4. Выберите Entry Port. Выберите PORT0 на насосе охлаждающей жидкости. Выберите Done из меню CHG CONNECT и Done Connect.
5. Обратите внимание, как система соединит два конца трубопровода с помощью голубой (cyan) линии, представляющей ось трубопровода (Рисунок 6). Вращайте сборку, чтобы рассмотреть её под разными углами.
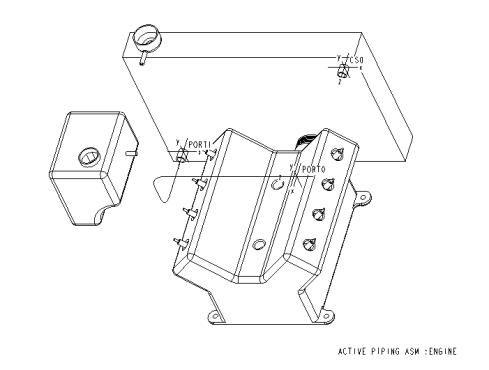
Рис.6 Создание первого трубопровода
6. Измените трубопровод PL1. Выберите Redefine из меню ROUTE PIPE и выберите PL1. Выберите Set Angle и Done.
7. Когда нижний угол высветится, одобрите выбор. Обратите внимание, что значение по умолчанию в меню SEL VALUE является значением, определённом в файле параметров трубопровода.
8. Выберите 60.00; затем Done Connect.
9. Измените один из размеров трубы P1:
-
Выберите Mod Dim из меню ROUTE PIPE и укажите PL1.
-
Укажите размер 60.00 и измените его на 70.00.
-
Регенерируйте (Regenerate) трубопровод.
-
Выберите Done Sel из меню GET SELECT.
10. Переопределите (Redefine) PL1 опять. Выберите Set Ends из меню CHG CONNECT и затем Done из меню CHG CONNECT. Одобрите выбор нижнего сегмента PL1, когда он высветится.
11. Разместите курсор в графической части окна. По мере перемещения курсора вдоль выбранного сегмента, он автоматически подстраивается. Отрегулируйте таким образом длину сегмента. Укажите расположение конца сегмента левой кнопкой мыши.
12. Определите тип размера. Выберите Offset Plane и укажите большую переднюю поверхность радиатора. Введите [10.00]. Выберите Done из меню SET ENDS и Done/Connect для завершения трубопровода.
Создание твёрдотельной геометрии трубопровода
1. Выберите Make Solid из меню PIPING; затем выберите Entire Line.
2. Выберите PL1. Выберите название трубопровода. Введите [LOWER_PIPE]. Система генерирует твёрдотельную геометрию трубопровода в соответствии с заданными параметрами.
Создание следующего трубопровода с соединениями
1. Выберите Component из меню PIPING и затем Assemble.
2. Выберите 1_End_Thrd из каталога PIPING_20.
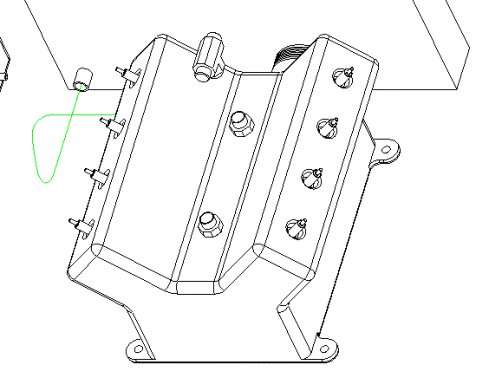
Рис.7 Создание следующего трубопровода
3. Выровняйте (Align) ось отверстия (A_6) в двигателе с осью детали, сопрягите (Mate) нижнюю часть муфты с верхом блока двигателя, и затем нажмите OK.
4. Добавьте в сборку соединение 1_End_Thrd, соединив его со вторым отверстием, используя ту же самую технику.
5. Добавьте в сборку соединение 1_Tee_Thrd:
-
Выровняйте (Align) ось отверстия (A-3) с осью второго соединения 1_End_Thrd.
-
Сопрягите со смещением (Mate offset) верх блока с верхней плоскостью соединения, установив величину смещения как 5.00.
-
Ориентируйте боковую поверхность соединения с направлением боковой поверхности блока.
-
Выберите Done/Return из меню COMPONENT .
Создание трубопровода между двумя соединениями
1. Выберите Pipe Line и Create/Route; затем введите [PL2] в качестве название трубопровода. Выберите 1_HOSE в качестве набора параметров и затем Done.
2. Выберите Set Start из меню ROUTE PIPE и Entry Port из меню PIPE SELECT. Укажите PORT0 на втором (1_End_Thrd) соединении в качестве первого конца.
3. Завершите создание трубопровода:
-
Выберите To Pnt/Port из меню ROUTE PIPE и Entry Port из меню PIPE SELECT.
-
Укажите PORT2 на соединении 1_Tee_Thrd в качестве конечной точки трубопровода. Появляется трубопровод, как показано на рисунке 8.
-
Выберите Done/Return, Make Solid и Entire Line.
-
Выберите осевую линию нового трубопровода. Введите [MIDDLE_PIPE] в качестве названия.
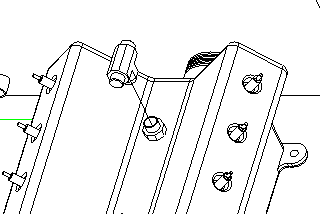
Рис.8 Создание трубопровода между двумя соединениями
Создание и маршрутизация следующего трубопровода
1. Дайте трубопроводу название PL3 и присвойте ему те же параметры.
2. Произведите маршрутизацию трубопровода. Выберите Set Start из меню ROUTE PIPE и Entry Port из меню PIPE SELECT; затем выберите PORT0 на первом соединении 1_End_Thrd.
Note:
Создание эскиза трубопровода - наилучший путь проложить трубопровод сложной геометрической формы.
3. Начните создание эскиза трубопровода.
-
Выберите Follow из меню ROUTE PIPE; затем выберите Sketch и Done.
-
Когда система попросит указать плоскость эскиза, выберите DTM1 (проходит через центр блока).
-
Выберите Top из меню SKET VIEW и выберите плоскую поверхность в развале блока в качестве ссылочной плоскости.
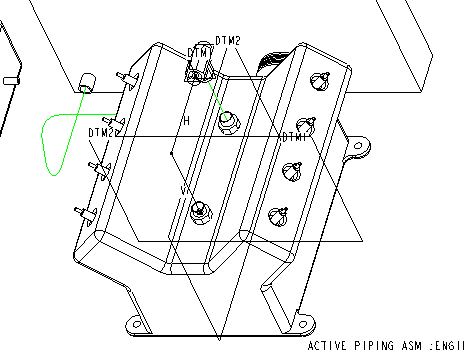
Рис.9 Создание эскиза трубопровода
4. Нарисуйте линии, как показано на рисунке 9. Совместите концы эскизных линий с портами ввода обоих соединений (PORT0). Вы можете не добавлять размеры. Выберите Done для выхода из эскизника, выберите Done Follow из меню INT FOLLOW.
5. Система высвечивает один из концов трубопровода красным цветом. Хотя Вы выровнили концы линий с портами ввода в режиме Sketcher, Pro/ENGINEER не признаёт их соединёнными с портами ввода. Выберите Entry Port из меню PIPE SEL и выберите PORT0 на соединении, где конец трубопровода высвечен красным цветом. Выберите Done и Done Connect.
Note:
Когда Вы выравниваете концы линий с портами ввода в эскизнике, система не соединяет их; Вы должны делать это отдельно. Выравнивание в эскизнике следует производить для успешной регенерации эскиза.
6. Повторите эти действия для соединения второго конца трубопроводу к другому соединению. Когда Вы закончите, система информирует Вас, что трубопровод успешно соединён. Выберите Done/Return из меню PIPE ROUTE. Создайте твёрдотельную геометрию трубопровода и дайте ему название [FRONT_PIPE].
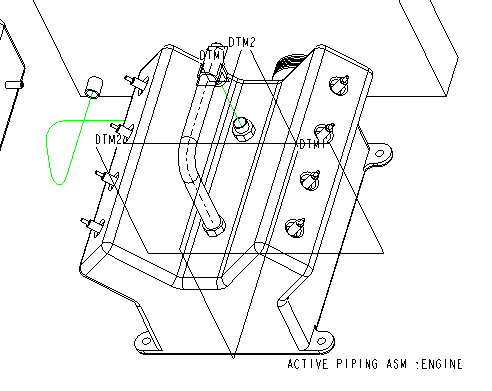
Рис.10 Создание твёрдотельной геометрии трубопровода
Изменение типа изгибов трубопровода
1. Установите отображение трубопровода в виде осевой линии:
-
Выберите Set Display из меню PIPING и затем Center Line.
-
Выберите трубопровод.
-
Выберите Done Sel и Done/Return.
2. Из меню PIPING выберите Modify; затем Mod Corner и щёлкните по зелёному углу эскизной линии трубопровода.
3. Выберите Miter Cut и Done из меню CORNER TYPE; затем Diag Miter и Done.
4. Когда появится меню SEL VALUE, выберите New Value и введите [2.5]. Выберите Done/Return для возврата в меню PIPING.
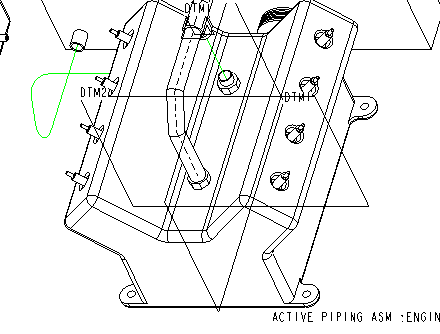
Рис.11 Изменение типа изгиба
Маршрутизация трубопровода от верхнего правого патрубка радиатора (выход охлаждающей жидкости) до соединения 1_Tee_Thrd
1. Настройка трубопровода:
-
Выберите Standard из опускающегося меню Applications для возврата в меню ASSEMBLY.
-
Выберите Setup; затем Name и Feature.
-
Выберите в графической области окна систему координат CS0 и введите [PORT0] в качестве её нового названия.
2. Вернитесь в режим Piping. Выберите Pipe Line и Create/Route. Введите [PL4] в качестве названия трубопровода, выберите 1_HOSE в качестве набора параметров, затем Done.
3. Выберите Connect из меню ROUTE PIPE и Entry Port из меню PIPE SELECT. Выберите PORT0 на радиаторе и PORT1 на соединении 1_Tee_Thrd (Рисунок 12); затем выберите Done Connect.
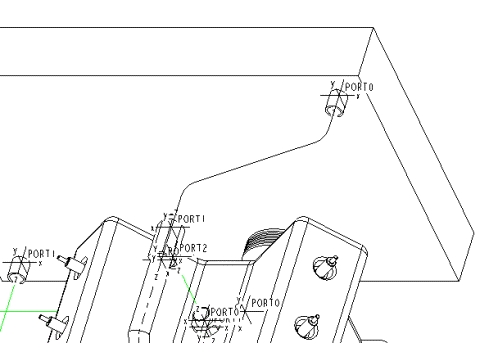
Рис.12 Маршрутизация трубопровода
4. Сделайте тонкую подстройку формы трубопровода. Выберите Redefine из меню ROUTE PIPE затем выберите PL4. Выберите Set Ends, Done и Next пока не высветится сегмент, выходящий из радиатора. Accept этот конец.
5. Перетащите конец сегмента в новое расположение с помощью мышки и укажите новую позицию левой кнопкой. Выберите Offset Plane из меню END DIM TYPE. Укажите переднюю плоскую поверхность радиатора и введите [3.5] в качестве дистанции смещения. Выберите Done и Done Connect.
6. Сделайте весь трубопровод твёрдотельным и введите [UPPER_PIPE] в качестве его названия.
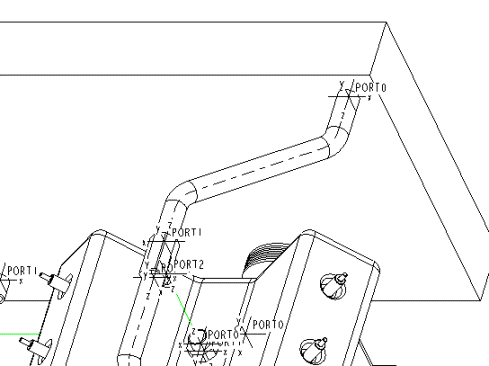
Рис.13 Переопределение трубопровода
В соответствиями с требованиями проекта Вы должны разместить соединение в центре трубопровода PL4. Для того, чтобы избежать удаления и повторного создания трубопровода, Вы должны разместить соединения на трубопроводе до использования опции Make Solid
1. Из меню PIPING выберите Component; затем выберите Delete и выберите UPPER_PIPE. Обратите внимание, что после удаления твёрдотельной геометрии трубопровода его центральная линия остаётся.
2. Вернитесь в меню PIPING. Выберите Fitting, Insert и Straight Brk. Введите [1_End_Thrd].
3. Определите расположение нового соединения где-нибудь по середине PL4:
-
Выберите Offset из меню PNT DIM MODE.
-
Выберите передний фронт радиатора и введите [6.75] в качестве расстояния смещения.
-
Определите базовую точку с которой система совместит базовую точку трубопровода. Выберите PNT0.
4. Система отобразит соединение на сегменте трубопровода и появится меню ORIENT FIT. Переориентируйте (Reorient) соединение, если потребуется.
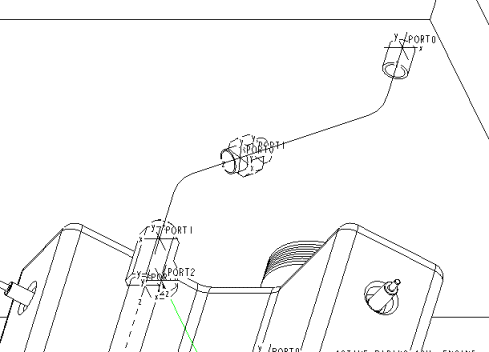
Рис.14 Расположение соединения
5. Создайте твёрдотельную геометрию трубопровода:
-
Выберите Make Solid и Entire Line; затем выберите трубопровод PL4. Система высветит трубопровод с выбранной от соединения стороны.
-
Введите [UPPER_BREAK] в качестве названия трубопровода.
-
После высвечивания трубопровода с другой стороны соединения, введите [LOWER_BREAK] в качестве его названия.
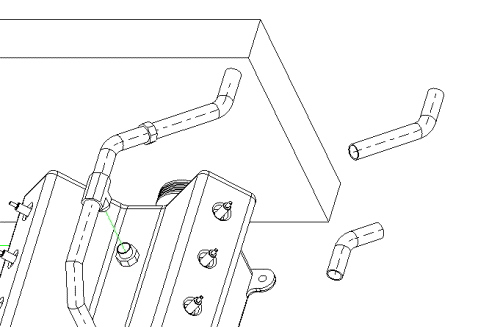
Рис.15 Создание твёрдотельной геометрии трубопровода
Маршрутизация трубопровода от верхнего левого патрубка радиатора к расширительному бачку с левой стороны сборки. Используйте комбинацию твердых и гибких сегментов. Определите оба значения в файле параметров в трубопроводе. Файл параметров для этого трубопровода уже определён
1. Выберите Line Stock из меню PIPING; затем Read. Выберите 050_HOSE.STK из каталога PIPING_20. Откройте этот файл и обратите внимание, что труба может быть как твёрдой, так и гибкой.
2. Создайте трубопровод с названием PL5. Выберите файл параметров 050_HOSE.
3. Маршрутизируйте трубопровод с использованием опции Follow/Axis. Выберите ось A_6 на патрубке радиатора. Выберите Done Follow для завершения.
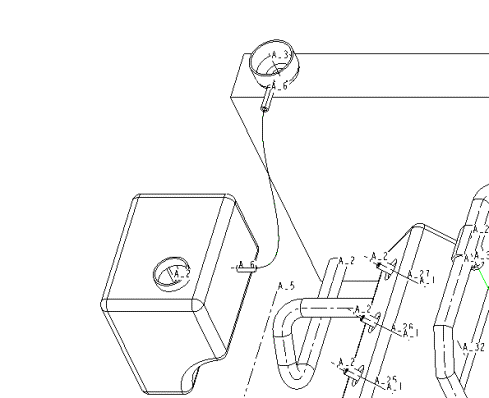
Рис.16 Маршрутизация продолжением оси
4. Выберите Follow/Axis снова и выберите ось A_6 на патрубке расширительного бачка.
5. Переключите параметр на гибкую форму (для этого следует определить FLEXIBLE в файле параметров):
-
Выберите Pipe Envrnmt из меню ROUTE PIPE; затем выберите Line Shape, Flexible, Free Length и Done.
-
Выберите Set Start и Pipe End из меню PIPE SELECT.
-
Выберите конец трубопровода, протянутый от радиатора.
6. Выберите To Pnt/Port из меню ROUTE PIPE и Pipe End из меню PIPE SELECT. Выберите конец трубопровода на расширительном бачке.
7. Появляется трубопровод. Создайте его твёрдотельную геометрию с названием FLEX_HOSE.
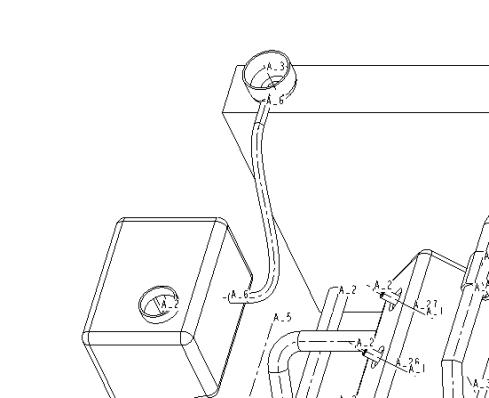
Рис.17 Создание гибкого шланга
Модификация нижней части трубопровода PL1 и размещение соединения на углу
1. Выберите Component из меню PIPING и Delete. Выберите LOWER_PIPE на PL1 и затем Done.
2. Выберите Route из меню PIPING; затем выберите трубопровод PL1. Выберите Redefine, опять выберите PL1, используйте Set Angle для изменения угла на 90 градусов. Выберите Done Connect.
3. подготовьте угол трубопровода для вставки соединения:
-
Выберите Pipe Envrnmt из меню ROUTE PIPE; затем выберите Corner Type.
-
Измените тип угла на Fitting и затем выберите Done.
-
Дважды выберите Done/Return.
4. Выберите Modify из меню PIPING, выберите Mod Corner и щёлкните по верхнему сегменту PL1. Выберите Fitting и Done из меню CORNER TYPE.
5. Проделайте ту же операцию с нижней частью трубопровода.
Добавка соединений к трубопроводу
1. Выберите Fitting из меню PIPING; затем выберите Insert и Corner.
2. Введите [1_El90_thrd] в качестве названия соединения.
3. Выберите верхний угол трубопровода и выберите Done.
4. Добавьте второе соединение на нижний угол (Рисунок 18).
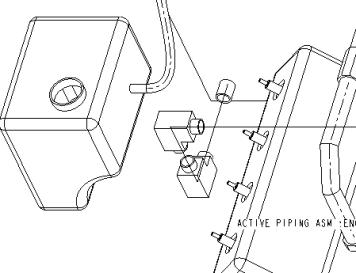
Note:
Система автоматически ориентирует соединения в соответствии с положением трубопровода. Если Вы используете опцию Assemble, соединение можно разместить автоматически сопряжением и совмещением со смещением (mate offset и align offset).
5. Создайте твёрдотельную геометрию отдельных сегментов трубопровода с названиями FIT1_PIPE, FIT2_PIPE и FIT3_PIPE. Для этого используйте опцию Segment из меню MAKE SOLID.
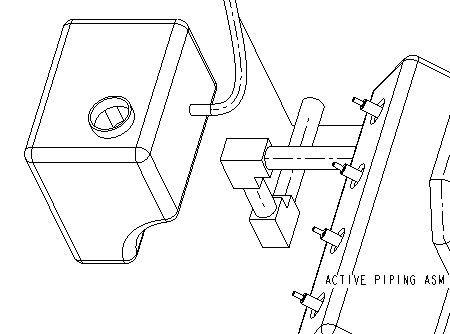
Рис.19 Создание твёрдотельной геометрии отдельных сегментов трубопровода
Внесение изменения гибкого шланга. Он проложен до оси на боковой стороне расширительного бачка. Проложите его до оси на верхней части бачка
1. Выберите Set Display из меню PIPING. Выберите Center Line, выберите гибкий шланг и затем Done/Return.
2. До начала маршрутизации добавьте к сборке деталь CAP.PRT, как показано на рисунке 20. Align оси и Mate верх горловины с низом крышки.
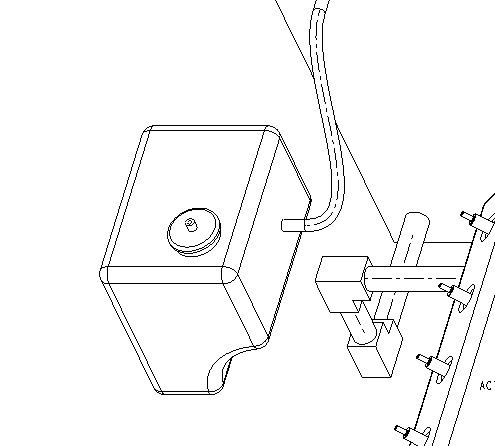
Рис.20 Добавление в сборку CAP.PRT
3. Для изменения расположение трубопровода к новой крышке, измените расположение крышки в дереве модели до расположения трубопровода. Выберите Component из меню PIPING, выберите Reorder и выберите крышку. Преобразуйте крышку в компонент номер 25.
4. Выберите Route из меню PIPING и выберите гибкий шланг. Выберите Redefine из меню ROUTE PIPE и выберите короткий сегмент с боковой стороны расширительного бачка.
5. Выберите Change/Axis (снимите высвечивание с сегмента) и Done.
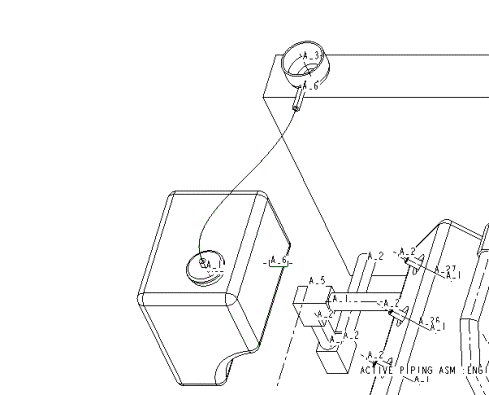
Рис.21 Маршрутизация гибкого шланга
6. Выберите ось на крышке; затем выберите Done Follow и Done/Return. Установите отображение твёрдотельной геометрии и регенерируйте модель.
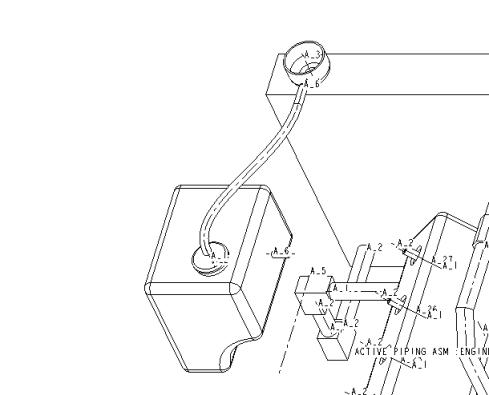
Рис.22 Отображение твёрдотельной геометрии
Создание извлечённой модели трёх FIT_PIPES и двух угловых соединений
1. Выберите Extract Mdl из меню PIPING; затем выберите Extract. Введите [EX_LOWER_UNIT] в качестве названия модели. Выберите три трубопровода FIT_PIPES и два угловых соединения, чтобы добавить их к модели.
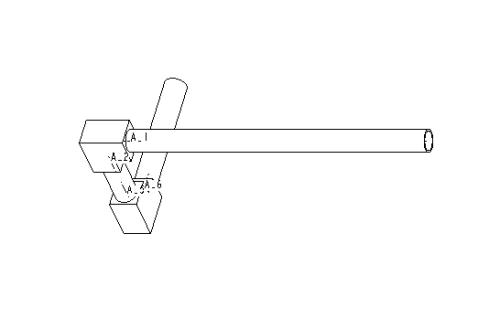
Рис.23 Создание извлечённой модели
2. Система объединяет выбранную геометрию в одну деталь. Вызовите модель EX_LOWER_UNIT в режиме Part для просмотра. Попытайтесь модифицировать какие-нибудь размеры.
Note:
Извлечённая модель не имеет размеров на уровне детали, но при этом система создаёт габаритные размеры детали, которые невозможно изменить, при создании чертежа.
3. Вернитесь в окно сборки. Выберите Info из меню PIPING и BOM из меню PIPING INF. Обратите внимание - извлечённая модель появилась в спецификации (BOM). Это дублирование геометрии. Удалите извлечённую модель из сборки.
4. Выберите Info из меню PIPING; затем выберите Length и PipeLine. Выберите Select All и Done Sel из меню LINE NAMES, выберите Center Line из меню LEN INF TYPE.
5. Появляется Information Window, перечисляя все имеющиеся трубопроводы и их текущие длины. Введите [q] для выхода из окна.
6. Выберите Segment из меню PIPE LENGTH. Выберите PL3 (эскизный трубопровод) и выберите Pre-Cut. Просмотрите Information Window и закройте его.
7. Выберите Stock Length из меню PIPE LENGTH, выберите 1_HOSE.STK в качестве файла параметров, выберите Done Sel. Система выделяет полную длину трубопроводов, использующих данные параметры в этой сборке.
8. Выберите Check Pipe из меню PIPE INF и выберите два различных трубопровода. Обратите внимание, что некоторые маршрутизации вступают в противоречие с заданными параметрами, но Вы все еще можете создать трубопровод.
9. Сгенерируйте спецификацию (Bill of Materials). Выберите BOM из меню PIPE INF. Система перечисляет все компоненты.
Добавьте трубы и соединения к подсборкам с помощью реструктурирования
1. Выберите Component из меню ASSEMBLY; затем выберите Create и Subassembly. Введите [WATER_PUMP_LINE] в качестве названия подсборки. Выберите Empty из диалогового окна CREATION OPTIONS и затем OK.
2. Система создаёт единый узел без каких-либо компонентов в нём. Переместите компоненты в него. Выберите Restructure из меню ASSEMBLY. В дереве модели выберите FIT1_PIPI.PRT. Обратите внимание, как система отмаркирует деталь в дереве модели как “MOVING.”
3. Выберите WATER_PUMP_LINE.ASM в качестве цели.
4. Используя опцию Restructure Вы можете перемещать за один раз только один компонент. Реструктурируйте другие две детали по отдельности в WATER_PUMP_LINE.ASM.
5. После завершения просмотрите спецификацию выбрав Info из меню PIPING и затем BOM. Обратите внимание, что теперь подсборка (узел) теперь отображена со всеми компонентами.
6. Сохраните сборку и закройте.