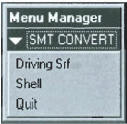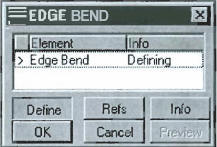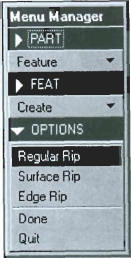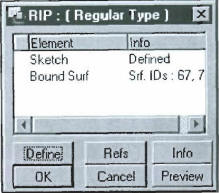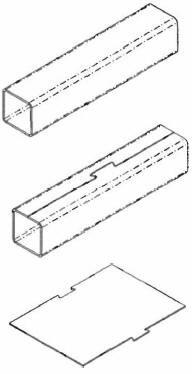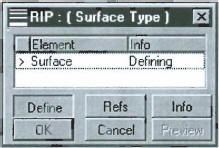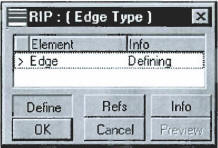Pro/ENGINEER Wildfire Sheetmetal Design
Раздел 2
Преобразование твёрдотельных деталей
Введение
Модели Pro/ENGINEER, которые были созданы как твёрдотельные детали, могут быть преобразованы в детали листового металла. Для этого откройте деталь и выберите из меню Applications, Sheetmetal и выберите одну из следующих опций:
| #Driving Srf |
Если деталь имеет постоянную толщину, она может быть преобразована в деталь листового металла выбором ведущей поверхности, которая будет зеленой стороной на детали листового металла. |
|
| #Shell |
Для деталей, не имеющих постоянной толщины, сначала создаётся конструктивный элемент shell, дающий детали постоянную толщину. После этого деталь преобразуется из твердотельной в деталь листового металла. |
Note:
Для того чтобы преобразованную деталь можно было развернуть, должны быть созданы дополнительные конструктивные элементы листового металла, как скругления кромок, разгрузочные вырезы и разрезы по углам.
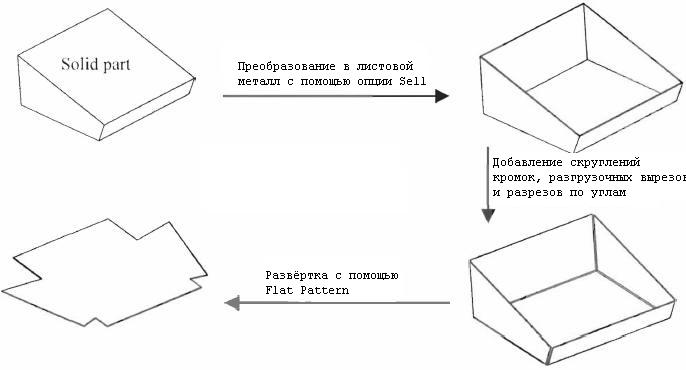
Скругление кромок
![]()
Конструктивный элемент Edge Bend преобразует острые кромки в скругления на детали листового металла. Внутренний радиус скругления автоматически определяется в соответствии с толщиной материала. Его величина потом может быть изменена с помощью опции Modify.
Диалоговое окно Edge Bend
| Edge Bend |
Выбранные кромки будут скруглены с внутренним радиусом, соответствующим толщине материала. |
|
Процедура скругления кромок
-
Выберите из меню Insert, Edge Bend или нажмите иконку
 .
. -
Выберите кромки.
-
Нажмите кнопку OK и выберите #Done Sets.
-
Нажмите кнопку Preview и потом OK.
-
Пример показан на приведённом ниже рисунке.
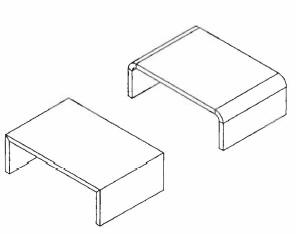
Разрезы
![]()
|
Конструктивный элемент Rip представляет собой разрез нулевой толщины на детали листового металла. Твердотельные детали, преобразованные в детали листового металла, нуждаются в подобных разрезах, чтобы их можно было развернуть. Типы разрезов |
|
|
| #Regular Rip |
Создание эскиза разреза. |
|
| #Surface Rip |
Создание разрезов удалением поверхностей. |
|
|
#Edge Rip |
Создание разрезов вдоль кромок. |
|
| Диалоговое окно Regular Rip |
|
|
|
Sketch |
Создание эскиза разреза на поверхности детали листового металла или базовой плоскости. |
|
|
Bound Surf |
Когда применяется обычный вырез, Вы можете исключать поверхности из операции. Для исключения из выреза может быть выбрана одна или более поверхностей. |
|
|
Процедура создания обычного разреза
|
|
Диалоговое окно Surface Rip
| Surface |
Указанная поверхность удаляется из детали. |
|
|
Пример разреза поверхности (до и после) показан на приведённом ниже рисунке. |
||
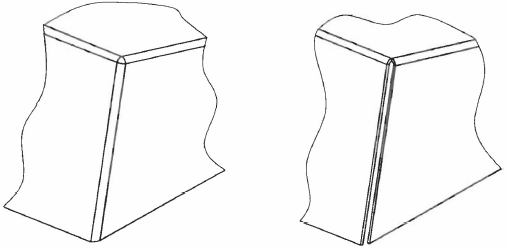
Диалоговое окно Edge Rip
|
Edge |
Разрез детали по выбранной кромке. |
|
|
Пример разреза детали по кромке (до и после) показан на приведённом ниже рисунке. |
||
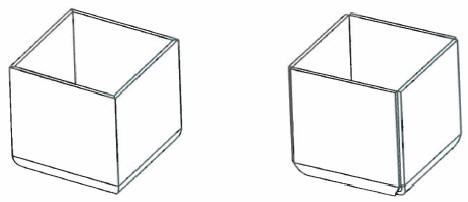
Разгрузка угла
![]()
Конструктивный элемент Corner Relief является специальным конструктивным элементом. Он может быть создан отдельно или как часть конструктивного элемента Conversion. Выбранный угол может иметь любой из четырех различных типов разгрузки угла, автоматически добавляемых к детали.
Выберите из верхнего
меню Insert, Corner
Relief или нажмите иконку
![]() , затем укажите
угол.
, затем укажите
угол.
Меню CRNR TYPE имеет четыре опции для выбора типа разгрузки угла.
|
#No Relief |
Система не изменяет деталь совсем, разгрузка к углу не добавляется. |
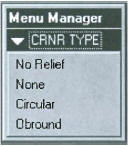 |
|
#None |
Этот тип можно бы было назвать 'квадрат'. Система вырезает угол в виде квадрата на развёрнутой детали. |
|
|
#Circular |
Система создаёт на углу круговой вырез, деталь развёрнута. |
|
|
#Obround |
Система добавляет продолговатый скруглённый вырез к углу при развёрнутом состоянии детали. |
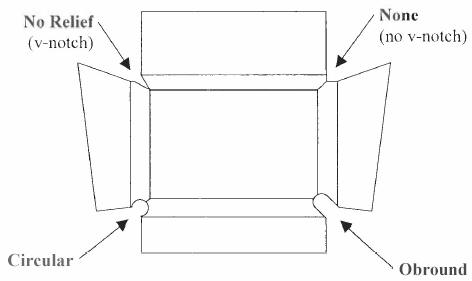
Аннотация
разгрузки угла ![]()
Система создаёт на
модели 3D примечание на угловом разрезе, указывая тип применённой разгрузки угла.
Эта аннотация группируется в дереве модели вместе с вырезом разгрузки угла.
Выберите из верхнего меню Tools, Environment для
переключения Вкл/Выкл отображения 3D аннотации или
нажмите иконку ![]() .
Выберите #Set Up; #Notes для создания и модификации 3D аннотации.
Используйте опцию
smt-crn-rel-display в
config.pro для контроля отображения этой аннотации по умолчанию.
.
Выберите #Set Up; #Notes для создания и модификации 3D аннотации.
Используйте опцию
smt-crn-rel-display в
config.pro для контроля отображения этой аннотации по умолчанию.
Процедура создания разгрузки угла
-
Выберите из верхнего меню Insert, Corner Relief или нажмите иконку
 .
. -
Выберите угол, чтобы применить разгрузку угла, выбирая соответствующую 3D аннотацию или выберите из меню #Add All.
-
Выберите требуемую опцию из меню.
-
Выберите желаемый размер разреза из меню.
-
Выберите #Done Sets.
-
Нажмите кнопку OK в диалоговом окне.
-
Разверните модель для просмотра выреза разгрузки.
-
Просмотрите дерево модели и 3D аннотацию.