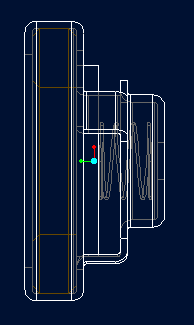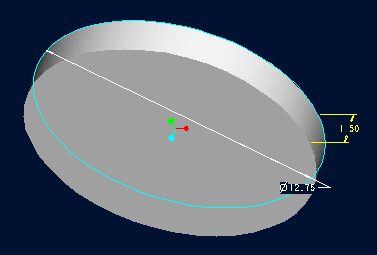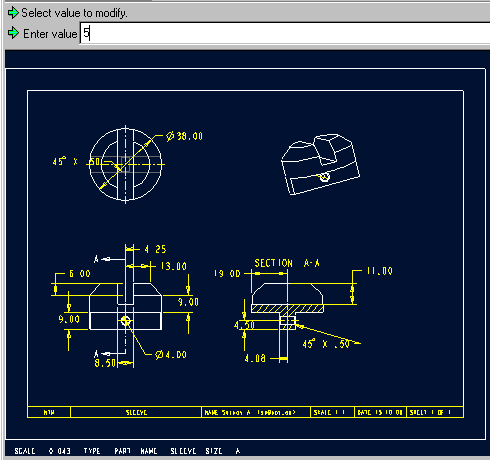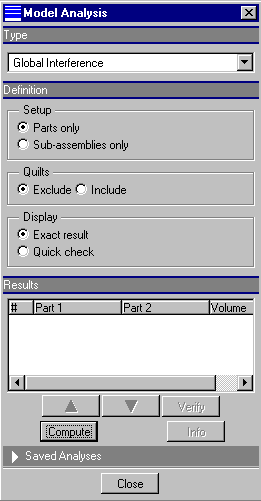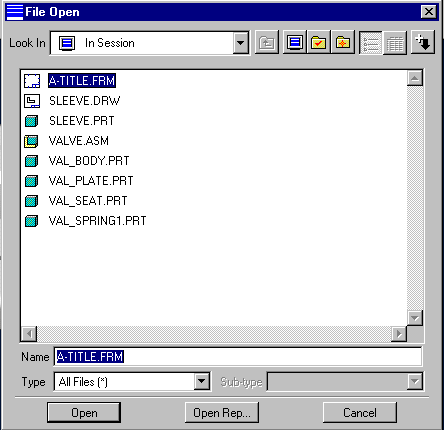УПРАЖНЕНИЕ 1: Использование Pro/ENGINEER
В этом упражнении Вы убедитесь в том, что
Pro/ENGINEER - параметрический, особенность-основанный твердотельный разработчик модели. Управляя и изменяя модель, Вы проверяете ассоциативно между моделями в системе, и лучше изучите интерфейс пользователя.
Открытие главной сборки и манипуляция моделью.
Скопируйте и разархивируйте файл valve.zip (372Kb).
- Изменим рабочий каталог. Нажмите
File, Working Directory из опускающегося меню. Выберите папку, куда был распакован файл и OK.
- Откройте сборку. Выберите
File, Open из опускающегося меню.
- Настройте фильтр, чтобы видеть только файлы сборки. В диалоговом окне Open, выберите Type раскрывающую стрелку и выберите
Assembly. Обратите внимание, что теперь видимы только файлы сборки.
- Выберите
valve.asm, затем Open.
На экране появилась выбранная сборка. Обратите внимание, что система отобразила на экране множество базовых плоскостей и осей. Манипулируйте ориентацией модели и изображением модели.
Настройте рабочую среду, отключив отображение базовых плоскостей и осей. Выберите Utilities,
Environment из опускающегося меню. В секции Display диалогового окна Environment, снимите отметки напротив Datum Planes и Datum Axis, производя щелчок по флажку или названию.
Применим изменения без выхода из диалогового окна. Выберите Apply на основании диалогового окна.
Измените стиль отображения на дисплее для показа невидимых линий. В нижней части диалогового окна выберите Hidden Line из Display Style раскрывающегося списка.
Примите изменения без выхода из диалогового окна. Нажмите Apply.
Измените заданную по умолчанию ориентацию модели на изометрическую. Выберите Isometric из Default Orient раскрывающегося списка.
Примите изменения без выхода из диалогового окна. Нажмите Apply.
Измените ориентацию назад, на заданную по умолчанию. Выберите Trimetric из раскрывающегося списка Default Orient.
Примите изменения и продолжите работу. Выберите OK из диалогового окна.
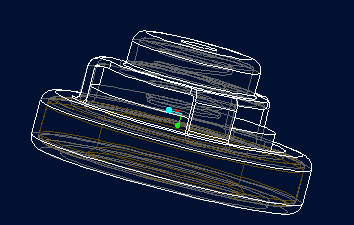
Сборка отображена с показом невидимых линий
Большинство изменений, которые мы производили, можно сделать с помощью иконок рабочей панели. Используйте инструментальную панель, чтобы управлять моделью.
Возобновите отображение базовых плоскостей. Нажмите Datums иконку из панели инструментов. Обратите внимание, что плоскости вновь появляются. Выберите иконку снова, чтобы выключить отображение базовых величин.
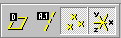
Секция панели инструментов для управления видимостью базовых величин
NOTE:
При подведении курсора к иконке появляется всплывающее окошко справки, чтобы помочь Вам определить название иконки. Название будет также появляться в строке подсказок внизу окна.
- Закрасьте изображение модели. Выберите иконку
Shade из панели инструментов.
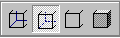
Кнопки выбора способов отображения модели на дисплее
- Измените снова изображение модели для показа невидимых линий, выбрав снова иконку Hidden Line.
- Косметическая закраска модели. Выберите
View, Shade из опускающегося меню.
NOTE:
Hidden Line остаётся выбранной на инструментальной панели, потому что мы произвели только косметическое закрашивание.
Иногда возникает необходимость в обновлении изображения на экране. Это возможно с помощью функции Repaint. Перерисуйте экран, чтобы модель отображалась на экране с показом невидимых линий.
Перерисуйте экран. Нажмите View,
Repaint из опускающегося меню.
Размер и ориентация модели может изменяться использованием различных методов, типа диалоговых окон, инструментальной панели и мыши. Измените размер и ориентацию модели, используя диалоговое окно ориентации и инструментальную панель
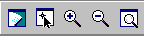
- Увеличьте масштаб изображения, используя инструментальную панель. Выберите
Zoom In иконку на панели инструментов. Обратите внимание на появившуюся подсказку в строке сообщений. С помощью левой кнопки мыши нарисуйте прямоугольник вокруг части изображения, которую вы желаете увеличить.
- Уменьшите масштаб изображения модели. Выберите иконку
Zoom из панели инструментов. Масштаб изображения уменьшится в два раза.
- Измените размеры модели на экране, чтобы заполнить экран приблизительно на 80 процентов. Выберите иконку
Refit из панели инструментов. Модель автоматически изменит масштаб, приспосабливаясь под размер экрана.
- Измените ориентацию модели, используя панель инструментов. Выберите иконку
Orient the Model на панели инструментов, (используйте подсказку, которая появляется при подведении курсора к иконке, чтобы произвести верный выбор). Появляется диалоговое окно с установленной по умолчанию опцией Orient by Reference.
- Установим модель на экране с использованием двух ссылок (reference): Reference 1 (которая должна быть параллельна экрану) и Reference 2 (которая будет перпендикулярна к экрану). Выберите
Left из Reference 1 открывающегося списка.
- Произведите щелчок левой кнопкой по плоскости пластины клапана (предварительно включите базовые плоскости).
- Выбираем вторую ссылку. Выберите
Front из Reference 2 раскрывающегося списка. Произведите щелчок по DTM5.
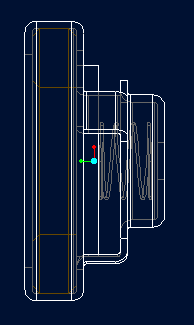
Модель после переориентации (базовые величины отключены)
- Измените положение модели к заданному по умолчанию. Выберите View, Default из опускающегося меню.
Tips & Techniques:
Вы можете также управлять положением модели с помощью клавиши <Ctrl> и мыши. Левая кнопка изменяет масштаб, средняя изменяет ориентацию, а правая перемещает модель на экране.
Дерево Модели Pro/ENGINEER может оказаться полезным во многих режимах работы системы. В сборках оно показывает Вам последовательность компонентов сборки также как особенностей сборки и особенностей части. Проверьте последовательность сборки прежде, чем Вы измените её.
Поместите Дерево Модели на передний план. Выберите Model Tree из PTC Application Manager или выберите Window,
Model Tree из опускающегося меню.
Используйте окно Model Tree, чтобы рассмотреть названия моделей на сборке. Выберите val_spring1.prt из списка. Обратите внимание, как пружина высветится на экране.
Модификация размера тарелки клапана. Используя окно Model Tree, держите нажатой правую кнопку мыши на val_seat.prt. Переместитесь на Modify из опускающегося меню и отпустите правую кнопку мыши. Произведите щелчок левой кнопкой по тарелке клапана в графической области экрана.
Редактирование размеров. Нажмите по числовому значению диаметра 13. В текстовом поле окна, которое появится в зоне сообщений, введите [10] и нажмите <Enter>.
Завершите модификацию. Нажмите Done/Return из Menu Manager с правой стороны экрана.
Когда Вы делаете изменение размеров в части или сборке, система не будет модифицироваться автоматически. Вы должны дать команду системе проверить и выполнить изменения, используя регенерацию. Регенерируйте сборку.
Регенерируйте сборку, используя автоматическую опцию. Выберите Regenerate Automatic. Диаметр тарелки изменится.
Сборки
Pro/ENGINEER учитывают больше, чем только параметрическая зависимость между компонентами, существует также ассоциативность. Проверим ассоциативность, изменяя диаметр тарелки клапана.
Откройте файл части. Выберите File,
Open из опускающегося меню. Выберите val_plate.prt из списка; затем выберите Open. Это откроет новое окно.
Модифицируйте диаметр тарелки. Выберите Modify из PART меню и щёлкните по тарелке в графической области окна. Выберите размер 10 и введите [
12.75] затем <Enter>.
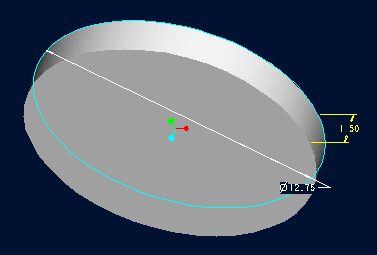
Регенерируйте, чтобы видеть изменения. Выберите Regenerate из Menu Manager для регенерации модели.
Сохраните файл тарелки клапана. Выберите File,
Save из опускающегося меню и нажмите <Enter>.
Закройте окно тарелки клапана. Выберите Window,
Close из опускающегося меню.
Сделайте окно сборки активным. Выберите Window,
Activate из опускающегося меню.
Как видно диаметр тарелки в сборке изменился. Но в более сложных сборках с большим количеством взаимосвязей, всё может оказаться не так просто. Для модификации сборки, после изменения какого-либо компонента, необходимо регенерировать сборку.
Регенерируйте сборку. Выберите Regenerate и Automatic
Исследуйте ассоциативную связь между деталью и её двумерным чертежом. Скопируйте и разархивируйте файл
sleeve.zip (75Кб), измените рабочий каталог Pro/ENGINEER на данную папку.
Откройте файл чертежа муфты. Выберите File,
Open из опускающегося меню. Выберите sleeve.drw; затем нажмите Open.
Откройте файл части муфты. Выберите File,
Open из опускающегося меню. Выберите sleeve.prt; затем нажмите Open.
Активируйте окно чертежа. Из опускающегося меню Window выберите SLEEVE.DRW.
Модифицируйте размер глубины выреза в верхней части 11. Выберите Modify из Menu Manager. Нажмите по числовому значению размера 11 и введите [5].
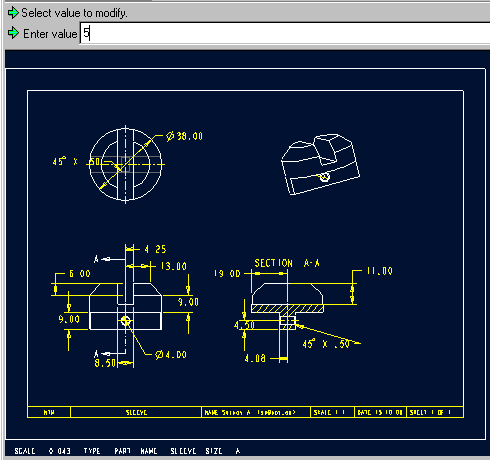
Регенерируйте модель, чтобы видеть изменения. Нажмите Regenerate в DRAWING меню, затем выберите модель Model.
Сохраните чертёж модели. Выберите File,
Save из опускающегося меню и затем <Enter>
Закройте окно чертежа. Выберите File,
Close Window в опускающемся меню.
Активируйте окно части. Выберите Window и Activate. Обратите на изменения, произошедшие с муфтой.
Так как
Pro/ENGINEER полагает, что модели являются твёрдыми телами, это позволяет обнаружить взаимное пересечение между компонентами. Проверка сборки на отсутствие пересечения между компонентами. Предполагается, что файл valve.asm находится в сеансе Pro/ENGINEER.
Активизируйте окно файла сборки valve.asm. Выберите Window и затем VALVE.ASM.
Запустите интерференционное вычисление. Выберите Analysis,
Model Analysis. Появляется диалоговое окно Model Analysis, по умолчанию выставлена опция Mass Properties.
Измените тип анализа, чтобы проверить глобальное пересечение. Выберите Global Interference из опускающегося списка Type.
Начните проверку. Примите значения по умолчанию и нажмите Compute.
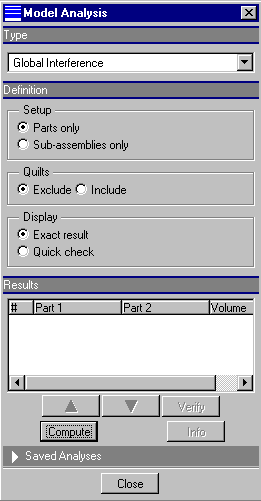
Исследуйте результаты. В окне Results, при наличии взаимного пересечения, отобразит список компонентов. При наличии пересечения, данные компоненты будут высвечены на экране.
Закройте диалоговое окно. Выберите Close.
Сохраните сборку. Выберите File,
Save из опускающегося меню, примите название по умолчанию.
Закрытие окна не стирает модель из памяти, она остаётся в сессии. Определите результат закрытия главного окна.
Закройте главное окно сборки. Выберите Window,
Close из опускающегося меню. Обратите внимание, сто главное окно Pro/ENGINEER не может быть закрыто, как Вас информирует строка подсказок.
Откройте файл val_seat.prt, который находится в памяти. Выберите File,
Open из опускающегося меню. В File Open диалоговом окне, выберите иконку In Session.
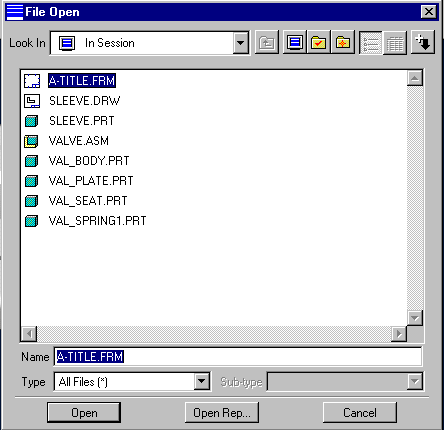
Выберите VAL_SEAT.PRT из списка и затем Open. Система восстановит седло клапана из памяти, а не с жёсткого диска компьютера.
Чтобы легко стирать модели из памяти, Pro/ENGINEER снабжает Вас опцией, чтобы стереть что - ни будь, что не отображено в окне.
Удалите главные модели сборки из памяти сеанса, которые не отображены в окне.
Удалите модели, которые не отображены на экране. Выберите File,
Erase из опускающегося меню, затем выберите Not Displayed.
Удалите выбранные модели. Появляется диалоговое окно со списком моделей, которые находятся в сеансе. Выберите OK из диалогового окна, для завершения операции.
NOTE:
Вы можете выбрать любую модель в диалоговом окне, пока она не стёрта из памяти.
Определите, какие модели остались в сеансе.
Вызовите диалоговое окно Open назад. Выберите File,
Open из опускающегося меню. Нажмите иконку In Session. Обратите внимание VAL_SEAT.PRT является единственной моделью, которая перечислена, потому что она было отображено в окне, когда Вы стирали другие модели.
Выйдите из операции. Выберите Cancel из диалогового окна.
Как только Вы завершили работу над моделью в
Pro/ENGINEER, и Вы знаете, что не должны будете её использовать в ближайшем будущем, Вы можете стереть модель из оперативной памяти (RAM).
Удалите текущий файл. Выберите File,
Erase из опускающегося меню; затем нажмите Current.
Подтвердите выполнение операции. Нажмите Yes из диалогового окна.
Оглавление
Главная страница
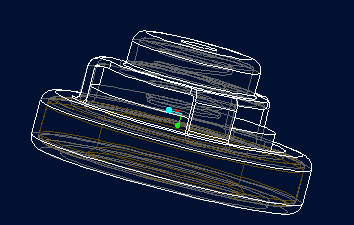
![]()
![]()
![]()