Rhinoceros Advanced Training Series
Marine Design
author:
Cliff W. Estes (BaseLine Technology)translated into Russian by A. Surkov
Часть III: 68-футовая парусная яхта

Введение
Эта обучающая программа предоставит Вам метод создания гладкого корпуса из набора конструктивных параметров. В отличии от других обучающих программ на этом CD, здесь не будут предоставлены линии теоретического чертежа, от которых следует работать. Вы создадите линии по мере продвижения и создадите окончательный теоретический чертёж в конце обучающей программы.
Вы увидите, как взять набор основных конструктивных параметров и сгладить корпус, чтобы выполнить их. Попутно Вы освоите большинство методов, необходимых для достижения сглаженного корпуса. Вы увидите, как легко можно генерировать сглаженный корпус по ограниченному числу контрольных кривых. Дополнительно Вы будете использовать аналитические методы, чтобы определить, сглажен ли корпус, когда на глаз он сглажен, фактически с микроскопической точностью.
Эта обучающая программа, наряду с другими на этом компакт-диске, дает Вам методологию, которая позволит Вам создать любой проект, который Вы можете вообразить. После завершения эта модель будет неоценима при производстве лодки.
Вы научитесь:
Создавать поверхность по сечениям из минимального набора кривых.•
•
Сглаживать построенные по сечениям поверхности, используя методы нанесения искривления.•
Анализировать полиповерхности на наличие геометрических дефектов.•
Вычислять гидростатику.•
Генерировать GHS файлы геометрии.•
Создавать окончательный теоретический чертёж по модели.Модель, созданная для этой обучающей программы (Sail Finished.3dm) представлена на CD. Вы можете работать от неё или создавать свою собственную, при выполнении задач.
Судно
Судно, который Вы проектируете в этой обучающей программе - парусная яхта небольшого водоизмещения (DLR=47.7), подобная по форме ULDB. Это не обучающая программа по проектированию парусной яхты. Фактически, большинство проектировщиков яхт придралось бы к этому проекту. Цель этой обучающей программы инструктировать в искусстве методов сглаживания корпусов, используемым в Rhino.
Параметры проекта
Длина наибольшая: 68'-0".•
•
Длина DLWL (между перпендикулярами): 64'-0".•
Ширина: 16'-0".•
Водоизмещение: 28,000 фунтов.Размещение корпуса
Для того, чтобы начинать разрабатывать парусную яхту, приступите подобно тому, как Вы всегда делали при проектировании яхты: Расположите ширстрек на видах бок и полуширота, линию шпунтового пояса на боку и мидель-шпангоут. Следуя этому расположению, добавьте несколько теоретических шпангоутов в нос и в корму от миделя, чтобы дать более полную информацию о форме корпуса.
До создания двумерных кривых полезно нарисовать ограничивающие прямоугольники, чтобы Вы могли регулировать двумерные кривые для выполнения конструктивных параметров. Таким образом, на слое Bounding Boxes на виде Top нарисуйте на основной плоскости прямоугольник размером 68х8 футов, который будет использоваться для ширстрека на виде полуширота.
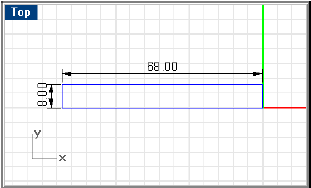
Вид сверху на ограничивающий прямоугольник.
Нарисуйте прямоугольник 68х8 футов на виде Front на диаметральной плоскости для ширстрека на виде бок.
Используйте команду InterpCrv для рисования линии шпунтового пояса на диаметральной плоскости. Поскольку у Вас будет двухдюймовая плоская полоска по всей длине корпуса на днище, то move этот контур на один дюйм от основной линии. Раннее проявление внимания этому виду детали в проекте предотвращает необходимость возвратиться к этому позже и вносить изменения в законченной модели.
Пошаговое описание: Размещение ограничивающих корпус прямоугольников
Рисование ограничивающих прямоугольников
1 Сделайте слой Bounding Boxes текущим и включите видимость слоёв Centerline, Xsom Profile и Sheer 2D.
Все остальные слои должны быть отключены.
2 Запустите команду Rectangle.
3 На виде Top при запросе First corner of rectangle… введите в командную строку 0.
4 При запросе Other corner or length введите 68,8.
Координата Х для транца отрицательная. Так как проектировщики судов любят иметь нос в 0,0 и направленный направо, это необходимо для согласования с Декартовой системой координат. Вы не должны чувствовать усиленного сердцебиения в связи с этим обычаем.
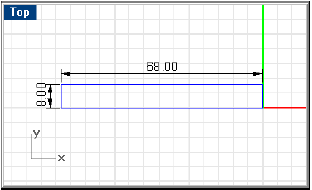
Вид сверху на ограничивающий прямоугольник.
5 Повторите команду Rectangle.
6 На виде Front при запросе First corner of rectangle… введите в командную строку 0.
7 При запросе Other corner or length введите 68,8.
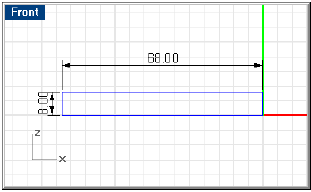
Вид спереди на ограничивающий прямоугольник.
Размещение ширстрека
Контур ширстрека рисуется одной непрерывной кривой. На виде Top используйте команду InterpCrv для рисования ширстрека на проекции полуширота. Начните с более низкого правого угла ограничивающего прямоугольника проекции полуширота; продолжите делать эскиз ширстрека до последней точки левой кромки ограничивающего прямоугольника. Вам понадобится 3 или 4 точки.
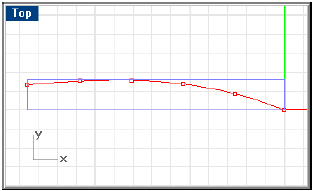
Кривая ширстрека на полушироте.
На виде Front используйте команду InterpCrv для рисования ширстрека на проекции бок. Начните с точки на правой кромке ограничивающего прямоугольника. Продолжайте рисовать ширстрек на боку, пока последняя точка не захватит левый край ограничивающего прямоугольника.
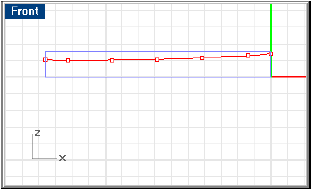
Кривая ширстрека на боку.
Пошаговое описание: Размещение ширстрека
Создание кривых ширстрека на полушироте и боку
1 Сделайте слой Sheer 2D текущим.
2 Запустите команду InterpCrv.
3 При запросе Start of curve… на виде Top, используя опцию захвата End, выберите нижний правый угол ограничивающего прямоугольника на виде полуширота.
4 Продолжайте рисовать ширстрек на полушироте, используя опцию захвата Near, пока не достигните левой кромки ограничивающего прямоугольника.
Из-за простоты этой кривой Вам понадобится только несколько точек.
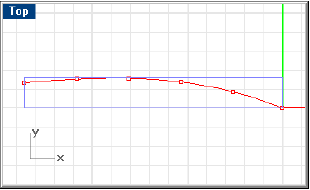
Кривая ширстрека на полушироте.
5 Повторите команду InterpCrv.
6 При запросе Start of curve… на виде Front, используя опцию захвата Near, выберите точку на правой кромке ограничивающего прямоугольника.
7 Продолжайте рисовать ширстрек на боку, используя опцию захвата Near, пока не достигните левой кромки ограничивающего прямоугольника.
Из-за относительной простоты этой кривой Вам понадобится только несколько точек.
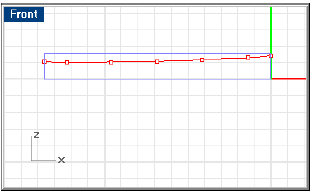
Кривая ширстрека на боку.
Расположение контура шпунта
Разместите линию контура шпунта, используя три кривые: линии форштевня, нижней части форштевня и шпунта от нижней части форштевня до транца. Убедитесь, что линия нижней части форштевня имеет непрерывность G1 с линиями форштевня и шпунта. Чтобы достичь этого, нарисуйте форштевень с желательным наклоном и нарисуйте и сгладьте линию шпунта, используя технику сглаживания кривой в Rhino. Используйте команду Blend для создания нижней части форштевня.
Если имеется предпочтительный радиус, Вы можете использовать команду Fillet для выполнения изгиба нижней части форштевня.
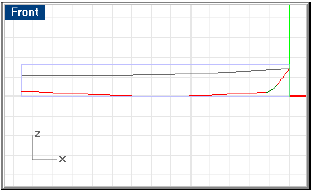
Кривая шпунта на боку.
Пошаговое описание: Расположение контура шпунта
Расположение контура шпунта на боку
1 Сделайте слой Rabbet текущим.
2 Запустите команду InterpCrv.
3 При запросе Start of curve… на виде Front, используя опцию захвата Near, выберите нижнюю левую кромку на виде бок ограничивающего прямоугольника.
4 Блокируйте захват объекта и продолжите делать эскиз шпунта на боку. Сделайте последнюю точку на правой кромке ограничивающего прямоугольника, как показано.
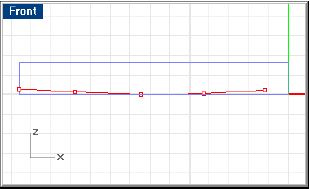
Кривая шпунта на боку.
Нижняя точка этой кривой должна быть касательной с низом ограничивающего прямоугольника приблизительно на миделе. Из-за простоты этой кривой Вам понадобится только 3 или 4 точки.
Размещение форштевня
1 Запустите команду Line.
2 При запросе Start of line…, используя опцию захвата End, выберите точку правого верхнего угла ограничивающего прямоугольника на проекции бок.
3 При запросе End of line… выберите точку выше и правее носового конца шпунтовой линии, которую Вы только что создали, примерно как показано на рисунке.
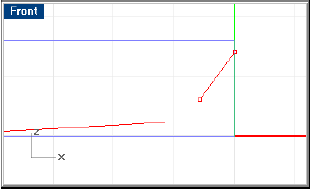
Линия форштевня на проекции бок.
Сопряжение кривых форштевня и шпунта
1 Запустите команду Blend.
2 При запросе Select first curve… выберите только что созданный форштевень.
3 При запросе Select second curve… выберите созданный ранее шпунт.
Rhino создаст кривую, которая имеет непрерывную кривизну (G2) между форштевнем и шпунтом.
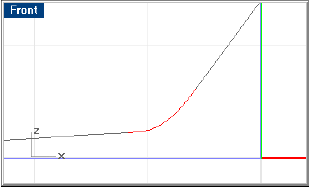
Кривая сопряжения между форштевнем и шпунтом.
Перемещение кривых на 1 дюйм от диаметральной плоскости
1 Выберите кривые форштевня, нижней части форштевня и шпунта.
2 Запустите команду Move.
3 При запросе Point to move from… выберите точку на виде Right.
4 При запросе Point to move to напечатайте 1", нажмите клавишу Enter и, используя опцию захвата Ortho, выберите точку справа.
Расположение контура транца
Для транца Вы нарисуете отвесную линию начинающуюся ниже шпунта, направленную вверх транца, и затем вперед к наклонной линия к точке выше ширстрека на проекции бок. Это сделано с той целью, что в Rhino большинство поверхностей должно быть определено большего размера, чем требуется, и затем обрезано.
Пошаговое описание: Расположение контура транца
Расположение контура транца
1 Сделайте слой Xsom Profile текущим.
2 Запустите команду Line.
3 При запросе Start of first line на виде Front, используя опцию захвата End, выберите нижний левый угол ограничивающего прямоугольника на проекции бок.
4 При запросе End of line… используя опцию Ortho выберите точку, как показано, непосредственно выше точки, которую Вы только что выбрали, и выше кривой шпунта.
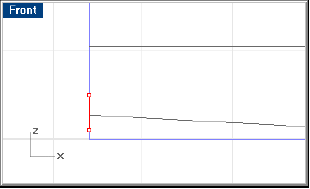
Нижняя линия транца.
5 При следующем запросе End of line... выберите точку, как показано выше, правее только что выбранной точки. Эта точка должна быть выше контура ширстрека.
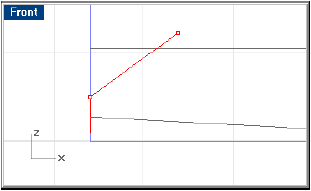
Верхняя линия транца.
Сглаживание двумерных кривых
Теперь, когда Вы сделали эскиз ширстрека на полушироте и боку, проверьте их на сглаживание, прежде чем двигаться дальше. Выберите на боку 2D кривую ширстрека и выполните команду CurvatureGraphOn. Результат будет напоминать приведённые ниже рисунок.
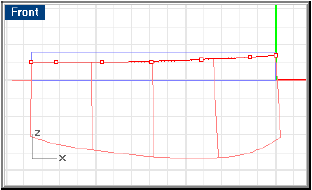
Сглаженный ширстрек на боку.
Эпюра указывает очень гладкую кривую. Это так прежде всего потому, что Вы построили кривую только по несколькими точками. Так как Вы используете так мало точек, было бы очень трудно иметь что-нибудь кроме усредненной кривой. Работа по сглаживанию не требуется.
Если бы было необходимо переделать эту кривую, Вы переместили бы контрольные точки кривой, чтобы модифицировать форму, пока эпюра кривизны не была бы подобна изображению. Вы узнаете больше об этом ценном инструменте сглаживания, когда начнёте позже сглаживать поверхности.
Пошаговое описание: Сглаживание двумерных кривых
Отображение эпюры кривизны
1 Выберите кривую продольной погиби (ширстрек).
2 Используйте команду CurvatureGraphOn, чтобы видеть эпюру кривизны.
Если кривая нуждается в сглаживании
1 Выберите ширстрек.
2 Используйте команду PtOn, чтобы включить контрольные точки кривой.
3 На видах Front и Top реконструируйте (rebuild) кривые и подталкивайте (nudge) контрольные точки, пока эпюра кривизны не будет похожа на приведённый ниже рисунок.
Может потребоваться регулировка масштаба эпюры кривизны.
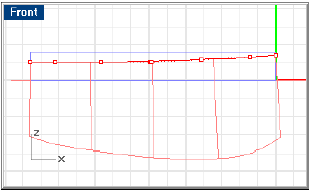
Сглаженный ширстрек на боку.
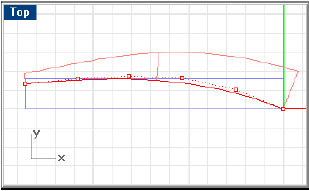
Сглаженный ширстрек на полушироте.
Создание трёхмерного ширстрека
Rhino предоставляет возможность создать трёхмерную кривую из двух плоских двумерных кривых. Это позволит Вам создать трехмерную кривую ширстрека, используя кривые теоретического чертежа, предоставляемые другим программным обеспечением, без кропотливого ввода координат каждой кривой.
На приведённом ниже рисунке Вы видите результат использования команды Crv2Views. Были выбраны две серые двумерные кривые, представляющие ширстрек на полушироте и боку, и Rhino создал кривую красного цвета. Эта кривая, вместе со шпунтом, нижней частью форштевня и форштевнем, используется для создания теоретических шпангоутов на модели, по которым будет создана поверхность корпуса.
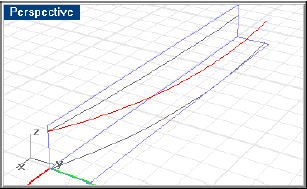
Трёхмерный ширстрек.
Пошаговое описание: Создание трёхмерного ширстрека
Создание трёхмерной кривой
1 Включите видимость слоя Sheer 3D и сделайте его текущим.
2 Выключите слой Bounding Boxes.
3 Выберите кривые ширстрека на проекциях полуширота и бок.
4 С помощью команды Crv2View создайте 3D ширстрек.
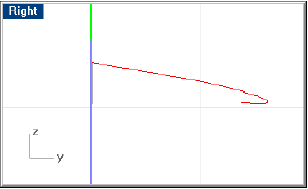
Законченный ширстрек на виде right.
Если эта кривая смотрится как Вы предполагали, можно продолжить создание теоретических шпангоутов. Если это требует дополнительной работы, Вы можете просто удалить их, выверить ширстрек на полушироте или боку и запустить опять команду Crv2Views.
5 (Save) сохраните свою работу.
Создание предварительных теоретических шпангоутов
Создайте несколько теоретических шпангоутов, позволяющих создать по сечениям поверхность корпуса. Разместите их на слое Prelim Stations.
Для начала каждого шпангоута создайте пару направляющих линий между ширстреком и шпунтом.
В желательной позиции нарисуйте прямую горизонтальную линию от от ширстрека в забортном направлении от основной линии. Trim эту горизонтальную линию так, чтобы её забортный конец слился со шпунтом на виде сверху (на полушироте).
Нарисуйте вертикальную линию от забортного конца этой линии до точки ниже шпунта. Trim эту линию по шпунту на проекции бок.
Вы теперь имеете две конечные точки предварительного теоретического шпангоута. Вы можете теперь начать делать эскиз предварительного теоретического шпангоута.
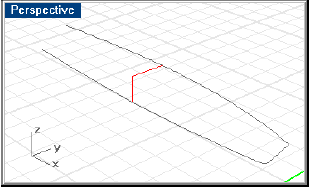
Нарисуйте прямые направляющие между ширстреком и шпунтом, чтобы начать создавать предварительные теоретические шпангоуты.
Включите режим Planar и отключите Ortho. Используйте команду InterpCrv для рисования теоретического шпангоута, используя конечные точки направляющей в качестве конечных точек теоретического шпангоута.
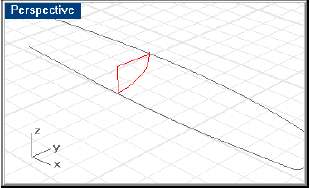
Предварительная кривая теоретического шпангоута.
Повторите эту процедуру для создания большего числа теоретических шпангоутов, как показано ниже.
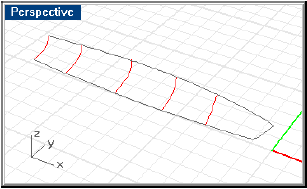
Предварительные теоретические шпангоуты
Вы будете сглаживать поверхность корпуса к краю за кормой и затем обрежете её по транцу. Локализации теоретических шпангоутов в этом упражнении произвольны. Если Вам требуется теоретические шпангоуты в конкретных позициях, выполните необходимые шаги, чтобы расположить их более точно; однако, Rhino не требует их точного расположения.
На приведённом ниже рисунке Вы может видеть эти же самые шпангоуты с носа. Здесь Вы делаете большинство работы по сглаживанию этих предварительных теоретических шпангоутов. Потребуется только несколько теоретических шпангоутов. Вы могли бы, вероятно, получить даже меньшее количество, если бы не нижняя часть форштевня.
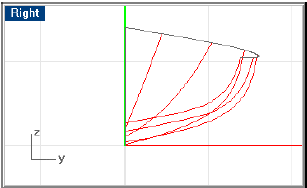
Проекция корпус предварительных теоретических шпангоутов.
Пошаговое описание: Создание предварительных теоретических шпангоутов
Настройка демонстрационных окон
1 Сделайте слой Stations текущим.
2 Выключите слой Sheer 2D.
Теперь во всех четырёх окнах видимы только шпунт и ширстрек.
3 Выполните команду ZoomExtentsAll, чтобы подогнать изображение к границам окон.
Рисование горизонтальной направляющей
1 Включите опции Planar и Ortho.
2 Запустите команду Line.
3 При запросе Start of line на виде Top, используя опцию захвата Near, выберите ширстрек примерно на миделе.
4 При запросе End of line выберите точку ниже основной линии.
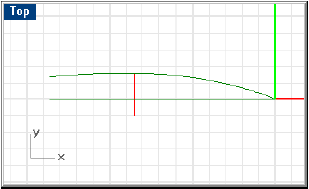
Горизонтальная направляющая линия.
Обрезание горизонтальной направляющей линии по кривой шпунта
1 Выберите кривую шпунта.
2 Запустите команду Trim.
3 При запросе Select object to trim на виде Top выберите только что созданную горизонтальную направляющую линию.
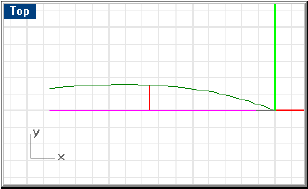
Обрезанная горизонтальная направляющая линия.
Рисование вертикальной направляющей линии
4 Запустите команду Line.
5 При запросе Start of line на виде Top, используя опцию захвата End, выберите внутренний конец только что созданной горизонтальной направляющей.
6 При запросе End of line на виде Front выберите точку ниже шпунта.
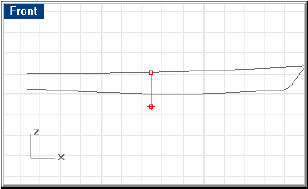
Вертикальная направляющая.
Обрезание вертикальной направляющей линии по кривой шпунта
1 Выберите кривую шпунта.
2 Запустите команду Trim.
3 При запросе Select object to trim на виде Front выберите нижний конец вертикальной направляющей линии.
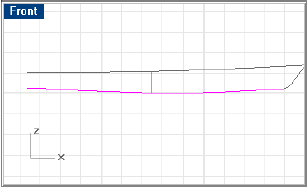
Обрезанная вертикальная направляющая линия.
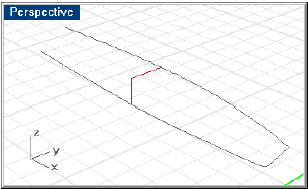
Предварительная направляющая теоретического шпангоута.
Создание мидель-шпангоута
1 Запустите команду InterpCrv.
2 При запросе Start of curve… используйте опцию захвата End для выбора забортного конца горизонтальной направляющей у ширстрека на виде Right.
3 Продолжайте выбирать точки, чтобы создать теоретический шпангоут, захватывая нижний конец вертикальной направляющей в качестве последней точки.
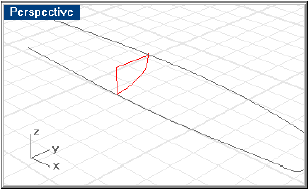
Предварительный теоретический шпангоут.
Редактирование линии мидель-шпангоута
1 Выберите только что созданный мидель-шпангоут.
2 Используйте команду PtOn, чтобы включить контрольные точки.
3 Редактируйте контрольные точки, пока мидель-шпангоут не будет напоминать показанный ниже.
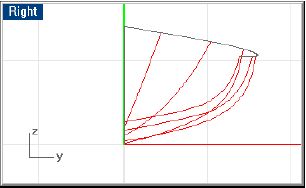
Проекция корпус, показывающая предварительные теоретические шпангоуты.
4 Повторите этот процесс для трёх кривых в корму от миделя (включая одну на транце) и двух в нос от миделя.
Создание носовых теоретических шпангоутов
Первый теоретический шпангоут за верхней частью форштевня соединяет ширстрек к форштевню и проецируется в негативное пространство. Та же самая техника использовалась в обучающей программе Skiff. Теоретический шпангоут у верхней части форштевня является копией этой кривой. Этот теоретический шпангоут также простирается в отрицательное пространство.
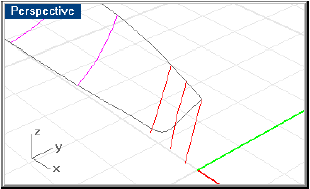
Носовые теоретические шпангоуты
Пошаговое описание: Создание носовых теоретических шпангоутов
Создание носовых теоретических шпангоутов
1 Создайте дополнительный теоретический шпангоут вперёд за нижней частью форштевня.
Этот теоретический шпангоут будет простирается в отрицательное пространство. Не обрезайте эту кривую.
2 Выберите созданный последним теоретический шпангоут.
3 Запустите команду Copy.
4 При запросе Point to copy from… используйте опцию захвата End для выбора верхнего конца этого шпангоута.
5 При запросе Point to copy to используйте опцию захвата объекта End, чтобы выбрать конец ширстрека и верхней части форштевня.
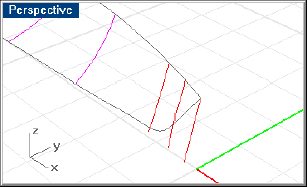
Носовые теоретические шпангоуты
Создание по сечениям поверхности корпуса.
После того как теоретические шпангоуты созданы, rebuild их, чтобы убедиться, что все они имеют одинаковое число точек и одинаковую степень, и что степень на единицу меньше, чем число точек. Для кривых этого типа попробуйте использовать степень 5 с 6-ю точками. Этого должно быть достаточно, для сложности этих кривых.
Теперь Вы можете начать добавлять свой собственный персональный проект. Вдавливайте и вытягивайте контрольные точки, пока теоретические шпангоуты не примут форму, которую Вы ищете, и не последуют плавному переходу от одного к следующему, от форштевня до кормы. Это будут все кривые, что Вы используете для создания поверхности, так что установите их по своему усмотрению.
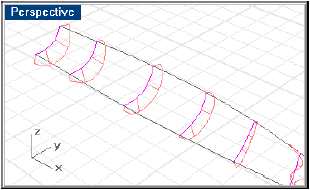
Сглаженные предварительные теоретические шпангоуты.
Теоретические шпангоуты, скопированные в носовую часть, дают Вам переднюю оконечность корпуса и дают кое-что Rhino, чтобы использовать в сглаживании фактической поверхности корпуса. Точно так же как все другие кривые, это должно вписаться в семейство кривых, которое Вы создали для предварительных теоретических шпангоутов. Вы, вероятно, захотите немного вытягивать и втягивать, чтобы получать форму в соответствии со своими пожеланиями.
Теперь, когда Вы создали набор теоретических шпангоутов, можно создать поверхность корпуса за одну операцию. Используйте команду Loft с опцией Normal для создания поверхности по теоретическим шпангоутам.
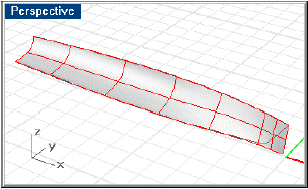
Поверхность корпуса, построенная по сечениям.
Пошаговое описание: Создание по сечениям поверхности корпуса.
Реконструкция кривых теоретических шпангоутов
1 Выберите все теоретические шпангоуты.
2 Запустите команду Rebuild.
3 В диалоговом окне Rebuild Curve измените значение Point count на 6 и Degree на 5.
4 Используйте технику сглаживания кривых, чтобы убедиться в плавности созданных теоретических шпангоутов.
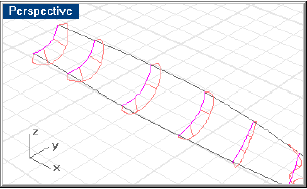
Сглаженные предварительные теоретические шпангоуты.
Создание корпуса по сечениям
1 Сделайте слой Hull and Deck текущим.
2 Выключите слои Sheer 3D и Rabbet.
3 Выберите все теоретические шпангоуты.
4 Запустите команду Loft.
5 В диалоговом окне Loft Options под Style выберите Normal и нажмите кнопку OK.
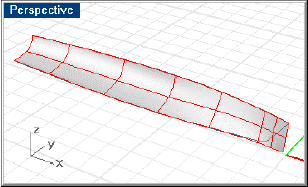
Поверхность корпуса, построенная по сечениям.
Простота этой поверхности позволяет чрезвычайно легко сгладить этот корпус. При каждом перемещении точки изопараметрическая линия соответствующего теоретического шпангоута будет изменяться. Так как Вы имеете предварительные теоретические шпангоуты "позади" изопараметрических линий, Вы можете видеть, насколько отклоняетесь от предварительных теоретических шпангоутов.
Пригонка поверхности
Теперь Вы должны смотреть, как сглаживать поверхности, в общих понятиях. Под эти подразумевается увеличение кривизны каждой изопараметрической линии и анализ, как она выглядит относительно своих соседей. Если изопараметрическая линия делает то, что Вы ожидали и, переходя от одного теоретического шпангоута к следующему, Вы можете принять, в данную минуту, что поверхность достаточно сглажена. Вы можете затем двигаться далее и смотреть на сглаживание поверхности позже.
Выберите поверхность и используйте команду PtOn, чтобы включить видимость контрольных точек. Используйте команду CurvatureGraphOn, чтобы отобразить эпюры кривизны на изопараметрических линиях. Характер эпюр кривизны изменяется, в зависимости от предварительных теоретических шпангоутов.
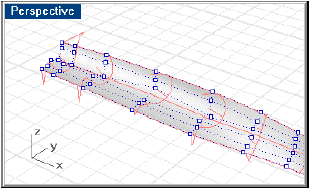
Отображение эпюр кривизны и контрольных точек поверхности включено.
Если эпюра кривизны слишком велика или слишком мала, Вы можете регулировать её к более приемлемому размеру установкой Display scale.
Очень явная впадина на эпюрах четырёх кормовых теоретических шпангоутов подразумевает, там имеется тонкая ложбинка в каждом из этих теоретических шпангоутов около основной линии. Вы вероятно никогда не заметили бы это, смотря на шпангоуты на экране, но это явно проявляется на эпюре кривизны и ложбинка, вероятно, появилась бы на окончательной поверхности.
Вы отрегулируете соседние контрольные точки, пока эта впадина не исчезнет. Используйте для этой операции команду MoveUVN. В диалоговом окне MoveUVN используйте ползунки U, V или N (нормаль) позиций для управления точкой.
Перемещая ползунок U производится перемещение в кормовом и носовом направлениях. Перемещение ползунка V переместит точку по периметру поперечного сечения теоретического шпангоута в нашем примере. Перемещение ползунка N переместит точку внутрь и наружу корпуса, по нормали к поверхности.
Команда MoveUVN упрощает редактирование точки, позволяя Вам выбирать точки на любом виде и перемещая их в любом направлении относительно поверхности вне зависимости от того, какое окно просмотра активно. Попытка достичь этого подталкиванием может быть затруднительной.
Пошаговое описание: Пригонка поверхности
Отобразите эпюру кривизны и контрольные точки
1 Выберите построенную по сечениям поверхность.
2 Используйте команду CurvatureGraphOn, чтобы отобразить эпюру кривизны поверхности.
3 Используйте команду PtOn, чтобы отобразить контрольные точки поверхности.
Редактирование контрольных точек поверхности
1 Выберите точку для редактирования.
2 Запустите команду MoveUVN.
3 Переместите ползунки согласно тому, как Вы желаете отрегулировать локализацию выбранной точки.
4 Как только Вы удовлетворены новой локализацией, выберите другие точки для редактирования.
Вы можете редактировать таким образом контрольные точки до тех пор, пока открыто диалоговое окно Move UVN.
5 Выберите Apply, для одобрения внесённых изменений и Close, когда завершите редактирование.
При перемещении контрольных точек помните, что эпюры кривизны существенно преувеличены. Перемещая контрольную точку на малую величину вызовет большое изменение на эпюре. Смысл в том, чтобы получить максимально гладкие, по возможности, эпюры и добиться "согласия" каждой эпюры с её соседями. Небольшая практика увеличит Ваши способности определять трудности в поверхности корпуса.
На приведённом ниже рисунке желобок в корме был удалён.
Вы должны потратить некоторое время, набираясь опыта с этим инструментом, так как это позволит Вам регулировать поверхности в проекте быстро и своевременно, когда наиболее легко исправить дефекты.
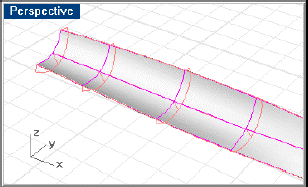
Ложбина на кормовых эпюрах кривизны исправлена.
Модификация нижней части форштевня
Так как Вы ранее взяли немного свободы в том, чтобы заставлять корпуса пересечь среднюю линию в отрицательное пространство, Вы должны осмотреть результаты, чтобы видеть, какое повреждение было вызвано этим действием.
Внутренняя кромка поверхности может пересечь линию шпунта, чтобы удовлетворить нашим желаниям. Чтобы устранить это, отредактируйте контрольные точки в этой области, чтобы заставлять целую поверхность пересечь линию шпунта от верхней части форштевня назад к точке, где она (кромка поверхности) соприкоснётся с линией шпунта по касательной.
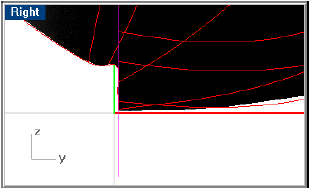
Возможная проблема с внутренней кромкой.
Чтобы достигать этого, включите контрольные точки и эпюру кривизны в той же манере, что использовалась при исправлении паза в кормовых шпангоутах.
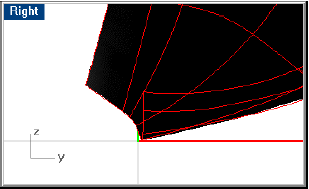
Проблема решена.
Пробуйте обрезать поверхность по шпунту, заставляя внутреннюю кромку поверхности корпуса напомнить Ваш эскиз нижней части форштевня и форштевень. Так как Вы не использовали форштевень и нижнюю часть форштевня в геометрии управления, насколько близким будет подобие?
Как только Вы удовлетворены полученной поверхностью, нарисуйте вертикальную линию на 1 дюйм от основной линии на проекции корпус (вид Right) и обрежьте поверхность по этой линии.
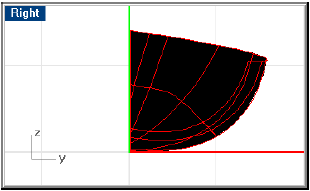
Обрезанная поверхность корпуса.
Если обрезанная поверхность не согласуется точно с нижней частью форштевня и форштевня, нарисованным в начале этого упражнения, переместите контрольные точки как можно ближе к проблемной части нижней части форштевня и форштевня. С небольшой практикой Вы будете способны правильно находить соответствующую точку (точки) и будете способны выправлять поверхность за считанные минуты.
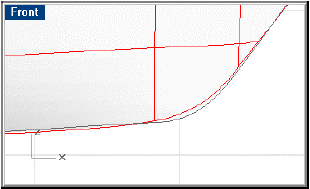
Проверка поверхности корпуса по контуру кривой.
Так как Вы будете перемещать контрольные точки только на одной плоскости, Вы можете использовать метод редактирования точек nudge.Note:
Как близко Ваша построенная по сечениям поверхность подогнана к теоретическим шпангоутам на проекции корпус? Проверьте визуально изопараметрические линии поверхности по линиям теоретических шпангоутов.
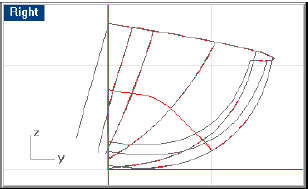
Изопараметрические линии построенной по сечениям поверхности и теоретические шпангоуты.
Первоначальное намерение для теоретических шпангоутов согласуется довольно близко. Если необходимо, можете продолжить манипулировать шпангоутами, чтобы получить точно то, что Вы хотите. Не забудьте, тем не менее, Rhino помогает Вам находить несовершенства на поверхности. Если это означает незначительные изменения шпангоутов, чтобы избавиться от дефектов, это малый компромисс.
Пошаговое описание: Модификация нижней части форштевня
Редактирование контрольных точек с использованием подталкивания
1 Выберите контрольную точку для редактирования.
2 На виде Front нажмите клавишу Alt и клавишу со стрелкой, Up, Down, Left и Right, пока соответствующая контрольная точка не займёт желательную позицию и поверхностная кромка не выровняется более близко с линией шпунта.
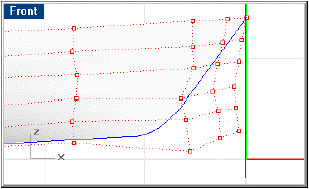
Исправленные нижняя часть форштевня и форштевень.
Перемещайте контрольные точки на нижней части форштевня для сближения форштевня и шпунта, чтобы достичь подобности с Вашим первоначальным эскизом.
3 Нажмите клавишу Esc для отключения контрольных точек, когда они больше не нужны.
Анализ поверхности
Завершив создание поверхности корпуса, Вы можете теперь посмотреть на сглаживание поверхности более детально. Используйте для этого команды EMap и CurvatureAnalysis. С этими командами незначительные проблемы с корпусом, который обычно не обнаруживается при закрашивании или рендеринге, становятся видимыми.
Вы можете получить удовольствие, глядя на корпус, показанный на приведённом ниже рисунке. Если Вы хотите видеть только поверхности, просто закрасьте вид. Может быть выгодно отменить закраску и использовать каркасное отображение, так как Вы можете сказать, где расположена самая близкая к проблеме изопараметрическая линия.
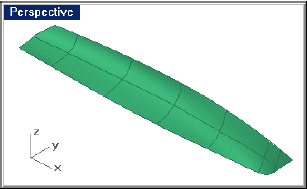
Модель показана в каркасном представлении, вид закрашен. Никаких очевидных проблем со сглаживанием.
Нанесение текстур
Закрашенная модель не всегда говорит Вам о трудноуловимых проблемах на поверхности. Дефекты могут быть более очевидны, когда модель вращается с отображением EMap.

Отображение текстуры.
Анализ кривизны
Хотя отображение EMap делает хорошую работу, показывая неровности в кормовых отсеках, тем не менее для Вас ещё немного осталось. Вы будете использовать сходный, но более мощный инструмент анализа искривления.
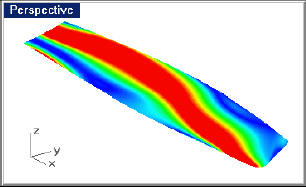
Модель с применённой кривизной поверхности.
Отображая альтернативно анализ искривления и редактируя контрольные точки, Вы можете удалить любые недостатки поверхности. По мере выполнения этой работы желательно следить за видом Right для уверенности, что Вы не вводите никаких нежелательных смещений на проекции корпус.
Тщательно осмотрите Вашу модель. Любое место, где искривление быстро переходит от одного цвета к другому или имеется "пятна" особого цвета, нуждается в небольшом количестве внимания.
Создание зеркальной копии и соединение поверхности корпуса
Теперь, когда Вы видели как легко поверхность корпуса может быть построена и сглажена, попробуйте сгладить что-нибудь несложное самостоятельно. Вы имеете одну половинку корпуса, которая простирается непрерывно по всей длине судна и от ширстрека до шпунта. Вы должны обрезать транец и разработать плоский участок днища в районе основной линии. Затем, чтобы вычислить гидростатику и сделать модель пригодной для экспорта в другие программы, Вы должны конвертировать её в твердое тело.
Чтобы создавать плоский участок, который простирается поперек основной линии, используйте команду DupEdge для создания кривой, подгоняющей внутренние кромки поверхностей корпуса (шпунтовый пояс). Если на поверхности имеется более одной кромки, дублируйте все кромки от форштевня до кормы. После завершения команды соедините (join) кромки вместе, чтобы образовать непрерывную кривую.
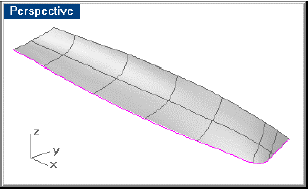
Кромки поверхности продублированы.
Пошаговое описание: Создание зеркальной копии и соединение поверхности корпуса
Дублирование кривых кромок
1 Сделайте слой Temp текущим.
2 Запустите команду DupEdge.
3 Выберите все кромки вдоль шпунта.
Rhino создаст кривые, совпадающие с кромками.
4 Пока они ещё остаются выделенными, используйте команду Join для соединения всех дублированных кромок в одну кривую.
Если этого не происходит, узнайте почему и решите проблему. Наиболее вероятно, что Вы пропустили при выборе одну или более кромок поверхностей.
Создание плоского участка
Mirror поверхность и кривую шпунта, которую Вы создали вдоль основной линии, и используйте команду EdgeSrf для создания плоской поверхности меду двумя кривыми шпунта. Это создаст 2-дюймовый полосу вдоль всей длины корпуса, которая будет иметь общие грани с обоими половинками корпуса.
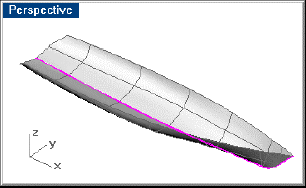
Зеркальная копия поверхности и поверхностных кромок.
Пошаговое описание: Создание плоского участка
Зеркальное копирование поверхности и дублированных кривых
1 Выберите объединённую кривую шпунта и поверхность корпуса.
2 Запустите команду Mirror.
3 На виде Right при запросе Start of mirror plane… введите в командную строку 0.
4 При запросе End of mirror plane… используйте опцию захвата Ortho для протягивания зеркальной плоскости относительно оси y.
Создание поверхности плоского участка
1 Сделайте слой Hull and Deck текущим.
2 Выберите кривые шпунта правого и левого бортов.
3 Используйте команду EdgeSrf для создания поверхности плоского участка.
4 Удалите кривые шпунта правого и левого бортов.
Соединение бортов и плоского участка
Join два борта и плоский участок в центральной части в одну непрерывную полиповерхность. Эта полиповерхность не будет иметь не присоединенных кромок (за исключением ширстрека и верхней части транца). Чтобы убедиться, что это так, используйте команду ShowNakedEdges.
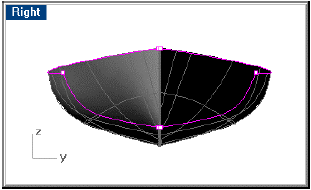
Объединённые половинки корпуса и плоского участка в центральной части днища с отображёнными не присоединенными кромками.
Пошаговое описание: Соединение бортов и плоского участка
Соединение поверхностей корпуса
1 Выберите борта и плоский участок центральной части днища.
2 Используйте команду Join для соединения всех поверхностей в одну полиповерхность.
3 Используйте команду ShowNakedEdges для отображения не присоединенных кромок корпуса.
Присоединение транца
Вы сконструируете транец с помощью двух прямоугольных плоских поверхностей, созданных из двух контурных кривых, и затем обрежете полученные поверхности по корпусу, а корпус по полученным поверхностям.
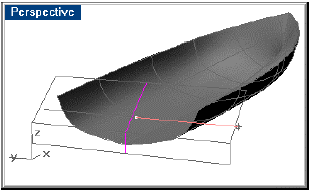
Вытягивание контурных кривых транца.
Выбранные кривые вытянуты для создания двух плоских поверхностей, которые образуют транец. Используйте команду Extrude с опцией BothSides для получения непрерывных плоских поверхностей из наружного контура правого и левого бортов, как показано на рисунке.
Перед вытягиванием убедитесь, что кривые соприкасаются конечными точками и верх кривой продлевается выше ширстрека, что нижняя крива продлевается ниже корпуса. Если это не так, полученные поверхности не будут пригодны для обрезания командой trim. После вытягивания кривых получается полиповерхность. Explode её на составляющие поверхности, поскольку верхняя панель будет обрезана по кривой, а полиповерхности не могут обрезаться по кривой.
С помощью полученных поверхностей trim полиповерхность корпуса. Это придаст корпусу завершённую форму.
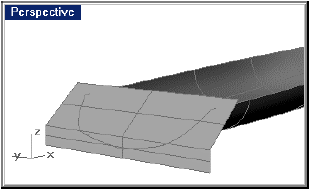
Корпус обрезан по поверхности транца.
Повторите команду Trim для обрезки вертикальной части транца за пределами корпуса.
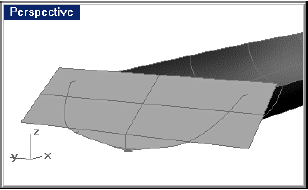
Обрезана вертикальная часть транца.
Пошаговое описание: Создание транца
Вытягивание контура транца
1 Включите видимость слоя Xsom Centerline.
2 Выберите две кривые транца, созданные в начале занятия.
3 Запустите команду Extrude.
4 При запросе Extrusion distance (Direction BothSides Tapered) введите D.
5 При запросе Extrusion distance…, на виде Top используя опцию Ortho, выберите две точки для определения направления - одну точку вблизи основной линии, а вторую непосредственно за борт от первой. Этим определяется направление, так что расстояние между точками роли не играет.
6 При запросе Extrusion distance (Direction BothSides Tapered) введите B.
7 При запросе Extrusion distance… выберите точку в забортном пространстве от корпуса на виде Top, чтобы полученная поверхность была шире ширстрека на виде.
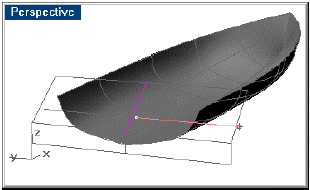
Вытягивание контурных кривых транца.
Обрезание корпуса
1 Выберите две вытянутые поверхности.
2 Запустите команду Trim.
3 При запросе Select object to trim… выберите полиповерхность корпуса.
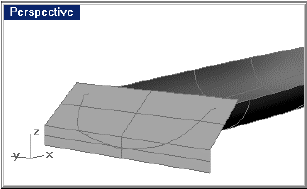
Обрезанный корпус.
4 Повторите команду Trim.
5 При запросе Select object to trim… выберите вертикальную часть транца снаружи корпуса.
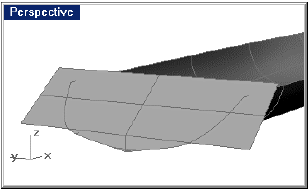
Корпус и вертикальный транец обрезаны.
Создание кривой погиби
Вы должны создать на транце кривую от одного борта до другого, которая будет представлять пересечение между транцем и палубой. Эта кривая станет кривой погиби, когда Вы будете создавать палубу по сечениям.
Для создания кривой транца на виде Right нарисуйте прямую линию (line) длинной 16 футов, центрированную относительно основной линии и выше проекции корпуса.
Move эту линию на проекции корпусе на расстояние, равное изгибу палубы. Для примера, используйте расстояние в шесть дюймов.
Для завершения создания кривой погиби, нарисуйте дугу (arc) от конечной точки нижней из двух линий до средней точки верхней линии и к противоположной конечной точке на нижней линии. Это создаст приятную на вид кривую для погиби палубы.
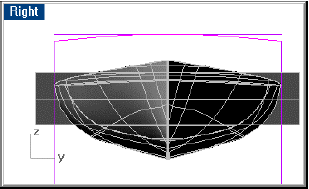
Дуга погиби.
Кривая не будет соприкасаться с ширстреком на транце, однако. Для разрешения этой проблемы, на проекции корпус (окно Right) нарисуйте вертикальные линии (line) от каждого верхнего конца транца к только что созданной кривой погиби.
Работая с копией (copy) кривой погиби (сохраните необрезанную кривую погиби для последующего использования на другом теоретическом шпангоуте) обрежьте (trim) скопированную кривую по двум только что созданным вертикальным линиям и переместите (move) результат на угол транца.
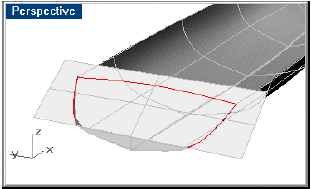
Перемещение дуги погиби на угол.
Если Вы предпочитаете различные кривые погиби, это вопрос вкуса. Этот метод конструирования кривой погиби не является обязательным. Транец может быть обрезан по любой кривой погиби, на Ваш выбор.
Пошаговое описание: Конструирование верхней части транца:
Создание вертикальной конструктивной линии
1 Сделайте слой Temp и включите видимость слоя Camber Crv.
2 Запустите команду Line.
3 При запросе Start of line… на виде Right введите в командную строку 96",0.
4 При запросе End of line … введите 96",175".
Зеркальное отображение конструктивной линии:
1 Выберите только что созданную линию.
2 Запустите команду Mirror.
3 На виде Right при запросе Start of mirror plane… введите в командную строку 0.
4 При запросе End of mirror plane… используйте опцию захвата Ortho для протягивания зеркальной плоскости относительно оси y.
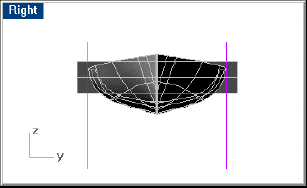
Конструктивная линия погиби.
Создание горизонтальной конструктивной линии.
1 Запустите команду Line.
2 При запросе Start of line… используйте опцию захвата End для выбора верхнего конца линии с левого борта.
3 При запросе Start of line… используйте опцию захвата End для выбора верхнего конца линии с правого борта.
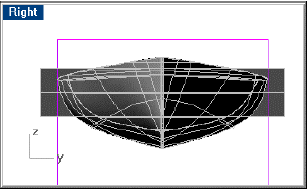
Горизонтальная конструктивная линия кривой погиби.
Перемещение линии вверх на 6"
1 Выберите только что созданную линию.
2 Запустите команду Move.
3 При запросе Point to move from… выберите точку на виде Right.
4 При запросе Point to move to введите 6" и выберите точку выше предыдущей.
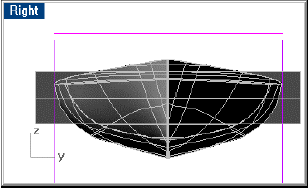
Горизонтальная конструктивная линия перемещена вверх.
Создание дуги погиби
1 Сделайте слой Camber Crv текущим.
2 Запустите команду Arc3Pt.
3 При запросе Start of arc используйте опцию захвата End для выбора конечной точки вертикально линии с левого борта.
4 При запросе End of arc используйте опцию захвата End для выбора конечной точки вертикально линии с правого борта.
5 При запросе Second point on arc используйте опцию захвата объекта Mid для выбора средней точки горизонтальной линии.
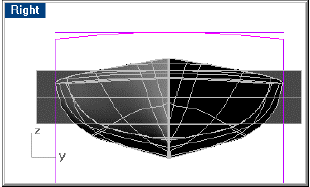
Дуга погиби.
Создание копии кривой погиби
1 Выберите только что созданную дугу.
2 Запустите команду Copy.
3 При запросе Point to copy from… выберите точку на виде Right.
4 При запросе Point to copy to используйте опцию Ortho щелкните точку выше или ниже точки, от которой производилось копирование.
Создание кривых пересечения транец/борт:
1 Сделайте слой Temp текущим.
2 Выберите поверхности наклонного транца и обоих бортов.
3 Используйте команду Intersect для определения кривой пересечения двух поверхностей.
Теперь у Вас есть две кривые пересечения на поверхностях бортов.
Конструирование линии из пересечений транца
1 Запустите команду Line.
2 При запросе Start of line… используйте опцию захвата объекта End для выбора верха пересекающихся кривых у ширстрека правого борта.
3 При запросе End of line… используйте опцию захвата объекта Ortho для выбора точки выше созданной ранее копии дуги.
Зеркальное отображение вертикальной линии
1 Выберите только что созданную вертикальную линию.
2 Запустите команду Mirror.
3 При запросе Start of mirror plane… введите 0.
4 При запросе End of mirror plane… используйте опцию захвата Ortho для протягивания зеркальной плоскости относительно оси y.
Обрежьте копию кривой погиби по ширине транца у ширстрека
1 Выберите две только что созданные линии от пересечения транца.
2 Запустите команду Trim.
3 При запросе Select object to trim… выберите копию дуги, созданную ранее.
Делайте выборы в точках за бортом с каждой стороны от угла пересечения транца и нажмите клавишу Enter. Теперь у Вас имеется дуга, ширина которой равна ширине наклонного транца по ширстреку. Эта дуга расположена на конструктивной плоскости вида Right.
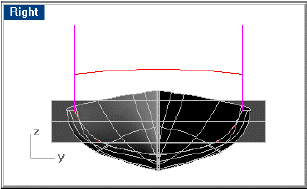
Обрезанная кривая погиби.
Переместите обрезанную кривую погиби на место расположения транца
1 Выберите копию только что обрезанной дуги.
2 Запустите команду Move.
3 При запросе Point to move from… используйте опцию захвата End для выбора конечной точки обрезанной дуги с правого борта.
4 При запросе Point to move to используйте опцию захвата объекта End для выбора конца дуги пересечения транца с правого борта.
Теперь Вы имеете кривую, расположенную на верху пересечения между наклонным транцем и бортом.
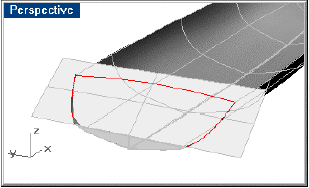
Кривая погиби перемещена на конечную точку пересечения корпуса и транца.
5 Delete конструктивные линии, созданные на этом этапе проектирования.
Сохраните одну копию необрезанной кривой погиби.
Завершение создания транца
Trim две поверхности транца по корпусу и кривой погиби.
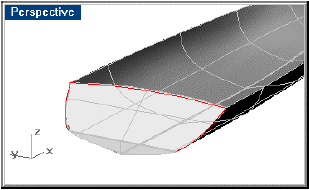
Транец, обрезанный по корпусу и кривой погиби.
Join все поверхности и произведите проверку на наличие не присоединенных кромок (unjoined edges).
У Вас всё ещё имеется копия необрезанной кривой погиби, ожидающей в готовности быть использованной при создании палубы.
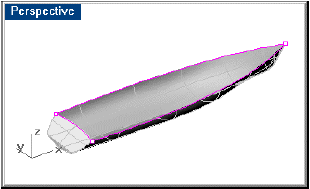
Обрезанные и объединённые корпус и транец.
Пошаговое описание: Завершение создания транца
Обрезка транца
1 Сделайте слой Hull and Deck текущим.
2 Выберите кривую погиби на транце и корпус с обоих бортов.
3 Запустите команду Trim.
4 При запросе Select object to trim… выберите наклонную часть транца снаружи корпуса.
Вы должны теперь иметь наклонную панель транца, которая согласуется по корпусу вдоль своих внешних кромок и по кривой погиби в верхней части. Убедитесь, что все созданные до настоящего времени поверхности находятся на слое Hull and Deck.
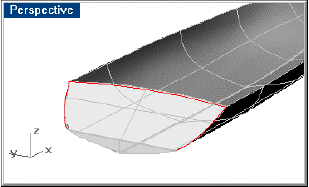
Обрезанный транец.
Соединение поверхностей корпуса
1 Отключите видимость всех слоёв, кроме Hull and Deck.
2 Выберите все поверхности.
3 Используйте команду Join для соединения поверхностей корпуса.
4 Используйте команду ShowNakedEdges для проверки на наличие не присоединенных поверхностей.
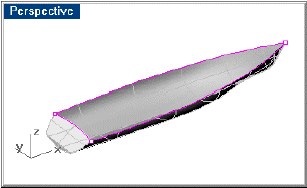
Обрезанные и объединённые корпус и транец.
Присоединение палубы
Для завершения создания корпуса, чтобы можно было вычислять гидростатику, Вы должны создать палубу. Здесь оказывается полезной свободная кривая погиби. Для расположении 5-6 кривых вдоль ширстрека нарисуйте вертикальную линию (line). Вы можете нарисовать одну и копировать (copy) её столько раз, сколько понадобится, (4 копии, например) используя опции захвата объекта End и Near.
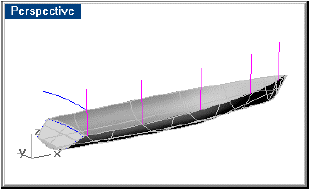
Конструктивные линии палубы.
Создайте одну копию кривой погиби для каждой пары “столбов”, плюс ещё одну (никогда не оставляйте себя без необрезанной кривой погиби).
Mirror эти столбы относительно основной линии.
Trim каждую кривую погиби по паре столбов, чтобы длина хорды этой кривой погиби соответствовала ширине корпуса лодки в месте расположения соответствующей пары столбов.
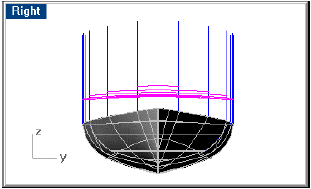
Создание палубных бимсов вдоль ширстрека.
Когда все кривые обрезаны по этим столбам, move каждую кривую погиби от её конечной точки к конечной точке соответствующее ей столбов. Таким образом Вы создадите палубный бимс в каждой позиции, где Вы разместили пару столбов. Эти палубные бимсы будут использоваться для создания средней линии палубы и, затем, будут удалены. После размещения палубных бимсов по их местам, Вы можете удалить столбы.
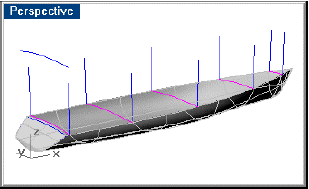
Временные палубные бимсы размещены.
Используйте команду InterpCrv для создания средней линии палубы соединением средней точки транца со средними точками каждого палубного бимса и в завершении со средней точкой 2-х дюймового плоского участка в центре верхней части форштевня.
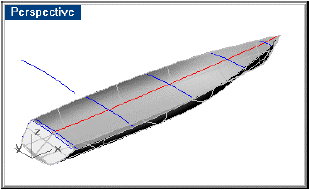
Временные палубные бимсы размещены и средняя линия нарисована через центральные точки.
После создания средней линии палубы extend её концы за пределы корпуса, delete созданные ранее палубные бимсы и сделайте копии (copy) необрезанной кривой погиби от её средней точки к различным точкам вдоль центральной линии палубы, по одной на каждом конце центральной линии палубы.
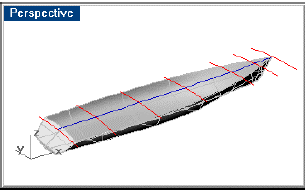
Необрезанные кривые погиби, скопированные вдоль центральной линии.
Loft эти кривые.
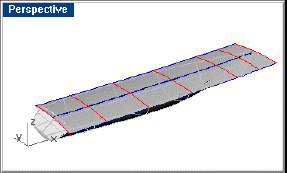
Созданная по сечениям поверхность палубы.
Trim палубу по корпусу и join её с корпусом. Используйте команду ShowNakedEdges для проверки модели на наличие не присоединенных кромок. На этой модели больше не должно быть не присоединенных кромок.
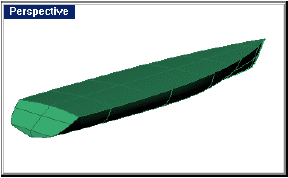
Палуба соединена с корпусом. Не присоединенные кромки отсутствуют.
Пошаговое описание: Присоединение палубы
Создайте вертикальные секущие линии
1 Сделайте слой Temp и включите видимость слоя Camber Crv.
2 Запустите команду Line.
3 При запросе Start of line… используйте опцию захвата объекта End для выбора угла транца у ширстрека с правого борта.
4 При запросе End of line на виде Right выберите точку примерно на 6 футов выше угла транца.
5 Выберите только что созданную вертикальную линию.
6 Запустите команду Copy.
7 При запросе Point to copy from… используйте опцию захвата объекта End, чтобы выбрать конечную точку (на ширстреке) только что созданной вертикальной линии.
8 При запросе Point to copy to используйте опцию захвата объекта Near, чтобы выбрать четыре точки вдоль ширстрека правого борта с равномерным интервалом.
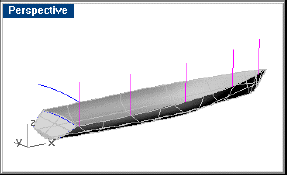
Конструктивные линии палубы.
Сделайте зеркальное копирование вертикальных линий относительно основной линии
1 Выберите только что созданные вертикальные линии.
2 Запустите команду Mirror.
3 На виде Right при запросе Start of mirror plane… введите в командную строку 0.
4 При запросе End of mirror plane… используйте опцию захвата Ortho для протягивания зеркальной плоскости относительно оси z.
Создайте копии кривой погиби
1 Выберите кривую погиби.
2 Запустите команду Copy.
3 При запросе Point to copy from… выберите точку на виде Right.
4 При запросе Point to copy to используя опцию Ortho выберите пять точек выше или ниже точки, выбранной первой.
Создаваемые копии кривой погиби должны пересечь вертикальные линии, созданные ранее.
5 Выберите все временные палубные бимсы и с помощью команды ChangeLayer измените их слой на Dk Beams Temp.
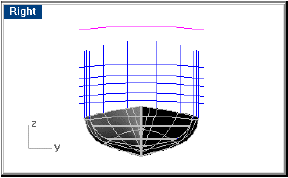
Одна копия кривой погиби для каждой конструктивной линии.
Обрежьте копии кривой погиби для подгонки бимса у каждой вертикальной линии
1 На виде Right выберите одну из вертикальных линий с правого борта и соответствующую вертикальную линию с левого борта.
2 Запустите команду Trim.
3 При запросе Select object to trim… выберите забортный конец одной из кривых погиби с правого борта и забортный конец этой же кривой с левого борта.
4 Повторите эти действия для каждой кривой продольной погиби.
Каждая из созданных кривых будет представлять временны палубный бимс, позволяющий создать среднюю линию палубы.
Переместите временные палубные бимсы на их места на ширстреке
1 Выберите один из временных палубных бимсов.
2 Запустите команду Move.
3 При запросе Point to move from… используйте опцию захвата объекта End для выбора конца выбранного временного палубного бимса. Не выбирайте точку на вертикальной линии.
4 При запросе Point to copy to используйте опцию захвата объекта End, чтобы выбрать конец соответствующей вертикальной линии, лежащий на ширстреке. Не выбирайте точку на ширстреке.
5 Удалите (Delete) две вертикальные линии, связанные с временным бимсом палубы, который Вы только что переместили.
6 Повторите эти действия для каждого временного палубного бимса.
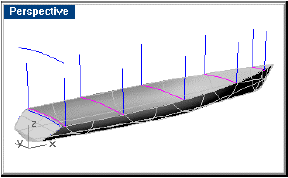
Временные палубные бимсы размещены.
Создайте центральную линию палубы
1 Запустите команду InterpCrv.
2 При запросе Start of curve… используйте опцию захвата объекта Mid для выбора средней точки верхней кромки транца.
3 При запросе Next point of curve… используйте опцию захвата объекта Mid для выбора средней точки каждого из временных палубных бимсов.
4 При запросе Next point of curve… используйте опцию захвата объекта Mid для выбора средней точки верхней кромки плоской поверхности в верхней части форштевня.
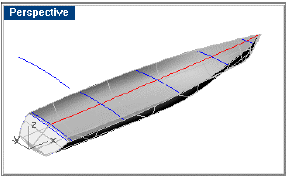
Временные палубные бимсы размещены и средняя линия нарисована через центральные точки.
Удлинение средней линии палубы
1 Включите режим Planar.
2 Запустите команду Extend.
3 При запросе Select boundary objects … Press Enter for dynamic extend нажмите клавишу Enter для динамического расширения.
4 При запросе Select object to extend (Type=Line) на виде Front выберите точку вблизи транца на новой средней линии палубы.
5 При запросе End of extension выберите точку примерно в 1-ом футе за транцем.
6 Повторите эти действия для носового конца средней линии палубы.
Скопируйте кривые погиби полной ширины на среднюю линию палубы
1 Выберите временные палубные бимсы.
2 Выберите кривую погиби, которая осталась подвешенной над корпусом.
3 Запустите команду Copy.
4 При запросе Point to copy from… используйте опцию захвата Mid для выбора средней точки выбранной кривой погиби.
5 При запросе Point to copy to используйте опцию захвата объекта End для выбора кормового конца средней линии палубы.
6 При запросе Point to copy to используйте опцию захвата объекта End для выбора носового конца средней линии палубы.
7 При запросе Point to copy to используйте опцию захвата объекта Near, чтобы выбрать четыре точки вдоль средней линии палубы с равномерным интервалом.
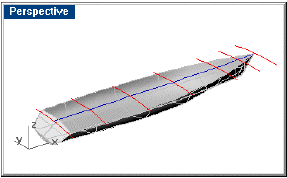
Необрезанные кривые погиби, скопированные вдоль центральной линии.
Создание палубы по сечениям
1 Выберите подогнанные по ширине кривые погиби.
2 Запустите команду Loft.
3 В диалоговом окне Loft Options нажмите кнопку OK, чтобы одобрить умолчания.
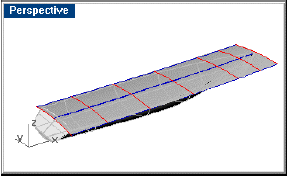
Созданная по сечениям поверхность палубы.
4 Выберите подогнанные по ширине кривые погиби.
5 Используйте команду ChangeLayer, чтобы изменить их слой на Dk Bms Full.
Обрезка палубы по корпусу
1 Выберите корпус.
2 Запустите команду Trim.
3 При запросе Select object to trim… выберите часть палубы, выступающую за корпус. Палуба будет обрезана по ширстреку, транцу и средней линии плоского участка.
Соединение палубы с корпусом
1 Выберите корпус и палубу.
2 Используйте команду Join для соединения поверхностей палубы и корпуса в одну полиповерхность.
3 Выберите полиповерхность корпуса и палубы.
4 Используйте команду ShowNakedEdges для отображения не присоединенных кромок.
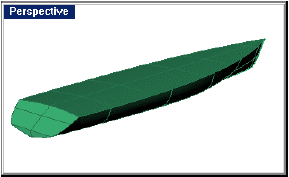
Обрезанные и объединённые корпус, палуба и транец.
Диагностика
Предстоит один заключительный шаг, прежде чем Вы сможете приступить к вычислению гидростатики, созданию теоретического чертежа и принимать поздравления за хорошо сделанную работу. Вы должны определить, имеются ли какие геометрические проблемы. Rhino имеет различные инструменты, чтобы сообщить Вам о некорректной геометрии. Вы будете использовать команды SelBadObjects и ShowBrokenEdges.
С помощью этих двух командами Вы можете определить, будет ли функция гидростатики Rhino, так же как другое программное обеспечение, способно работать с моделью. Если Вы запускаете эти команды и получаете положительные результаты, можете отдохнуть. В противном случае, Вы должны поискать виновников (обычно разбитые кромки), отремонтировать их и перезапустить команды, пока результаты не будут положительными.
При создании модели для этой обучающей программы была допущена разбитая кромка в нижней панели транца. Untrimming лист и корпус, произведите повторное обрезание и соединение для решения проблемы. Как с большинством диагностических процедур, однозначный ответ отсутствует. Каждая ситуация требует собственного решения.
Важно заметить что программы типа SolidWorks, который работают с этим корпусом как с твёрдым телом, требуют отсутствия разбитых (разорванных) кромок. Если они есть, импорт модели в те программы потерпит неудачу.
Пошаговое описание: Диагностика
Поиск содержащих ошибку объектов
1 Выполните команду SelBadObjects для проверки объектов на наличие ошибок.
Если модель содержит некорректные объекты, они будут выделены. Тогда должны быть приняты Measures для корректировки проблем.
Поиск разорванных кромок
1 Выберите полиповерхность корпуса и палубы.
2 Используйте команду ShowNakedEdges для обнаружения разорванных кромок.
Если разорванные кромки имеются, Rhino выделит их. Если нет, мы можем приступить к вычислению гидростатики и генерации GHS файла.
Вычисление гидростатики
Поскольку заявленное водоизмещение равно 28,000 фунтов (lb), вытесненный объем будет равен 437.5 кубических футов.
Запустите команду Hydrostatics и модифицируйте WaterlineElevation, пока не достигните этого водоизмещения. Для данной модели это достигается при 1.905 фута. У Вас может получиться другой результат.
Рисунок ниже показывает другую информацию, предоставляемую командой Hydrostatics.
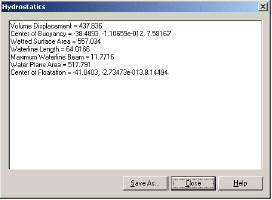
Гидростатические вычисления Rhino.
Пошаговое описание: Вычисление гидростатики
Анализиз гидростатики
1 Запустите команду Hydrostatics.
Не выбирайте перед этим корпуса. Опции, которые мы желаем использовать, не отобразятся, если объект выбран.
2 При запросе Select surfaces or polysurfaces (WaterlineElevation=0.000000 Symmetric=No Longitude=X) введите W.
3 При запросе Waterline elevation <0> введите 1.905.
4 При запросе Select surfaces or polysurfaces … выберите полиповерхность корпуса и палубы.
Отображается диалоговое окно Hydrostatics.
Если Volume Displacement не равно 437.5 в пределах Вашего допуска, повторите команду Hydrostatics с другим значением WaterlineElevation пока не найдёте высоту ватерлинии, при которой будет требуемое водоизмещение.
Если другие величины не появляются, может быть что-то не так с Вашим проектом или Вы, возможно, должны установить более низкий допуск для работы команды Hydrostatics.
5 Выберите Save As для сохранения выданных результатов в текстовом файле.
6 Нажмите кнопку Close.
Генерация файла GHS
Вы можете также экспортировать свою модель в геометрический файл, пригодный для использования с GHS© от Creative Systems, Inc. Это программное обеспечение является индустриальным стандартом для гидростатических анализов.
Пошаговое описание: Генерация файла GHS
Создание файла, совместимого с GHS
1 Запустите команду Export.
2 В диалоговом окне Export Selected Objects введите название в поле File name.
3 Из списка Save as type выберите GHS Export File (.gf).
4 При запросе Select the base point of the centerline выберите точку на продольной оси лодки.
Обычно это точка в носовой части основной линии.
5 При запросе Select end point of center line выберите другую точку на конце продольной оси.
6 Одобрите значения по умолчанию в диалоговом окне GHS Shape Property.
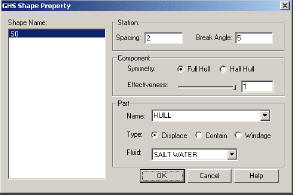
Диалоговое окно GHS Shape Property.
Создание теоретического чертежа
Для создания окончательного теоретического чертежа Вам потребуется только половина лодки. Save модель в отдельном файле, откройте файл и trim модель по основной линии. Delete из модели палубу, так как ватерлинии и батоксы поперёк деки на теоретическом чертеже сбивают с толку. Выберите полиповерхность корпуса. Скройте всё остальное.
После выполнения этих шагов используйте команду Contour для создания линий, необходимых для традиционного теоретического чертежа: теоретические шпангоуты, ватерлинии и батоксы. Используйте слои, чтобы держать различные линии отдельно.
Для теоретических шпангоутов на виде Top или Front определите Contour basepoint на 0, Contour Plane Direction в направлении кормы и Spacing на 5. Rhino вычислит соответствующие кривые и отобразит их на корпусе.
Эти кривые остаются выделенными после исполнения команды. Используйте команду ChangeLayer для перемещения теоретических шпангоутов на слой Stations.
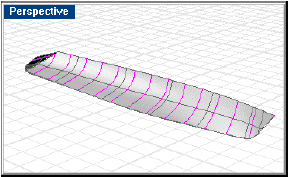
Линии теоретических шпангоутов.
Для ватерлиний на виде Front определите Contour basepoint на 0, Contour Plane Direction вверх и для Spacing установите 1.
Используйте команду ChangeLayer для перемещения ватерлиний на слой Waterlines.
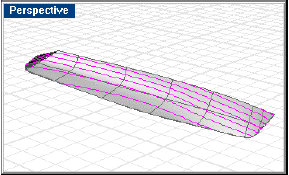
Ватерлинии.
Для батоксов на виде Top определите Contour basepoint на 0, Contour Plane Direction за борт и для Spacing установите 1. Rhino вычислит соответствующие кривые и отобразит их на корпусе.
Используйте команду ChangeLayer для перемещения батоксов на слой Buttocks.
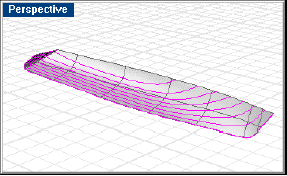
Линии батоксов.
Убедитесь, что видимы только полиповерхности корпуса с транцем и кривые, которые Вы желаете разместить на теоретическом чертеже (батоксы, ватерлинии и теоретические шпангоуты).
Также желательно нарисовать базовую линию на видах Front и Right (для проекций бок и полуширота) и основную линию на видах Right и Top для проекций корпус и полуширота.
После того как все линии видимы и выбраны, выполните команду Make2D. Rhino создаст теоретический чертёж с четырьмя видами (корпус, полуширота, бок и перспектива с удаленными скрытыми линиями) и разместит виды на конструктивной плоскости.
Полученные кривые остаются выбранными, поэтому после завершения команды используйте команду Export и сохраните кривые в другом файле. Это, наиболее вероятно, будет в формате, совместимом с Вашей CAD программой, так что Вы сможете маркировать и установить размеры на теоретическом чертеже.
Пошаговое описание: Создание теоретического чертежа
Создание новой модели для генерации теоретического чертежа
1 Из меню File выберите Save As.
2 В диалоговом окне Save As напечатайте Sail Lines.
3 Сделайте слой Hull and Deck текущим и отключите видимость всех остальных слоёв.
Нарисуйте секущую плоскость
1 На виде Front выполните команду ZoomExtents, чтобы все объекты разместились на виде.
2 Немного уменьшите масштаб отображения, чтобы вокруг объектов образовалось пустое пространство.
3 Запустите команду Plane.
4 При запросе First corner of plane… на виде Front выберите точку ниже модели и сзади транца.
5 При запросе Other corner or length выберите точку выше ширстрека и перед верхней частью форштевня.
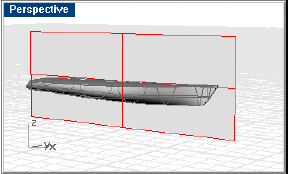
Секущая плоскость.
Обрезка корпуса с помощью плоскости
1 Выберите только что созданную прямоугольную поверхность.
2 Запустите команду Trim.
3 На виде Right при запросе Select object to trim… выберите корпус с правого борта.
4 Delete прямоугольную поверхность.
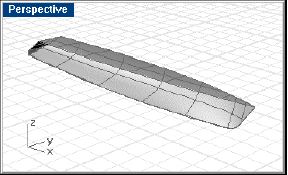
Обрезанный корпус.
Удалите палубу
1 Запустите команду ExtractSrf.
2 При запросе Select surfaces to extract… выберите палубу.
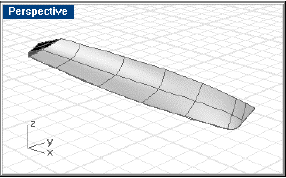
Палуба удалена.
3 Если имеется ещё что-то, кроме полиповерхности корпуса, используйте команду Hide для удаления этих объектов с вида.
Создайте теоретические шпангоуты
1 Выберите полиповерхность корпуса и транца.
2 Запустите команду Contour.
3 На виде Front, при запросе Contour plane base point, введите в командную строку 0.
4 При запросе Contour plane direction используя Ortho выберите точку за транцем.
5 При запросе Distance between contours <1> введите 5.
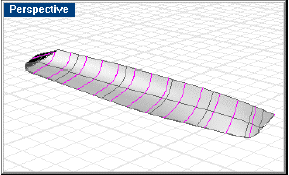
Линии теоретических шпангоутов.
6 Пока вновь созданные кривые теоретических шпангоутов остаются выбранными, выполните команду ChangeLayer для перемещения кривых на слой Stations.
Создайте ватерлинии
1 Выберите полиповерхность корпуса и транца.
2 Запустите команду Contour.
3 На виде Front при запросе Contour plane base point введите в командную строку 0,0.
4 При запросе Contour plane direction используя Ortho выберите точку выше ширстрека.
5 При запросе Distance between contours <1> введите 1.
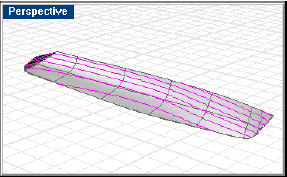
Ватерлинии.
6 Пока вновь созданные кривые ватерлиний остаются выбранными, выполните команду ChangeLayer для перемещения кривых на слой Waterlines.
Создайте батоксы
1 Выберите полиповерхность корпуса и транца.
2 Запустите команду Contour.
3 На виде Top, при запросе Contour plane base point, введите в командную строку 0.
4 При запросе Contour plane direction используя Ortho выберите точку за борт от ширстрека.
5 При запросе Distance between contours <5> введите 1.
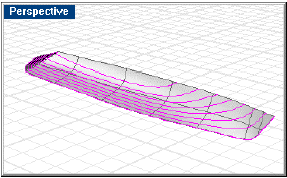
Линии батоксов.
6 Пока вновь созданные кривые батоксов остаются выбранными, выполните команду ChangeLayer для перемещения кривых на слой Buttocks.
Создайте двумерный теоретический чертёж
1 Нарисуйте базовую линию на видах Front и Right (для проекций бок и корпус) и основную линию на видах Right и Top для проекций корпус и полуширота.
2 Выберите полиповерхности корпуса и транца, только что созданные кривые теоретических шпангоутов, батоксов и ватерлиний.
3 Запустите команду Make2D.
4 В диалоговом окне Make2D Options в Drawing layout выберите 4-view (USA).
5 Выберите Maintain source layers.
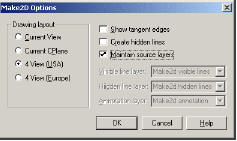
Диалоговое окно Make 2D Options.
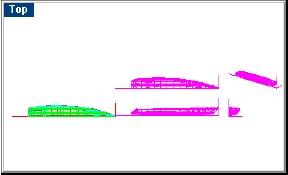
2D чертёж создан.
6 При остающихся выбранными 2D кривыми, выполните команду Export для сохранения 2D кривых в файле.
7 В диалоговом окне Export Selected Objects выберите тип файла, поддерживаемый Вашей CAD программой.
8 Определите путь и название для Вашего теоретического чертежа.
Теперь у Вас на жестком диске имеется двумерный теоретический чертёж в определённой Вами позиции. Используйте Вашу CAD программу для завершения теоретического чертежа нанесением размеров и текстовых примечаний.