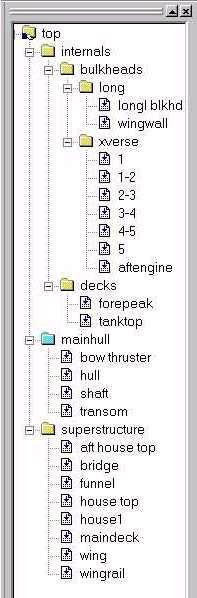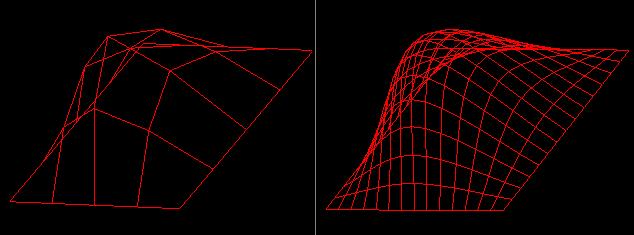FastShip™ 6 Help
Tutorials
1. BASICS
1.0 Введение
Эта обучающая программа познакомит Вас с основными возможностями FastShip. Вы познакомитесь с пользовательским интерфейсом, откроете файл с уже созданной поверхностью и выполните некоторые операции в этом файле. В заключение Вы узнаете как создать новый проект.
1.1 Пользовательский интерфейс
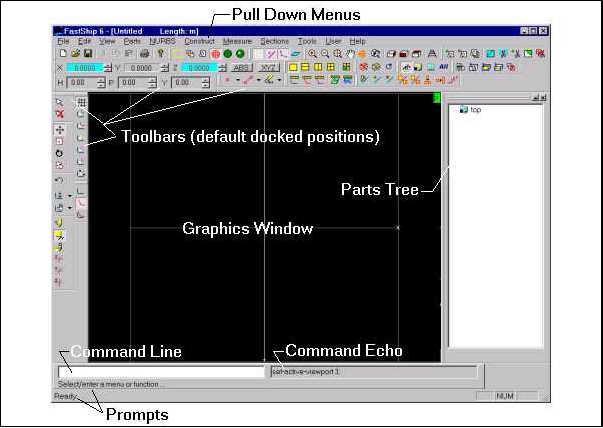
Пользовательский интерфейс FastShip имеет шесть основных компонентов:
1. Опускающееся меню (Pull Down Menus): Все функции доступны через опускающееся меню. Большинство из этих функций доступны через иконки на панелях инструментов.
2. Панели инструментов (Toolbars): Панели инструментов представляют из себя группы графических иконок, подразделённых по функциональному предназначению. Они могут быть перестроены, перенесены на другое место и отключены (с помощью меню View/Toolbars).
3. Дерево модели (Parts Tree): Это подокно показывает иерархический вид Вашей модели в виде дерева, подобно Windows® Explorer.
4. Командная строка (Command Line): FastShip в своей основе является командно управляемым. Это значит, что каждая функция опускающегося меню и каждая иконка на панелях инструментов вызывает соответствующую команду, которая также может быть выполнена через командную строку (есть несколько исключений из этого). Когда Вы познакомитесь с программой поближе, Вы можете найти что иногда ввод команд через командную строку экономит время. Также некоторые функции, выполняемые посредством графических иконок, иногда требуют ввода дополнительной информации через командную строку.
5. Эхо команды (Command Echo): При выполнении команды её синтаксис отображается в этом поле. Наблюдая за этим полем можно выучить язык команд.
6. Подсказки (Prompts): Когда Вы помещаете курсор над иконкой или командой меню, в нижней строке подсказок отображается описание этой функции. В верхней строке отображаются подсказки по мере выполнения команд.
1.2 Открытие файла примера
-
Нажмите иконку Open (
 )
)
-
Выберите файл demoship.srf
Ваш экран должен напоминать приведённый ниже рисунок.

Красные линии являются сеткой поверхности. Это один из способов визуализации поверхностей, линии вычисляются непосредственно из контрольных точек NURBS. Обратите внимание на панель дерева модели, деталь Top имеет теперь перед собой значок плюс (+).
-
Раскройте дерево модели щелчком по значку плюс (+). Просмотрите список деталей, представляющих модель: aftbulwark, fwdbulwark, main hull, new и transom (обратите внимание на символ перед new - он отличается от других; это говорит о том, что поверхность new невидима).
По умолчанию, когда новая поверхность включена, открывается на виде Profile.
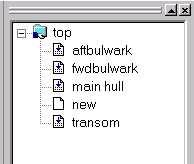
-
Для просмотра корпуса с носа нажмите иконку Bodyplan (
 ).
).
-
Для просмотра корпуса с борта нажмите иконку Profile (
 ).
).
-
Для просмотра корпуса с верху нажмите иконку Planview (
 ).
).
-
Для возврата к предшествующему виду нажмите иконку Last (
 ).
). -
Для увеличения вида модели нажмите иконку Zoom In (
 )
и обведите прямоугольником участок, который Вы желаете увеличить. Одним
щелчком указывается первый угол прямоугольника, вторым - второй угол,
расположенный от первого по диагонали. (Если у Вас мышка с колёсиком, крутя
колёсико можно увеличивать и уменьшать вид.)
)
и обведите прямоугольником участок, который Вы желаете увеличить. Одним
щелчком указывается первый угол прямоугольника, вторым - второй угол,
расположенный от первого по диагонали. (Если у Вас мышка с колёсиком, крутя
колёсико можно увеличивать и уменьшать вид.) -
Для оптимизации вида модели в границах окна, нажмите иконку Fit (
 ).
).
-
Для перемещения вида нажмите иконку Pan (
 ),
затем щёлкните левой кнопкой и не отпуская её переместите курсор.
),
затем щёлкните левой кнопкой и не отпуская её переместите курсор. -
Для вращения модели нажмите иконку Spin (
 ),
затем щёлкните левой кнопкой и не отпуская её переместите курсор.
),
затем щёлкните левой кнопкой и не отпуская её переместите курсор. -
Чтобы переключаться на перспективный вид, нажмите иконку Perspective (
 ).
).
1.3 Опции просмотра
Визуализация поверхности

FastShip позволяет рассмотреть корпус с помощью различных опций. Некоторые из них управляются через панель инструментов Surface Visibility. Слева на право эти иконки включают или выключают:
Perimeter: Периметром является край поверхности(ей), а также любые "множественные узлы", поверхности равной степени (множественные узлы будут описаны более подробно позднее, они используются для того чтобы создать переходы на поверхности как например, скулы или точки перелома).
Sections: Это точки пересечения шпангоутов с основной линией, кормовой подзор, ватерлинии, поворотные шпангоуты, рыбины или любое другое плоское сечение поверхности.
Intersections: Кривая, полученная пересечением одной поверхности с другой.
Mesh: Как уже писалось ранее, изопараметрические линии, вычисление непосредственно по контрольным точкам.
Solid: Представляет поверхность как непрерывную, твердую поверхность.
Lights: Применяет источники света. По умолчанию свет направлен от Вас. Освещение оказывает эффект только на твёрдотельную геометрию.
Эти опции могут быть включены в любой комбинации, включая выбор всех сразу. Испробуйте сочетание различных комбинаций и вращайте модель корпуса.
Отображение контрольной сетки 
До сих пор мы видели поверхность, осматривали её под разными углами и визуализировали её различными способами. Но как создана форма поверхности? Как при любом сплайновом методе, NURBS кривые и поверхности имеют контрольные точки, которые и определяют их форму. В FastShip эти контрольные точки размещены как серия рядов и колонок, которые соединяясь вместе создают "управляющую сеть" (иногда упоминаемую просто как "сеть"; контрольные точки иногда упоминаются как "вершины" или "полюса"). Обучающая программа по NURBS предоставит Вам основные математические понятия и истинное отношение между сетью и поверхностью.
Теперь Вы можете думать о поверхности как о "математическом листе резины" с сеткой, лежащей вне корпуса. Поверхность, вообще-то, не проходит ни через одну из контрольных точек, но притягивается в направлении контрольных точек.
-
Включите контрольную сетку, нажав иконку Net.
-
Включите отображение поверхности, нажав иконку Surface.
-
Включите отображение сетки и поверхности, нажав иконку Net+Surface.
-
С помощью клавиши TAB можно переключаться между Net, Surface и Net+Surface. Нажимайте клавишу TAB и наблюдайте поведение модели.
Чтобы лучше понять зависимость сетка/поверхность, проделайте следующее упражнение.
-
Нажмите иконку Open и выберите файл tutorial_1_3.srf. Ваш экран будет напоминать приведённый ниже рисунок.
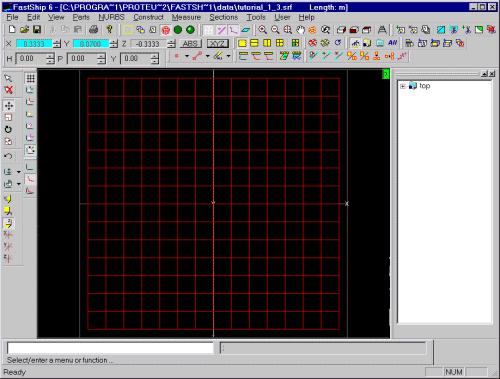
Теперь вращайте поверхность и включите отображение сетки и поверхности. Обратите внимание как поверхность вытянута в направлении контрольных точек, но не проходит через них (за исключением углов).
Ссылочная геометрия 
В дополнение к поверхности и контрольной сетке, FastShip может отображать различные типы ссылочной геометрии.
Frame: По умолчанию включена. Представляет систему координат
Construction Geometry: В FastShip Вы создаёте конструктивную геометрию в форме марок и линий, которые помогут размещать контрольные точки.
Offsets: Начальные данные, в форме полилиний, могут быть восстановлены из IDF файла и отображены. Это бывает полезно, когда пытаются воссоздать существующий проект.
Waterplane: Плоская "поверхность воды" рисуется в Z=0 для с целью репрезентации. Эта плоскость отображается только при отображении модели в виде твёрдого тела.
Раскладка видов 
Пока мы видели только один вид поверхности. FastShip может разделить графическую часть окна на два или четыре окон видов, открывая в каждом окне конкретный вид модели.
-
Нажмите на иконку, разбитую пополам горизонтальной линией. Графическое окно разделено горизонтальной линией на два видовых окна.
Обратите внимание, каждое окно имеет номер в правом верхнем углу. Они пронумерованы от 0 до 3, 3 по умолчанию присваивается для отдельного видового окна. Когда Вы выберите горизонтальную разбивку на окна видов, вы увидите окна 3 и 1. Обратите внимание, один из номеров имеет зелёный цвет; это указывает, что данное видовое окно активено и будет использоваться для редактирования. Вы можете изменять активный вид, нажимая на иконку изменения активного вида.
-
Нажмите иконку для отображения четырёх видов.
-
Изменяйте активный вид нажимая иконку Toggle viewport (CTRL-TAB также позволяют изменять активный вид).
Неактивные виды могут использоваться для выбора контрольных точек для редактирования или когда программа просит Вас выбрать поверхность или другую геометрию. Обратите внимание, конструкционная геометрия отображается только в том виде, в котором она была создана.
Отсекающие плоскости
Иногда требуется отобразить только часть модели, сделав всё остальное невидимым. Это может быть достигнуто следующими способами:
- отключением ссылочной геометрии
- делать отдельные поверхности невидимыми (более подробно это будет рассмотрено в следующем разделе)
- используя отсекающие плоскости
Отсекающая плоскость является плоскостью в пространстве за которой все объекты невидимы. Плоскости сориентированы в трёх главных направлениях и называются station (поперечное сечение) (X=constant), buttock (батокс) (Y=constant) и waterline (ватерлиния) (Z=constant).
-
Введите поперечную секущую плоскость, выбрав из опускающегося меню View/Cutting Plane/Station
-
Щёлкните по поверхности, где Вы желаете ввести секущую плоскость
-
Щёлкните с той стороны секущей плоскости, которая должна остаться видимой
Вы можете добавить несколько секущих плоскостей за один раз, для дальнейшего уменьшения части модели, которая будет отображена.
-
Для отображения всей модели выберите из меню View/Cutting Plane/Delete.
Секущие плоскости оказывают воздействие только на отображение модели. Поверхности, конструктивная геометрия, исходные данные и т.п. остаются неизменными, но в данный момент не отображаются.
1.4 Детали и свойства
Иерархическое дерево деталей

Часто модели FastShip сделаны с использованием более, чем одной поверхности, и полезно организовывать поверхности иерархическим способом, подобно тому как на жёстком диске организованы папки.
|
|
В данном примере модель создана из 23 поверхностей. При иерархической организации поверхности могут группироваться логически и над целой группой поверхностей может совершаться действие (перемещение, переключение статуса отображения, удаление и т.п.). Без подобной организации управление всеми этими 23 поверхностями будет затруднительно, так же как будет трудно управлять файлами, если они все находятся в корневом каталоге. Иерархической организация деталей известна так же как Дерево Деталей. Корневой каталог дерева всегда имеет название top (аналогично c:\ на Вашем жёстком диске). В директории top может быть создано любое количество поверхностей и узлов, каждый из узлов может иметь "детей" (заметьте, что поверхности тоже могут иметь "детей", но это не считается хорошей практикой). На приведённом слева рисунке поверхность кормовой переборки машинного отделения - /top/internals/bulkheads/xverse/aftengine. Дерево деталей может быть отображено и выключено с помощью кнопки. |
Свойства детали
Каждая деталь имеет ряд свойств, включая видимость, является ли она текущей частью вида детали, плотность сетки, цвет различных объектов и исходные данные. Обычно доступ к настройкам свойств можно добраться щёлкнув правой кнопкой мышки по названию детали в дереве модели или непосредственно по поверхности, если никакая другая функция не доступна.
-
Щелкните правой кнопкой по названию поверхности в дереве; закройте меню.
-
Нажмите иконку Cancel (
 )
для уверенности, что никакая функция не активна, затем щёлкните правой кнопкой
по поверхности в графической части экрана. Появится всплывающее меню,
показанное на приведённом ниже рисунке.
)
для уверенности, что никакая функция не активна, затем щёлкните правой кнопкой
по поверхности в графической части экрана. Появится всплывающее меню,
показанное на приведённом ниже рисунке.
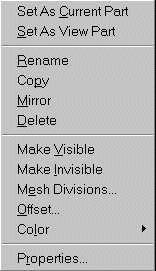
Выбрав из меню Properties Вы увидите таблицу свойств поверхности. Каждое из из свойств описано ниже. Все свойства детали передаются их "детям".
Visibility: Видимость любой детали, включая её "детей", может быть выключена. Эффект виден во всех видовых окнах.
Current Part: Текущая деталь указывает какая деталь или детали доступны для редактирования. Текущая деталь и все её дети доступны для редактирования и измерения. По умолчанию /top является текущей деталью, что означает, что любая поверхность доступна. Текущая деталь в дереве отображена с символом руки на иконке. Заметьте, что "текущая деталь" независима от видового окна. Если Вы пытаетесь редактировать или измерять поверхность, которая не расположена ниже текущей детали в дереве, FastShip проигнорирует это действие. Текущая деталь может быть установлена нажатием на иконку Current Part с последующем щелчком по поверхности или вводом названия детали в командную строку.
View Part: Одно из предназначений дерева деталей - облегчить просмотр частей Вашей модели. "Деталь Вида" используется для сообщения FastShip, какую деталь Вы желаете отобразить в текущем видовом окне. Деталь вида и все её дети будут отображены. В приведённом выше примере mainhull является деталью вида и её дети будут отображены (bow thruster, hull, shaft и transom). Деталь вида в дереве деталей маркируется иконкой в виде папки голубого цвета. Деталь вида может быть задана нажатием иконки View Part с последующим щелчком по поверхности или вводом названия детали в командную строку.
Color: Специфические цвета могут быть присвоены сетке, поверхности (также используется для закраски твёрдого тела), сечениям, периметру, кривым пересечения и исходным данным.
Offset: Поверхность может быть смещена на определённое расстояние, которое обычно используется для придания толщины. Эти смещения нормальны к поверхности.
Mesh Divisions: Деление сетки устанавливает количество точек, которые будут вычислены на поверхностной сетке. Сетка рисуется в виде прямых линий между этими точками. Следовательно, плотная сетка появляется на экране в виде гладких кривых. Плотность сетки также влияет на точность гидростатики, размеров кривизны, гладкость и точность сечений (перед применением команды Refine-Sections, указывается гладкость и точность сечений в каждой точке, независимо от деления сетки). На приведённом ниже рисунке показана одна и та же сетка, но с различными настройками.
Ячея сетки по умолчанию 3x3. Это означает, что каждый интервал на поверхности будет подразделен на три сетчатых интервала или плоских конечных элементов (интервал на поверхности определен зоной от одной строки или колонки на твердом теле до следующей строки или колонки). Сетка с ячеёй 1x1 произвела бы как раз один плоский конечный элемент сетки для каждого интервала на поверхностью, что было бы грубым представлением поверхности (если поверхность не является плоской в этом направлении). Деление колонки определяет сколько плоских конечных элементов сетки располагается от одной линии сетки до другой, а деление строки определяет сколько плоских конечных элементов сетки располагается от одной линии строки сетки до другой. Значение деления колонки и строки не могут иметь одинаковое значение.
Доступ к настройкам сетки возможен через меню Mesh Density, позволяющем определить новые значения деления сетки.
Величина деления сетки сохраняется во вспомогательном файле и будет востребовано при следующем чтении поверхности. Если вспомогательный файл удален или он по какой-то причине отсутствует, величина деления сетки возвращается в свое значение по умолчанию - 3x3.
Копирование, удаление и зеркальное копирование деталей
Вы можете копировать, удалять или производить зеркальное копирование (относительно центральной плоскости) деталей с помощью всплывающего меню, вызываемого правым щелчком. Все эти действия будут выполнены на текущей детали и всех её детях. Перед удалением детали она будет высвечена в графической части экрана и Вы должны будете подтвердить удаление.
Создание нового узла
Новый узел можно создать с помощью опции New Node из всплывающего меню, вызываемого правым щелчком по детали в дереве деталей. Новый узел будет создан в дереве ниже детали, которую Вы выбирали. Новый узел также можно создать с помощью меню Parts/Create.
1.5 Сечения
1.5.1 Введение
Сечения - полилинии, которые вычислены интерполяцией сетки. Они могут быть вычислены в строгом допуске с помощью функции Refine. Перед очисткой их плавность на экране зависит от деления сетки поверхности. Любое сечение является простой плоскостью, проходящей через поверхность, и полученный результат зависит от формы поверхности. Сечение не управляют формой поверхности. Имеются следующие типы сечений: station, buttock, waterline, diagonal, incline, cant и general.
Для того чтобы видеть сечения, Вы должны выполнить два шага.
Первый - определение типа и расположения сечений, которые Вы желаете видеть,
и второй - включение их отображения с помощью иконки Sections (![]() )
на панели инструментов Surface Visibility. Для определения сечений
нажмите иконку Group
Section Definition на панели инструментов Sections (
)
на панели инструментов Surface Visibility. Для определения сечений
нажмите иконку Group
Section Definition на панели инструментов Sections (![]() ).
В диалоговом окне Sections будет показан список определённых сечений (он
может быть пуст). Чтобы добавить сечение нажмите кнопку Add.
).
В диалоговом окне Sections будет показан список определённых сечений (он
может быть пуст). Чтобы добавить сечение нажмите кнопку Add.
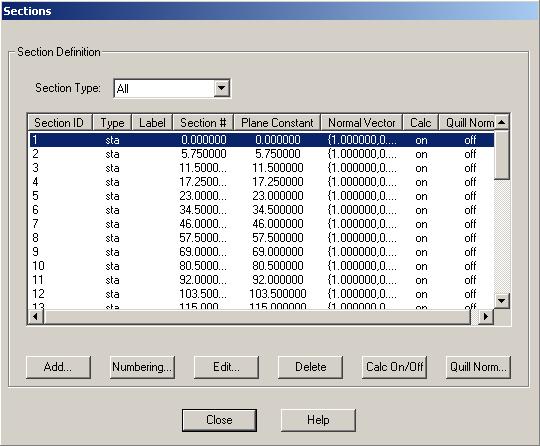
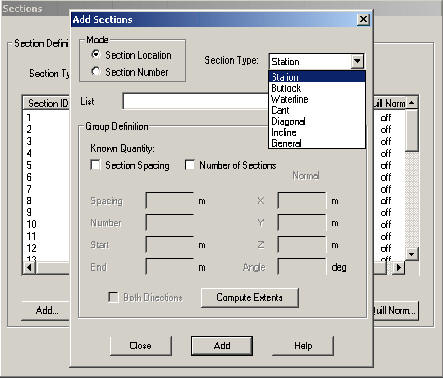
1.5.2 ADD
Диалоговое окно Add Sections допускает гибкость в определении сечений.
Mode
Допустимы две опции определения сечения - позицией или числом. По умолчанию начало сечения определяется числом (0,0,0) и шаг по умолчанию для сечений - 1 метр. Обратитесь к разделу Numbering для получения более подробной информации по системе нумерации сечений. Если Вы выберите Section Location, Вы должны будете ввести значения координат (например, значение X для stations). Если Вы выберите Section Number, Вы определите сечения вводом числа их количества и координаты будут получены автоматически с помощью текущей системы нумерации (начальное положение и шаг).
Type
Здесь Вы должны выбрать тип определяемого сечения (station, buttock, waterline, cant, diagonal, incline или general).
List
Режим позиционного определения сечения: Вы можете ввести список координат для сечения, которое Вы желаете ввести. Например, если Вы добавляете ватерлинии, напечатайте в этом поле значение координаты Z. Значения могут быть разделены запятой или пробелом.
Режим численного определения сечения: Вы можете ввести номер сечения, которое Вы желаете добавить. Значения могут быть разделены запятой или пробелом.
Group definition
Здесь Вы можете определять сечения по шагу сечений, числу сечений или комбинацией обоих этих опций. В зависимости от выбранной опции Вы можете вводить шаг сечений, число сечений, начальную и конечную позиции. Дополнительно, если Вы определяете сечения типа Cant, диагонали или отклонения, Вы должны ещё вводить угол. Если Вы определяете обычную плоскость, Вы должны ввести нормальный вектор к плоскости.
Если Вы не знаете минимальные и максимальные значения поверхности, нажатием на кнопку Compute Extents поля Start и End будут заполнены автоматически.
Когда вся информация введена, нажмите кнопку Add. Теперь вы можете продолжить определение дополнительных сечений или нажать кнопку Close для возврата в диалоговое окно Sections.
1.5.3 Редактирование отдельных сечений
Двойной щелчок по сечению в списке открывает диалоговое окно,
позволяющее изменить Section Calculation (On/Off), Label,
Section Number, Plane Constant и Normal Vector для данной
плоскости. Вы можете также щёлкнуть дважды непосредственно по сечению для
открытия этого диалогового окна, но при этом не должна быть активна какая-либо
функция; нажмите иконку Cancel (![]() )
или нажмите клавишу ESC для отмены действия активной функции.
)
или нажмите клавишу ESC для отмены действия активной функции.
1.5.4 Удаление
Для удаления сечения, высветите его левым щёлчком. Вы можете высветить в списке несколько сечений, перетаскивая курсор с удерживаемой левой кнопкой, или выбором отдельных сечений с удерживаемой клавишей Ctrl. Когда все желаемые сечения выбраны, нажмите кнопку Delete.
1.5.5 Функция Calc on/off
Сечениям может быть предан статус “calc off”, это означает что их определение сохраняется, но они не вычисляются и не сохраняются в файле. Эта возможность используется для ускорения функции типа сглаживания, когда сечения находятся в области поверхности, которая в в настоящее время Вас не интересует. Например, если у Вас определено множество поперечных сечений в носовой части, а Вы работаете с кормовой частью, Вы можете отключить носовые поперечные сечения. Другой пример мог быть, если Вы концентрируетесь на форме ватерлиний, Вы можете выключить вычисление всех поперечных сечений и продольных сечений.
Для выбора сечений, статус вычисления которых следует изменить, высветите их. Когда все нужные сечения выбраны, нажмите кнопку Calc On/Off.
1.5.6 Нумерация
Сечения в диалоговом окне Sections приводятся как по их Section Number, так и по Plane Constant. По умолчанию для нумерации сечений является координата (0,0,0), а шаг по умолчанию для нумерации сечений является 1 единица/сечение (например метр). Например, поперечное сечение при X=0, 2, 4 и 6 метрах будет иметь номер 0, 2, 4 и 6. Если число метр/сечение изменить на 0.5, поперечное сечение будет иметь число 0, 4, 8 и 12.
Для изменения нумерации сечения нажмите кнопку Numbering. Вы можете затем изменять позицию начала для нумерации и значение единица/сечение для поперечных сечений, продольных сечений и сечений ватерлиний.
Когда Вы изменяете эти величины, Вы можете выбрать останутся ли сечения в той же фактической позиции и с их текущими номерами или они останутся с их предшествующими номерами и изменится их физическая позиция.
1.5.7 Сужение списка
Диалоговое окно Sections может отобразить только тот тип сечений, который Вы желаете в данный момент видеть. По умолчанию выбрана опция All, но Вы можете выбрать Stations, Buttocks, Waterlines, Inclines, Cants, Diagonals или General.
1.5.8 Определение сечение с помощью контрольной точки
Иногда удобнее определять сечения просто щелкая в желаемых позициях. Для этого на панели инструментов Sections нажмите иконку Add Station (или Add Buttock, или Add Waterline), затем укажите желаемую позицию. Соответствующая константа плоскости будет получена от положения, где Вы щелкнули (X для поперечных сечений, Y для продольных сечений, Z для ватерлиний) и сечение будет введено. Если Вы желаете использовать эту функцию для определения более одного сечения, нажмите иконку Replay, после нажатия иконки Add Station на панели инструментов Sections. Теперь Вы можете за один раз указать несколько позиций расположения сечений, для завершения нажмите иконку Cancel.
1.5.9 Определение сечения через командную строку
Сечение может быть определено вводом в командную строку команды define-sections.
1.5.10 Определение сечения через макрос
Если Вы имеете длинный список сечений для определения и они у Вас в виде какого-либо файла данных, это можно преобразовать в короткий макрос для выполнений в FastShip. Например, если у Вас есть список значений X для поперечных сечений, Вы можете записать ASCII файл, аналогичный следующему примеру:
define-sections sta list {i,j,k...}
где i,j,k... - значений X. После создания файла, откройте Вашу поверхность корпуса в FastShip выберите из меню Tools/Read Macro.
1.5.11 Разглаживание
Сечения (поперечные, продольные, ватерлинии и т.д.) первоначально вычислены интерполяцией сетки конечных элементов, следовательно их гладкость управлялась разрешением сетки. Это производит очень быстрое вычисление и подходящее разрешение для экрана. Но для выдаваемого файла, как DXF, и для вычисления как, например, кривизны, они должны быть вычислены более точно.
Сечения могут быть разглажены, посредством чего они перевычисляются прямо от поверхности, с точно установленным пользователем допуском. Этот допуск является максимальным расстоянием от полилинии сечения до фактической поверхности и он обычно устанавливается в интервале од 0.25 до 1.0 мм.
Для разглаживания сечения выберите из меню Sections/Refine, затем выберите допуск (в текущих единицах). Разглаживание с помощью опции On Surface сохраняет то же самое количество точек на каждой полилинии сечения, но исправляет любые точки, которые немного не совпадают с фактической поверхностностью в процессе интерполяции.
Когда разглаживание выполняется, в строке сообщений появится отображение прогресса вычисления. Любое редактирование, сделанное после разглаживания, нарушит гладкость сечения, так что следует произвести повторное разглаживание.
1.6 Точки замера
Измерение Положения, Локализация, Расстояния и Углы
Относительные Измерения
Хорошим примером относительного измерения является измерение угла килеватости корпуса. Для измерения угла килеватости корпуса, измерьте две точки на сечении корпуса используя относительную и цилиндрическую системы координат. Переключение на относительную систему координат производится нажатием кнопки ABS на панели инструментов Coordinate Display, а на цилиндрическую с помощью кнопки XYZ.
![]()
Теперь, любые перемещения или размеры будут вычисляться относительно Anchor, а координаты будут отображать расстояние и угол относительно Anchor.
Помните, что цилиндрические координаты находятся на плоскости, которая контролируется Вашей плоскостью редактирования. В этом случае мы измеряем угол килеватости на поперечном сечении, следовательно Вы должны установить плоскость редактирования на "X" (это выполняется автоматически при выборе вида Bodyplan). При плоскости редактирования "X" Вы увидите, как величина X была отображается на панели координат вместе с "R" (расстояние) и "A" (угол). Если Вы переключаетесь на другую плоскость редактирования, будут показаны величины Y или Z, указывая, что R и A величины расположены на этой плоскости.
Теперь,
для измерения угла килеватости, выберите из меню Measure/Geom (или
нажмите иконку
![]() ). Перед выбором точки
измерения Вы должны установить Anchor (начало относительной системы координат).
Нажмите иконку Set Anchor Geom (
). Перед выбором точки
измерения Вы должны установить Anchor (начало относительной системы координат).
Нажмите иконку Set Anchor Geom (![]() )
и выберите точку около киля. Вы увидите около выбранной точки метку в виде якоря.
В завершение выберите точку в районе скулы. На экране и на панели координат
отобразятся значения R и A. Обратите внимание, если Вы выберите точки в обратной
последовательности (скула и затем киль), угол был бы дополнением угла
килеватости.
)
и выберите точку около киля. Вы увидите около выбранной точки метку в виде якоря.
В завершение выберите точку в районе скулы. На экране и на панели координат
отобразятся значения R и A. Обратите внимание, если Вы выберите точки в обратной
последовательности (скула и затем киль), угол был бы дополнением угла
килеватости.
Этот метод относительно-цилиндрического измерения может использоваться для других величин, типа измерения угла форштевня. В режиме REL-XYZ также может быть измерено расстояние между двумя точками.
1.7 Начало проектирования корпуса
Имеется шесть основных способов начала проектирования корпуса судна в FastShip. Все эти подходы снабжают Вас отправной точкой, от которой Вы можете начинать редактирование корпуса, пока не достигните желаемого результата.
1.7.1 Чтение имеющегося файла
Хотя это кажется очевидным, мощность этого метода не должна игнорироваться. Каждый проект, который Вы создаете, имеет огромную потенциальную величину, позволяющую Вам сохранять время при работе над последующими проектами. Невозможно завершить проектирование корпуса в течение нескольких минут, читая существующий проект, масштабируя независимо на длине, ширине и высоте борта, с возможными небольшими локальными модификациями.
1.7.2 Использование мастера создания корпуса
FastShip имеет Hull Wizards для корпусов глиссирующего типа и контейнеровозов. В то время как мастер создания корпуса глиссирующего типа весьма гибок, мастер создания корпусов контейнеровозов, из-за сложности геометрии, возможно лучше удовлетворяет быстрым концептуальным изучениям, чем рабочему проекту.
Для использования мастера создания корпуса, выберите Tools/Hull Wizards, затем выберите Planing Hull или Containership. Оба мастера имеют диалоговое окно с закладками, на которых представлены поля ввода, которые описаны в этом же диалоговом окне.
-
Выберите из меню Tools/Hull Wizard/Planing Hull
Открывается следующее диалоговое окно.
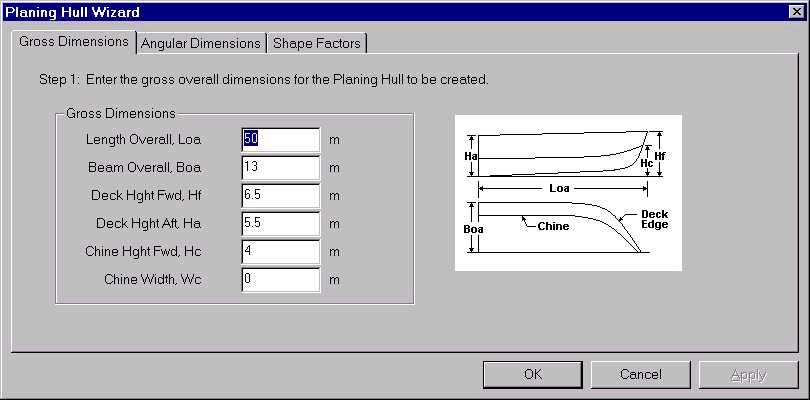
После ввода всех желательных размеров и коэффициентов формы нажмите кнопку OK. Создаётся новая поверхность с названием planing hull, которая является кубической в продольном и квадратичной в поперечном направлениях. Поверхность будет иметь единственную скулу, если не введена отличная от нуля ширина скулы. Если Вы желаете создать кубическую поверхность в обоих направлениях, выберите из меню NURBS/Raise Degree/Col и щёлкните по поверхности. Теперь Вы можете редактировать поверхность также, как если бы это была любая другая поверхность.
1.7.3 Библиотека поверхностей корпусов
Библиотека корпусов используется для организации файлов поверхностей, вместе с информацией о судне. Библиотека снабжается очень удобным методом каталогизации поверхностных файлов, больше чем просто название файла; сохранена вся размерная и безразмерная информация, которая отображается при просмотре библиотеки. Дополнительно может отображаться файл побитового изображения (.bmp), чтобы дать пользователю больше информации о корпусе.
Для выбора корпуса из библиотеки выберите File/Hull Library. Открывается диалоговое окно, как показано на приведённом ниже рисунке.
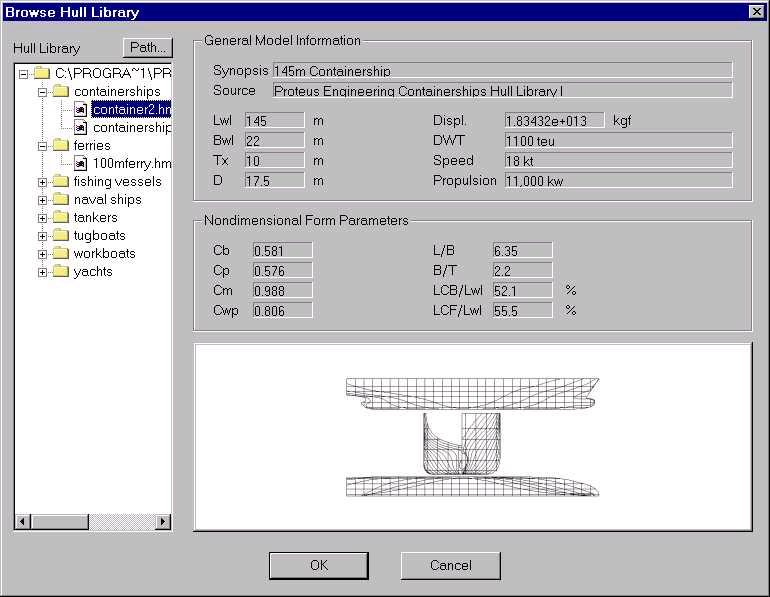
Используйте для навигации дерево в левой части окна. Когда Вы выбираете файл, размеры корпуса и другая доступная информация отображаются в правой части окна. После того как Вы найдёте интересующий Вас корпус, нажмите кнопку OK. Это откроет следующее диалоговое окно, в котором Вы сможете определить новые размеры или масштабные коэффициенты, введя также новое название в поле Project и описание в поле Description.
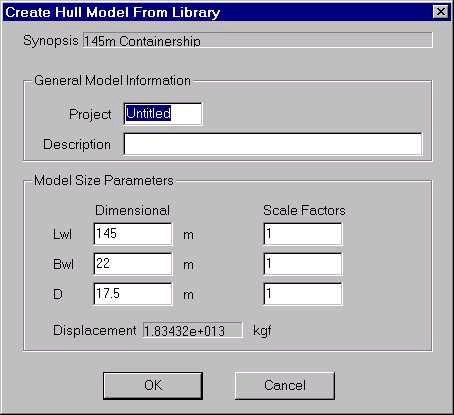
Нажмите кнопку OK для создания нового корпуса. Этот корпус теперь может быть изменен подобно любой другой поверхности.
Если у Вас имеется лицензия на модуль Basic Hull Library, Вы сможете сохранять свои корпуса в Hull Library. Когда Ваш корпус готов к сохранению в библиотеке, выберите из меню File/Export и выберите Hull Library Format (.hml) в качестве типа файла. (Убедитесь в корректности расположения директории сохраняемого файла. Для удобства просмотра библиотеки корпусов лучше всего организовать директории файлов по типам судов.) Открывается диалоговое окно, как показано на приведённом ниже рисунке.
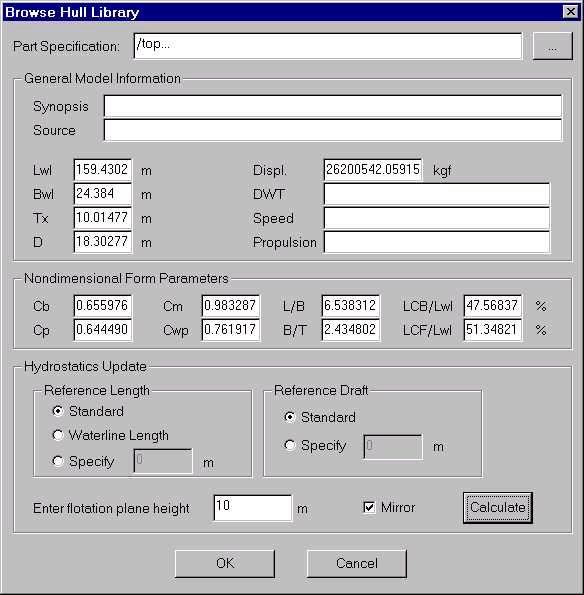
Введите в высоту плоскости флотации (в нижней части диалогового окна) и нажмите кнопку Calculate. Данные по длине, ширине, осадке и т.д., безразмерных параметров будут заполнены автоматически. После этого введите информацию в поля Synopsis, Source, DWT, Speed и Propulsion, нажмите кнопку OK.
Если Вы желаете наряду с информацией отобразить побитовое изображение, создайте файл с тем же самым названием как у файла библиотеки, но с расширением .bmp. Побитовое изображение должно иметь размер приблизительно 400x130 пикселей. Один из методов создания линий вида чертежа - это создание dxf файла с 3-мя видами, с последующим использованием программы типа PaintShop Pro для преобразования его в файл .bmp.
1.7.4 FastGen (Параметрический FastShip)
FastGen - набор макросов, которые используются для параметрической модификации специального родительского корпуса. FastGen является частью дополнительного модуля Parametric FastShip and Basic Hull Library. Имеется три макроса:
-
Modify Gross Dimensions (length, beam, depth, draft, overhangs)
-
Modify Cx
-
Modify the Sectional Area Curve (LCB, Cp, Length of Parallel Midbody)
Эти макросы используют родительский корпус, который разработан по следующим правилам:
- единая поверхность (плюс дополнительная скег поверхность (кормовая часть киля))
- положительное направление z - вверх
- z=0 на DWL
- должен иметь параллельную среднюю часть корпуса (даже если сжат до нулевой длины)
Дополнительно был создан файл ascii с расширением .pmf, содержащий описание топологии поверхности, в терминах морской архитектуры. Например, носовой и кормовой перпендикуляры параллельны средней части корпуса, описаны верхняя и нижняя граница скулового радиуса и т.п.
1.7.5 Запуск проекта на пустом месте
Это основной метод проектирования корпуса судна. В этом случае Вы сначала создаёте плоскую "пластину" NURBS поверхности соответствующей длины и высоты. Затем Вы перемещаете каждую контрольную вершину сетки для придания корпусу 3D формы. Этот метод используется когда у Вас нет файлов, которые могли бы служить в качестве отправной точки проектирования, библиотеки корпусов или родительского корпуса FastGen. При наличии определённой практики новый корпус может быть получен довольно быстро.
На следующих рисунках мы проследим создание корпуса сторожевого корабля. Конкретная серия шагов не является критической и независима от того метода работы, который Вы сочтёте более комфортным. (Для различных этапов обучающей программы уже созданы поверхностные файлы; они будут указаны в этом тексте зелёным цветом.)
Основные шаги проектирования корпуса:
-
определите единицы и систему координат
-
создать плоскую пластину нужной длины и высоты
-
модификация плоской поверхности на виде сбоку для придания требуемой формы корпусу судна
-
вытягивание поверхности в поперечном направлении для создания 3d формы
-
разглаживание и проверка поверхности
Выберите из меню File/Preferences. Открывается диалоговое окно, как показано на приведённом ниже рисунке.
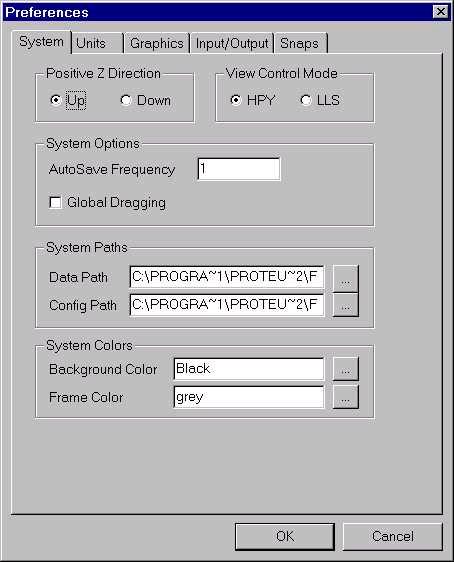
Убедитесь, что Positive Z Direction установлена на Up, а на закладке Units выбраны метрические единицы измерения.
Теперь можно приступать к созданию поверхности корпуса. Выберите из меню Parts/Create. Открывается диалоговое окно, как показано на приведённом ниже рисунке.
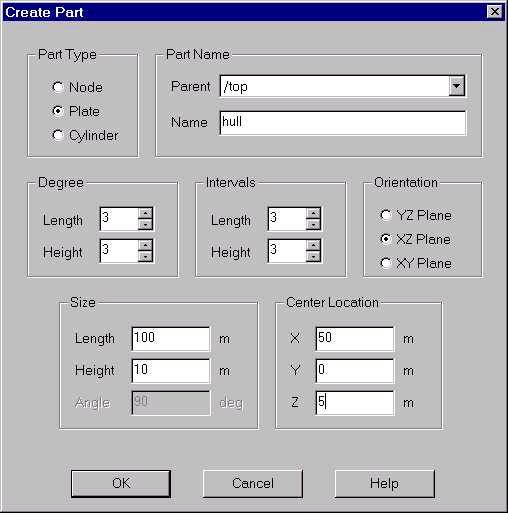
Это диалоговое окно осуществляет целый ряд важных настроек:
- Part Type: В данном случае мы создаём Plate. Это плоская NURBS поверхность. Создание Node будет аналогично созданию директории или папки на Вашем жёстком диске. Cylinder - создание цилиндрической NURBS поверхности.
- Part Name: Напечатайте Hull в поле Name.
- Degree: Обычно используются поверхности со степенью 3. Если Вы проектируете плоскую или прямолинейную поверхности, Вы должны использовать степень 1.
- Intervals: Эта опция управляет, сколько рядов и колонок будет в Вашей контрольной сетке, с которой Вы начнёте работать. Установите значение 3 как для Length, так и для Height направлений.
- Orientation: Обычно для создания корпуса используется плоскость XZ.
- Size: Введите 100 в поле Length и 10 в поле Height.
- Center Location: Введите 50 в поле X (продольный), 0 в поле Y (поперечный) и 5 в поле Z (вертикальный)
Нажмите кнопку OK, затем нажмите иконку 4 View (![]() )
на панели инструментов View Layout. Ваш экран теперь выглядит как на
приведённой ниже картинке.
)
на панели инструментов View Layout. Ваш экран теперь выглядит как на
приведённой ниже картинке.
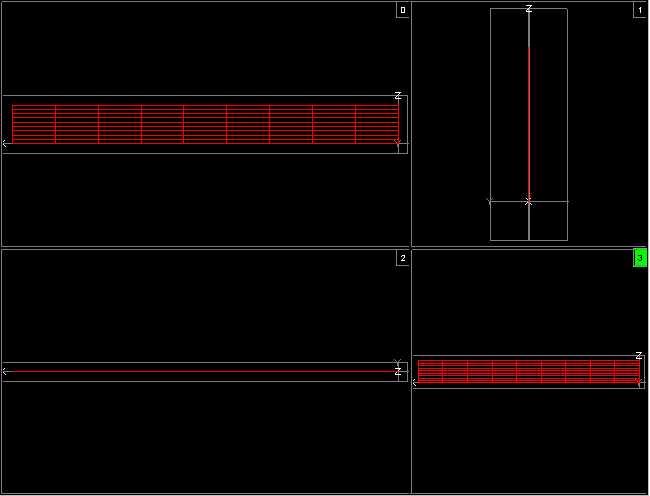
В окнах 0 и 2 включите отображение только сетки (View/Toggle Net/Surf), а в окнах 1 и 3 включите отображение как сетки, так и поверхности. Вращайте объекты в видах 1 и 3, примерно как на приведённом ниже рисунке.
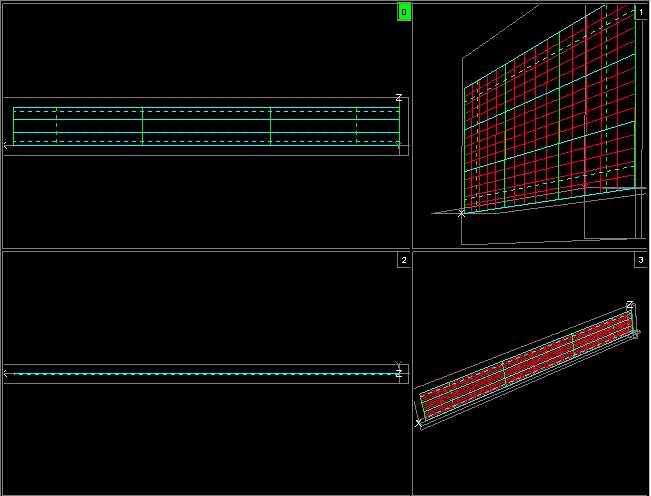
Самое время произвести сохранение корпуса. Выберите из меню File/Save As. FastShip поддерживает автоматическое сохранение файла, который обновляется при вводе "деструктивной" функции, типа Move, Cancel и т.п. В File/Preferences Вы можете установить частоту автоматического сохранения, включая 0 (никогда). Если Вы работаете через сеть или на слабой машине, установите эту опцию на 5 или выше. Если Ваш компьютер достаточно мощный, установите это значение на 1. Если по какой-то причине Вам нужно восстанавливать этот файл (отключилось питание и т.п.), следуйте следующим путём:
- перезагрузите FastShip
- выберите из меню File/Recover. Этим Вы откроете последнюю версию проекта
- сохраните проект под другим названием
При работе с данной обучающей программой не забывайте иногда производить сохранение.
В
данной точке мы начнем формировать контрольную сеть на профильном виде, чтобы
создать 2D модель судна. Нажмите иконку Move (![]() )
на панели инструментов Transform, затем нажмите иконку Selection (
)
на панели инструментов Transform, затем нажмите иконку Selection (![]() ).
Переместите контрольные точки, чтобы Ваша поверхность выглядела как на
приведённом ниже рисунке. Вершина форштевня была перемешена к Z=13. Теперь
переместите точки форштевня так, чтобы они были близки к прямой линии; немного
позже мы увидим как удостовериться, что форштевень является прямым.
).
Переместите контрольные точки, чтобы Ваша поверхность выглядела как на
приведённом ниже рисунке. Вершина форштевня была перемешена к Z=13. Теперь
переместите точки форштевня так, чтобы они были близки к прямой линии; немного
позже мы увидим как удостовериться, что форштевень является прямым.
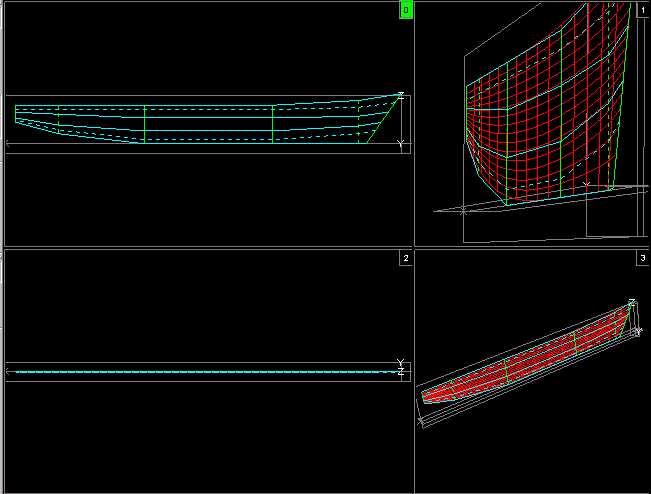
В этой точке мы имеем поверхность, которая является хорошим началом для формирования профиля корпуса. Первая секция корабельного киля, однако, все еще имеет острый угол. Мы должны его округлить с помощью метода, известного как "corner wrap". Округление угла обеспечивает как уклон так и непрерывность кривизны от форштевня до нижней кривой.
Увеличьте изображение носа судна и выберите из меню Construct/Marker/G2Mix (Corner
Wrap). Вы будете запрошены указать две вершины в корму угла и затем две
грани выше угла. Будет отображён конструктивный маркер, показывающий позицию,
куда должна быть перемещена вершина угла, чтобы гарантировать непрерывность
кривизны вокруг угла. Нажмите иконку Select (![]() )
и переместите иконку на маркер. Для уверенности, что вершина размещена прямо на
маркере, используйте опцию Snap to Construction Geometry, доступную на
панели инструментов Snap Filters (
)
и переместите иконку на маркер. Для уверенности, что вершина размещена прямо на
маркере, используйте опцию Snap to Construction Geometry, доступную на
панели инструментов Snap Filters (![]() ).
Ваша сетка должна напоминать приведённый ниже рисунок.
).
Ваша сетка должна напоминать приведённый ниже рисунок.
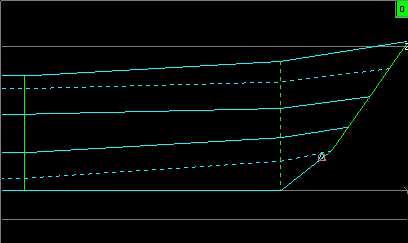
Теперь
у нас имеется 2D форма корпуса (или по крайней мере хорошее начало для его
создания), приступим к созданию 3D формы. Вращайте модель к перспективному виду (Вы
можете просто нажать иконку Parallel/Perspective (![]() )).
)).
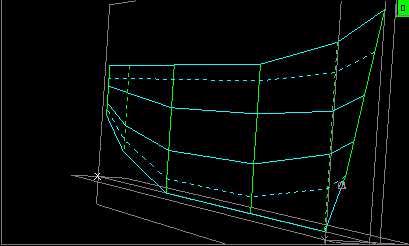
(Эта поверхность сохранена в файле pb_1.srf.)
Есть два хороших подхода к следующему шагу, при котором корпус формируется в поперечном (или Y) направлении, для получения 3-х мерной формы. В первом случае работают с колонками, перемещая их (обычно начинают с кормы в направлении носа), во втором случае перемещают строки, обычно начиная с палубы и перемещаясь последовательно вниз. В данном случае мы будем работать со строками.
Прежде
чем мы приступим к этому редактированию, на очереди дискуссия на тему
"редактирование ограничений". При редактировании в FastShip всегда
используется редактирующее
ограничение, которое определяет плоскость или ось, по которым Вы можете
переместить точки.
Плоскость может быть X=constant, Y=constant или Z=constant, а осью может X, Y,
или Z. Например, когда используется плоскость X=constant, любая точка, которую
Вы перемещаете, сохранит величину X постоянной и Вы сможете перемещать её только
в Y и Z направлениях. Эта возможность очень важна, поскольку одна из хороших
черт FastShip - способность редактирования на перспективном виде. Но чтобы это
работало, Вы (и FastShip) должны узнать, какую плоскость или ось Вы используете.
Ограничение может быть установлено вручную на панели инструментов
Transform (![]() ).
Когда Вы выберите один из основных видов (bodyplan, profile, или
planview) на панели инструментов View control (
).
Когда Вы выберите один из основных видов (bodyplan, profile, или
planview) на панели инструментов View control (![]() ),
ограничение установится автоматически (X=constant для bodyplan, Y=constant
для profile и Z=constant для planview), так что Вам, как правило, не
требуется изменять ограничение. Но если Вы повернёте корпус в любой другой вид,
Вам, вероятно, придётся изменить ограничение. В этом примере мы выполнили
поворот из вида profile (следовательно мы имеем ограничение по плоскости Y=constant),
но теперь повернули корпус почти к вид bodyplan. Как только Вы
переместитесь примерно на 60 градусов от оригинального вида, соответствующая
плоскость ограничения станет слишком косой и FastShip не позволит Вам использовать эту плоскость ограничения. Появится сообщение, предлагающее или
изменение плоскость ограничения, чтобы соответствовать виду, или изменять вид,
чтобы соответствовать плоскости ограничения.
),
ограничение установится автоматически (X=constant для bodyplan, Y=constant
для profile и Z=constant для planview), так что Вам, как правило, не
требуется изменять ограничение. Но если Вы повернёте корпус в любой другой вид,
Вам, вероятно, придётся изменить ограничение. В этом примере мы выполнили
поворот из вида profile (следовательно мы имеем ограничение по плоскости Y=constant),
но теперь повернули корпус почти к вид bodyplan. Как только Вы
переместитесь примерно на 60 градусов от оригинального вида, соответствующая
плоскость ограничения станет слишком косой и FastShip не позволит Вам использовать эту плоскость ограничения. Появится сообщение, предлагающее или
изменение плоскость ограничения, чтобы соответствовать виду, или изменять вид,
чтобы соответствовать плоскости ограничения.
В нашем примере, мы уже установили X и Z значения граней, и все что мы должны сделать - это перемещать точки в направление Y, чтобы делать наш корпус 3-х мерным. Therefore, we should use the Y-axis constraint.
Нажмите иконку Y-axis constraint, затем убедитесь в активности режима
перемещения (![]() ) и нажмите
иконку Select (
) и нажмите
иконку Select (![]() ).
Начните с самой дальний точки на корме и переместите точки, чтобы Ваш корпус
напоминал приведённый ниже рисунок.
).
Начните с самой дальний точки на корме и переместите точки, чтобы Ваш корпус
напоминал приведённый ниже рисунок.
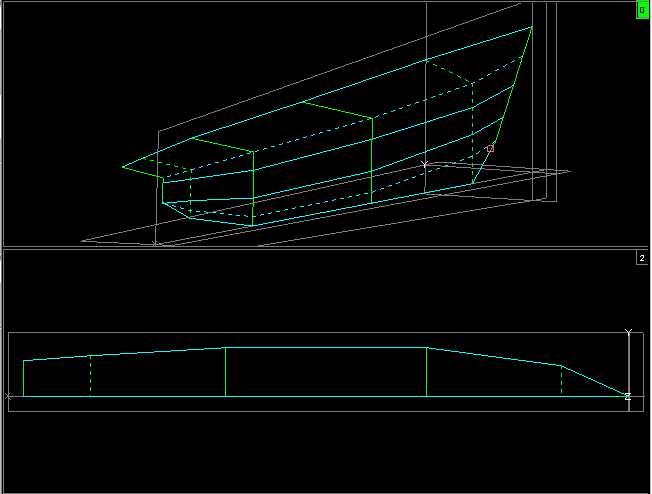
По мере перемещения точек в окне 0, Вы видите изменения в окне 2. FastShip обновляет изменения в окнах видов в режиме реального времени, при включенной опции Global Dragging в диалоговом окне Preferences (File/Preferences).
Продолжите описанную выше операцию с оставшимися строками. На приведённых ниже рисунках показана последовательность этапов.
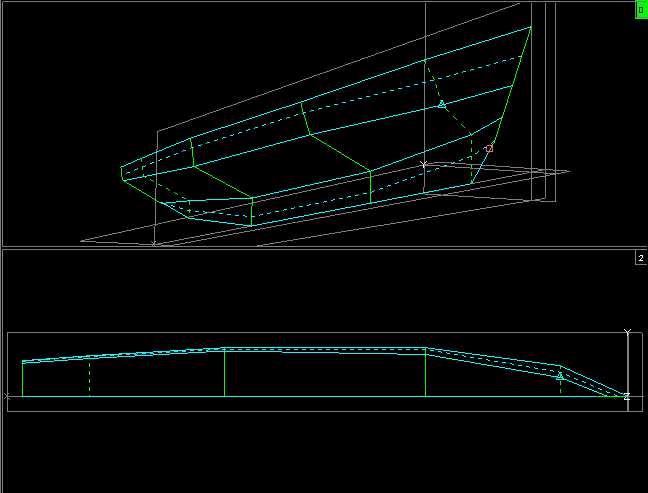
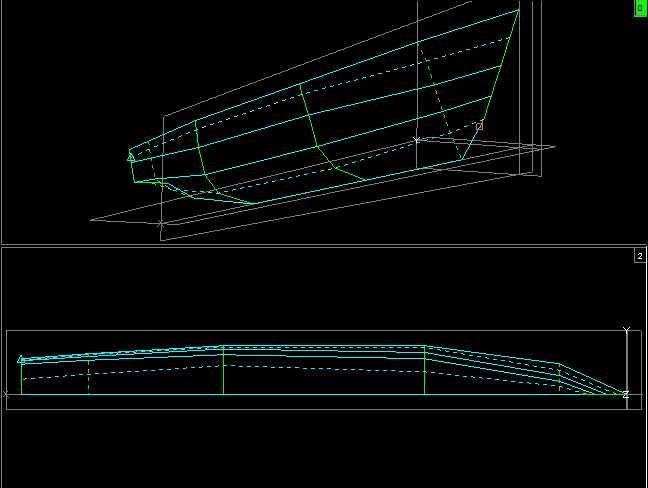
(Эта поверхность сохранена в файле pb_2.srf.)
Теперь, когда мы отформовали сеть в более интересную форму, давайте взглянем на
поверхность. Сначала включите отображение поверхности с помощью панели
инструментов Control net display (![]() )
или с помощью клавиши TAB. Вы увидите красную сетку поверхности. Теперь, прежде
чем рассматривать сетку, давайте просмотрим сечения (поперечные, продольные и
ватерлинии). На панели инструментов Surface Visibility (
)
или с помощью клавиши TAB. Вы увидите красную сетку поверхности. Теперь, прежде
чем рассматривать сетку, давайте просмотрим сечения (поперечные, продольные и
ватерлинии). На панели инструментов Surface Visibility (![]() ),
отключите сетку и включите периметр и сечения. Вы увидите только периметр, так
как мы ещё не определили сечения.
),
отключите сетку и включите периметр и сечения. Вы увидите только периметр, так
как мы ещё не определили сечения.
Сечения не определяют поверхности, это только плоские разрезы поверхности. Вы
можете нарезать сколько угодно сечений в любых позициях, это никак не повлияет
на форму поверхности. Для определения расположения сечений выберите из меню Sections/Group Define
или нажмите иконку Group Sections
Definition на панели инструментов Sections (![]() ).
Вы увидите диалоговое окно Sections. Нажмите кнопку Add.
).
Вы увидите диалоговое окно Sections. Нажмите кнопку Add.
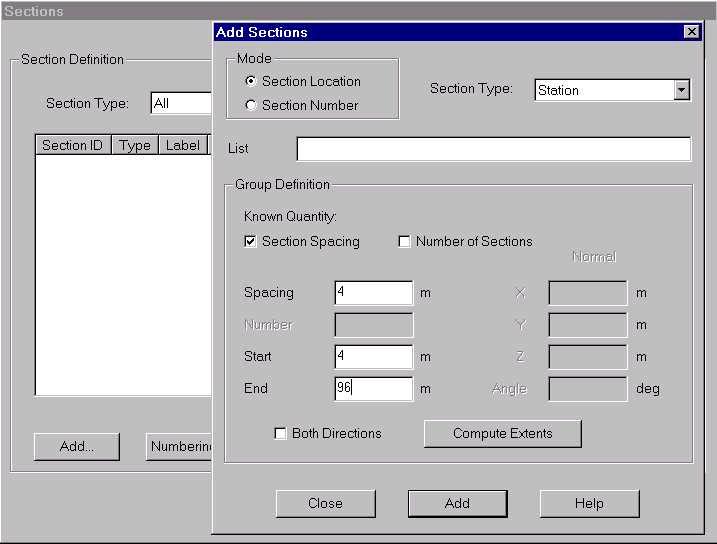
Из списка в правой верхней части окна выбираете тип создаваемого сечения. Сначала определим поперечные сечения (Stations). Имеется несколько способов определения расположения поперечных сечений; по списку X-значений, определением расстояния между сечениями, числом создаваемых сечений или комбинацией этих способов. Каждый из способов нуждается в дополнительной информации, как начальная и конечная позиция, число сечений и расстояние между сечениями.
В данном случае выберите опцию Section Spacing, введите расстояние между сечениями (spacing) - 4, Start - 4 и End - 96. Этим задаётся расстояние между соседними сечениями в 4 метра, первое сечение расположено на X=4, а последнее на X=96. Нажмите кнопку Add и Вы увидите как в диалоговом окне Sections генерируется список поперечных сечений. Теперь измените тип сечения на Buttock, установите Spacing на 1.5, Start на 1.5 и End на 6. Нажмите кнопку Add. Для Waterlines установите Spacing на 1.5, Start на 1.5 и End на 12. Нажмите кнопку Add и затем Close. Нажмите кнопку OK в диалоговом окне Sections и Вы увидите поверхность, представленную сечениями. Вращайте вид, чтобы оценить созданную форму.
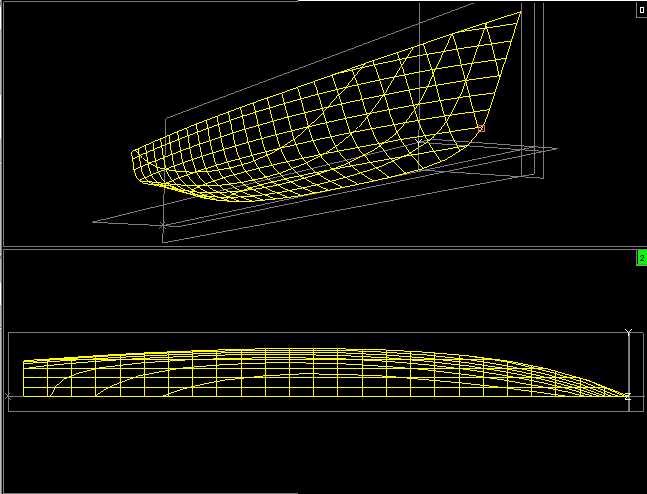
Для того, чтобы лучше представить связь сетки с поверхностностью, включите отображение их обоих и попробуйте переместить несколько точек. Вы увидите коррекцию сечений в режиме реального времени.
Как Вы могли заметить, сечения недостаточно гладкие. Они являются полилиниями, полученными интерполяцией сетки. Плавность сечений контролируется количеством точек на сетке или "плотностью сетки". (Сечения вычисляются более точно командой Sections/Refine). Плотность сетки контролируется для каждой детали с помощью mesh divisions setting. Чтобы увеличивать плотность сетки для этого корпуса, щёлкните правой кнопкой по названию детали в дереве и выберите Mesh Divisions. Увеличьте значения разрешения сетки, например 8 на 6.
Как видите, сечения стали более гладким. Однако, в то время как они выглядят высококачественными на экране, Вы желаете чтобы они были гладкими контурами для выдаваемых данных (DXF, чертёж обводов, таблицы смещений и т.п.). Это достигается разглаживанием сечений. В этом процессе FastShip вычисляет и добавляет больше точек к сечениям (или удаляет точки), чтобы встретить "хордальный допуск", который определен в единицах равным 0.0001м. Это означает, что представление ломаной линии кривой никогда не будет отступать более чем на 0.1мм от фактической кривой.
Для разглаживания сечений выберите из меню Sections/Refine и выберите уровень разглаживания. Вы, возможно, сможете увидеть улучшения в сечениях. Заметьте, что как только Вы отредактируете поверхность, разглаживание будет утеряно, пока Вы не выполните его снова.
Для того, чтобы продолжить моделирование этого корпуса дальше, мы должны добавить больше колонок и строк сетки, чтобы иметь больше возможностей локально управлять формой. Сначала мы добавим две дополнительные строки. Включите отображение только сетки и переведите корпус в вид bodyplan, как показано на приведённом ниже рисунке.
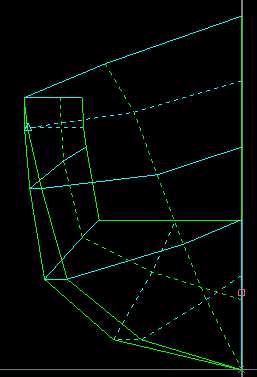
(Эта поверхность сохранена в файле pb_3.srf.)
Используя иконку Insert Net на панели инструментов
Topology (![]() ) мы
добавим две новые строки, чтобы
сетка выглядела как на приведённом ниже рисунке.
) мы
добавим две новые строки, чтобы
сетка выглядела как на приведённом ниже рисунке.
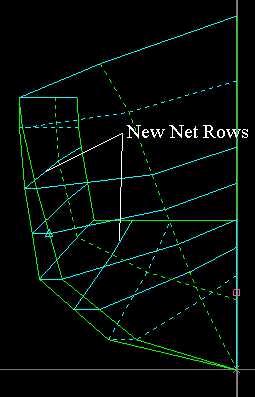
При вводе новой строки, Вас просят указать току на строках ниже и выше создаваемой строки на одной и той же колонке. По умолчанию строка создаётся посередине между существующими строками. После того как новые строки введены, они немного раздвинуты с помощью команды Move, как показано на приведённом ниже рисунке.
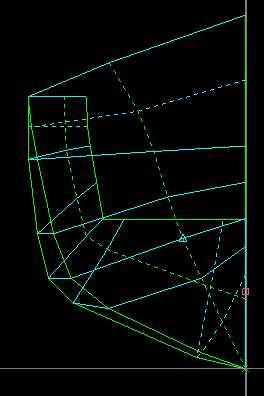
Теперь введём три новые колонки. Измените вид на profile и введите новые колонки как показано на рисунке, используя иконку Insert Net на панели инструментов Topology. В данном случае для ввода новой колонки Вы указываете на соседних колонках (между которыми будет создана новая колонка) точки одной и той же строки.
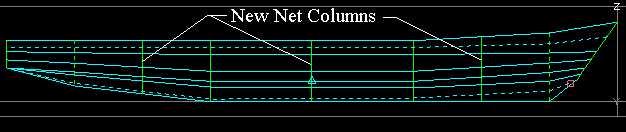
Теперь, когда мы имеем новые колонки, давайте осмотрим форштевень, чтобы удостовериться, что он является прямым. Увеличьте вид форштевня на виде сбоку (Вы можете изменять масштаб с помощью колёсика мышки, используя клавиши Shift и CTRL, что повысит производительность).
Первый
шаг - определить, какие две вершины правильно определят линию, которую Вы хотите
создать, затем - создание конструктивной линии через эти две точки. Нажмите
иконку Construct Line 2-Pts на панели инструментов Construction Geometry (![]() )
или выберите из меню Construct/Line/2Pts. Выберите две
вершины, которые будут определять линию.
)
или выберите из меню Construct/Line/2Pts. Выберите две
вершины, которые будут определять линию.
Теперь, когда линия создана, Вы можете переместить на неё остальные точки
форштевня, используя панель инструментов Snap Filters (![]() ).
Нажмите иконку Snap to Construction Geometry, но убедитесь, что опция Snap to
Endpoints отключена (в противном случае Вы сможете зацепиться только за две
точки, которые определяют конструктивную линию. Snap to Endpoints обычно
используется при фиксации по сетке, чтобы вершины просто фиксировались по другим
вершинам, а не по линиям, соединяющим их). С помощью опции Move на панели
инструментов Transform выбирайте другие точки
форштевня и перемещайте их на конструктивную линию. Обратите внимание на
равномерность распределения точек по форштевню.
).
Нажмите иконку Snap to Construction Geometry, но убедитесь, что опция Snap to
Endpoints отключена (в противном случае Вы сможете зацепиться только за две
точки, которые определяют конструктивную линию. Snap to Endpoints обычно
используется при фиксации по сетке, чтобы вершины просто фиксировались по другим
вершинам, а не по линиям, соединяющим их). С помощью опции Move на панели
инструментов Transform выбирайте другие точки
форштевня и перемещайте их на конструктивную линию. Обратите внимание на
равномерность распределения точек по форштевню.
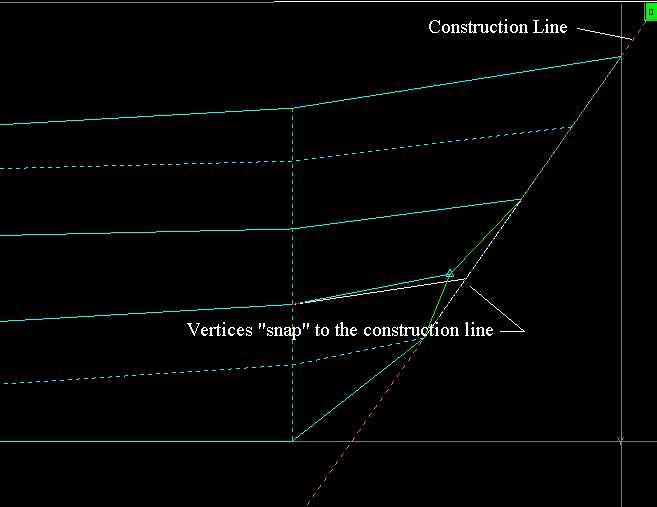
Сейчас, поскольку мы включили новые колонки и строки и переместили точки на форштевне, мы должны переделать угол завертывания. Выберите из меню Construct/Marker/G2Mix (или соответствующую опцию на панели инструментов), укажите две точки до угла и две точки выше угла. Отображается новая метка. Поскольку у Вас всё ещё включена опция Snap to Construction Geometry, Вы можете легко переместить угловую точку на новую метку.
(Эта поверхность сохранена в файле pb_4.srf.)
Если Вы включите отображение поверхности и взглянете на корпус на виде planview, Вы увидите, что ватерлинии входят в форштевень под острыми углами, без скругления. Наш следующий шаг - применить граничное условие, которое вынудит ватерлинии войти в среднюю линию под углом в 90 градусов.
Как Вы обратили внимание, управляющая сеть по большей части создана из непрерывных синих и зеленых линий, но некоторые из линий пунктирные. Пунктирными линиями, почти всегда обозначен первый ряд или колонка от любого края; то есть первая в корму колонка от форштевня, первый ряд ниже ширстрека и т.п. Цель этих штриховых строк и колонок - управлять уклоном и кривизной поверхности по мере её достижения края поверхности. Поверхность войдёт в кромку управляющей сетки по касательной (локально). Например, если Вы включите отображение сетки и поверхности и сравните ватерлинии с сетью в носовой части, Вы увидите как уклон ватерлиний управлялся уклоном линий сетки из пунктирной колонки в колонку форштевня. С этим свойством, легко видеть, что для того чтобы иметь округленный форштевень, точки на штриховой колонке должно быть на расстоянии от соответствующих точек на форштевне, как показано на приведённом ниже рисунке.
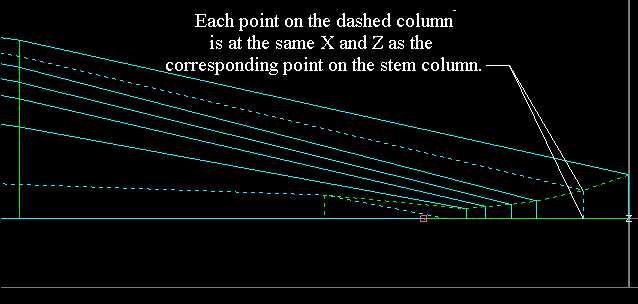
Мало того, что они должны иметь одинаковую величину X, как Вы можете видеть на этом виде, но они также должны иметь одинаковую величину Z. Инструменты FastShip делают выполнение этого процесса очень лёгким; когда перемещается одна из пунктирных точек, для того чтобы X и Z величины были те же самые, как у соответствующей точки на форштевне мы сообщаем системе, что разность между их величинами должна быть нулевой. Другими словами, мы перемещаем одну точку относительно другой и устанавливаем их относительные расстояния на ноль.
Для использования относительной системы координат нажмите кнопку ABS на панели инструментов Coordinate Display для изменения её на REL.
![]()
Теперь
выберите от диаметральной плоскости точку на пунктирной колонке с помощью Selection (![]() ).
Вы обратите внимание, что отображенные координаты теперь представляют
расстояние, на которое переместилась точка из начального положения. Другими
словами, начало системы координат больше не расположено в точке 0,0,0,
а располагается в начальной позиции выбранной точки. В данном случае мы хотим,
чтобы начало располагалось в соответствующей точке на форштевне. Нажмите иконку
Set Anchor Net на панели инструментов Transform и щёлкните по
точке из этой строки на форштевне. Теперь координаты отображаются относительно
этой точки. Щёлкните правой кнопкой для открытия диалогового окна Specify Position.
Убедитесь, что опция Coordinates установлена на Relative.
Установите значения X и Z на 0 и нажмите кнопку OK.
В данный момент не обращайте внимания на значения Y.
Повторите эту операцию для всех точек пунктирной колонки.
).
Вы обратите внимание, что отображенные координаты теперь представляют
расстояние, на которое переместилась точка из начального положения. Другими
словами, начало системы координат больше не расположено в точке 0,0,0,
а располагается в начальной позиции выбранной точки. В данном случае мы хотим,
чтобы начало располагалось в соответствующей точке на форштевне. Нажмите иконку
Set Anchor Net на панели инструментов Transform и щёлкните по
точке из этой строки на форштевне. Теперь координаты отображаются относительно
этой точки. Щёлкните правой кнопкой для открытия диалогового окна Specify Position.
Убедитесь, что опция Coordinates установлена на Relative.
Установите значения X и Z на 0 и нажмите кнопку OK.
В данный момент не обращайте внимания на значения Y.
Повторите эту операцию для всех точек пунктирной колонки.
Теперь мы должны установит значения Y при постоянном X. Нажмите иконку Y-axis constraint и произведите перемещение точек, руководствуясь приведённом ниже рисунком. Наконец разгладьте сечения, чтобы видеть как они приходят через среднюю линию (Sections/Refine).
В этом процессе мы переместили пунктирную колонку на значительное расстояние вперёд, чем создали большую область "без опоры" в подзоре. Для того чтобы устранить это, мы наклоним следующую колонку сторону носа, чтобы сделать более плавням переход от вертикальных колонок к наклонённой пунктирной колонке. В качестве руководства используйте приведённые ниже рисунки. Кроме того строки были опущены в на профильном виде в средней части судна и нам требуется произвести корректировку в районе скулы.
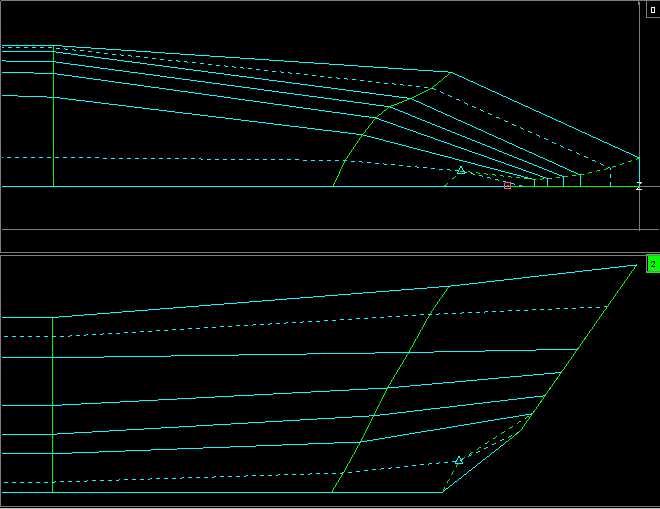
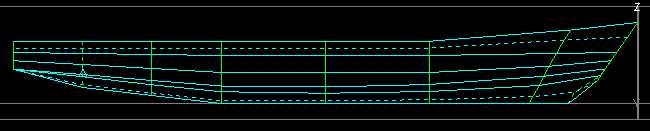
(Эта поверхность сохранена в файле pb_5.srf.)
Теперь Вы должны осмотреть сечения, чтобы оценить их корректность. В FastShip имеется три основных инструмента для оценки сечений; первый, и наиболее важный, - Ваше визуальное решение корректности контрольной сетки. "Чистая сеть даст чистую поверхность" - важное правило, принятое при работе с NURBS поверхностями. Второй инструмент - измерение кривизны сечения. Третий - измерение кривизны поверхности; минимум, максимум, среднее значение или гауссова кривизна может отображаться или в цвете, или в виде эпюры на поверхности.
Предположим, Вы удовлетворены видом контрольной сетки, давайте взглянем на эпюры кривизны на сечениях. FastShip позволяет Вам сделать это на одноразовой основе, когда эпюра отображается на сечении, но сразу же исчезает, как только Вы начнете редактирование. Вы можете также позволить эпюре отображаться на сечении в реальном времени, она будет динамически корректироваться по мере редактирования поверхности.
Сначала попробуем использовать "одноразовую" версию. Первым шагом должно быть разглаживание поверхности (если Вы не сделаете это, эпюра будет выглядеть очень зубчатой). Затем выберите Measure/Porcupine из меню. Вам будет предоставлено множество коэффициентов масштабирования; следует выбрать соответствующий коэффициент масштабирования, в зависимости от размеров корпуса и кривизны. В данном случае выберите 2 и щёлкните по поперечному сечению.
Затем,
мы включим отображение эпюры для одного из сечений секций в реальном времени.
Дважды щёлкните по сечению (не должно быть активной функции в командной строке;
нажмите клавишу ESC, чтобы отменять любые незаконченные функции, или нажмите
иконку
CANCEL ![]() ). Вы увидите
диалоговое окно Edit Section. В поле Quill Norm (аналогично
масштабному коэффициенту) значение 2 и нажмите кнопку OK.
). Вы увидите
диалоговое окно Edit Section. В поле Quill Norm (аналогично
масштабному коэффициенту) значение 2 и нажмите кнопку OK.
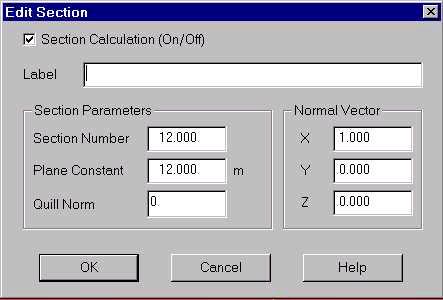
На приведённом ниже рисунке показан корпус с отображенными эпюрами кривизны на отдельных сечениях. Вы должны редактировать корпус и отображать на нём эпюры, чтобы больше узнать о зависимости между сеткой, поверхностью и эпюрами.
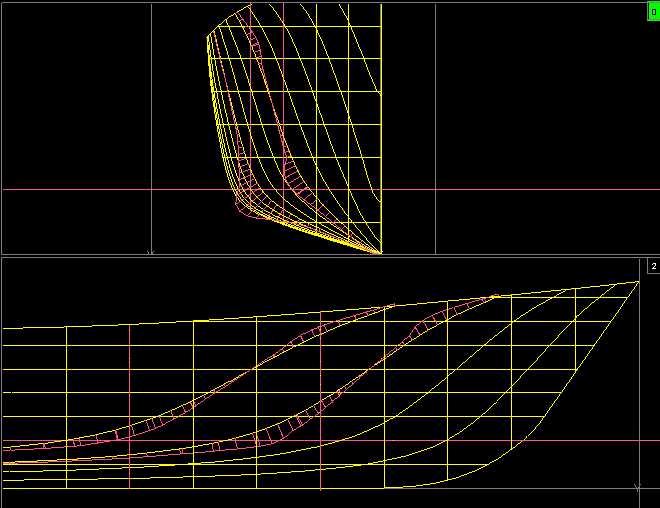
На приведённом ниже рисунке показан окончательный вариант корпуса в четырёх видовых окнах.
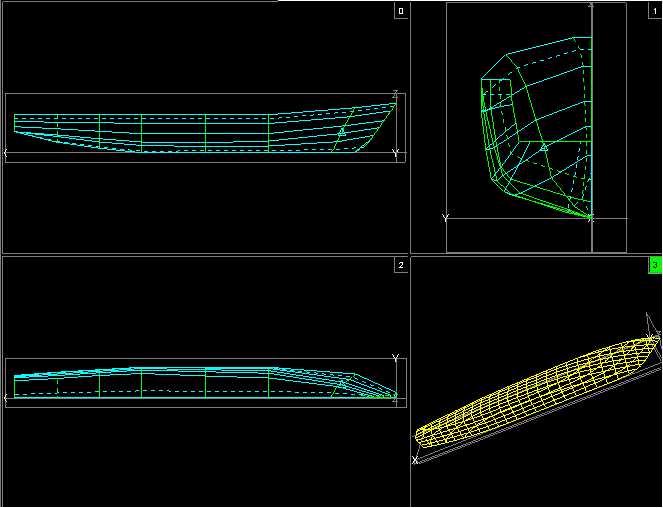
Теперь, когда мы завершили корпус, мы можем создать туннель подруливающего устройства. Последовательность выполнения действий следующая:
- создание и размещение цилиндрической поверхности
- определение пересечения между поверхностью и корпусом
- обрезание поверхностей корпуса и цилиндра по кривой пересечения
Выберите из меню Parts/Create. Открывается диалоговое окно Create Part, как показано на приведённом ниже рисунке.
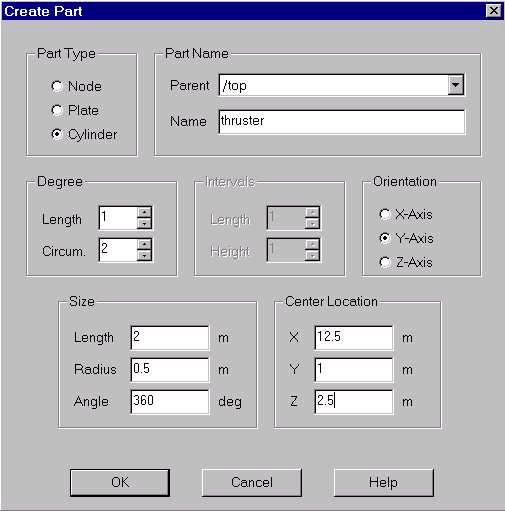
Выберите Cylinder в качестве Part Type и дайте ей название Thruster. Так как цилиндр будет прямой, мы оставим степень Length равной 1, а для Circum. оставим значение 2 (легче моделировать цилиндры и конуса квадратными поверхностями). Мы не должны ничего изменять для Intervals, а Orientation будет осуществлена по Y-axis (поперечное направление).
В поле Length введите 2, в поле Radius введите 0.5, а в поле Angle введите 360. Координаты Center Location будут следующие 12.5, 1, 2.5. (Заметьте, что подобно любой другой поверхности, полученная таким образом поверхность может быть изменена в размере, перемещена и отредактирована после того, как она будет создана.)
После нажатия кнопки OK цилиндр создан. На приведённом ниже рисунке показан корпус, закрашенный как твёрдое тело с включенным освещением и отображением периметра. Нижнее видовое окно является увеличенным отображением цилиндра на верхнем видовом окне (обратите внимание, что Mesh Divisions была изменена на 1x8, а его цвет был изменён на зелёный; сделайте это с помощью всплывающего меню, вызываемого правым щелчком по названию детали в Parts Tree Pane).
(Эта поверхность сохранена в файле pb_6.srf.)
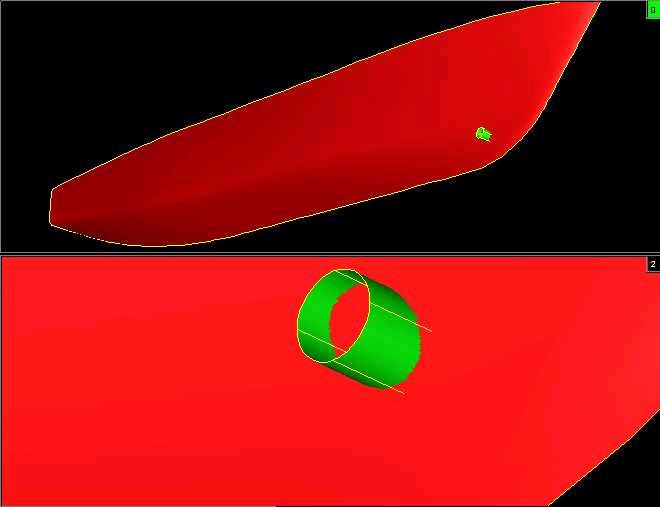
Теперь
создадим кривую пересечения. Как и в случае с сечениями, Вы должны определить
кривую и включить её отображение. Включите отображение пересечения с помощью
иконки Intersections на панели инструментов Surface Visibility (![]() ).
Затем нажмите иконку Create Intersection (
).
Затем нажмите иконку Create Intersection (![]() )
на панели инструментов Intersections (
)
на панели инструментов Intersections (![]() ).
Вы будете запрошены указать точку на каждой из поверхностей (вблизи пересечения,
затем Вас запросят о размере шага (по умолчанию это значение будет равно 0.1)
и в заключении о названии пересечения. Название определять не обязательно, но
при работе над проектами с множественными пересечениям это облегчит их
идентификацию. Пересечение вычисляется и отображается на модели.
).
Вы будете запрошены указать точку на каждой из поверхностей (вблизи пересечения,
затем Вас запросят о размере шага (по умолчанию это значение будет равно 0.1)
и в заключении о названии пересечения. Название определять не обязательно, но
при работе над проектами с множественными пересечениям это облегчит их
идентификацию. Пересечение вычисляется и отображается на модели.
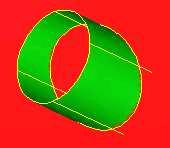
Как и для сечений, кривая пересечения может быть сглажена, отображение её может быть включено и отключено, а её цвет может быть изменён.
Следующий шаг - обрезание обоих поверхностей по линии пересечения и отключение отображения отрезанной части. (Если у Вас в данный момент включено отображение периметра, желательно его отключить.) Как и в случаях для пересечений и сечений, Вы можете определить обрезание и включить его отображение, чтобы видеть результат. Сначала включите отображение обрезания с помощью иконки Surface Trimming на панели инструментов Intersections. Затем нажмите иконку Trim Surface. Вас попросят выбрать поверхность для обрезания (щёлкните по цилиндру), потом кривую для обрезания (щёлкните по кривой пересечения). Так как это единственная кривая, по которой мы производим обрезание, нажмите клавишу Enter, что вызовет команду End (в некоторых ситуациях, Вы могли бы производить обрезание более чем по одной кривой за один раз, в этом случае Вы должны указать каждую из кривых, а клавишу Enter нажать после завершения выбора всех кривых). Затем Вас попросят указать часть поверхности, которая будет выключена. Щёлкните опять по цилиндру. Ваш корпус теперь выглядит следующим образом (остальная часть цилиндра внутри корпуса).
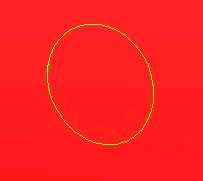
Теперь обрежем корпус внутри цилиндра. Опять нажмите иконку Trim Surface, щёлкните по корпусу, затем щёлкните по кривой пересечения и нажмите клавишу Enter. В заключение щёлкните по корпусу внутри кривой пересечения. Ваша модель должна быть похожа на приведённый ниже рисунок.
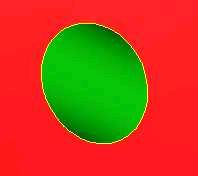
Вы можете вращая модель заглянуть внутрь туннеля подруливающего устройства. Аналогичным образом на модели были созданы палуба и корма, с помощью пересечения и обрезания, как показано на приведенных ниже рисунках.
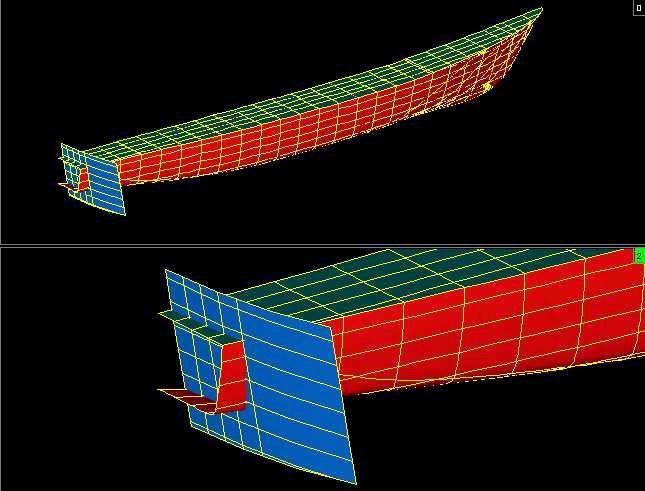
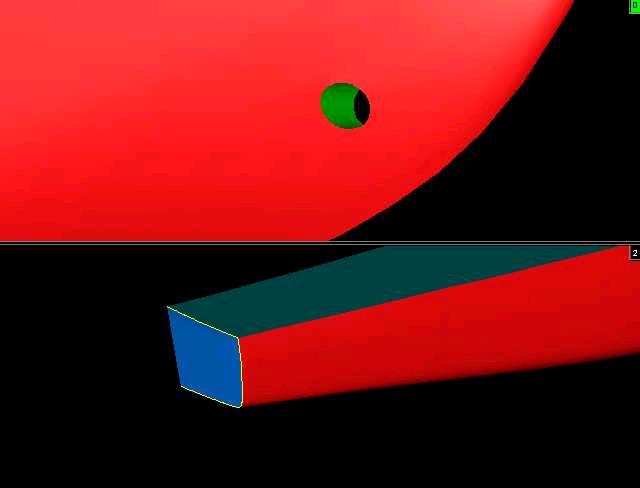
(Эта поверхность сохранена в файле pb_final.srf.)
1.7.6 Соответствие существующему набору начальных данных
Часто FastShip используется для обновления существующего проекта, который либо сглаживается, либо модифицируется для дальнейшего использования. Любой из уже описанных методов может быть использован, чтобы создать начальную поверхность, которая затем модифицируется, чтобы соответствовать начальным данным из оригинального проекта. Эти начальные данные импортированы из файла IDF, который может быть создан в текстовом редакторе или транслирован из DXF или GF файлов.
1.8 Восстановление утерянных данных
Для восстановления утерянных данных в случае неправильного завершения работы программы (отключение компьютера и т.п.), Вы можете использовать команду Recover из меню File (ввод с клавиатуры - recover).
По умолчанию FastShip обновляет два файла данных: #autosav.rcv и #autosav.aux, всякий раз, когда Вы начинаете преобразование или выполняете любую деструктивную функцию (cancel, undo и т.п.). Когда используется функция Recover, эти файлы копируются в autosav.srf и autosav.aux и затем читаются. Если Вы желаете восстановить утерянные данные, функция Recover должна быть первым действием после перезапуска FastShip. В противном случае файлы #autosav.* будут перезаписаны и восстановление данных окажется невозможным.
Если Вы желаете изменить частоту, с которой FastShip перезаписывает эти файлы, выберите File/Preferences из меню или введите с клавиатуры команду set-recover-freq. Значение 0 подразумевает, что эти файлы никогда не обновляются.