|
Maxsurf Windows Version 9.5 User Manual |
Глава 3 - С чего начать
В этой главе Вам будет показана шаг за шагом инсталляция программного обеспечения, показаны основные функции управления и отображения в Maxsurf, а затем будет продемонстрирована разработка простого одно-поверхностного проекта.
Инсталляция Maxsurf
Инсталлируйте Maxsurf вводом в дисковод CD и запуском программы Setup, затем следуйте инструкциям на экране.
OpenGL
Гладкая закраска при визуализации использует OpenGL. OpenGL будет корректно работать со всеми версиями Microsoft Windows, кроме ранних релизов Microsoft Windows 95. Пользователи, которые использую Windows 95, предшествующие OSR2, должны загрузить OpenGL. Это доступно для свободного скачивания здесь: ftp://ftp.microsoft.com/Softlib/MSLFILES/Opengl95.exe
Пользователи должны установить драйвер OpenGL, предоставленный с их видео картой или драйвер по умолчанию, установленный с Microsoft Windows.
OpenGL поддерживает прозрачность и это может быть определено от поверхности к поверхности с помощью диалогового окна Appearances в меню Display.
Для корректной работы OpenGL требуется соответствующий драйвер. Драйвер зависит от операционной системы и видео-карты, установленных на Вашем компьютере. Драйвер обычно предоставляется Microsoft или производителями видео-карты. Иногда могут быть проблемы с драйвером, которые препятствуют Maxsurf правильно визуализировать изображение или даже может вызвать зависание компьютера, это наиболее вероятно для очень новых видео карт и/или новых, или менее популярных, операционных систем, типа MS Windows 2000 или MS Windows NT. Дело в том, что драйверы недостаточно протестированы. Если проблема имеется, одним из способом, чтобы помочь определить, являются ли драйвер или Maxsurf причиной, попробовать запустить другое программное обеспечение OpenGL, типа сохранителя экрана OpenGL; если сохранитель экрана OpenGL зависает, проблема, вероятно, в драйвере OpenGL и Вы должны попробовать модернизировать его. Производители видео-карт регулярно обновляют свои драйверы и они, обычно, доступны на их сайтах. Другой сайт, который может быть полезен: http://www.glsteup.com.
Запуск Maxsurf
Когда Вы запускаете программу, Maxsurf сначала покажет заставку, перед отображением всех открытых в настоящее время окон. В настоящее время Вы будете заинтересованы только окнами чертежа, которые показывают форму проекта. Чертёжные окна озаглавлены следующим образом:
· Plan
· Profile
· Body Plan
· Perspective
Другие окна существуют для ввода или отображения данных и их можно раскрыть выбирая их название в меню Windows. Окна данных озаглавлены как:
· Calculations
· Control Points
· Markers
· Surfaces
· Offsets
· Curve of Areas
Их индивидуальные функции будут полностью описаны в этом руководстве позже.
Все окна будут пустыми, пока Вы не откроете проект, но Вы можете щелкнуть в любым окне, чтобы максимально развернуть его или сделать активным окном. Окно может также быть выведено на передний план выбором его названия в меню Windows. Число открытых окон и их расположение сохраняется при каждом выходе из Maxsurf и вызывается при следующем запуске программы.
Системный реестр Windows
Большинство настроек, используемые Maxsurf, сохраняются в системном реестре Windows. Возможно эти данные повредятся или Вы можете просто захотеть вернуться к конфигурации по умолчанию. Для сброса настроек Maxsurf запустите программу удерживая клавишу Shift. Вы будете запрошены, желаете ли отменить настройки, нажмите кнопку OK.
Пункты меню, быстрые клавиши и панели инструментов
Доступ ко всем командам Maxsurf возможем через меню или диалоговые окна, которые отображаются в результате выбора команды меню. В этом руководстве дана справка по командам меню. Однако, чтобы облегчить использование программы, есть много быстрых клавиш и иконок на инструментальной панели для часто используемых команд.
Быстрые клавиши, если такие имеются, отображается рядом с пунктом меню, который они вызывают. Функции инструментальной панели представлены в Главе 5 - Справочная информация по Maxsurf, кроме того некоторые другие специальные возможности, которые требуют нажатия специальных клавиш, описаны в Приложении C - Командные клавиши.
Когда Вы изучаете новую команду, стоит ознакомиться с её быстрой клавишей и иконкой на панели, поскольку это увеличит производительность Вашей работы. Чтобы отобразить короткую подсказку о том, что выполняет конкретная иконка панели, просто поместите курсор поверх иконки; более детальное объяснение дается в строке состояния в левой нижней части основного окна.
Некоторые из оконок имеют специальные контекстные меню, которые вызываются щелком правой кнопки мышки в окне. Это может быть особенно полезно при копировании и вставке данных в таблицы, находящиеся в диалоговых окнах, так как главное меню будет недоступно.
Открытие проекта
Чтобы познакомить себя с основными функциями Maxsurf, Вы должны открыть существующий проект.
· Выберите Profile из меню Windows.
· Щёлкните по элементу увеличения в правом верхнем углу окна или перетащите нижний правый угол окна, чтобы развернуть окно во весь экран.
· Выберите Open из меню File.
· Выберите проект с названием IOR Yacht из директории Program Files\Maxsurf\Sample Files.
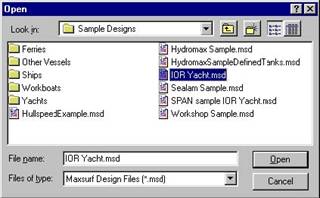
Проект будет отображен контуром из кромок его поверхностей, представленных сплошными линиями.
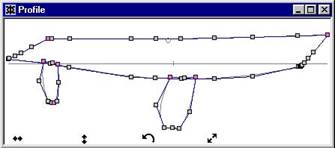
Вместе с поверхностными кромками Вы увидите квадратики, соединённые светло-синими линиями. Эти квадратики являются контрольными точками, которые оказывают воздействие на форму поверхности. Четыре из контрольных точек на каждой поверхности будут окрашены в фиолетовый цвет, что указывает - они являются угловыми точками поверхности. Окно пересекает жёлтая линия, представляющая базовую ватерлинию (Datum Waterline (DWL)).
Внизу окна Profile есть четыре индикатора позиции, которые дают реальное расположение курсора на экране в мировых координатах. Первые два индикатора показывают продольное и вертикальное положение курсора, а вторая пара индикаторов показывает угол и расстояние курсора от последней выбранной точки. Индикаторы обновляются по мере обновления курсора. Индикаторы расположения также представлены в окнах Body Plan и Plan.
Перемещение контрольной точки
Чтобы изменить форму кромки или любой другой части поверхности, Вы должны используя курсор выбрать контрольную точку или группу контрольных точек. Когда контрольная точка выбрана, она выделяется окружающим её белым квадратом, а внутренняя область контрольной точки закрашена черным цветом. Выбор может после этого перетаскиваться в новую позицию. Вы можете отменить выбор щёлкнув по фону графического окна.
Для выбора контрольных точек доступны несколько опций:
Отдельная точка
Отдельная контрольная точка может быть выбрана левым щелчком мышки после наведения на неё курсора, затем она может быть перемещена в новое положение. Контрольная точка инвертирует свой цвет, чтобы указать, что Вы выбрали её.
Непрерывная группа точек
Альтернативно, используйте поле выбора, чтобы выбрать группу контрольных точек, нажимая кнопку мыши и перемещая поле выбора вокруг группы, которую Вы желаете переместить.
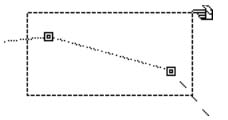
Прерывистая группа точек
Прерывистый выбор контрольных точек может быть сделан удерживанием клавиши Shift или Ctrl и щелчком по контрольным точкам, которые Вы желаете включить в выбор.
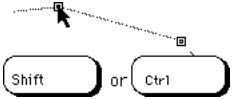
Узнав, как выбирать контрольные точки курсором, Вы можете теперь продолжить и модифицировать вид profile проекта, который Вы только что открыли, выполняя шаги следующего пример.
· Выберите обозначенную контрольную точку курсором.
· Перетащите контрольную точку в новую позицию, как показано.
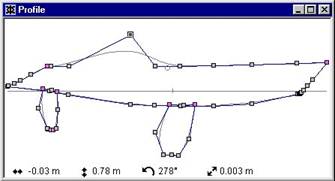
Если Вы делаете ошибку, Вы можете захотеть отменить изменение, которое Вы только что сделали в проекте, и вернуть его к форме до перемещения контрольной точки. Чтобы сделать это:
· Выберите Undo из меню Edit (Вы можете также использовать быструю клавишу Ctrl+Z).
Таким образом можно отменить большинство команд Maxsurf. Отменённая команда может быть восстановлена выбором Redo из меню Edit или с помощью быстрых клавиш Ctrl+Y.
Контрольная точка, при её перетаскивании, может ограничиваться в своём перемещении удерживанием клавиши Shift. Ограничение движения допускает перемещение только в продольном, поперечном или вертикальном направлениях.
Чтобы выполнять ограниченное перемещение:
· Выберите контрольную точку.
· Перемещайте, удерживая клавишу Shift.
Движение ограничивается или горизонтальным, или вертикальным направлением, в зависимости от движения мышки. Если Вы отпустите клавишу
Чтобы производить маленькие перемещения, контрольные точки можно подтолкнуть, с помощью клавиши курсора (с изображением стрелки).
Экспериментируйте с различными методами, выбирая и перемещая контрольные точки, чтобы изменить линию продольной погиби IOR яхты.
Перемещение контрольной точки в любых другом из окон чертежа работает точно так же.
Для симметричных поверхностей, при перемещении контрольной точки, группы контрольных точек или законченных поверхностей, движение ограничивается основной линией, препятствуя Вам перемещать точки поперек линии симметрии. Вы можете удерживать клавишу Ctrl при перемещении, чтобы отменить это ограничение.
Исследовав основные функции Maxsurf, Вы теперь можете продолжить изучать, как может использоваться простая сеть контрольных точек, чтобы разработать Ваш первый проект.
· Выберите Close из меню File.
· Ответьте No на запрос сохранения изменений в проекте.
Создание Вашего первого проекта
В этом первом примере, мы будем использовать только одну поверхность, но моделирование корпусов с множественными поверхностями - просто дополнение методов, которые последуют потом. Число поверхностей, доступных в Maxsurf Pro, ограничено только конфигурацией памяти Вашего компьютера. Однако, в других версиях максимальное число ограничено.
Проект начинается с одной из стандартных поверхностей (или существующего проекта), затем Вы изменяете форму четырех кромок поверхности, ограничивающих её внутреннюю область. Продольные кромки лучше всего моделировать раньше поперечных кромок, и вообще, лучше всего формировать кромки на горизонтальной плоскости (вид Plan) до их формирования на вертикальной плоскости (вид Profile). Определив кромки, Вы можете затем продолжить манипулировать внутренними точками сетки, чтобы создать требуемую поверхностную форму, это лучше всего делать на виде Body Plan.
Сеть контрольной точки составлена из продольных строк и поперечных столбцов. Столбцы контрольных точек можно добавлять и удалять на видах Plan и Profile, в то время как строки контрольных точек можно добавлять и удалять на виде Body Plan.
Добавление контрольных точек увеличивает плотность сети контрольных точек и локальный контроль над формой поверхности. Увеличение числа строк контрольных точек допускает больший контроль за поперечной кривизной и полезно для корпусов, которые имеют сложные формы сечения; увеличение числа столбцов контрольных точек допускает больший контроль над продольной кривизной корпуса.
Добавление поверхности
Чтобы начать Ваш первый проект, закройте любой проект, который к настоящему времени открыт, затем убедитесь, что окно Plan на переднем плане.
· Выберите New Design из меню File.
Это создает новый проект без поверхностей.
· Выберите Default из подменю Add Surface в меню Surfaces.
Это вставляет новую U-образную поверхность в Ваш проект.
Эта поверхность создана из простой, 3х3, сетки контрольных точек. Эта поверхность - половина U-образного поперечного сечения, так как оно является симметричным, то формирует полную U-образную подобную корпусу поверхность.
Фома новой поверхности показана ниже. Исследуйте её, выбирая окна видов в меню Windows, Вы можете использовать команды Zoom, Shrink and Pan для подгонки поверхности внутри окна.
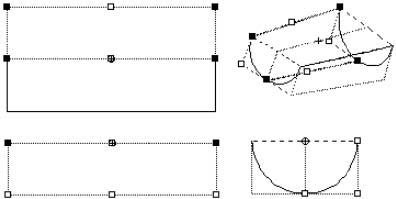
В этом первом проекте Вы будете проектировать простой корпус каноэ с закрытым носом и открытым транцем.
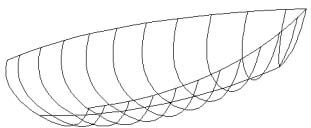
Ваша задача – изменить поверхность по умолчанию к показанной выше форме. Вы можете выполнить это манипулируя контрольными точками в окнах Plan, Profile и Body Plan. Следующий раздел проведёт Вас через необходимые шаги.
Установка размеров
Прежде чем начать моделировать, Вы должны установить для проекта размеры и габариты.
· Выберите Units из меню Data.
· Выберите Metres или Decimal Feet в качестве предпочтительных единиц.
· Нажмите кнопку OK.
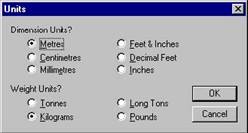
Затем установите полный начальный размер поверхности, которую Вы вставили в проект.
· Выберите Size Surfaces из меню Surfaces.
· Введите следующие размеры.
· Нажмите кнопку OK.
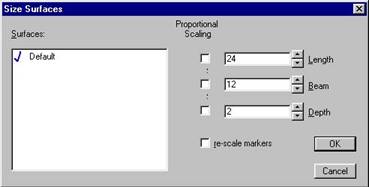
|
Value |
Feet |
Meters |
|
Length |
24 |
7.32 |
|
Beam |
12 |
3.66 |
|
Depth |
2 |
0.61 |
Моделирование кромок
Чтобы изменять линии проекции бок, Вы должны переместить контрольные точки в окне Plan.
· Выведите окно Plan на передний план, выбрав Plan из меню Window.
· Выберите точку правого верхнего угла поверхности.
Используйте для этого поле выбора. Этим Вы фактически выбрали две контрольные точки, одна является контрольной точкой угла, а другая является промежуточной контрольной точкой на правой кромке.
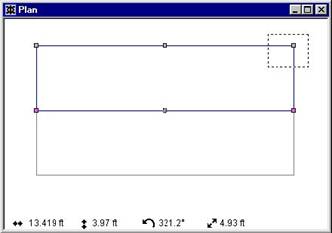
· Перетащите выбранную точку на основную линию, чтобы она легла поверх другой точки.
Это замкнёт нос, расположив все носовые точки на основной линии. Обратите внимание как линия погиби борта изменила форму.
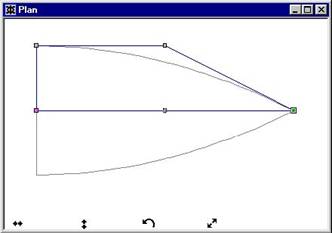
Вы теперь успешно завершили смыкание носа, поскольку все контрольные точки на правой кромке теперь лежат на основной линии.
Вы можете теперь продолжить моделировать транец.
· Выберите верхнюю левую контрольную точку кривизны борта с помощью поля выбора.
Опять, с этим выбором Вы выбрали точку угла и промежуточную контрольную точку непосредственно под ней.
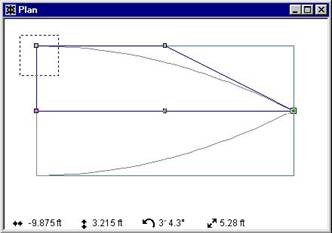
· Перетащите её в новую позицию немного вниз, как показано.
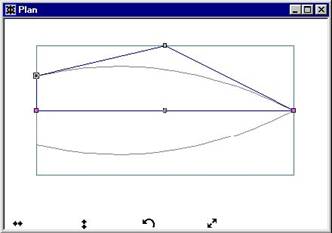
Вы теперь определили подходящую линию кривизны борта. Все что осталось - сгенерировать вид сбоку. Помните, что заданная по умолчанию поверхность уже имеет секционную форму, и мы будем просто использовать эту форму, чтобы подогнать её под требования этого первого проекта.
· Выберите оно Profile.
· Выберите команду Shrink из меню View, чтобы уменьшить размер картинки.
В окне Profile Вы увидите следующую форму. Кромка продольной погиби находится сверху, а кромка основной линии – снизу.
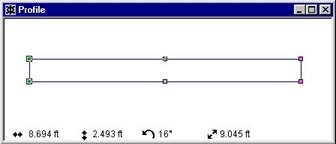
Вы можете теперь моделировать контур продольной погиби.
· Выберите носовую конечную точку, как показано на рисунке.
Здесь нет никаких промежуточных точек, так что нет необходимости выбрать точку полем.
· Перетащите её немного вверх в новую позицию.
Обратите внимание, как вместе с ней перемещается линия контура продольной погиби.
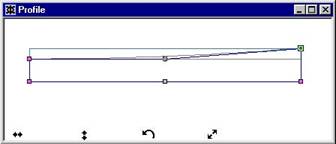
Чтобы моделировать нижнюю часть носовой оконечности, Вы должны отделить угловую и промежуточные контрольные точки в нижней части носовой оконечности.
· Выберите и перетащите две накладывающиеся одна на другую контрольных точки, по очереди, в показанные ниже позиции.
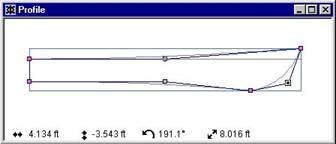
Вы можете моделировать остальную часть профиля, перемещая промежуточную контрольную точку вниз.
Транец может быть закончен подобным способом.
· Выберите верхнюю угловую точку транца.
· Перетащите её в новую позицию для моделирования желаемого контура продольной погиби.
· Выберите точки нижнего угла транца с помощью поля выбора.
· Перетащите их вниз к новому местоположению, чтобы моделировать самую низкую точку транца на основной линии. В этом выборе Вы перемещаете и точку угла, и промежуточную контрольную точку левой кромки.
Полученная форма будет выглядеть аналогично приведённому ниже рисунку.
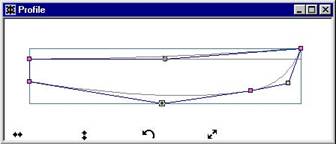
Наконец Вы будете должны позиционировать проект в правильное положение относительно базовой ватерлинии (DWL - Datum Water Line). Это горизонтальная жёлтая линия, тянущаяся вдоль окна.
· Выберите Move Surface - Freeform из меню Surfaces.
· Щёлкните по любой контрольной точке и перетащите поверхность вверх, пока нижние части носа и транца не будут расположены сразу же ниже желтой линии (DWL).
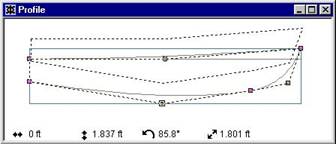
Установка системы отсчёта
Многие функции задания размеров и вычислений в Maxsurf требуют, чтобы Вы правильно установили систему отсчёта, которая описывает позиции ключевых точек как, например, базовая линия, мидель, носовой и кормовой перпендикуляры.
· Выберите Frame of Reference из меню Data.
· Нажмите кнопку Find Base.
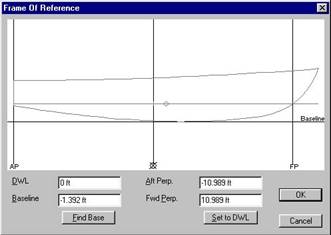
Этим базовая линия автоматически будет установлена к самой нижней части проекта.
· Нажмите кнопку Set to DWL.
Это автоматически установит носовой и кормовой перпендикуляры по концам конструктивной ватерлинии. Мидель расположен посередине между носовым и кормовым перпендикулярами.
· Нажмите кнопку OK.
Установка сетки
Чтобы рассматривать форму проекта, Вы должны отобразить на корпусе контуры, типа теоретических шпангоутов, ватерлиний и батоксов. Эти контуры определены сеткой, которая содержит расположенные продольные, вертикальные и поперечные координаты, которые определяют местоположения теоретических шпангоутов, ватерлиний и батоксов, соответственно.
· Выберите Grid Spacing из меню Data.
· Нажмите кнопку Add.
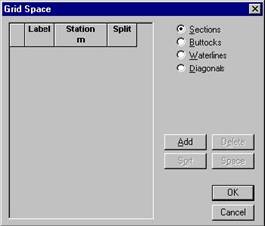
Появляется диалоговое окно, позволяющее определить число добавляемых теоретических шпангоутов.
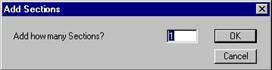
· Введите 10, чтобы добавить 10 теоретических шпангоутов.
· Нажмите кнопку OK.
Это вернёт Вас в диалоговое окно Grid Spacing.
· Нажмите кнопку Space.
Открывается диалоговое окно Spacing. Настройка по умолчанию, которую Вы будете использовать, - равномерное распределение теоретических шпангоутов по конструктивной ватерлинии.
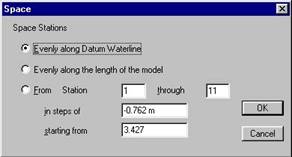
· Нажмите кнопку OK.
Это вернёт Вас в диалоговое окно Grid Spacing.
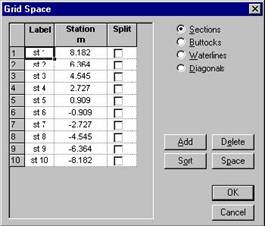
· Нажмите кнопку OK.
Вы будете теперь видеть в окне Profile сетку, отображенную позади проекта.
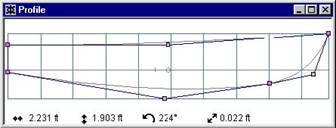
Теоретические шпангоуты (или ватерлинии, батоксы, рыбины) могут быть отсортирован согласно их позиции нажатием кнопки Sort. Повторные щелчки переключат между сортировкой по возрастанию и убыванию.
Просмотр в 3D
Переключитесь в окно Perspective и Вы уведете, что Вы уже достигли требуемой формы.
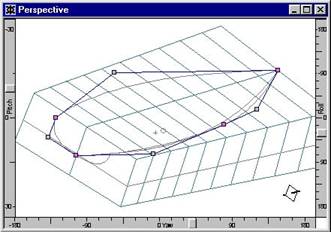
Чтобы лучше визуализировать форму Вашего проекта,
· Выберите Hide Grid из подменю Grid меню Display
· Выберите Contours… из меню Display
· Включите опцию Sections
· Нажмите кнопку OK.
Ваш законченный проект будет отображен наряду с сечениями, которые Вы определили.
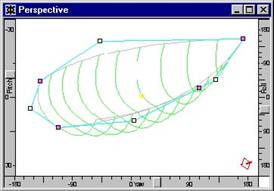
Сохранение Вашего проекта
Вы должны теперь сохранить свой первый проект. Если Вы используете демонстрационную версию Maxsurf, сохранение заблокировано и Вы должны пропустить этот раздел.
· Выберите Save Design As из меню File.
Введите название Вашего проекта и выберите папку, в которой желаете сохранить проект, затем нажимает кнопку Save.
В Maxsurf файлы проекта чрезвычайно маленькие по размеру, обычно менее 20 КБ. Они идеальны для пересылки как вложения по электронной почте, если Вы желаете совместно использовать работу с другими пользователями Maxsurf или послать файл штату поддержки Formation Design Systems по адресу spm111@yandex.ru.
Отображение сетки
Всякий раз, когда Вы перемещаете контрольные точки, Вы должны знать, как они влияют на позиции других контрольных точек сетки. Сеть должна вообще устанавливаться так, чтобы строка или столбец контрольных точек лежали на или близко к той же самой плоскости.
Чтобы показывать сеть контрольных точек
· Используйте команду Contours из меню Display для отключения отображения сечений
· Выберите Net - Show Net из меню Display, чтобы включить отображение сетки
· Выберите Half из меню Display, чтобы отобразить только половину симметричного проекта.
Обратите внимание на позицию промежуточной контрольной точки в этой простой 3х3 сетке и связь формы поверхности с позициями контрольной точки.
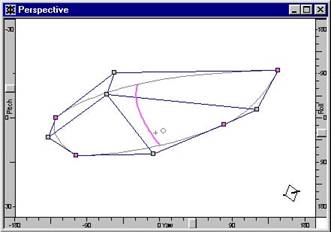
Щёлкните по другим окнам чертежа и исследуйте, как сетка связана с формой, исследуйте отображения формы и сетки.
Поддержание чистой сетки
При разработке Вашего первого проекта, движения контрольной точки сохранялись очень простыми, так как Вы перемещали только кромки поверхности. Результат был что называется ’чистой сеткой’. Все строки и столбцы контрольных точек были позиционированы упорядоченным без неравномерностей в сетке.
В большинстве случаев Вы должны ограничить перемещение контрольной точки вертикальным и горизонтальным направлениями в окнах Profile и Plan, соответственно. Это предотвращает следующую ситуацию, где плохо размещённая сетка показывает нерегулярную параметрическую поверхность и искаженные ватерлинии.
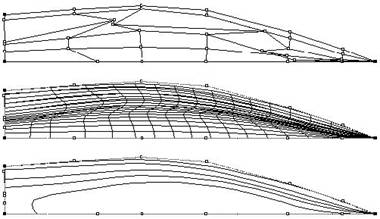
Диаграммы ниже показывают, как сеть должна разместиться со столбцами, близкими к прямым линиям, и строк, близкими по форме к ватерлиниям, как описано в Отображение формы.
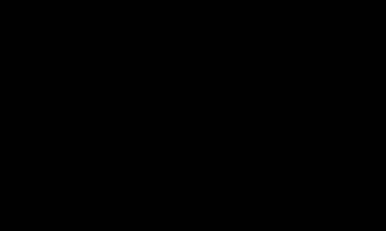
Хороший способ ознакомиться со способом, которым должны разместиться сетки, состоит в том, чтобы исследовать проекты, предоставленные с Maxsurf в папке Sample Designs.
Проекция корпус
Пока Вы только работали с перемещением контрольной точки на видах Plan и Profile. Теперь мы рассмотрим некоторые методы управления поперечной формой проекта, работая на виде Body Plan.
· Выведите окно Body Plan на передний план
· Отключите сетку, используя команду Net из меню Display
· Отключите половину, используя команду Half из меню Display
Сечения Вашего проекта могут быть просмотрены в этом окне. Обратите внимание на управляющее окно, которое отображено в правом верхнем углу окна.
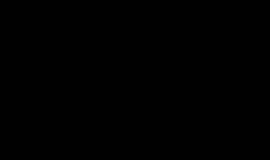
Управляющее окно
Управляющее окно обеспечивает средство доступа к поперечным столбцам контрольных точек для текущей поверхности, позволяя Вам изменить форму сечения.
Индикатор шпангоута текущего сечения
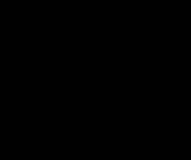
Текущий столбец текущего индикатора столбца поверхности
Например, чтобы изменить сечение носовой оконечности, Вы должны изменить позицию контрольных точек в столбце, наиболее близкому к тому сечению. Окно управления позволяет Вам выбирать, на какой столбец Вы желаете воздействовать и какое сечение Вы желаете видеть в нём отображенным.
Замена текущего сечения
Поперек окна управления имеется вертикальная линия. Эта линия - текущее сечение и соответствует сечению через корпус, который отображен на окнах Body Plan и Perspective. Щелкая в верхней части окна управления, текущее сечение может быть перемещено к новому местоположению.
Позиции сечения установлены опцией Sections диалогового окна Grid Spacing из меню Data. Когда отображены все сечения, окно управления покажет все линии подо всеми индикаторами теоретических шпангоутов.
Замена текущего столбца
Под окном управления - строка маленьких указателей. Это указатели столбцов, они соответствуют столбцам контрольных точек, тянущихся поперечно вдоль текущей поверхности. Один указатель подсвечен, указывая текущий столбец контрольных точек, отображенных в окне Body Plan.
Note: Если Net включена, то все столбцы будут видимы, а не только текущий столбец. Обычно Net должна быть выключена, если Вы желаете работать с одним столбцом за один раз.
Выбирая соответствующий указатель столбца Вы можете изменить формы сечений по длине проекта. Всякий раз, когда Вы выбираете указатель столбца, отображается теоретический шпангоут, самый близкий к тому столбцу.
· Выберите указатель среднего столбца.
Это отобразит средний столбец контрольных точек и сечение, наиболее близкое к нему.
· В окне Body Plan перетащите среднюю контрольную точку, чтобы изменить форму сечения к показанной.
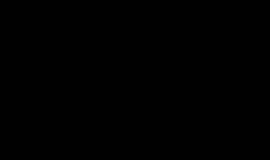
Это изменит форму текущего сечения, которое будет перерисовываться, в то время как Вы перемещаете контрольную точку в текущем столбце.
Вставка контрольных точек
Сеть контрольных точек может вводиться в пределах от 1х1 до 25х25.
Всегда желательно использовать минимальное число тщательно размещённых контрольных точек, чтобы достичь желательных очертаний. Это предпочтительно вставке большого количества контрольных точек, поскольку это приведёт к многочисленным перемещениям контрольных точек, чтобы достичь того же самого результата.
Ваш первый проект использовал простую 3х3 сеть контрольных точек, Вы теперь продолжите увеличивать сеть до 4х4.
Note: Нет необходимости, чтобы количество элементов управления было одинаково в обоих направлениях, 16х3 или 10х2 одинаково пригодны для использования, 4х4 используются просто ради этого примера.
Как Вы уже узнали, строки тянутся продольно, а столбцы поперечно в сетке контрольных точек. Чтобы вставлять столбец, Вы должны добавить контрольную точку в окне Plan или Profile, в то время как чтобы вставить строку, Вы должны добавить контрольную точку в окне Body Plan.
Добавление строк
Ваша существующая конфигурация выглядит следующим образом.
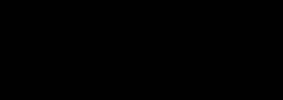
Строка или столбец всегда вставляются в текущую поверхность. Чтобы сделать любую поверхность текущей поверхностью, просто выберите любую контрольную точку на этой поверхности. В Вашем первом проекте это не будет проблемой, поскольку Вы используете только одну поверхность, так что она всегда будет текущей поверхностью.
Чтобы увеличивать контроль над формой сечения, Вы должны добавить в проект ещё одну строку контрольных точек. Чтобы увеличить контроль над формой сечения, Вы должны добавить ещё одну строку контрольных точек в проект.
· Выберите указатель среднего столбца по центру в основании окна управления.
Не обязательно выбирать именно этот указатель, но он использован для этого примера.
· Выберите Add Row из меню Controls.
· Щёлкните кнопкой мышки, чтобы вставить строку контрольных точек.
Добавляющий курсор позволяет Вам выбирать подходящее местоположение для новой строки.
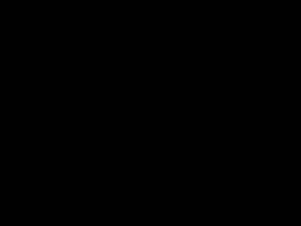
Note: Текущая форма сечения немного изменяется и столбец перерисовывается с вновь включенной контрольной точкой. Вы можете затем перетащить контрольные точки, чтобы получить в средней части судна форму, которая Вам требуется.
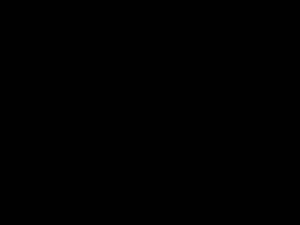
Переключитесь в окно Perspective и отобразите сетку. Обратите внимание, дополнительная строка была введена через все имеющиеся колонки.
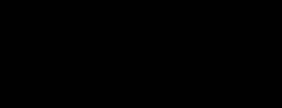
Добавление столбца
Теперь Вы можете продолжить добавлять столбец контрольных точек в свой первый проект. Это увеличит контроль над кромками линии погиби и основной линией.
Вы можете добавить столбец в окне Plan. Помните, новый столбец вставляется в текущую поверхность, так что прежде всего выберите контрольную точку, принадлежащую поверхности, в которую Вы хотите вставить новый столбец.
· Выберите Plan из меню Windows.
· Выберите Add Column из меню Controls.
· Расположите добавляющий курсор в точке, где Вы желаете ввести новый столбец на кромке линии погиби.
· Щёлкните, чтобы вставить новый столбец.
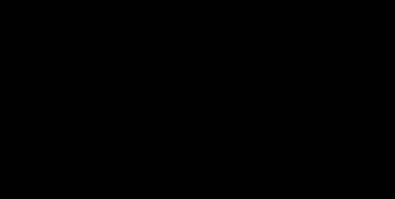
Контрольные точки будут добавляться через все существующие строки сетки. Это значительно изменит форму проекта. В следующем разделе Вы увидите, как изменить гибкость поверхности, чтобы улучшить форму поверхности. Пока Вы успешно завершили расширение сетки до 4х4.
Очевидно, может быть включено больше элементов управления, чтобы увеличить управление над формой поверхности. Это простой случай повторяющегося процесса вставки строк или столбцов контрольных точек в любом окне Body Plan или Plan, соответственно.
Всякий раз, когда Вы вставляете контрольные точки, убедитесь, что Вы сделали поверхность текущей поверхностью, выбирая одну из её контрольных точек.
Установка гибкости
Чтобы улучшить плавность корпуса, теперь самое время откорректировать гибкость поверхности. Гибкость поверхности может управляться независимо в поперечном и продольном направлениях.
Гибкость походит на гибкость длинных тонких реек, традиционно используемых в морской архитектуре. Это помогает вам контролировать насколько может быть гарантирована плавность поверхность и сколько формы можно поместить в поверхность. Более гибкая поверхность позволит больше формы, но может быть менее гладкой. Более жесткая поверхность не позволит Вам сильно изменить формы поверхности.
В данном случае мы желаем сделать проект более плавным в продольном направлении.
· Выберите Properties из меню Surfaces и выберите Default из подменю.
· Выберите 4 из меню Longitudinal Flexibility.
· Нажмите кнопку OK.
Появляется диалоговое окно Properties для этой поверхности.
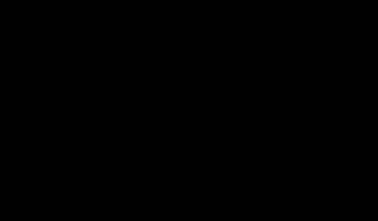
Полученная форма и сетка будут как показано ниже.
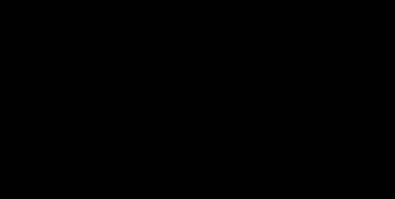
Вид сверху линии погиби может теперь быть переопределен изменением позиции контрольных точек. Точно так же в окне Profile, контрольные точки линии палубы и основной линии могут быть снова переустановлены.
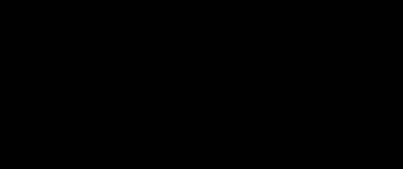
Удаление контрольных точек
Строки могут быть удалены из окна Body Plan, а столбцы могут быть удалены из окон Plan и Profile. Строки или столбцы контрольных точек всегда удаляются из текущей поверхности.
Например, чтобы удалить столбец контрольных точек из окна Profile:
· Выберите Profile из меню Windows.
· Выберите Delete из меню Controls.
Когда выбрана Delete, Вы можете выбрать, какую строку или столбец Вы желаете удалить, помещая 'челюсти' курсора вокруг любой контрольной точки в строке или столбце.
· Щёлкните по контрольной точке столбца, который Вы желаете удалить.
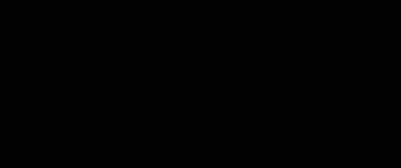
Это удалит выбранный столбец.
На этом краткое введение в Maxsurf завершено. Следующая глава предоставляет шаг за шагом подробности для всех функций, доступных в программе. Последняя глава предоставляет справку для всех команд меню.