|
Maxsurf Windows Version 9.5 User Manual |
Глава 4 - Использование Maxsurf
Эта глава, Использование Maxsurf, объясняет работу многих функций, доступных в Maxsurf. Различные окна, которые использует Maxsurf для отображения формы корпуса, и данные, в форме текста и графиков, описаны вместе с объяснениями различных элементов управления окон Maxsurf.
Подробно описаны характеристики поверхностей, которые использует Maxsurf для определения проектов, включая методы для генерации истинных конических кривых. Проиллюстрированы понятия, типа перемещение, группировка и соединение контрольных точек и поверхностей. Здесь также выделяется использование окон данных, типа окон Control Point и Markers, и описывается использование и создание листа Calculations в окне Calculations.
Следующая глава, Справочная информация по Maxsurf, подробно описывает инструментальных панелей и меню.
Windows
Цель этого раздела состоит в том, чтобы охватить различные элементы управления и специальные особенности, которые содержит каждое из окон Maxsurf.
В окнах Plan, Profile и Body Plan Вы будете видеть индикаторы позиции, отображенные в левой нижней части окна. Это фактические координаты позиции курсора, выраженные в текущих единицах и базирующиеся на текущей Нулевой Точке. Разрешающая способность индикаторов позиции увеличивается, когда Вы уменьшаете поле зрения на окне чертежа.
Два других отображенных значения - угол и расстояние текущей позиции мыши от позиции последнего щелчка мыши. Это дает ценную информацию при перемещении контрольной точки, поскольку отображены угол и расстояние от старой позиции контрольной точки.
Оба окна Profile и Body Plan, отображают горизонтальную линию, представляющую базовую ватерлинию (Datum Waterline или DWL). DWL устанавливается с использованием диалогового окна Frame of Reference из меню Data. Она используется как ватерлиния для вычисления всех данных, перечисленных в окне Calculations, так же как площади поперечного сечения в окне Curve of Areas.
Zoom, Shrink, Pan и Home View
Команды Zoom, Shrink, Pan и Home View позволят Вам изменять размер чертежа в переднем окне.
Увеличение изображения
Функция Zoom позволяет Вам воздействовать на любую часть вашего проекта, расширяя специфическую область, чтобы заполнить экран. Функция масштабирования работает в любом окне Maxsurf. Чтобы уменьшить поле зрения на проекте.
· Выберите Zoom из меню View (или эквивалент с клавиатуры Ctrl+E).
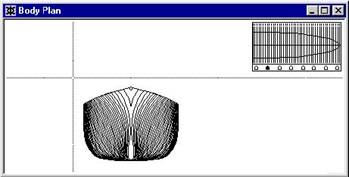
Появится перекрестие тонких линий, следующих за движениями мыши. Они используются чтобы установить исходную позицию прямоугольника изменения масштаба изображения.
· Перетащите мышь в любом направлении.
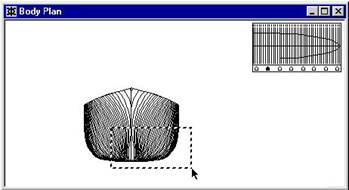
Появится прямоугольник изменения масштаба изображения и будет увеличиваться по мере перемещения мыши.
· Отпустите кнопку мышки.
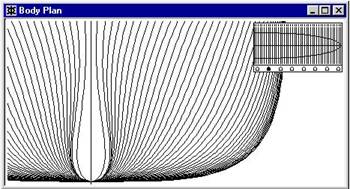
Вид, содержавшийся в прямоугольнике изменения масштаба изображения, будет расширен до границ экрана. Есть предел на то, как далеко Вы можете изменить масштаб изображения, и Вы найдете, что после непрерывного изменения масштаба изображения, изображение в дальнейшем больше не будет увеличиваться.
Note: Если перед выпуском кнопки мыши, Вы решили, что Вы не желаете использовать Zoom, или что Вы желаете изменить исходную позицию прямоугольника изменения масштаба изображения, просто возвратите курсор к, в пределах нескольких пикселов, исходной позиции, выпустите кнопку мыши и вновь появятся перекрестные линии.
Уменьшение размера
Выбор Shrink уменьшит размер отображенного образа в активном окне чертежа в два раза. Чтобы уменьшить изображение:
· Выберите Shrink из меню View.
или
· Используйте эквивалент с клавиатуры, Ctrl+R.
Многократное уменьшение изображения может быть достигнуто, повторными нажатиями клавишы R при удерживании клавиши Ctrl.
Поддержка мыши с колёсиком
Вы можете использовать колесо мышки, чтобы легко изменить масштаб изображения проекта. Если Вы имеете мышь с 'колесом' в центре мыши, то есть Microsoft Intellimouse или Logitech Wheelmouse, то Вы можете использовать эту возможность.
Обратите внимание, если Вы щёлкаете по слайдерам ориентации на виде Perspective, колесо мыши переместит слайдер, не изменяя масштаба изображения. Если Вы хотите реактивировать возможность изменения масштаба изображения, Вы должны сначала переключиться в другое окно и, затем, назад к окну Perspective.
Панорамирование
Выбор Pan позволяет Вам перемещать изображение в пределах окна чертежа.
Чтобы панорамировать изображение:
· Выберите Pan из меню View.
Переместите курсор со стрелками в пределах окна.
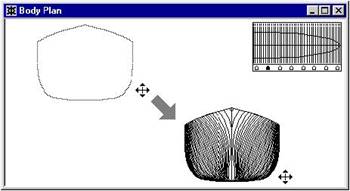
· Щёлкните и перетащите в новую позицию.
Изображение будет двигаться за курсором, пока не будет отпущена кнопка мыши.
Домашний вид
Когда Вы выбираете Home View, измененный масштаб изображения или панорамированное изображение возвращаются к своему первоначальному состоянию. Это состояние может быть установлено в любое время для любой комбинации изменений масштаба изображения и панорамирования выбором Set Home View из меню View.
Maxsurf запускается со значением настроек для домашнего вида по умолчанию, которые основаны на домашнем виде, использовавшимся при последнем использовании программы.
Цвет и шрифт
Цвет и шрифт, используемые в окнах, могут быть изменены командами Colour и Font из меню View.
Команда Colour позволяет Вам устанавливать цвет линий, элементов управления и графиков.
Не забудьте всегда быть внимательным при использовании цвета. Очень просто увлечься яркими цветами и получить ослепительный дисплей, что неудобно для работы. Вообще лучше использовать нейтральный фон, типа полутона серого или уныло-синего, и использовать более светлые или более темные оттенки цветов, а не насыщенные оттенки.
Чтобы изменить цвета, выберите Colour из меню View.
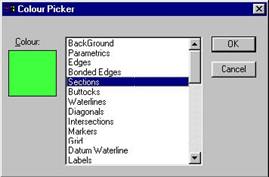
Из прокручиваемого списка выберите объект, цвет которого Вы желаете изменить. Текущий цвет выбранного объекта будет отображён в левой части диалогового окна. Чтобы изменить цвет, щёлкните по квадрату и выберите новый цвет из палитры.
Цвета элементов во всех четырех видах проекта согласуются. Цвета, используемые в графическом окне, также могут измениться с помощью команды colour.
Команда Font позволяет Вам настроить стиль и размер текста в текущем окне; шрифт может быть настроен независимо для каждого из окон.
Выберите Font из меню View и выберите желаемый шрифт, стиль и размер текста.
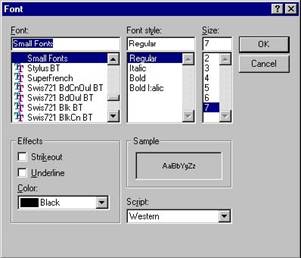
Окно Body Plan
В верхнем правом углу окна Body Plan расположено управляющее окно, содержащее миниатюрный вид сверху формы всех в настоящее время видимых поверхностей. Цель окна управления состоит в том, чтобы позволить Вам точно определять, какую часть поверхности Вы желаете рассмотреть или изменить, позволяя Вам выбирать различные сечения и столбцы контрольных точек этой поверхности.
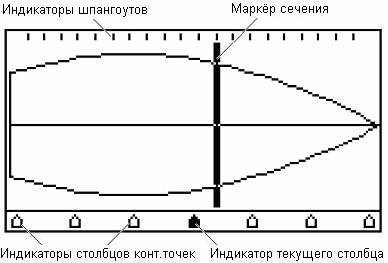
В верхней части окна управления нарисовано несколько коротких вертикальных линий. Это индикаторы теоретических шпангоутов; для каждого теоретического шпангоута в диалоговом окне Grid Spacing определяется один индикатор .
Если теоретические шпангоуты выключены, только текущий теоретический шпангоут будет отображен в окнах Body Plan и Perspective. Текущий теоретический шпангоут может быть заменен щелчком в окне управления в желательной продольной позиции. Текущий теоретический шпангоут будет заменен на тот, индикатор которого наиболее близок к точке, где щёлкнули мышью. Чтобы отображать все сечения, просто выберите галочкой sections в диалоговом окне Contours из меню Display.
Если маркеры определены, есть три режима визуального отображения, выбранные из подменю Markers в меню Display.
· Hide all markers - все определенные маркеры невидимы.
· Markers for current station – отображены только маркеры текущего сечения.
· Show all markers – отображены все определённые маркеры.
Под окном управления - строка индикаторов столбцов. Индикаторы столбцов, показанные в окне управления, соответствуют столбцам контрольных точек текущей поверхности. Высвечен индикатор, соответствующий текущему столбцу. Текущий столбец заменяется щелчком по индикатору столбца контрольных точек, который Вы желаете сделать новым текущим столбцом. Когда текущий столбец изменён, щелчок по индикатору столбца также изменяет текущий теоретический шпангоут на тот, который наиболее близок к новому текущему столбцу.
Альтернативно, столбец становится текущим столбцом соответствующей поверхности всякий раз, когда одна из его контрольных точек выбирается в любом из окон чертежа.
Note: Когда курсор в пределах окна управления, горизонтальная координата курсора в нижней части окна относится к продольной позиции курсора на форме вида сверху (проекция полуширота).
Отображение половины корпуса
Опцией отображения половина корпуса выбирают, отображены ли обе половины симметричной поверхности. Если "половина" включена, будет отображена только сторона правого борта симметричных поверхностей.
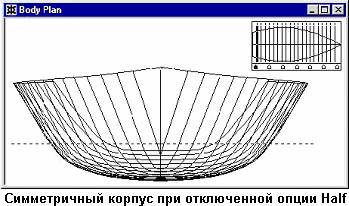
Когда функция Half не активна, будут отображены обе половинки симметричных поверхностей. Однако, когда Half активизирована, окно Body Plan покажет или вид секущего сечения, или все сечения по одному борту, в зависимости от того, была ли выбрана Split Section Display в диалоговом окне Properties для этой поверхности. Опция Split Section Display более подробно описана в следующем разделе.
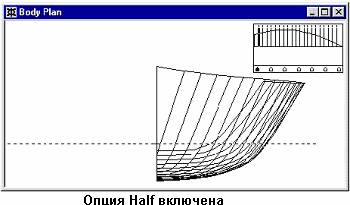
Раздельное отображение сечений
Split Section Display оказывает воздействие на способ, которым отображены сечения в окне Body Plan; если позволено, сечения кормовой части отображены слева, а носовые сечения – справа.
Опция Split Section Display позволяется только тогда, когда включена опция отображения половины корпуса. Если выбрана Split Section Display для какой-либо поверхности, то сечения носовой части корпуса будут отображены с права от основной линии, а кормовой части – слева. Опция разделения сечений определена независимо для каждой поверхности в диалоговом окне Properties поверхности.
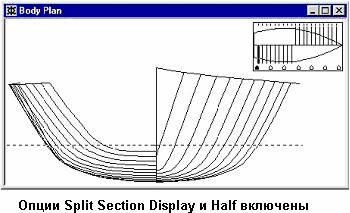
Если Split Section Display не выбрана, все теоретические шпангоуты будут нарисованы на правой половине корпуса от основной линии.
Определение разделения сечений
Возможно определить, на каком сечении будет разбит вид проекции корпус, с помощью столбца в Grid Spacing под названием Split. Щелчок в этом столбце выбирает теоретический шпангоут, отображенный теоретический шпангоут изменит сторону в окне Body Plan.
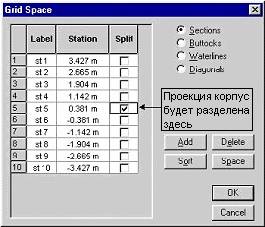
Вставка в окне проекции корпус будет нарисована с расположенными ступенькой сечениями, чтобы показать, куда было помещено разбиение.
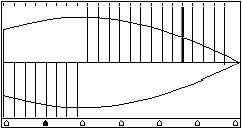
Окна Plan и Profile
Окна Plan и Profile отображают виды корпуса снизу и со стороны правого борта, соответственно. Функция Compress, описанная ниже, может использоваться для корректирования отображения в этих окнах.
Compress
Выбирая Compress можно корректировать ракурс отображения проекта в окнах Plan и Profile. Этот взятый в ракурсе дисплей ценен для сглаживания длинных тонких корпусов на экране.
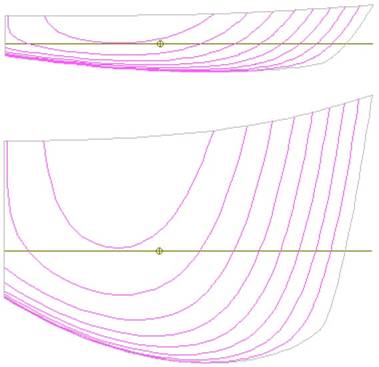
Вертикальная ось расширена относительно продольной оси с коэффициентом четыре. Вы можете включить уплотнение используя команду Compress в меню Display или нажать иконку Compress на панели инструментов Display.
Окно Perspective
Окно Perspective ограничено тремя линейками, содержащими указатели, которые управляют вращением отображённого проекта. Если щёлкнуть мышью где-нибудь на линейке, указатель будет двигаться в этот угол, а проект будет перерисован в новой ориентации. В качестве альтернативы Вы можете перемещать любой из ползунков к желательному углу. Вы можете вращать проект в окне Perspective в следующих пределах:
Наклон относительно
поперечной оси ± 30°
Вращение относительно основной линии ± 180°
Разворот в горизонтальном направлении ± 180°
Нулевая позиция для каждой линейки - в ее центре, маркеры даются в интервале 15°, линейки Yaw (разворот в горизонтальном направлении - "рыскание") и Roll (вращение относительно основной линии - "бортовая качка") даны с маркерами в интервалах 30°
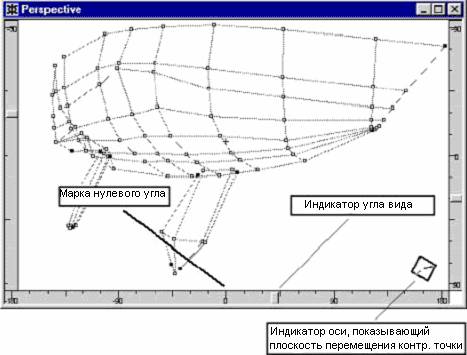
Поскольку невозможно определить уникальную трехмерную координату по двумерной экранной позиции, Maxsurf ограничивает перемещение контрольных точек специфической плоскостью. Это делается определением, какая плоскость является наиболее перпендикулярной к направлению взгляда и допускается перемещение только по этой плоскости. Вы будете видеть индикатор оси в нижнем правом углу окна, показывающий текущую плоскость перемещения.
Например, если бы нос корпуса был бы направлен почти на Вам, плоскость сечений была бы наиболее перпендикулярна и точки могли быть перемещены на той же самой плоскости, как если бы они были в окне Body Plan (то есть поперек и вертикально, но не в длину).
В перспективном представлении контрольная точка функция ограничения (удерживание клавиши SHIFT при перемещении контрольной точки) сдерживает перемещение к продольному, поперечному или вертикальному направлению в системе координаты проекта (не в горизонтальном или вертикальном направлениях экрана).
Вращение
Активизирует команду Rotate, которая является виртуальным шаровым указателем, который позволяет Вам свободно вращать проект на перспективном виде.
После выбора инструмента Rotate, переместите мышь в позицию в окне Perspective и щёлкните левой кнопкой мыши. С удерживаемой левой кнопкой, Вы можете вращать изображение, перемещая мышь, вращение выполняется проецированием движения на виртуальную сферу на экране, - по существу, подобно виртуальному шаровому указателю. Короче говоря, перемещая мышь влево и вправо, вращение производится относительно вертикальной оси, в то время как перемещением мыши вверх и вниз выполняется вращение относительно горизонтальной оси. Выход из режима Rotate осуществляется отпусканием левой кнопки.
Вычисления
Maxsurf способен вычислить из Вашего проекта различные данные. Прежде чем делать вычисления над проектом Maxsurf, необходимо иметь возможность правильно сформировать сечения. Это подразумевает, что сечения должны быть замкнуты или имеется только один разрыв, которое после этого замыкается прямой линией. Если Вы используете пересекающиеся поверхности и обрезку, гарантируете, что все нежелательные части всех поверхностей удалены.
Гидростатика
Диалог Hydrostatics, в меню Data, вычислит вертикальную гидростатику по конструктивной ватерлинии. Для вычислений используется больше сечений, поскольку увеличена точность. Наряду с нормальной гидростатикой, также дается выпрямляющий момент при одном градусе. Он вычисляется как: GMt ∆ sin(1°). Точность, с которой были сделаны вычисления, и число используемых сечений даётся в последней строке.
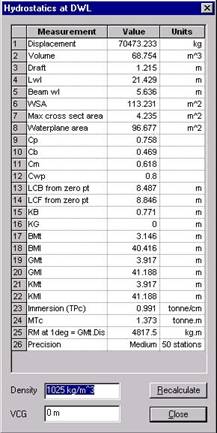
Чтобы изменить плотность или VCG, введите новые значения и нажмите Tab или кнопку Recalculate для обновления данных.
Обратите внимание, в этом диалоговом окне отображена область смоченной поверхности, она высчитана с использованием того же самого метода, который использовался в диалоговом окне Calculate Areas из меню Data. Этот метод более точен, чем используемый в Hydromax; Maxsurf делит поверхности на треугольные элементы, чтобы вычислить площадь поверхности, тогда как Hydromax делает продольную интеграцию периметра поперечного сечения.
Периметр поперечного сечения
Периметр поперечного сечения может быть найден для всех видимых поверхностей с помощью функции Girth из меню Data.
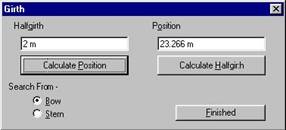
Чтобы расположить позицию, где данная половина периметра поперечного сечения встречается.
-
Введите длину половины периметра поперечного сечения.
-
Нажмите кнопку Calculate Position.
Чтобы найти длину половину периметра поперечного сечения в данной позиции по длине судна:
-
Введите позицию, где требуется половина периметра поперечного сечения.
-
Нажмите кнопку Calculate Halfgirth.
Вы можете искать от носа или кормы. Когда Вы завершили, нажмите Finished.
Вычисление площадей
Функция Calculate Areas в меню Data позволяет площадям поверхностей быть точно вычисленным вместе с их продольным, поперечным и вертикальным центром тяжести. Диалоговое окно также включает моменты инерции площади поверхностей относительно центров их площадей. Это может быть полезно при оценке радиусов инерции проектов.
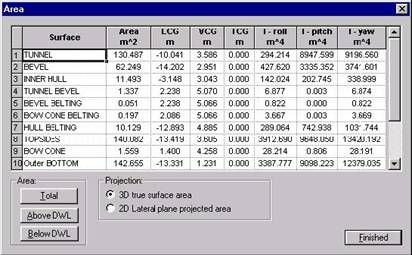
Возможно вычислить общую площадь, площади выше или ниже ватерлинии и инерции. Значения определяют обрезку и симметрию поверхности, базовую ватерлинию, как определено используемую системой отсчёта.
Использовано точное триангулирование сетки поверхности, поэтому избегаются ошибки, свойственные при использовании правила Симпсона. Чем выше выбранная точность, тем более плотная триангуляция, и тем более точным будет ответ. Положения CG даются относительно текущей нулевой точки.
Могут также быть вычислены спроецированные поперечные области и центроиды, что полезно для оценки центров давления. Заметьте, что вычислена полная проецированная область, поэтому если Вы имеете тоннель винта, например, то будут включены обе стороны тоннеля.
Важно различать CG площади поверхности и центр площади боковой поверхности, предоставленным окном Calculations. В первом случае это центр всей 3D области, тогда как во втором случае это центр 2D проекции области.
Возможно копировать колонки данных в диалоговом окне, щелкая и перемещая курсор по ячейкам, которые Вам требуются и, затем, используя Ctrl+C (команда Copy), чтобы копировать данные в буфер обмена.
Нажмите кнопку Finish, когда пожелаете закрыть диалоговое окно.
Окно Calculations
Maxsurf способен к оценке вычислений, введенных пользователем, и их решением в окне вычислений в форме, подобной простому языку программирования. Эти вычисления могут быть простыми арифметическими выражениями или могут включить переменные, которые вычислены Maxsurf. Формулы, вместе с уместными комментариями, показаны слева, результат каждого вычисления показан во второй колонке. Вы также можете добавить комментарии (например, единицы результата) в правой колонке.
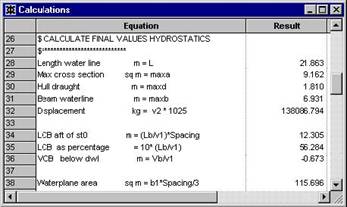
| Note: | Листы вычислений, предоставленные Maxsurf, - только примеры. Они должны быть полностью проверены, прежде чем использование в Вашем офисе, и следует уделить внимание условиям использования, выделенным в правовой оговорке перед этим руководством. Также убедитесь, что используете лист Calculation, совместимый с Вашим текущими единицами. |
Выражения
Выражения используют стандартное арифметическое обозначение и оценены основанными на уровне старшинства их операторов, в порядке слева на право. Уровни старшинства определяют порядок вычисления выражений. Например, умножение (уровень три), было бы вычислено перед сложением (уровень четыре). Операторы и их уровни старшинства следующие:
|
( ) |
|
КРУГЛЫЕ СКОБКИ |
Уровень один |
|
|
^ |
|
ВОЗВЕДЕНИЕ В СТЕПЕНЬ |
Уровень два |
|
|
*, / |
|
УМНОЖЕНИЕ, ДЕЛЕНИЕ |
Уровень три |
|
|
+, - |
СЛОЖЕНИЕ, ВЫЧИТАНИЕ |
Уровень четыре |
||
|
|
|
|
|
|
Синтаксис оператора
Синтаксис для каждого оператора должен быть подобен следующему:

Встроенные переменные
Встроенные переменные содержат информацию об объеме, охватываемом создаваемыми поверхностями, и плоскости, определённой Базовой Ватерлинией (DWL). Как только DWL была размещена и Frame of Reference настроена правильно, Maxsurf определяет длину по ватерлинии и вычисляет данные для 13 теоретических шпангоутов (шпангоуты от 0 до 10, плюс промежуточные шпангоуты 0.5 и 9.5), в дополнение к нескольким общим переменным. Шпангоут 0 - самый первый носовой шпангоут, а шпангоут 10 – кормовой. Переменные, доступные для включения в вычисления:
|
|
SPACING |
Подводная часть теоретической шпации |
|
|
MAXA |
Максимальная площадь поперечного сечения погруженной части |
|
|
MAXB |
Максимальная Ширина Судна По Ватерлинии |
|
|
MAXD |
Максимальная Осадка |
|
|
STAT0. .STAT10 |
Позиция погруженной части теоретического шпангоута |
|
|
SA0 . . SA10 |
Площидь поперечного сечения погруженной части |
|
|
DR0 . . DR10 |
Осадка |
|
|
WLB0 . . WLB10 |
Ширина По Ватерлинии |
|
|
IGIR0 . . IGIR10 |
Периметр поперечного сечения подводной части |
|
|
TGIR0 . . TGIR10 |
Итоговый периметр поперечного сечения |
|
|
CAH0 . . CAH10 |
Поперечный Центр Подводной Области |
|
|
CAV0 . . CAV10 |
Вертикальный центр погруженной области (выше DWL) |
Промежуточные теоретические шпангоуты в 0.5 и 9.5 имеет следующие названия переменных:
|
STAT0.5 |
Позиция 0.5 погруженной части теоретического шпангоута |
|
|
STAT9.5 |
Позиция 9.5 погруженной части теоретического шпангоута |
|
|
Аналогично для областей: |
SA, DR, WLB, IGIR, TGIR, CAH, CAV. |
|
|
|
|
| Note: |
Позиции теоретических шпангоутов, используемые в вычислениях объемного анализа корпуса, полностью независимы от позиций теоретических шпангоутов, настроенных функцией Grid Spacing из меню Data. Maxsurf определяет позицию переменных от STAT0 до STAT10 и, поэтому, переменная SPACING просто расположена на позиции базовой ватерлинии, которую Вы определили. |
Встроенные функции
|
Встроенные функции обеспечивают: |
|
|
|
PI |
Pi |
|
|
SIN(x) |
Синус x |
|
|
COS(x) |
Косинус x |
|
|
TAN(x) |
Тангенс x |
|
|
LN(x) |
Логариф х по основанию e |
|
|
ARCTAN(x) |
Арктангенс x |
|
|
SQRT(x) |
Квадратный корень из x
|
|
Единицы
Вычисления выполнены в текущих единицах, как установлено функцией Units в меню Data. Пожалуйста гарантируйте, что любые используемые выражения действительны для используемых единиц.
Вычисления
Чтобы открывать и решать существующий лист вычислений:
-
Выберите оно Calculations.
-
Выберите Open Calculations из меню File.
-
Выберите файл вычислений, чтобы открыть его с диска. (Примеры предоставлены в директории Maxsurf\Calcs.)
-
Нажмите Open и лист вычислений будет открыт и отображен в окне вычислений.
-
Выберите Solve Calculations из меню Data.
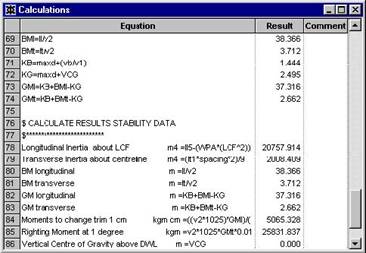
Появляется диалоговое окно, позволяющее Вам определить продольный диапазон для выполнения вычислений. В диалоговом окне выбрана опция Use current DWL. Если Вы нажимаете кнопку OK, вычисления продолжат использовать текущую длину ватерлинии корпуса.
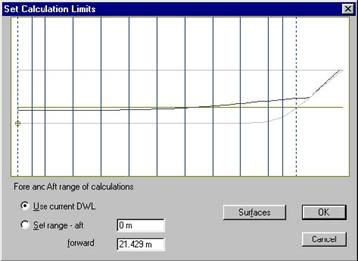
Если Вы выбираете опцию Set range и определите для анализа новые ограничения от носа и кормы, выполненные вычисления, когда Вы нажимаете кнопку OK, будет ограничены этой зоной корпуса. Теоретические шпангоуты Симпсона, созданные Maxsurf, отображены на экране в качестве визуальной проверки. Обратите внимание, вычисления, использующие теоретические шпангоуты Симпсона, приблизительны. В то время как они обычно достаточны для начальных проверок проекта, для точных вычислений Вы должны использовать Hydromax, который использует более точную интеграцию и позволяет использовать намного большее число теоретических шпангоутов.
| Note: |
Когда устанавливаете диапазон, Вы можете обратиться непосредственно к теоретическим шпангоутам на сетке, вводя S, сопровождаемую номером теоретического шпангоута, который Вы хотите выбрать. Например, если введёте S3, продольная позиция будут автоматически заменена на теоретический шпангоут 3 из сетки. |
Когда Вы нажмёте OK, Maxsurf оценит арифметические выражения в каждом окне вычислений и вычислит результат, который отображён во второй колонке.
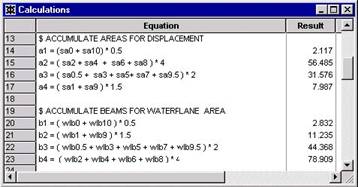
Maxsurf также связывает результат с названием переменной слева так, чтобы результат мог быть использован в последующих выражениях.
Если обнаружено деление на нуль, в столбце результатов будет отображено NAN (not a number - значение отсутствует). Если в веденных выражениях есть ошибка, будет отображено сообщение об ошибке. Определите местонахождение и исправьте ошибку, решите снова, чтобы продолжить.
Вы можете в вычисления вставить комментарии, вставляя перед строками комментария символ $. Эта линия затем будет проигнорирована программой вычисления.
Нет практически никакого предела размеру листа вычислений, который может быть решен. Чтобы иметь возможность видеть весь большой лист вычислений, Вы можете использовать полосу прокрутки с правой стороны окна Calculations.
Сохранение вычислений
Чтобы сохранить лист вычислений:
-
Выберите оно Calculations.
-
Выберите Save Calculations или Save Calculations As из меню File.
Если Вы выбрали Save As, Вы будете запрошены о названии нового листа вычислений.
Окно Control Points
Окно Control Points позволяет пользователю определять позиции контрольной точки используя непосредственно клавиатуру, а мышь в одном из окон проекта. Всякий раз, когда выбрано окно Control Points, высвечена текущая контрольная точка текущей поверхности.
Будут отображены контрольные точки только видимых поверхностей. Таковые из блокированных видимых поверхностей будут отображены в полутоне и не могут быть отредактированы. Могут быть изменены только контрольные точки разблокированных видимых поверхностей.
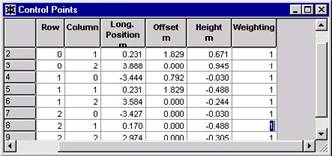
Позиция, смещение и высота контрольной точки могут быть отредактированы выбором соответствующей ячейки. Также возможно копировать и вставлять данные из других приложений, типа электронных таблиц. Вы можете используя мышь выбрать строки, столбцы, целое окно или отдельную ячейку.
Столбцы Surface, Column и Row не редактируются. Столбец Surface отображает название поверхности, как определено в диалоговом окне Properties. Столбцы Column и Row определяют номера строки и столбца в порядке, соответствующем их позиции в сетке.
Увеличение веса контрольной точки
Если поверхность является NURB поверхностью, возможно иметь другие веса контрольной точки, помимо единицы. Это необходимо для создания истинных конических и сферических поверхностей, в противном случае всегда должна оставаться равной единице. Для большей подробности смотрите раздел по типам поверхностей.
Редактирование контрольных точек
Чтобы редактировать позицию контрольной точки численно:
-
Выберите контрольную точку, которую Вы желаете редактировать.
Выберите контрольную точку в каком-либо из окон чертежа.
-
Выберите окно Control Points.
-
Пролистайте список.
Выбранная контрольная точка будет высвечена.
-
Отредактируйте позицию контрольной точки.
| Note: |
Добавление и удаление строк и столбцов контрольной точки не может быть выполнено в окне Control Points. Чтобы добавлять и удалять строки, используйте функции Add и Delete из меню Controls в соответствующих окнах чертежа. |
Настройка формата отображения контрольных точек
В окне Control Points возможно просматривать точки перечислением строк, затем столбцов, или столбцов, затем строк. Это достигается установкой опций Row then Column или Column then Row в диалоговом окне Preferences (в меню View).
Это является преимуществом, когда Вы желаете вставить отдельную строку данных в поверхность, типа сечения крыла, импортируемого из электронной таблицы. В других случаях Вы можете пожелать вставить только отдельный столбец данных.
Альтернативно, Вы можете сортировать данные по любому столбу, щёлкнув правой кнопкой в заголовке того столбца и выбирая опцию из всплывающего меню. Или Вы можете сортировать в возрастающем порядке двойным щелчком по заголовку столбца.
Синхронизация окон проекта и окна Control Points
Отдельные контрольные точки, выбранные на виде проекта, выбраны и в таблице Control Points, а контрольные точки, выбранные в таблице Control Points, будут так же выбраны на видах проекта. Это может облегчить возможность визуальной проверки где какая контрольная точка.
Окно Markers
Маркеры - контрольные отметки, отображенные на экране. Они могут быть данными ординат теоретического чертежа, который взяты из существующего корпуса, или просто габаритами, которые должны быть видимы при разработке проекта.
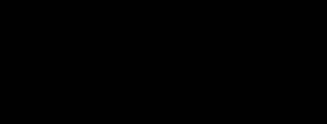
Маркеры представлены только графическими и не оказывают никакого эффекта на вычисление поверхностей. Вы можете использовать максимум 30000 маркеров. На практике Вы обычно будете использовать их значительно меньше.
Маркеры могут передаваться в проект из Prefit, считываться непосредственно из текстового или DXF файла, вводиться вручную, используя функцию Add Marker из меню Edit, или копироваться и вставляться в таблицу маркеров из другого приложения, типа электронной таблицы. Они сохранены в пространстве как трехмерные точки, их можно добавлять, перемещать или удалять. Все позиции маркеров сохраняются в файле проекта всякий раз, когда Вы сохраняете проект.
Каждый маркер может быть связан в Вашем проекте с теоретическим шпангоутом. Обычно, если Вы импортируете маркеры, которые формируют ординаты существующего проекта, Вы настроите сетку в Maxsurf, чтобы соответствовать теоретической шпации первоначального проекта и, затем, определите номер теоретического шпангоута каждого маркера, соответствующий его теоретическому шпангоуту в таблице смещений.
Маркеры могут также быть ассоциированы или связаны с определенной поверхностью и местоположением на этой поверхности. После связи с поверхностью, маркер берет цвет этой поверхности. Эта функция может контролироваться с помощью опции Use Surface Colour for Drawing Parametrics в диалоговом окне View - Preferences. Если эта опция выключена, маркеры, которые связаны с поверхностью, будет отображен тем же цветом, как и поверхностная параметрика.
Отображение маркеров
Чтобы включить или отключить все маркеры:
-
Выберите функцию Markers из меню Display.
Вы можете выбрать между отображением и не отображением всех маркеров или Вы можете выбрать отображение только тех маркеров, номера которых те же самые, что и у текущего теоретического шпангоута.
Выбор маркеров
На видах проекта маркеры могут быть выбраны способом, подобным выбору контрольных точек: простым щелчком по ним с помощью левой кнопки мышки или с помощью прямоугольника выбора, нарисованном вокруг них. Удерживание клавиш Shift или Control при выборе позволяет Вам добавлять маркеры к текущему выбору или удалять их из текущего выбора.
Выбранные маркеры выделяются назначенным для этого цветом.
Обратите внимание, что Вам, вероятно, придется блокировать поверхности, чтобы скрыть контрольные точки, поскольку выбор контрольных точек имеет приоритет по выбору перед маркерами; то есть если прямоугольник выбора захватывает контрольные точки, будут выбраны они, а не маркеры.
В таблице Markers Вы можете делать только непрерывный выбор. Однако, данные могут быть сортированы правым щёлчком по заголовку столбца и выбором из всплывающего меню сортировку по возрастанию или убыванию, основанный на содержании того столбца. Маркеры могут быть отсортированы правым щелчком по любому из заголовков столбцов и выбором из всплывающего меню Unsort Rows.
Добавление маркеров
Чтобы добавить маркер в окне чертежа:
-
Выберите Add Marker из меню Marker.
Курсор примет вид карандаша.
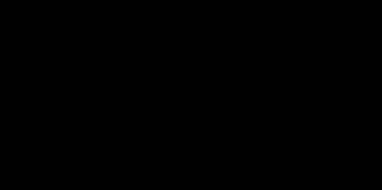
-
Щёлкните мышкой в месте расположения нового маркера.
Используйте индикаторы позиции, чтобы разместить маркер в требуемую позицию. Добавленный маркер будет связан с текущим теоретическим шпангоутом, как отображено в управляющем окне.
На видах Profile или Plan маркеры могут также быть размещены графически. Для этих 2D видов третье измерение берет значение последнего введенного маркера. Например, если Вы желаете ввести маркер на ватерлинии 2м. Сначала переключитесь на вид Plan. Добавьте маркер на виде Plan. Дважды щёлкните по маркеру, чтобы Вы могли определить его высоту в 2м; затем любые впоследствии добавленные маркеры (на виде Plan) будут иметь высоту в 2м. Подобным способом на виде Profile могут быть введены маркеры на батоксах.
В качестве альтернативы, маркер можно добавить непосредственно в окне Markers. Чтобы сделать это:
-
Выберите оно Markers.
-
Выделите строку, щёлкнув в самой левой колонке.
-
Выберите Add Marker из меню Markers.
-
Введите число маркеров, которое Вы желаете добавить, и нажмите клавишу Return.
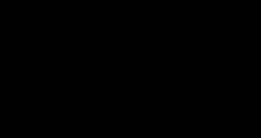
Строки будут добавляться после выбранной строки с ячейками, инициализированными на ноль.
| Note: |
Вы должны открыть проект, прежде чем сможете добавлять маркеры. |
Удаление маркеров
Чтобы удалить маркер из окна чертежа:
-
Выберите маркеры для удаления
-
Выберите Delete Marker из меню Marker.
Маркер будет удалён.
Чтобы удалить маркер из окна Markers:
-
Выберите оно Markers.
-
Выберите строки маркеров, которые Вы желаете удалить.
-
Выберите Delete Marker из меню Marker.
-
Введите число маркеров, которое Вы желаете удалить, и нажмите клавишу Return.
Строки будут удалены из окна Markers.
Изменение Маркеров
Координаты в окне Markers могут быть отредактированы, чтобы переместить маркер в пространстве. Для редактирования маркера:
-
Щёлкните по ячейке в окне Markers.
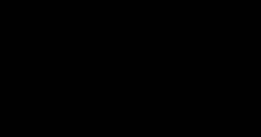
-
Введите изменённый номер теоретического шпангоута (Station), продольную позицию (Position), ординату (Offset) или высоту (Height).
В качестве альтернативы Вы можете производить непосредственное редактирование маркера:
-
Дважды щёлкните по маркеру в одном из окон чертежа.
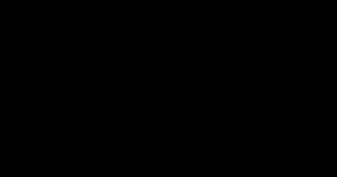
Появляется маленькое окно, содержащее данные о маркере. Вы можете выбрать и редактировать любые координаты маркера. Когда Вы нажмёте OK, маркер корректируется к новой позиции.
Вы можете также установить данные для множества маркеров одновременно.
-
Выберите маркеры в одном из окон чертежа.
-
Выберите Properties из меню Markers.
Если Вы выбрали несколько маркеров, те поля, которые содержат одинаковые данные для всех выбранных маркеров, будет отображены с общими данными. Если данные различаются, поля останутся пустыми. Редактирование данных в каком-либо поле обновит все выбранные маркеры. Это может быть полезно для того, чтобы удостовериться, что все маркеры на одном теоретическом шпангоуте имеют идентичные продольные позиции или для того, чтобы определить, с каким сечением они должны быть связаны.
Считывание из Файлов Маркеров
В Maxsurf можно считывать текстовый файл маркеров. Этот текстовый файл может быть создан командами Save Markers или Save Offsets в Maxsurf, или создан в электронной таблице, текстовом процессоре или другом приложении.
Формат для файла Маркеров - текст, разграниченный метками табуляции. Координаты разделены символами табуляции, а каждая строка заканчивается символом возврата. Примером был бы Столбец 1 - номер теоретического шпангоута, с которым связан маркер. Этим контролируется, когда маркер отображён и когда он скрыт, при активной команде Markers for Current Station. Столбец 2 - продольная позиция от нулевой точки, столбец 3 - смещение от основной линии и столбец 4 - высота над нулевой точкой.
|
Пример: |
|
|||
|
|
1 |
2.33 |
-0.2 |
1.2 |
|
|
1 |
2.33 |
0.1 |
2.4 |
|
|
2 |
4.66 |
-0.7 |
1.0 |
|
|
3 |
7 |
0.3 |
1.4 |
Альтернативно, Вы можете создать маркеры из DXF файла. DXF импортируется выбором File -Import - DXF.
Окно Surfaces
Окно поверхностей обеспечивает быстрый и гибкий доступ к свойствам всех поверхностей.
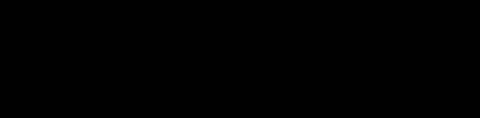
Для того, чтобы уменьшить размер окна, может применяться сокрытие столбцов и сортировка. Это окно может тогда использоваться как очень удобный способ переключения, вкл. и выкл., видимости и блокировки поверхностей в сложном проекте. В этой таблице так же могут использоваться Copy, Paste и Fill down.
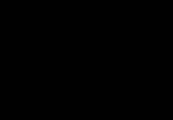
Surface Assemblies
Surface Assemblies даёт Maxsurf возможность организовывать поверхности в группы и создавать группы в пределах уже существующих групп. Каждая группа поверхностей или подгрупп упоминается как сборка.
В окне Surface Assembly можно просмотреть и выполнять операции на сборках или на отдельных поверхностях.
Окно Surface Assembly
Окно Surface Assembly может быть выдвинуто на передний план выбором View - Surface Assembly.
К сборке поверхностей обеспечивается доступ через плавающее окно палитры, которое содержит иерархическую структуру дерева. Представление в виде дерева используется для графического представления иерархии сборок и поверхностей.
Редактирование поверхностей и сборок
Древесное представление имеет полную поддержку встроенного редактирования, так что названия сборок и поверхностей могут быть легко изменены медленным двойным щелчком по названию. Свойства поверхностей также могут быть отредактированы двойным щелчком по названию, что открывает диалоговое окно свойств поверхности – Properties. Вы можете также щелкнуть правой кнопкой мыши по любому элементу в дереве, чтобы изменить его через контекстно-зависимое меню. Далее, свойства поверхности могут быть отредактированы двойным щелчком по названию поверхности в окне Assembly.
Перетаскивание
Вы можете переместить поверхность в сборку перетаскиванием иконки поверхности в дереве на сборку. Вы можете переместить сборку в другую сборку тем же самым способом.
Вы можете повторить этот процесс сколько потребуется для создания любого расположения сборок, которое может Вам потребоваться.
Контекстно-зависимые меню
Правый щелчок по элементу в дереве модели вызывает всплывающее меню с командами для этого элемента. Для поверхностей это контекстно-зависимое меню содержит:
|
Add New Assembly |
Добавляет новую сборку, с тем же самым родителем, как у текущей поверхности. |
|
Rename |
Переименовывает выбранную в данный момент поверхность. |
|
Lock/Unlock |
Блокирует или разблокирует выбранную в данный момент поверхность (если это возможно). |
|
Show/Hide |
Отображает или скрывает выбранную в данный момент поверхность. |
|
Properties |
Отображает диалоговое окно Surface Properties для текущей поверхности. |
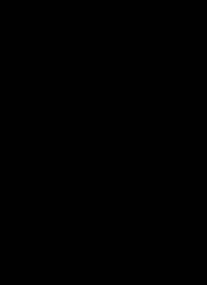
Surface Assembly - контекстное меню поверхности. Это контекстно-зависимое меню для поверхностей содержит:
|
Add |
Добавляет новую сборку, с тем же самым родителем, как у текущей сборке. |
|
Delete |
Удаляет выбранную текущую сборку. |
|
Rename |
Переименовывает выбранную текущую сборку. |
|
Hide |
Скрывает все поверхности, которые принадлежат в настоящее время выбранной сборке, включая любые поверхности, принадлежащие подсборкам этой сборки. |
|
Show |
Аналог Hide для сборки, но вместо этого отображает поверхности, которые принадлежат выбранной в данный момент сборке, включая любые поверхности, принадлежащие подсборкам этой сборки. |
|
Lock |
Аналог Hide для сборки, но вместо этого блокирует все поверхности, которые принадлежат выбранной в данный момент сборке, включая любые поверхности, принадлежащие подсборкам этой сборки. |
|
Unlock |
Аналог Hide для сборки, но вместо этого разблокирует поверхности, которые принадлежат выбранной в данный момент сборке, включая любые поверхности, принадлежащие подсборкам этой сборки. |
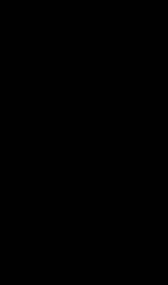
Surface Assembly - контекстное меню сборки.
Иконки поверхностной сборки
Иконки используются рядом с каждым элементом, чтобы показать его текущее состояние - разблокированное/блокированное, видимое/скрытое, а также для сборок - свёрнутое/развёрнутое. Иконки позволяют Вам в любой момент видеть в каком состоянии находится поверхность. Иконка в виде галочки указывает, что поверхность видима; иконка в виде замка указывает, что поверхность блокирована.
Окно Offsets
Окно ординат теоретического чертежа позволяет Вам вычислять и просматривать на экране ординаты теоретического чертежа проекта. Ординаты теоретического чертежа найдены для данного шага сетки, заданного в диалоговом окне Grid Spacing из меню Data.
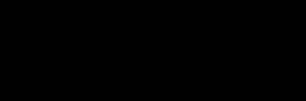
Ординаты теоретического чертежа отображены только для одного теоретического шпангоута за один раз. Смотрите раздел Отображение Ординат теоретического чертежа для инструкций, как изменить это отображение.
Вычисление Ординат теоретического чертежа
Для вычисления ординат теоретического чертежа:
-
Выберите оно Offsets.
-
Выберите Calculate Offsets из меню Data.
Появится диалоговое окно, позволяя Вам выбрать, добавлять или нет толщины обшивки и/или автоматически создать таблицу ординат по расчетным точкам ординат теоретического чертежа.
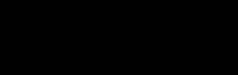
Вычисление ординат теоретического чертежа может занять некоторое время, в зависимости от использованного числа поверхностей и линий координатной сетки. Ординаты теоретического чертежа сортированы по позиции теоретического шпангоута.
Выведение толщины обшивки
Если Вы выбираете определить согласование толщины обшивки, толщина обшивки вычитается на поверхности, используя её как основание. Если Вы определяете толщины каждой поверхности, используя поля Material или Skin Thickness в диалоговом окне Surface Properties. Чтобы определить толщину обшивки для поверхности, выберите Properties – Название Поверхности из меню Surfaces.
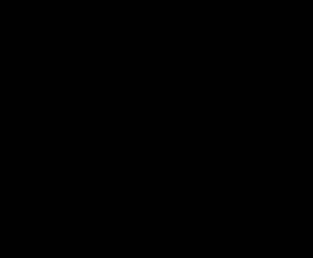
Если Вы вместе с Maxsurf используете Workshop, Вы можете выбрать материал из всплывающего меню Material. Если нет, или Вы желаете ввести толщину для материала, которого нет в библиотеке, Вы можете ввести толщину непосредственно в поле Thickness.
Вы должны также определить, в каком направление толщина обшивки должна быть добавлена или вычтена. Вы делаете это выбором соответствующей "радио" кнопки в левой нижней части диалогового окна.
Направление толщины обшивки
Чтобы сообщить Maxsurf, какое направление является наружным и которое направление является внутренним для корпуса, Вы должен установить отображение Outside Arrows так, чтобы стрелки были направлены в правильном направлении для каждой поверхности.
Сначала включите отображение стрелок, выбрав Outside Arrows из меню Display.
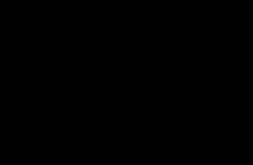
Чтобы изменить направление поверхностной нормали, щёлкните по маленькому кружку на кончике стрелки.
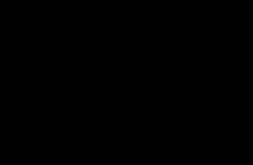
Проверьте стрелку для каждой поверхности, чтобы убедиться, что она направлена изнутри корпуса наружу от поверхности.
Обратите внимание, длина стрелки может быть изменена в диалоговом окне Preferences.
Если Вы хотите вычитать толщину обшивки, Maxsurf добавит или вычтет тот перпендикуляр толщины к поверхности в каждой точке на корпусе, чтобы области корпуса, которые не параллельны основной линии, были правильно вычислены.
Где ордината теоретического чертежа определяется для кромки или характерной линии, применяются следующие правила:
Кромки - толщина обшивки взята по поверхностному перпендикуляру в кромке, а не по ватерлинии, батоксу или рыбине. Примером этого может быть линия палубы, где надводный борт не вертикален, заканчиваясь ординатой теоретического чертежа выше первоначальной точки. Строители должны быть осведомлены, что определенная высота не соответствует высоте линии палубы.
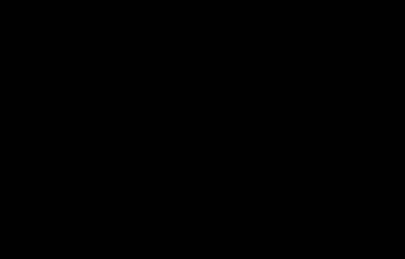
Ординаты теоретического чертежа на характерных линиях, типа перегиба обшивки и скул в пределах поверхности, взяты на пересечении проекции вычитаемой поверхности, а не на радиуса вокруг характерной точки.
Отображение Ординат теоретического чертежа
Для отображения различных страниц таблицы ординат теоретического чертежа:
-
Выберите Go To Offset… из меню Data
-
Введите номер теоретического шпангоута, ординаты которого Вы желаете просмотреть
-
Нажмите кнопку OK.
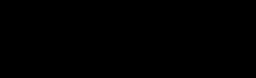
Окно Offsets отобразит ординаты теоретического чертежа для требуемого теоретического шпангоута.
Копирование ординат
Ординаты теоретического чертежа могут копироваться для передачи в другие программы. Чтобы сделать это:
-
Щёлкните в левом верхнем углу таблицы Offsets.
Это выделит всю таблицу Offsets для копирования.
-
Выберите Copy из меню Edit.
Переключитесь в Ваш текстовый процессор или электронную таблицу и выберите Paste.
Настройка Ординат теоретического чертежа
Как только была рассчитана таблица ординат теоретического чертежа в Maxsurf, возможно определить названия, используемые для ватерлиний, батоксов, рыбин, характерных линии и кромок. Просто вводите соответствующий текст в соответствующую ячейку окна Offsets. Когда таблица ординат теоретического чертежа распечатывается или сохраняется в файл, будут использоваться эти названия.
Запись Файла Ординат теоретического чертежа
Также возможно выполнить контрольное считывание текстового файла всей таблицы ординат теоретического чертежа. Это может считываться непосредственно в другие программы, типа текстовых процессоров или электронных таблиц. Чтобы сделать это:
-
Убедитесь, что окно Offsets выведено на передний план.
-
Выберите Save Offsets из меню File.
-
Определите название для файла ординат и нажмите кнопку save.
Ординаты теоретического чертежа будут сохранены в текстовом файле с таким же названием и могут быть открыты в любом текстовом процессоре или электронной таблице.
Окно Curve of Areas
Когда открыт проект, может использоваться окно Curve of Areas, чтобы определить Кривую Площади поперечного сечения для текущей базовой ватерлинии.
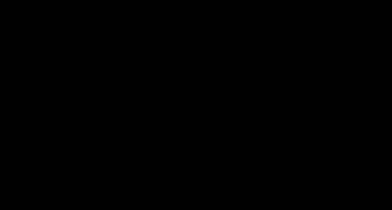
Форма отображения Кривой Площади поперечного сечения может быть выбрана в диалоговом окне Preferences из меню View.
Имеется три выбора:
-
Section Area.
Диаграмма площади поперечного сечения относительно положения по длине судна от нулевой точки.
-
Section Area / Maximum Section Area.
Диаграмма площади поперечного сечения, нормализованная максимальной площадью поперечного сечения, чтобы позволить сравнение кривых площади поперечного сечения из различных проектов подобного водоизмещения.
-
Section Area / Volume.
Диаграмма площади поперечного сечения, нормализованная 2/3 объема.
Это позволяет сравнивать кривые площади поперечного сечения проектов с различным водоизмещением.
Кривая площади поперечного сечения образована из множества площадей поперечного сечения. Большинство являются равномерно распределёнными вдоль базовой ватерлинии, дополнительные промежуточные теоретические шпангоуты расположены на каждой оконечности. Вы можете определить число сечений, используемых для отображения кривой, выбором соответствующей радио кнопки Sectional Area Curve Stations в диалоговом окне Preferences.
Чтобы отобразить величины площади поперечного сечения вдоль кривой, просто щелкните по подвижному перекрестию и переместите его в требуемое положение. Позиция теоретического шпангоута и текущая величина для кривой будут отображены в левом углу основания окна.
Настройки Maxsurf
Maxsurf имеет множество глобальных настроек, которые влияют на работу программы. Они могут быть изменены выбором Preferences из меню View.
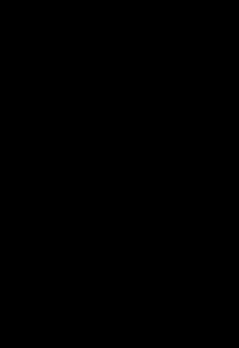
Различные настройки рассмотрены ниже:
Control Point Size
Размер контрольной точки может быть установлен на огромный (6 пикселов), большой (4 пиксела) или маленький (2 пиксела).
Graph Type
Диаграмма кривой площади поперечного сечения может быть задана как закрашенная диаграмма, линейная диаграмма или диаграмма, составленная из дискретных базовых точек.
Sectional Area Curve Type
Кривая площади поперечного сечения может быть установлена для отображения диаграммой:
-
Section Area
-
Section Area / Maximum Section Area
-
Section Area / Volume2/3
Control Point Window - упорядочивание расположения столбцов
В окне Control Points возможно просматривать точки перечислением строк, затем столбцов, или столбцов, затем строк. Цель в том, чтобы упростить вставку отдельных строк или столбцов в окно Control Points.
Sectional Area Curve Stations
Кривая площади поперечного сечения может настроена для использования 13, 25 или 39 теоретических шпангоутов. Для сложных корпусов лучше использовать больше теоретических шпангоутов, в то время как для простых корпусов будет быстрее вычислить при меньшем числе теоретических шпангоутов.
Refresh Options
В зависимости от скорости Вашего компьютера, выберите из: Update Frontmost Window Only, Update All Windows или Update All Windows Dynamically. На слабых компьютерах выбор Update All Windows Dynamically может быть слишком медленным, чтобы использовать программу эффективно.
Contour Tolerance
Это значение когда вычисление контуров поверхности производится с использованием Highest Precision. Более низкое значение допуска даст более точные контуры.
Curvature Porcupine Size
Это значение используется для масштабирования гребёнок кривизны, отображенных на контурах.
Outside Arrow Size
Это значение используется для масштабирования внешних стрелок, отображенных на поверхностях.
No. of Undo Levels
Это устанавливает максимальное число сохраняемых отмен, которое может быть установлено на значение между 2 и 100.
Установка слишком высокого значения может замедлить работу Вашего компьютера, так как это потребует слишком много памяти, используемый объем памяти зависит от сложности модели.
Sub-menu Length
Это устанавливает максимальное число элементов в подменю поверхностей перед элементом More Surfaces…
Use Surface Colour for Drawing Parametrics
Параметрические поверхностные контуры могут быть отображены цветом глобального параметрического контура или цветом поверхности. Эта опция может быть полезна для лучшего визуализирования проекта и различия поверхностей.
Поверхности
Maxsurf позволяет Вам создавать сложные проекты, используя широкий диапазон типов поверхностей. Вы можете использовать поверхности типа B-Spline, NURB, Developable или Conic.
За годы использования CAD систем было предложено множество типов поверхностей. Вы можете задаться вопросом, почему Maxsurf использует поверхности типа B-spline, а теперь еще и NURB поверхности, а не любой другой из альтернативных методов, типа поверхностей Bezier или Bi-cubic сплайновых заплат.
Ответ простой - определение B-spline охватывает все другие формы как частные случаи B-spline. Например, кривая Безье тот же самый B-сплайн, для которого был установлен порядок равный числу контрольных точек минус один. Точно так же кривая B-сплайна 4-го порядка гибкости - кусочный кубический сплайн.
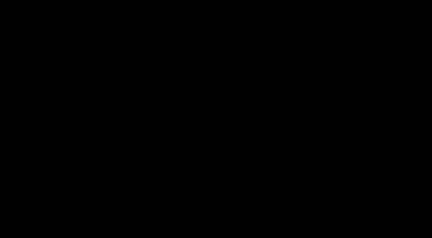
B-сплайны - мощная и математически изящная формулировка, которая сохраняет высокий уровень численной стабильности при затрагивании многих типов кривых, которые использовались прежде.
Типы поверхностей
Maxsurf способен к созданию сложных поверхностей, используя B-сплайновые поверхности, содержащие до 25 строк и 25 столбцов контрольных точек. Обычные B-сплайновые поверхности идеальны для многих приложений. Тем не менее, у них есть недостаток, они не способны точно представить простые конические формы как, например, круговые, эллиптические или параболические кривые. Maxsurf предлагает альтернативное поверхностное определение, которое преодолевает это неудобство и позволяет Вам комбинировать конические кривые с поверхностями свободной формы, по желанию.
Maxsurf позволяет использование четырех поверхностных типов, все из которых являются членами семейства NURB.
B-сплайн
При этом типе вес всех контрольных точек установлен на единицу. У него есть преимущество, он быстрее в вычислительном отношении, за счет не способности точно представить конические формы. Этот тип поверхности является применимым к большинству ситуаций.
NURB
С этим поверхностным типом можно точно представить конические кривые и поверхности. Это достигнуто добавлением веса, который может быть различным для каждой контрольной точки.
Конический
Когда выбран этот поверхностный тип, используется NURB поверхность, а вес контрольной точки Maxsurf вычисляет автоматически, чтобы создать точную коническую поверхность. Используйте эту поверхность только если требуются точные конические поверхностей, типа конуса в носовой части.
Обратите внимание, вес контрольной точки вычислен автоматически только для форм с 3-мя точками. Если Вы используете формы с 4-мя точками, Вы будете должны сделать свои поверхности NURB поверхностями и ввести веса вручную.
Развёртывающаяся
Когда используется этот тип поверхности, на поверхности нанесена линовка, чтобы помочь проектированию поверхностей, которые могут быть сформированы из плоских пластин. Используйте этот тип поверхности как промежуточный для помощи в проектировании, затем изменяйте назад на b-сплайновую поверхность.
B-сплайны и NURB
NURB (Non Uniform Rational B-spline - Не Однородный Рациональный B-сплайн) поверхности имеют дополнительный параметр контроля формы, названный взвешенная величина, доступный в каждой контрольной точке. Взвешенную величину в Maxsurf показывают в последнем столбце окна Control Point.
Когда все взвешенные величины в сети контрольных точек установлены на единицу, поверхность будет идентична обычной B-сплайновой поверхности.
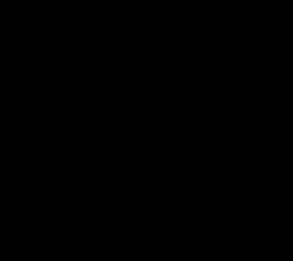
Когда контрольной точке увеличили её взвешенную величину, поверхность около этой контрольной точки будет притягиваться к контрольной точке. Наоборот, уменьшение взвешенной величины поверхности приведёт к отталкиванию от этой контрольной точки.
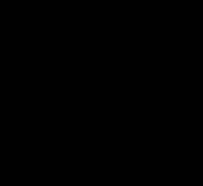
Истина в том, что отрицательная величина даст кривую, которая раздуется наружу от многоугольника контрольных точек.
В общих чертах, Вы должны использовать только взвешенные величины, чтобы точно моделировать коническую кривую. Для управления кривыми свободной формы взвешенную величину использовать не рекомендуется.
Круговые Дуги
Основное использование для взвешенных величин в NURB поверхностях - позволить создавать истинные круговые дуги и эллипсы. Есть две стандартных формулировки для этих кривых, одна - использование трёх контрольных точки и третью степень (квадратичная) гибкости и другая - использование четырёх контрольных точки и четвёртая степень (кубическая) гибкости. В обоих случаях имеется уравнение, которое описывает взвешенную величину, руководствуясь углом дуги.
Обратите внимание, когда поверхность определена как коническая, Maxsurf правильно автоматически вычисляет веса контрольной точки только для трехточечных форм. Веса будут неправильны для форм с четырьмя точками и Вы должны изменить поверхностный тип на NURB, чтобы ввести веса вручную.
Для случая трех точек расстояния между контрольными точками сохраняются равными, а взвешенная величина для средней точки установлена как:
w = COS (θ/2),
где θ является уголом развала дуги.
Например, для дуги 90° w = COS 45° = 0.7071.
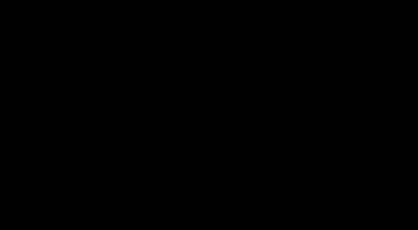
Для дуги 45° w = COS 22.5° = 0.9239.
Четырех точечная форма имеет контрольные точки, образующие вокруг кривой равномерно расположенный многоугольник. В этом случае, уравнение для взвешенной величины имеет следующий вид:
w = (1 + 2 Cos (θ/2)) / 3,
где θ – угол развала дуги.
Например, для дуги в 90°,
w = (1 + 2 (Cos 45°))/3 = 0.804738
Для дуги в 180°,
w = (1 + 2 (Cos 90°))/3 = 0.3333'
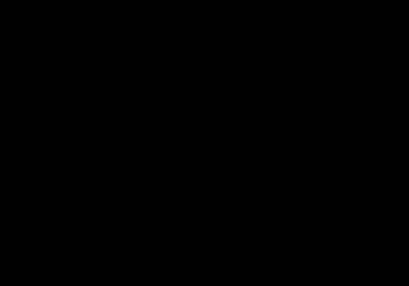
Трёхточечные формы круговой дуги могут использоваться для любой дуги от 0° до 180°. Однако, по мере приближения угла к 180°, взвешенная величина приближается к 0, а позиция средней контрольной точки стремится к бесконечности. Это лучше всего применимо к дугам между 0° и 90°.
Четырех точечные формы имеют более сложное уравнение для взвешенных величин, но изящную форму для дуг в 180°. Их лучше всего использовать для дуг между 90° и 180°.
Эллиптические дуги
Неоднородный рациональный В-сплайн может представить эллиптические, так же как круговые, дуги простым линейным растягиванием многоугольника контрольных точек.
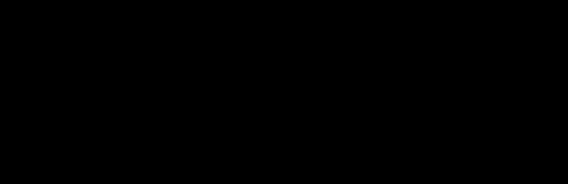
Когда это сделано, взвешенные величины остаются такими же, как для круговой дуги, но базируются на эллипсе.
Круговые и эллиптические поверхности
Продление NURB кривой до поверхности позволяет точно моделировать цилиндры, сферы, конусы и т.д. Для цилиндра или конуса одна строка установлена на взвешенную величину, требуемую для дуги.
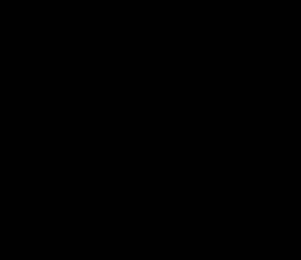
В случае тороидальной или сферической поверхности, куда искривление на поверхности выполняется в обоих направлениях, взвешенные величины установлены следующим образом:
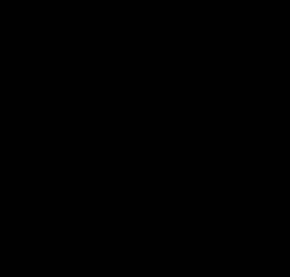
Центральной контрольной точке установили взвешенную величину как произведение взвешенных величин строки и столбца, которые пересекаются в ней. В данном случае 0.7071 x 0.7071 = 0.5.
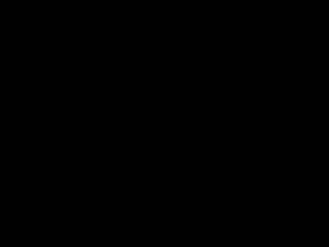
Комбинируя поверхности можно создавать сложные проекты, состоящих из истинных круговых и эллиптических сегментов, типа субмарины. Пример подводной лодки находится в папке Sample Designs и поставляется вместе с Maxsurf. (Maxsurf\Sample Designs\Other Vessels\Submarine.msd)
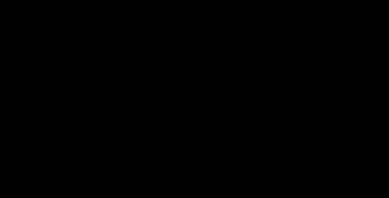
Развертывающиеся поверхности
Разворачиваемая поверхность - это поверхность, которая может быть сформирована из плоского листа без растягивания материала. Этот материал может быть алюминием, сталью, древесной или гладкой бумагой, - выбранный материал не оказывает никакого эффекта на то, является ли поверхность разворачиваемой. Примеры простых развертывающихся поверхностей - цилиндры и конусы, тогда как сфера явно не развертывающаяся.
Развертывающаяся поверхность создана из кромок B-сплайновой поверхности, на каждом теоретическом шпангоуте сгенерирован набор точек ординат. Эти ординаты используются для ручного приспосабливания B-сплайновой поверхности к развертывающейся форме. Это позволяет Вам создавать поверхность, которая является развертывающейся в пределах практических допусков.
Пример, описанный ниже, использует проект скулы корпуса, workboat.msd, который может быть найден в директории \Program Files\Maxsurf\Sample Designs\Workboats\. Однако, необходимо удалить среднюю строку контрольных точек на поверхности TOPSIDES, чтобы она имела строки контрольных точек только по её продольным кромкам.
Первый шаг - проектировать корпус, используя нормальные B-сплайновые поверхности, которые не имеют никаких промежуточных строк, другими словами, имеют контрольные точки только по продольным кромкам. Эти кромки должны быть сделаны как можно более плавными и должны иметь минимум изгибов.
Вы должны также установить в диалоговом окне Grid набор теоретических шпангоутов. Как только Вас устраивает форма корпуса:
-
Выберите Surface Properties для поверхности, которая должна быть разворачиваемой.
-
Выберите Developable из Surface Type.
Это отобразит линовки на форме корпуса, цель должна состоять в том, чтобы получить эти линовки как можно более регулярными.
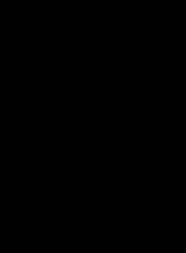
Maxsurf не создает автоматически развертывающуюся B-сплайновую поверхность, он генерирует линии линовки, которые используются как руководства, позволяющие видеть, где развертывающаяся поверхность будет расположена.
Когда линовки просматриваются в окне Body Plan, отображаются маленькие индикаторные точки, где каждая линовка пересекается с сечением. Вы будете видеть несоответствие между сплошной линией сечения существующей B-сплайновой поверхности и индикаторными точками развертывающейся поверхности, это показывает, насколько B-сплайновая поверхность должна быть искажена, чтобы сделать её развертывающейся.
Иными словами, индикаторные точки расположены там, где находится развертывающаяся поверхность (между двумя продольными кромками). Сплошная линия расположена там, где проходит действительная В-сплайновая поверхность. Ваша задача, как проектировщика, состоит в том, чтобы добавить промежуточные строки контрольных точек B-сплайновой поверхности так, чтобы Вы могли заставить B-сплайновую поверхность соответствовать развертывающейся поверхности в пределах приемлемых допусков.
Эти точки позволяют Вам видеть, какую форму сечений будет иметь Ваш корпус. Чем выше Вы используете точность, тем больше будет линовок и тем больше точек будут показано на каждом теоретическом шпангоуте. Если теоретический шпангоут имеет очень мало, или вообще не имеет, отображенных точек, причина этого в том, что сечение в той точке является почти прямым, и мало линовок пересекают теоретический шпангоут. Вы можете увеличить число линовок, увеличивая поверхностную точность.
Если отображены все сечения, используя диалоговое окно контуров, на линовках будут отмечены все сечения. Если отображено только одно сечение, будут видимы только соответствующие пересечения этого сечения с линовками. Помните, текущее сечение выбрано с использованием индикаторов теоретического шпангоута во вставке окна Body Plan.
Когда Maxsurf отображает на поверхности корпуса линовки, он отображает заключительную, или конечную, линовку на каждом конце поверхности синим цветом (цвет маркеров), в то время как нормальные линовки имеют жёлтый цвет (цвет базовой ватерлинии). Если Вы желаете получить прямые края поверхности (например Вы можете пожелать, чтобы поверхность соединялась с прямо обрамленным конусом носа), Вы должны переместить контрольные точки на кромки, чтобы получить конечную линовку параллельной до конца поверхности, насколько это возможно. Это произойдет когда касательные к концам двух кривых кромок лежат на той же самой плоскости.
Если линовки пересекают край поверхности, то край развертываемой поверхности не будет прямым (Помните, линовки - прямые линии на развертываемой поверхности).
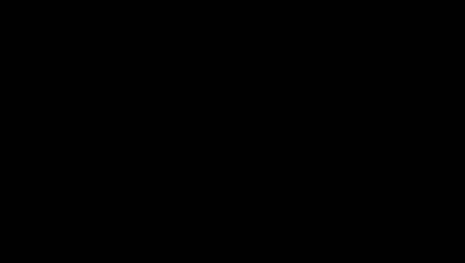
Например, если точка C на показанной диаграмме отодвинута от центральной линии судна, линовки изменятся так, чтобы выровняться с кромкой конуса носа (AB). Если бы точка D была перемещена к центральной линии на маленькое расстояние, линовки изменились бы подобным же образом. Это по той причине, что линии AD и BC стремятся к компланарности. Если точки перемещены слишком далеко, линовки снова уйдут от края поверхности, но от противоположной кромки, поскольку касательные будут опять вне плоскости.
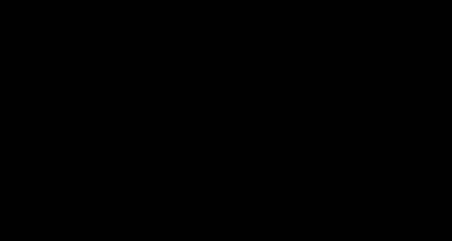
Один простой способ получать линовки, параллельные до края поверхности, состоит в том, чтобы использовать команду Align to Plane. Выбите точки A, B и D, чтобы определить плоскость, затем выберите точку C и выберите команду Align to Plane, при этом точка C будет перемещена на плоскость, определенную первыми тремя точками.
Как только был создан приемлемый набор линовок, следующий шаг - изменить B-сплайновую поверхность, чтобы соответствовать линовкам. Удерживание клавиши Ctrl во время перерисовки линовок в окне (например, при уменьшении масштаба отображения), создаётся набор маркеров, который может быть видим в любом окне. Как только маркеры сгенерированы, измените поверхность с развертывающейся на B-сплайновую, чтобы линовки больше не были видимы. В этот момент необходимо выполнить вставку между первым и третьим рядами, чтобы моделировать B-сплайновую поверхность. Во многих случаях необходим только один ряд, но если некоторые сечения имеют много искривлений, могут потребоваться два или три ряда. Когда добавился дополнительный ряд контрольных точек, Вы должны изменить поперечную жесткость с 2 (линейный) на 3 (гибкий).
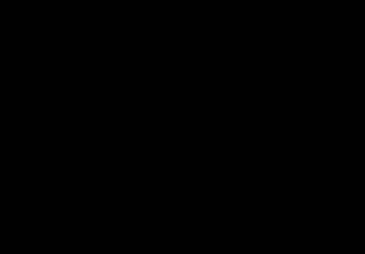
Маркеры могут использоваться как руководства, чтобы управлять поверхностью, делая её настолько развертывающейся, насколько это возможно Ваша цель должна состоять в том, чтобы приспособить внутренние контрольные точки так, чтобы сечения B-сплайновой поверхности соответствовали маркерам, которые Вы создали. (Маркеры указывают, где развертываемая поверхность пересекает сечения.)
Если кромки поверхности изменены, вынуждая линовки быть обновленными, должен быть создан новый набор маркеров. Не забудьте удалять любые существующие маркеры, выбирая окно Markers и выбирая Delete Markers из меню Edit. Теперь обновите маркеры линовок, удерживая клавишу Ctrl при перерисовке.
Вы можете в любое время проверить разворачиваемость поверхности, включая визуализированную диаграмму кривизны Гаусса (Display - Render) в окне Perspective. Корректируйте значение затенения, чтобы делать отображение более или менее чувствительным к значениям Гауссовой кривизны. Зеленые области указывают, где поверхность имеет нулевое значение кривизны Гаусса и является развертывающейся. Как правило, если поверхность зелёная со значением затенения между 2 и 3, то поверхность, для практических целей, является развёртывающейся.
Лучший способ проверять на разворачиваемость состоит в том, чтобы загрузить поверхность в Workshop и развернуть поверхность в пластину. Вы можете затем исследовать распределение напряжения по пластине; если напряжения отсутствуют, пластина является развертывающейся.
Гибкость Поверхности
Выбор поверхностной гибкости походит на выбор различного веса сплайна при рисовании кривой на чертёжной доске. При рисовании гладкой поверхностной кривой Вы выбрали бы жесткий сплайн, а при рисовании кривой с высокой скоростью изменения кривизны Вы выберете гибкий сплайн.
Гибкие сплайны полезны для моделирования перегибов обшивки и разрывов, иначе пробуйте и работайте, по возможности, с самым жёстким сплайном. Часто хорошим компромиссом является использование гибких сплайнов поперек и более жестких сплайнов в длину.
На гибкость поверхности влияют следующие факторы:
-
Настройки гибкости в диалоговом окне Properties.
Четыре параметра настройки жесткости учитывают спецификацию гибкости в продольном (строка) или поперечном (столбец) направлениях.
|
Линейный |
Степень 2 |
|
Гибкий |
Степень 3 |
|
Полу Гибкий |
Степень 4 |
|
Полу Жесткий |
Степень 5 |
|
Жесткий |
Степень 6 |
-
Число контрольных точек
Гибкость увеличена или уменьшена добавлением или удалением контрольных точек.
Пример ниже показывает поверхность с той же самой сетью, но с двумя различными гибкостями. Одна поверхность установлена на гибкость и в продольном, и в поперечном направлениях, а другая установлена на жесткость.
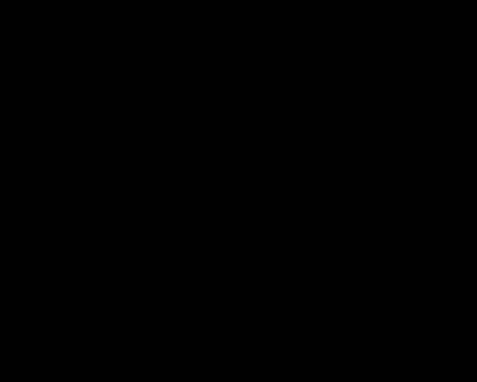
Локальное воздействие
При использовании малого количества контрольных точек движение контрольной точки может влиять на всю поверхность, а при использовании большого количества контрольных точек область влияния контрольной точки будет более локальна.
Это проиллюстрировано ниже, показывая размер, до которого поверхность искажается из-за перемещения контрольной точки, используя прямоугольную, 3*3, сеть контрольных точек.
Перемещение средней контрольной точки на верхней кромке привело бы к следующей деформации.
| Note: | Влияние перемещения контрольной точки может быть замечено по полной ширине параметрической поверхности. |
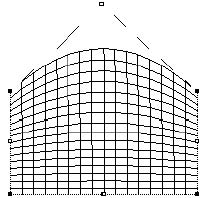
Если сеть увеличена до 9*3, сохраняя жесткость той же самой (как установлено в диалоговом окне Properties), результат подобного перемещения контрольной точки был бы следующим.
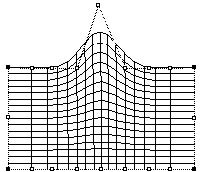
| Note: | Поверхность стала более гибкой через добавление дополнительных контрольных точек и влияние движения контрольной точки намного более ограничено. |
| Note: |
Гибкость поверхности касается фактически только номера непрерывной производной поверхности. Есть два специальных случая: 1. Если сплайн имеет степень 4, искривление непрерывно, а сплайн тот же самый как кусочный кубический сплайн. 2. Если степень на единицу меньше, чем число контрольных точек, это Безье сплайн. |
Представление поверхности
Представление поверхности может использоваться для изменения цвета гладкого визуализированного вида и параметрических кривых поверхности.
Для изменения представления поверхности:
-
Выберите Appearance из меню Surfaces.
-
В диалоговом окне выберите поверхность, представление которой желаете изменить.
-
Чтобы изменить цвет, щёлкните по цветному квадрату и выберите новый цвет из палитры.
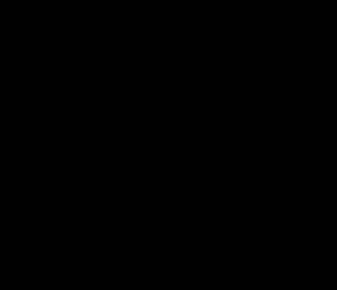
Обратите внимание, опция прозрачности может игнорироваться некоторыми графическими картами.
Свойства поверхности
Каждая поверхность, созданная в проекте Maxsurf, имеет уникальный набор свойств, связанных с ней. Команда Properties позволяет Вам просматривать и модифицировать эти свойства. Обратите внимание, свойства всех поверхностей могут быстро просматриваться и модифицироваться в окне Surfaces.
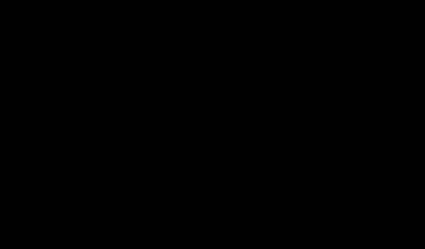
Это можно изменить:
Surface Name
Это может быть любым названием, вводимом с клавиатуры, длинной до двадцати символов.
Surface Type
Может быть установлена на обычную B-spline, NURB, Conic или Developable поверхность.
Surface Use
Это сообщает Maxsurf и Hydromax, является ли поверхность внутренней структурой или нет. Поверхности, которые должны использоваться как внутренние переборки танка или переборки салона, в Hydromax, должны быть определены как Internal Structure.
Visibility
Это определяет, видима поверхность или нет. Видимость может быть установлена в диалоговом окне Visibility из меню Surfaces.
Locking
Это определяет, заблокирована поверхность или нет. Если поверхность блокирована, ни одна из её контрольных точек не отображена и поверхность не может быть модифицирована. Блокировка может быть установлена в диалоговом окне Locking из меню Surfaces.
Symmetrical
Это определяет, отображена ли поверхность с отражением относительно продольной центральной линии.
Split Section Display
Split Section Display активируется только в окне Body Plan, когда активна опция Half. В этой ситуации, если Split Section Display активизирована, поверхность будут показана с носовыми сечениями с правой стороны, а кормовыми сечения слева, как можно было бы ожидать на традиционной проекции корпус.
Положение, выбранное для разрыва в отображении сечений, зависит от теоретического шпангоута, который Вы выбрали в диалоговом окне Grid Spacing.
Flexibility
Устанавливает поверхностную гибкость в продольном (ряд) или поперечном (колонка) направлениях. См. также раздел Surface Flexibility, приведённый выше.
Material
Это сообщает Maxsurf, Hydromax и Workshop, какой материал используется для конструкции и как толщина высчитана в отношениях к форме корпуса.
Обратите внимание, когда запускается Maxsurf, должен быть загружен файл библиотеки материалов, чтобы был доступен список материалов для выбора. Если материалы недоступны, Вы можете просто ввести толщину. Дальнейшие детали находятся в следующем разделе, Surface Materials.
Surface Materials
Maxsurf обеспечивает методику, позволяющую определить толщину обшивки, свойства материала и поверхностные экстерьеры, которые последовательны и совместимы как с Hydromax, так и с Workshop. Это также позволяет сечениям, с вычислением толщины обшивки, отображаться в Maxsurf, выводится из Maxsurf на принтер или экспортироваться в DXF файл.
Толщина может быть или определена непосредственно или выбрана из всплывающего меню Material. Всплывающее меню Material будет содержать материалы, которые были загружены из библиотеки материалов Workshop. Workshop может использоваться для модификации библиотеки; пользователи, не имеющие Workshop, будут использовать предоставленную по умолчанию библиотеку.
В дополнение к толщине обшивки, должно быть выбрано направление от поверхности для приращения толщины. Доступны три выбора:
-
внутрь от спроектированной поверхности
-
центрируется по спроектированной поверхности
-
наружу от спроектированной поверхности
Примером толщины, вычитаемой внутрь корпуса был бы корпус, сделанный из пенопласта, где Maxsurf моделировал бы поверхность внешней стороны корпуса. Вычитание толщины обшивки тогда дало бы линию внутренней части слоя пенопласта.
Типичная стальная или алюминиевая лодка спроектирована к теоретической линии внешней стороны набора, но внутренней части обшивки корпуса. Затем бы добавилась толщина обшивки, чтобы образовать линию внешней стороны листа обшивки.
Листы, отцентрированные относительно спроектированной поверхности, были бы необычны для обшивки корпуса, это было включено для возможного использования в определении внутренней структуры.
В дополнение к толщине обшивки и направлению, Maxsurf необходимо указать, какая часть поверхности является внутренней и какая внешней стороной.
-
Выберите Outside Arrows из меню Display.
Выбором этого пункта меню отображаются стрелки нормалей поверхности во всех окнах.
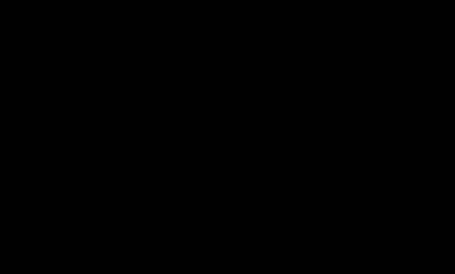
Щелкая по кружку на концах этих стрелок можно изменить их направление на противоположное. Делайте это пока все стрелки не будут направлены наружу от корпуса. Может быть необходимо смотреть на различные виды или вращать корпус в перспективном окне, чтобы ясно видеть направления. Как только Вы определили внешние направления, сохраните проект; эти направления будут сохранены в файле и будут автоматически использоваться в Workshop и Hydromax.
Вы можете видеть эффект толщины обшивки и направления, которое Вы определили отображая вычитаемые сечения. Для отображения вычитаемых сечений:
-
Выберите Contours из меню Display и включите Deducted Sections.
Если выбрана эта опция, вычитаемые сечения будут отображены на экране и включены в файлы результатов, DXF и IGES.
Поверхностная Точность
Выбранная точность соответствует непосредственно числу сегментов линии, показанных на кромке поверхности или контуре, а также приравнивается непосредственно к числу параметрических линий, показанных при отображении параметрических контуров.
Каждая кривая, нарисованная Maxsurf, составлена из множества коротких прямых линий. Число сегментов кривой относится как к линиям, нарисованным на экране, буферу обмена и файлам IGES, так и к устройствам вывода, типа принтеров.
Самая низкая Точность
Самая низкая точность может использоваться на раннем этапе процесса проектирования для общего расположения проекта. Это допускает быструю модификацию формы, но испытывает недостаток в необходимой детализации, чтобы оптимизировать проект. При этом используется параметрическая сетка 8х8.
Низкая Точность
Низкая точность - предложенная рабочая точность для разработки проекта и модификации, если Вы имеете медленный компьютер. При этом используется параметрическая сетка 16 х 16.
Средняя Точность
Средняя точность - предложенная рабочая точность для проектов с большим количеством искривления или с разрывами, которые нуждаются в большем количестве точности для отображения. При этом используется параметрическая сетка 32 х 32.
Высокая Точность
Высокая точность может быть использована для сложных форм, во время печати или масштабирования, когда необходимо большее определение кривой. При этом используется параметрическая сетка 64 х 64.
Самая Высокая Точность
Самая высокая точность может использоваться когда требуется чрезвычайно высокое определение, как правило для вывода на плоттер окончательных теоретических чертежей. Самая высокая точность потребует намного более длительного вычисления, чем низкая точность.
Самая высокая точность - не фиксированная точность, она приспосабливается к величине кривизны поверхности, вставляя больше сегментов линии, где кривая имеет маленький радиус, и убирая сегменты линии, где кривая почти прямая. Высокая и самая высокая точность начинает с параметрической сетки 64 х 64, затем вставляет точки в кривую, чтобы достигнуть допуска кривой, который Вы определили в поле Contour Tolerance диалогового окна Preferences.
При самой высокой точности избыточные точки также удалены с кривой. Например, если поверхность является плоской, все коллинеарные точки в средней части линии будут удалены, оставляя только требуемые конечные точки. Это может значительно увеличить скорость отображения в Maxsurf и уменьшить размер файла IGES или DXF.
Это делает управление кривыми в Вашей CAD системе намного более быстрым.
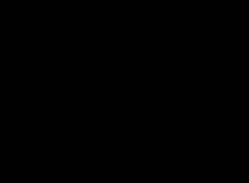
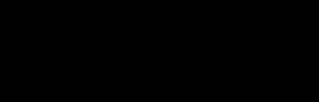
Кривизна поверхности
Maxsurf имеет два различных способа отображения кривизны поверхности. Во-первых, может использоваться визуализация поверхности, чтобы отобразить цвета закраски, которые указывают кривизну по поверхностям. Во-вторых, искривление по выбранному контуру или контурам может быть отображено в виде гребёнки; см. Отображение кривизны в следующем разделе.
Отображение кривизны с использованием визуализации
Maxsurf имеет четыре различных способа вычисления и визуализации кривизны на поверхности. Вы управляете этими настройками с помощью команды Rendering из меню Display. Прежде чем использовать Rendering, удостоверьтесь, что Вы использовали команду Outside Arrows, чтобы установить для каждой из поверхностей направление нормалей. Визуализация может использоваться только когда активно окно Perspective.
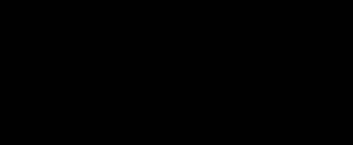
Для отображения визуализированного вида необходимо включить исключение скрытых поверхностей. Затем возможно отобразить затененный вид проекта или использовать дополнительную закраску, чтобы подсветить искривление поверхностей.
Исключение скрытых поверхностей
Выбор Hidden Surface Elimination выполняет закраску поверхности с использованием фиксированного источника освещения. Если выбрана Smooth Shading, основные цвета поверхности те, что выбраны опцией Appearance из меню Surface.
Простое закрашивание
Используется закраска с использованием многоугольников, с помощью этой опции также могут быть отображены поверхностные контуры. Эта опция может использоваться для распечатки закрашенного вида.
Плавная закраска
Альтернативный алгоритм закраски, используемый для обеспечения более плавной визуализации. Цвета поверхностей могут быть изменены в диалоговом окне Appearance.
Чтобы исследовать обтекаемость (плавность) Вашего проекта, Maxsurf может использовать дополнительное закрашивание для отображения четырёх типов кривизны поверхности. Они имеют различные предназначения и описаны ниже:
Кривизна Гаусса
Это продукт максимальной и минимальной кривизны в точке на поверхности.
Гауссова кривизна укажет, является ли поверхность локально эллиптической (положительная Гауссова кривизна, то есть оба искривления в том же самом направлении), является ли она гиперболической (отрицательная Гауссова кривизна, искривления с противоположными знаками, то есть имеет форму седла) или является ли она развертывающейся (нулевая Гауссова кривизна).
Гауссова кривизна наиболее полезна как испытание на то, является ли поверхность развертывающейся. Развертывающаяся поверхность - это та поверхность, которая может быть сформирована из плоского листа материала гибкой или прокатом, без растягивания или деформации материала В этом случае кривизна Гаусса имеет нулевую величину в каждой точке.
Гауссова кривизна полезный индикатор областей скручивания поверхности, но с плавностью поверхности непосредственно не связана. Это возможно, что поверхность может быть весьма негладкой и все еще быть развертывающейся, при этом кривизна Гаусса не будет показывать никаких проблем.
Продольная кривизна
Отображает искривления каждой продольной параметрической кривой, по кривой в каждой точке взят перпендикуляр к поверхности.
Это отображение чрезвычайно полезно для того, чтобы определить продольную плавность проекта. Вы должны поискать ровное окончание цвета по корпусу. Перегибы могут быть обнаружены поиском изменения от синего (положительное искривление) к красному (отрицательное искривление). Если Вы выбираете отображение только положительного искривления, используйте следующие параметры настройки.
![]()
Это покажет области отрицательного искривления, окрашивая их черным цветом.
Поперечная кривизна
Является кривизной каждой поперечной параметрической кривой, также взят перпендикуляр к поверхности в каждой точке по кривой.
Это отображение чрезвычайно полезно для того, чтобы определить поперечную плавность проекта. Вы можете маскировать области положительного или отрицательного искривления тем же самым способом, как с отображением продольной кривизны.
Выпуклость
Проверка на выпуклости подсвечивает любые области отрицательного искривления.
Проверка на выпуклости вычисляет и отображает на поверхности минимальное искривление для каждой точки. Если это минимальное искривление меньше нуля, поверхность является локально вогнутой.
Уровень Яркости
Уровень яркости, упомянутый в диалоговом окне, влияет на способ, которым нанесены цвета на отображение для определения значения кривизны.
![]()
Поскольку диапазон цветов является маленьким, а диапазон искривлений бесконечен, Вам, возможно, потребуется изменить окраску, чтобы приспособиться к кривым, которые Вы рассматриваете. Изменение уровня яркости повторно отображает цвета - если изображение очень темно и трудно отличить различные искривления, попробуйте использовать меньшее значение. С другой стороны, если изображение имеет тенденцию к слишком бледными цветам, пробуйте более темное тональное значение.
Для кривизны Гаусса, более высокий уровень яркости будет делать отображение более чувствительным к ненулевой кривизне Гаусса, высвечивая больше областей. Как правило, значение 2-3 даст хорошую индикацию относительно того, является ли поверхность развертывающейся для практических целей.
Искривление на Контурах
Второй способ отображения кривизны на проектах Maxsurf – выбрать контур или группу контуров и использовать команду Show Curvature из меню Display. Кривизна может быть отображена на всех контурах поверхности, кроме линий пересечения.
Для выбора контура щёлкните по нему. Он выделится другим цветом и толщиной линии. Для выбора более одного контура, выберите их с удерживаемой клавишей shift.
Когда Вы выбираете Show Curvature, отображаются гребёнки перпендикуляров к кривой и их длина обратно пропорциональна к квадратному корню радиуса искривления в этой точке на кривой. Таким образом чем длиннее линия гребёнки, тем более напряженная кривая.
| Note: |
значение наименьшего радиуса (самый напряженный изгиб) на данной кривой отображено в цифровой форме на конце гребёнки, расположенной в соответствующей позиции на кривой. |
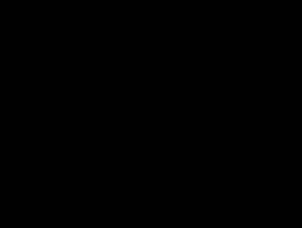
Чтобы скрыть гребёнку кривизны, выберите Hide Curvature из меню Display.
Длина гребёнки кривизны может быть масштабирована с помощью поля Curvature Scaling Factor в диалоговом окне Preferences.
Операции с поверхностями
Maxsurf содержит несколько команд, которые позволяют Вам управлять целыми поверхностями. Эти команды обычно применяются к текущей поверхности, которая является последней выбранной или изменённой поверхностью. Если Вы неуверенны относительно того, какая поверхность является текущей, Вы можете проверить список поверхностей в дополнительном меню, которое появляется после размещения курсора на пункте Properties из меню Surfaces. Альтернативно Вы можете убедиться, что поверхность, на которую Вы желаете воздействовать, является текущей поверхностью, выбором на поверхности любой контрольной точки.
Добавление Форм
Maxsurf имеет множество стандартных форм, которые можно добавить к проекту. Они следующие:
Блок
Это блок, имеющий форму призмы; может быть выбрана первоначальная ось, чтобы ориентировать в продольном, поперечном или вертикальном направлении, это определит, где находятся открытые концы. Длина, ширина и высота - измерения в продольном, поперечном и вертикальном направлениях, соответственно.
Можно добавить дополнительные поверхности, чтобы закрыть открытые концы призмы, если желательно.
Блок размещается на центральной линии проекта. Если выбрано Symmetrical, может быть выбрана или полная модель, или половина модели. Для форм, которые лежат симметрично на основной линии, лучше выбирать опцию Half Model on Centreline. Чтобы добавить сложный блок, не расположенный на основной линии, включите Symmetrical и кнопку Full Model, затем переместите блок с основной линии в желательную позицию с помощью команды Move из меню Surfaces. Если блок появляется симметрично с обеих сторон судна, Вы можете тогда включить флажок симметрии для поверхности блока.
Цилиндр
Это круговой или эллиптический цилиндр, опция работает так же, как и блок.
Сфера
Это круговая сфера указанного радиуса. Различные варианты симметрии те же самые, что и для блока.
Полусфера
Это круговое полушарие указанного радиуса, который может быть закрыто с помощью диска или нет. Полусфера может ориентироваться в продольном, поперечном или вертикальном направлении.
Иллюстрации ниже показывают различные эффекты, которые могут быть достигнуты с вариантами симметрии. Кроме того, передние и задние части блока, возможно, были закрыты с двумя дополнительными поверхностями, если выбрана опция Close Ends. (Box#1 – верхняя часть блока, а Box#2 – низ; Box#3 и Box#4 – зеркальные поверхности.)
Асимметричная модель
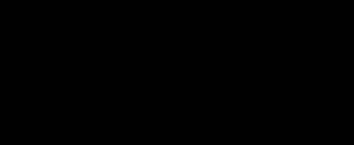
Симметрическая половина модели на основной линии
Симметрическая полная модель на основной линии состоит из четырёх асимметричных поверхностей.
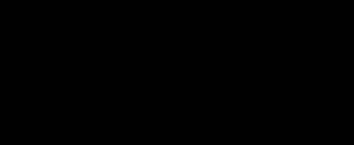
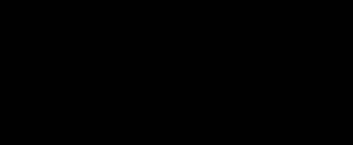
Симметричная модель, смещённая от основной линии командой перемещения и изменения флажка симметрии.
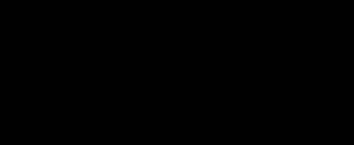
Добавление Поверхностей
При добавлении поверхности, в меню Add Surface возможен выбор из ряда различных поверхностей.
Чтобы добавить или удалить поверхности из списка, который появляется в меню Add Surface, используйте команду Edit Surface List из подменю Add Surface в меню Surface.
Чтобы удалить поверхность из списка Surfaces, выберите поверхности для удаления и нажмите клавишу Delete.
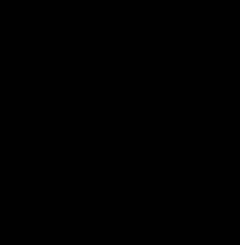
Чтобы добавить поверхность из существующего проекта к списку поверхностей, нажмите кнопку Add и выберите поверхность из Вашего проекта, которую Вы желаете добавить к списку.
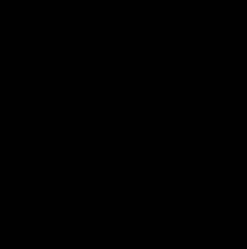
Удаление поверхностей
Выбор Delete Surface открывает диалоговое окно, которое позволяет Вам выбрать поверхность для удаления. Просто щёлкните по поверхности, которую желаете удалить, и нажмите кнопку OK.
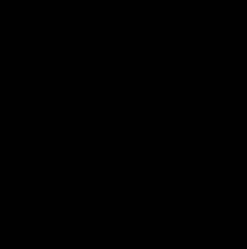
Множественные поверхности могут быть удалены за один раз, а поверхность, которая соединяется к другой, может быть удалена без потребности в первичном её отсоединении.
Дублирование Поверхностей
Эта команда дублирует выбранные поверхности.
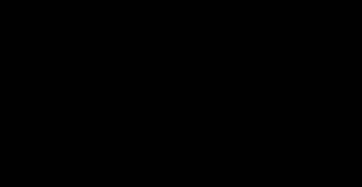
-
Выберите Duplicate Surface из меню Surfaces.
-
Выберите поверхность, которая будет продублирована.
-
Нажмите кнопку OK.
За один раз может быть сделано множество дубликатов и они могут быть смещены от оригинала и друг от друга на указанный продольный и поперечный интервалы. Если включена опция Respect Bonding, связанные между собой поверхности будут выбраны и скопированы вместе.
Перемещение поверхностей
Поверхности могут быть выбраны и перемещены относительно друг друга. Это может быть достигнуто произвольным перемещением поверхности или вводом численного значения смещения.
Произвольное перемещение:
Перемещение выполнено в плоскости используемого окна или, в случае окна Perspective, в наиболее перпендикулярной к текущему представлению плоскости. Чтобы выбрать поверхность для перемещения:
-
Выберите Move Surface - Freeform из меню Surfaces.
Отобразится курсор перемещения.

-
Разместите курсор поверх контрольной точки.
-
Выберите и перетащите поверхность в новую позицию.
Во время перемещения контур поверхности отобразит её позицию.
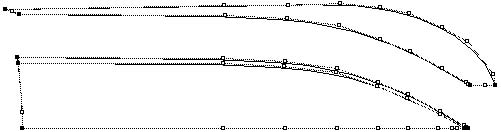
-
Отпустите кнопку мышки.
После отпускания кнопки мышки, поверхность будет отображена в новом местоположении.
Move Surface переместит все поверхности, связанные с перемещаемой поверхностью. Обратите внимание, все эти поверхности должны быть разблокированы.
Численное перемещение:
Чтобы переместить поверхность на определённую величину:
-
Выберите Move Surface - Numerical из меню Surfaces.
-
Выберите поверхности, которые будут перемещены, и определите величины, на которые они должны быть перемещены, в продольном, поперечном и вертикальном направлениях.
Блокированные поверхности или те, которые соединяются с блокированными поверхностям, не могут быть выбраны.
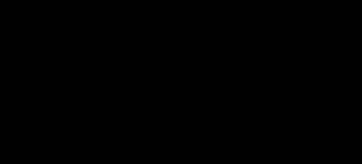
Размер Поверхностей
Функция Size позволяет проектировщику масштабировать и менять пропорции поверхности (или группы поверхностей) с помощью их первоначальных размеров. Эта функция особенно полезна при моделировании геометрически подобных модификаций родительского проекта, она также предоставляет точную спецификацию исходных конструктивных параметров.
Чтобы изменить размеры проекта:
-
Выберите Size из меню Surfaces.
-
Выберите поверхности, размеры которых желаете изменить.
Сделайте это, выбирая названия поверхностей флажками с левой стороны диалогового окна. Когда выбрана отдельная поверхность, выбранный размер будут габаритным размером этой поверхности. Когда выбраны множественные поверхности, отображенный размер будет габаритным размером всех выбранных поверхностей.
-
Выберите, желаете ли Вы использовать пропорциональное масштабирование.
Например, если Вы желаете сохранить отношение длины судна к ширине, пометьте галочкой размеры, которые будут масштабированы пропорционально (длина и ширина судна). Когда какой из размеров выбран галочкой, все выбранные галочкой для пропорционального масштабирования размеры будут изменены в соответствующей пропорции.
Точно так же, для получения геометрически подобного судна, длина, высота и ширина судна могут быть масштабированы одновременно, выбором всех трёх размеров. Может быть введена желательная длина, высота или ширина судна и все измерения будут масштабированы пропорционально. Измерения будут следовать пропорции с того времени, как их опции пропорционального масштабирования были включены.
-
Выберите и редактируйте соответствующие окна размеров, чтобы изменить размер.
Вы можете сделать это или непосредственным редактированием текста, или используя стрелки изменения значения с правой стороны окон размеров. Размеры могут быть введены в любых единицах, определением соответствующего суффикса.
| Примечания: |
Изменением размеров могут быть изменены только фактические поверхности. При изменении размеров корпуса шаг сетки не изменяется. Это означает что Вы, возможно, должны возвратить сетку в исходное положение, чтобы точно отразить новую длину по ватерлинии. |
Маркеры могут быть масштабированы в той же пропорции, что и корпус, или могут оставаться без изменений. Отметьте галочкой опцию изменения масштаба маркеров, чтобы измерить маркеры вместе с поверхностями.
Обратите внимание, Вы можете изменять размеры различных поверхностей на различные значения. Это может быть сделано следующим образом:
-
Выбор первой поверхности (или поверхностей), размеры которой Вы желаете изменить.
-
Изменение размеров (как описано выше).
-
Отмена выделения этих поверхностей и выбор других поверхностей, размеры которых Вы желаете изменить.
-
Изменение размеров этих поверхностей.
-
Повторение для всех поверхностей, размеры которых Вы желаете изменить.
-
Нажмите кнопку OK.
Переориентация Поверхностей
Поверхности могут переориентированы относительно определённых плоскостей. В длину, поперек или вертикально. Также может быть определена фактическая зеркальная плоскость и она не обязательно должна быть определена относительно начала координат. В то же время Вы можете также создать дубликат оригинальных поверхностей.
-
Выберите Flip Surfaces из меню Surfaces.
-
Выберите поверхности, ориентацию которых желаете изменить.
Если Вы дублируете поверхности, они не должны быть разблокированы, так как оригинальные поверхности останутся неизменными. Если Вы не дублируете поверхности, то они должны быть разблокированы. Если выбрано соблюдение соединений, соединённые поверхности будут выбраны вместе. Если Вы не делаете дубликатов, все соединенные поверхности должны быть разблокированы.
-
Определите плоскость отражения.
Например, если бы Вы пожелали сделать симметрический корпус катамарана с интервалом основной линии в 8м, Вы спроектировали бы корпус для одной стороны, переместили бы его продольно на 8м, затем зеркально отобразили и дублировали бы его относительно плоскости поперечного сечения.
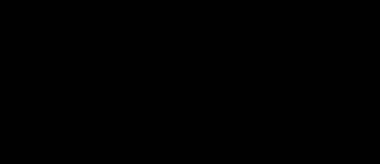
Чтобы произвести проект с симметричными оконечностями, может использоваться зеркальное отображение относительно продольного направления.
Вращение поверхностей
Диалоговое окно вращения позволяет множеству поверхностей одновременно вращаться вокруг указанного центра вращения. Поверхности для вращения выбираются из списка названий поверхностей.
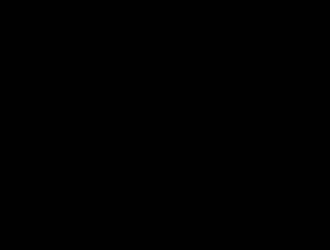
Центр вращения определен численно и отображён в окнах чертёжа в виде маленького кружка.
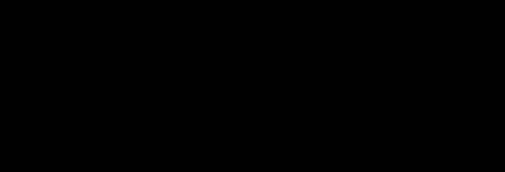
Выбранные поверхности будут вращаться относительно точки вращения на указанный угол.
Центр вращения (Контрольная точка) может быть перемещен двойным щелчком по нему в одном из видов проекта и вводом его нового положения в цифровой форме.
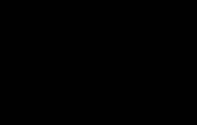
Выравнивание Поверхностей
Две поверхности могут быть выровнены выбором одной контрольной точки на каждой поверхности. Вторая контрольная точка будет перемещена вместе со всей поверхностью так, чтобы точно выровняться с первой контрольной точкой.
Чтобы выровнять две поверхности:
-
Выберите контрольную точку на поверхности, которая останется фиксированной.
-
Удерживайте в нажатом состоянии клавишу Shift.
-
Выберите контрольную точку на поверхности, которая будет перемещена.
-
Выберите AlignSurface из меню Surfaces.
Вторая выбранная поверхность будет перемещена так, чтобы эти две контрольных точки совпали.
Обрезание поверхностей
Граница поверхности и любые пересечения с другими поверхностями создают регионы, которые могут быть видимы или невидимы. Поверхность, которая имеет невидимые регионы, как говорят, будет урезана.
Урезанные поверхности позволяют моделировать в Maxsurf сложные формы. Обрезка, наиболее вероятно, будет полезна, когда поверхность сглажена, но в кромках поверхности имеется разрыв. Примером этого была бы служить ступенчатая линия палубы на траулере или очертании каюты на палубе яхты.
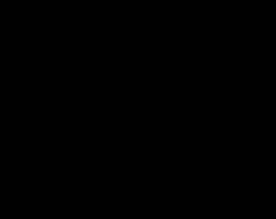
Maxsurf использует понятие 'регион', чтобы определить область поверхности, которая может быть видима или невидима (обрезана). Эти регионы определены границами поверхности и любыми пересечениями, которые поверхность имеет с любыми другими поверхностями.
Перед обрезанием любые поверхности полезно проверить, что поверхности пересекаются должным образом. Если это не так, будет не возможно правильно обрезать поверхности. Чтобы отобразить пересечения, выберите Contours из меню Display и поставьте галочку рядом с пунктом Intersections. Поверхностные пересечения обычно отображаются желтым цветом. Проверьте, что они такие, как требуется.
Рассмотрите типичную форму, показанную ниже. Левая картинка показывает четыре поверхности: плоская поверхность, который мы желаем обрезать, цилиндрическая поверхность и две поверхности в форме дуги. Мы желаем обрезать плоскую поверхность по границам, определенным ее пересечениями с тремя другими поверхностями.
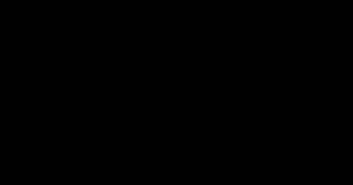
Первоначально, все регионы на поверхности видимы и выбраны. Мы должны отменить выбор регионов, которые должны быть урезаны.
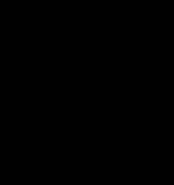
Первоначально выбраны все регионы, регионы, которые будут урезаны, удалены щелчком по нежелательному региону. Как только мы обрезали нежелательные регионы, у нас осталась требуемая форма.
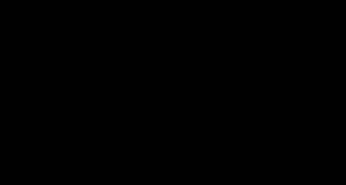
Возможно самая важная вещь, которую следует помнить, - регион, который используется как обрезающий регион, должен быть полностью ограничен. Другими словами, периметр региона должен быть полностью замкнут. Если периметр не замкнут, регион не может быть сформирован должным образом. Диаграммы ниже объясняют различие между закрытыми и открытыми регионами.
Надлежащий: (Замкнутые регионы)
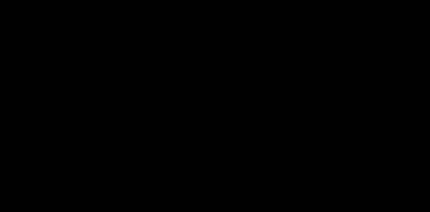
| Примечания: |
Maxsurf найдет все замкнутые области, определенные кромками поверхностей и любыми пересечениями. Даже при том, что два из этих трех пересечений не определяют полностью ограниченные регионы, когда размещены вместе, Maxsurf найдет оба региона, 2 и 3. |
Недостаточный: (Разомкнутые регионы)
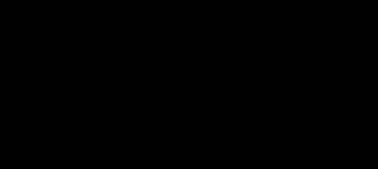
В этом примере, пересечения не определяются полностью замкнутыми регионами, так что Maxsurf найдет единственный регион, который охватывает всю поверхность.
Следующий пример демонстрирует проект парусной яхты. Лодка была смоделирована с корпусом, палубой (ограниченной по корпусу линией палубы) и транцем. Транец - поверхность, которая не ограничена любой другой поверхностью. Транец будет использоваться для обрезания кормовых сечений корпуса и палубы.
| Примечания: |
Поверхности могут быть обрезаны только если опция Trimming в меню Display установлена на Trim Gray или Trim Invisible. |
Чтобы обрезать поверхность корпуса:
-
Включите обрезание, выбрав Trim Gray или Trim Invisible из меню Display - Trimming.
-
Выберите поверхность для обрезания, выбрав из меню Surface - Start Trimming. (напр., Hull)
Maxsurf отобразит поверхность корпуса со всеми, видимыми в настоящее время, выбранными регионами. В данном случае, так как видима вся поверхность, будет выбрана целая поверхность. Выбранной регион показан серой закраской.
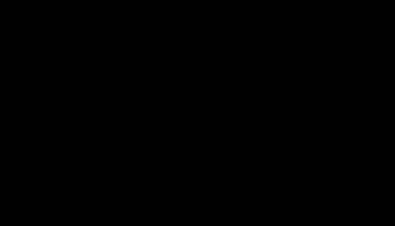
Чтобы изменить видимость региона, щёлкните внутри этого региона. Закраска будет выключена или включена, соответственно, чтобы показать выбран он или нет.
В этом случае, чтобы обрезать область позади транца (то есть сделать её невидимыми), просто щелкните по региону, определенному кромками корпуса и пересечением корпуса с транцем. После щелчка по этому региону закраска исчезает.
После щелчка по региону, который будет отрезан, экран напоминает это:
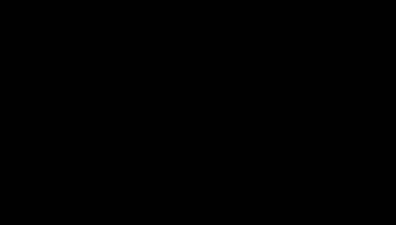
При выбранном регионе окно может масштабироваться, перемещаться и вращаться.
Теперь, когда все регионы, которые будут обрезаны, выбраны:
-
Выберите Trim из меню Surface (или используйте Ctrl+T).
Теперь контуры на проекте будут повторно рассчитаны и обрезаны по видимым регионам поверхности корпуса.
Обрезание часто наиболее просто выполнить в перспективном окне с включенной опцией отображения половины модели. Таким образом Вы будете видеть только фактические поверхности, а не их зеркальные образы. Вращайте направление вида так, чтобы Вы могли выбрать желательный регион. При обрезании Вы можете изменять масштаб и панораму изображения проекта; однако, Вы не можете заменить окно.
Отображение обрезанных поверхностей
Maxsurf предоставляет опцию отображения обрезанных контуров в полутоне или игнорирования обрезания в целом.
Команда Trimming из меню Display управляет тем, как Maxsurf будет отображать обрезанные поверхности. Если выбрана Trimming Off, Maxsurf не будет отображать или перевычислять какие-либо обрезанные поверхности. Это обеспечивает методику для того, чтобы делать изменения в проекте без затрат ресурсов на перевычисление обрезания поверхностей после каждого изменения.
Если выбрана Trim Gray, Maxsurf обрежет любые части контуров, которые не находятся в видимых регионах поверхности, и показывает обрезанные части в полутоне.
Если выбрана Trim Invisible, Maxsurf обрежет все контуры по видимым регионам поверхности и не отобразит обрезанные контуры.
Если режим обрезания был выключен, а затем включен (или Gray), Maxsurf найдет все пересечения и будет пытаться преобразовать любые регионы обрезания, которые Вы выбрали. Например, Вы могли бы работать с низкой точностью с выключенным обрезанием и переключиться к высокой точности с включенным обрезанием, чтобы более тщательно проверить проект, без необходимости повторного обрезания проекта.
В некоторых случаях, если проект был существенно изменён, может потребоваться повторное обрезание некоторых поверхностей. Это возможно для законченной поверхности, которая будет отрезана и, следовательно, невидимой, когда обрезание включено, если это случилось, используйте опцию Trim Gray, чтобы сделать поверхность видимой или необрезанной; см. Отмена Обрезания Поверхности в следующем разделе.
Качественный проект будет последовательно обрезан при любой точности. Поведение при обрезании может отличается при различной точности, Ваши поверхности могут не пересечься последовательно, когда Вы изменяете точность. Лучший путь преодолеть этот тип проблемы состоит в том, чтобы увеличить величину, на которую поверхности накладываются друг на друга.
Также помните, Вы можете освободить или изменить информации обрезания, если добавляете новые поверхности или перемещаете существующие поверхности, или контрольные точки, чтобы значительно изменить регионы обрезания. Обычно лучше всего делать обрезание тогда, когда Вы фактически завершили проект.
Отмена Обрезания Поверхности
Информация обрезания любой поверхности может быть удалена выбором Untrim – название поверхности из меню Surfaces. В меню Untrim приведён список только обрезанных поверхностей.
Помните, в меню обрезания приводятся названия только видимых поверхностей.
Контрольные точки
В Maxsurf проект определен простым перемещением и позиционированием множества контрольных точек в пространстве. Поэтому возможность отображения и манипуляции этими точками самая важная часть программы и должна быть тщательно изучена.
В предыдущем разделе мы видели, как поверхностями можно управлять как цельными объектами. Здесь мы рассмотрим инструментальные средства, доступные для управления контрольной точкой или группой контрольных точек, чтобы достичь желательных форм поверхности.
Добавление Контрольных Точек
Чтобы увеличивать плотность сети контрольных точек, колонки контрольных точек можно добавить в окнах Plan и Profile, а ряды можно добавить в окне Body Plan.
Чтобы добавить ряд или колонку контрольных точек:
-
Выберите окно Plan, Profile или Body Plan, соответственно.
В окне Body Plan Вы также будете должны выбрать текущую колонку, чтобы выполнить вставку. Текущая колонка текущей поверхности указана выделенным маркером колонки в Control Box. Вы можете выбрать другую колонку, щелкая по другому маркеру колонки или выбирая контрольную точку в требуемой колонке.
| Примечания: |
В случаях, когда имеется неоднозначность, к какой поверхности производится добавление, Вы можете дать Maxsurf намек, щелкая по существующей точке на требуемой поверхности. Выбор точки этим способом предписывает Maxsurf начать поиск корректной точки вставки на этой поверхности. |
-
Если необходимо, выберите поверхность и колонку, в которую Вы хотите вставить новую контрольную точку.
-
Выберите Add из меню Controls.
Расположите добавляющий курсор в точке, где Вы желаете ввести новый столбец или строку.
-
Щёлкните кнопкой мышки.
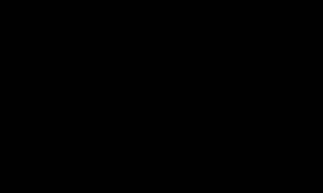
Maxsurf вставит новую контрольную точку, а также все другие точки, в колонку или ряд, основываясь на среднем числе от положений существующих точек сетки. После этого будет вычислена новая форма текущей поверхности.
Если Maxsurf неспособен определить, на какую поверхность Вы желаете добавить точки, то желательно сделать все другие поверхности невидимыми или заблокировать их, чтобы удалить источник двусмысленности.
Удаление контрольных точек
Команда Delete позволяет удалить строку или колонку контрольных точек, чтобы уменьшить плотность сетки контрольных точек. Колонки точек могут быть удалены в окнах Plan или Profile, в то время как строки точек могут быть удалены в окне Body Plan.
Чтобы удалить строку или колонку контрольных точек:
-
Выберите окно Plan, Profile или Body Plan, соответственно.
Строки контрольных точек могут быть удалены в окне Body Plan; столбцы контрольных точек могут быть удалены в окнах Plan или Profile.
-
Выберите Delete из меню Controls.
Расположите курсор удаления, в виде разинутой пасти, вблизи контрольной точки.
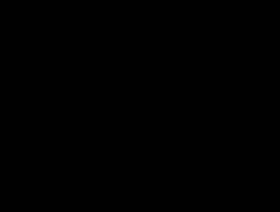
-
Щёлкните кнопкой мышки.
Maxsurf удалит строку или колонку и вычислит новую форму текущей поверхности.
Удаление строки или колонки, которая содержит одну или более контрольных точек на граничной кромке, окажет воздействие на граничную поверхность. Если для удаления выбрана строка или колонка, которая является частью граничной кромки, Вы будете предупреждены об этом факте диалоговым окном, через который Вы сможете затем выбрать между отменой или удалением строки или колонки из обеих поверхностей.
Перемещение контрольных точек
Контрольные точки могут перемещаться как по отдельности, так и группой.
Для перемещения отдельной контрольной точки:
-
Перетащите контрольную точку в новую позицию.
Для перемещения множественных контрольных точек:
-
Выберите множество контрольных точек с помощью поля выбора или мышки и клавиши Shift.
-
Выберите контрольную точку из выбора и переместите весь выбор в новое положение.
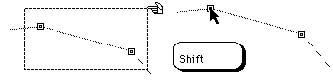
Ограничение перемещения
Группа или отдельная контрольная точка при перетаскивании может ограничиваться в своём перемещении удерживанием клавиши Shift. Ограничение движения допускает перемещение только в вертикальном или горизонтальном направлениях. Если Вы отпустите клавишу Если поверхность симметричная, её контрольные точки ограничены расположением на одной стороне центральной линии. Вы можете удерживать клавишу Ctrl при перемещении точки, чтобы отменить это ограничение.
Свойства контрольной точки
Возможно изменить значения для контрольных точек в цифровой форме двойным щелчком по контрольной точке.
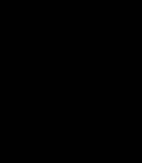
Появляется маленькое окно, содержащее данные о контрольной точке. Вы можете выбрать и редактировать любую из координат контрольной точки или значение её веса. Вы можете также изменять эти значения в окне Control Points.
Также возможно изменить свойства выбора контрольных точек. Чтобы делать это:
-
Выберите контрольные точки или с помощью поля выбора, или удерживанием клавиши shift и выбором отдельных точек.
-
Выберите Control Properties из меню Controls.
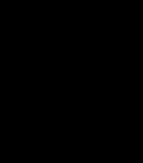
Появится то же самое диалоговое, но будут заполнены только те значения, которые являются общими для всех выбранных контрольных точек.
Вы можете изменить любое из значений и все выбранные контрольные точки получат соответствующее скорректированное значение.
Эта функция полезна для того, чтобы выровнять колонки контрольных точек; см. ниже:

-
Выберите контрольные точки, которые Вы желаете выравнивать.
-
Выберите Control Properties из меню Controls.

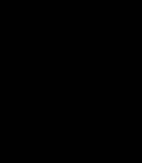
Любые поля данных, которые являются общими для всех выбранных контрольных точек, будут заполнены; любые полям данных, которые различаются для выбранных контрольных точек, будут оставаться пустыми. В данном случае одинаковым для всех выбранных контрольных точек является название поверхности и номер колонки.
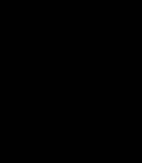
-
Введите значение в поле положения по длине судна, которое Вы желает установить для всех контрольных точек, и нажмите кнопку OK.

Все выбранные контрольные точки теперь установлены в одну позицию по длине корабля (-5.26м).
Захват по сетке
Maxsurf имеет встроенное средство, позволяющее Вам при перемещении располагать контрольные точки автоматическим захватом по равномерно раздельной сетке выравнивания. Вы можете регулировать шаг этой сетки выравнивания с помощью команды Snap To Grid из меню Controls. Чтобы определить сетку выравнивания:
-
Выберите Snap To Grid из меню Controls
-
Щёлкните по кнопке On и введите значение для шага сетки выравнивания
-
Нажмите кнопку OK.
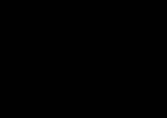
Сетка выравнивания базируется относительно текущей нулевой точки и изменится при изменении нулевой точки. По этой причине желательно заблокировать нулевую точку при использовании опции Snap to Grid.
Snap to Grid оказывает воздействие только на перемещения контрольной точки сделанные с помощью мыши или клавиш курсора. Команды придающие плавность не работают.
Отображение контрольных точек
Можно отобразить разрабатываемую поверхность вместе с ограниченным числом контрольных точек (отображение формы формы (Display>Shape)), отобразить сеть контрольных точек (Display>Net) или отобразить и форму, и сеть одновременно.
Отображение формы
При отображении формы, создаваемые поверхности отображаются с ограниченным числом контрольных точек. Поверхностные контуры можно также показать как потребуется, например, Sections, Waterlines, Buttocks, Diagonals, Intersections, Bonded Edges или Parametrics.
В окнах Plan и Profile показанные контрольные точки - грани каждой сетки, в то время как в окне Body Plan показана текущая колонка каждой отдельной поверхности. Контрольные точки могут быть перемещены и сразу же рассмотрены изменения в форме. При каждой паузе в движении, в течение больше чем примерно половина секунды, новая форма будут вычислена и отображена. Идеальная методика - сохранять мышь в движении, пока Вы не пожелаете увидеть форму проекта для данной позиции контрольной точки.
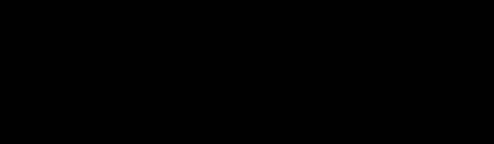
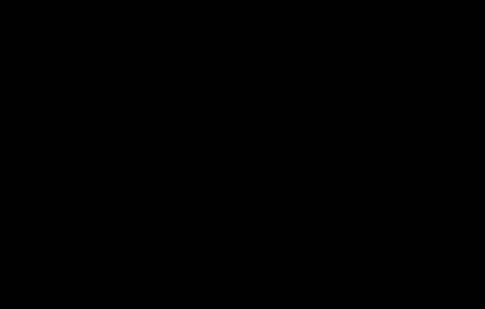
Отображение сетки
При отображении сетки - показывается полная сеть контрольных точек. Любая контрольная точка или группа контрольных точек могут быть выбраны и перемещены. Конечная форма не будет показана, пока не будет снова выбрано отображение Shape.
Отображение Net позволяет Вам делать быстрые изменения, независимо от формы корпуса, или исполнять функции, типа выравнивания и сглаживания, где вид сетки в целом может быть важным.
Можно отобразить отдельно только строки или колонки сетки. Для управления отображением сетки выберите пункт из подменю Net в меню Display.
Установка маски сетки
В случаях, когда Вы имеете дело со сложной сетью контрольных точек, иногда очень полезно иметь возможность выбрать специфическую группу контрольных точек, чтобы оставить их видимыми, в то время как остальную часть сетки скрыть. Это функция команды Mask.
Может быть особенно полезно выбрать контрольные точки, которые Вы желаете маскировать, на одном виде и затем управлять ими на другом виде. Например, при сглаживании бульбообразного носа может быть полезно маскировать контрольные точки на видах Perspective или Profile и затем управлять формой поверхности на виде Plan.
При работе с сетью контрольной точки с большим количеством колонок может быть очень затруднительно воздействовать на специфические точки в окне Body Plan.
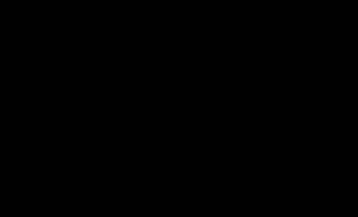
Выбирая все точки в одной или двух колонках и затем выбирая Mask, будет отображена только часть выбранной сетки и область поверхности, на которую этим оказывается влияние. Это поможет значительно легче рассматривать и модифицировать в Body Plan или любом другом окне.
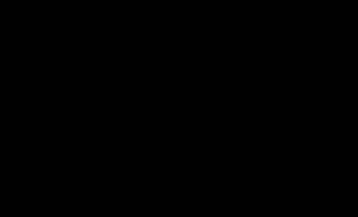
Когда выбрана команда unmask, вся сетка опять станет видимой.
Управление Группами Контрольных точек
Есть несколько команд, которые полезны при сглаживании проекта. Они управляют группами контрольных точек: или управляют в пределах конкретной строки или колонки, заплатой контрольных точек на поверхности или через граничные поверхности, или произвольными контрольными точками.
Команды сглаживания и выравнивания особенно полезны при управлении кромками или элементами поверхности, например при создании прямой конфигурации носа, создании плавной линии скулы и т.п.
Сглаживание также может быть полезно когда применено к заплате контрольных точек, чтобы сохранить плавную сетку и, следовательно, плавный проект.
Функции выравнивания полезны когда Вы желаете разместить контрольные точки на тот же самый вектор или на ту же самую плоскость. Контрольные точки могут находиться на одной и той же или на различных поверхностях. Эти функции также полезны для сглаживания через кромки граничных поверхностей.
Функция масштабирования может использоваться для увеличения или уменьшения части проекта, изменяя масштаб группы контрольных точек. Аналогичным способом определенные области проекта могут быть повёрнуты вращением контрольных точек этой области. Чтобы изменять размеры или вращать законченные поверхности, пожалуйста обратитесь к командам Size и Rotate из меню Surfaces, которые описаны в разделе Поверхности.
Сглаживание и выпрямление строк или колонок
Любая полная или частичная строка или колонка контрольных точек могут быть выправлены в прямую линию или сглажены в плавную кривую.
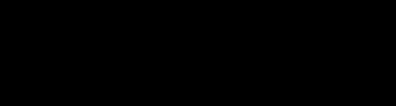
Сглаживание или распрямление трёх или более контрольных точек:
-
Щёлкните по контрольной точке на одном конце группы, которую следует выпрямить
Эта контрольная точка будет контрольной точкой на одном конце выбора, который будет сглажен или выпрямлен. Если после выбора одной точки Вы желаете изменить свой выбор, просто щёлкните где-нибудь по фону окна.
-
Удерживайте в нажатом состоянии клавишу Shift.
-
Щёлкните по контрольной точке на другом конце группы.
Эта контрольная точка будет контрольной точкой на другом конце выбора, который будет сглажен или выпрямлен. Она должна лежать в той же самой строке или колонке, что и контрольная точка, выбранная первой. Если Вы желаете изменить выбор, после выбора второй точки, отпустите клавишу shift и начните заново с первой точки.
-
Для сглаживания контрольных точек выберите Smooth Controls из меню Controls и выберите желательную гибкость.
Чем более строгое сглаживание, тем более прямой станет линия. Сглаживание выполнено в трех измерениях.
-
Или, для спрямления контрольных точек, выберите Straighten Controls из меню Controls и выберите, желаете Вы производить спрямление в 2D или в 3D.
Если Вы выправляете в 2D, контрольные точки будут вытянуты в прямую линию в направлении текущего вида, оставляя третье направление неизменным. Это может быть особенно полезно для создания прямого профиля носа или транца; это осуществляется командой Straighten in 2D на виде profile. Спрямление в 3D образует прямую линию в трёх мерном пространстве.
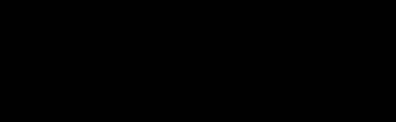
Вы можете отменить сглаживание или выравнивание, выбрав Undo из меню Edit.
Сглаживание или выравнивание может быть выполнено только на отдельной поверхности и не может применяться для двух или более поверхностей.
Сглаживание или распрямление заплаты
Команды Smooth и Straighten в Maxsurf могут также применяться к заплате контрольных точек, которые захватывают более одной строки или колонки.
Заплата - прямоугольная сетка контрольных точек, которые могут быть всего одной строкой или колонкой, или иметь такой же размер, как у полной поверхности. Не все точки, которые будут сглажены, требуется выбирать, так как Maxsurf определит размер заплаты по выбранным точкам.
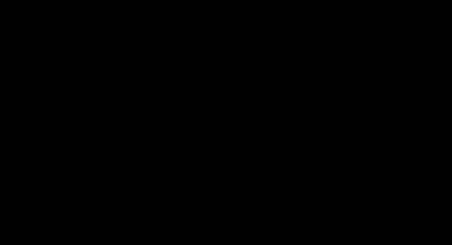
Например, на приведённом выше рисунке, если бы были выбраны только точки А и B (вместо того, чтобы использовать поле выбора), Maxsurf сгладил бы ту же самую группу контрольных точек, так как точки А и B определяют пределы заплаты.
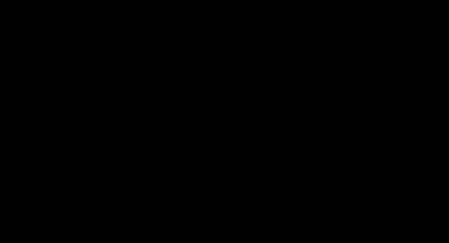
Чтобы сгладить или распрямить заплату контрольных точек, выберите их и выберите Smooth Controls или Straighten Controls из меню Controls. Пример сглаженной заплаты показан выше. Если бы в предыдущем примере было бы применено спрямление, строки контрольных точек и колонки выбранной заплаты лежали бы на прямых линиях.
Перемещение контрольных точек
Эта команда может использоваться для перемещения какого-либо участка поверхности.
-
Выберите контрольные точки, которые Вы желаете переместить.
-
Выберите Move Controls из меню Controls.
-
В диалоговом окне введите величину желаемого перемещения.
-
Нажмите кнопку OK.
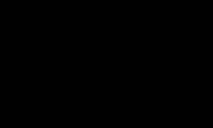
Изменение размеров контрольных точек
Команда Size Controls может использоваться для увеличения или уменьшения площади поверхности.
-
Выберите контрольные точки, размер которых Вы желаете изменить.
-
Выберите Size Controls из меню Controls.
-
В диалоговом окне введите желаемые размеры длины, ширины и глубины, может применяться пропорциональное масштабирование, выбором опции Proportional Scaling рядом с полем для ввода размера.
Обратите внимание, значения, которые появляются при первом открытии диалогового окна - размеры поля ограничения, содержащего желательные контрольные точки. Чтобы масштабировать контрольные точки, напечатайте размеры нового поля ограничения, которое Вы желаете чтобы заняли контрольные точки.
-
Выберите начало для перемасштабирования в полях Size About.
Это будет контролировать направление, в котором перемещаются контрольные точки. Значения Size About останется неизменным, когда контрольные точки изменяются.
-
Нажмите кнопку OK.
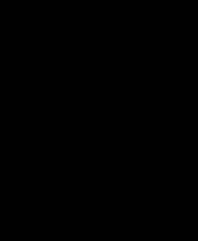
Вращение контрольных точек
Для вращения группы контрольных точек:
-
Выберите контрольные точки, размер которых Вы желаете вращать.
-
Выберите Rotate Controls из меню Controls.
-
Введите значения вращения относительно каждой из осей.
-
Введите значения для центра вращения.
-
Нажмите кнопку OK.
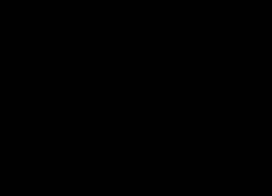
Выравнивание контрольных точек
Команды выравнивания служат для того, чтобы сделать группы контрольных точек коллинеарными или копланарными. Команда Align to Vector выравнивает точки вдоль трехмерной линии в пространстве, в то время как команда Align to Plane выравнивает точки по указанной плоскости.
Align to Vector отличается от Smooth и Straighten тем, что выбранные точки не обязаны быть в одной и той же строке или колонке или даже на одной поверхности. Вы можете выбрать любые контрольные точки, чтобы определить вектор или плоскость и затем выровнять любые контрольные точки с этим вектором или плоскостью; контрольные точки могут не лежать на той же самой поверхности. Вы должны также выделить всё контрольные точки, которые следует выровнять, заплаты не могут быть выбраны, поскольку они находятся в командах Smooth и Straighten.
Чтобы использовать Align to Vector:
-
Выберите две контрольные точки при удерживаемой клавише shift.
-
Продолжая удерживать клавишу shift выберите ещё одну или более дополнительных точек.
-
Выберите команду Align to Vector.
Первые две выбранные контрольных точки определяют вектор; все выбранные впоследствии точки перемещены к точкам на том векторе, наиболее близким к их первоначальной позиции.
-
Перед выравниванием конечных точек с вектором, определенным двумя средними точками.
-
Удерживая клавишу shift выберите две средние точки, чтобы определить вектор.
-
Удерживая клавишу shift выберите две конечные точки для выравнивания.
-
Выберите Align to vector; конечные точки перемещены к самым близким соответствующим точкам на векторе.
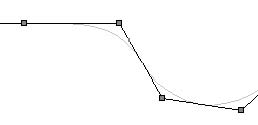
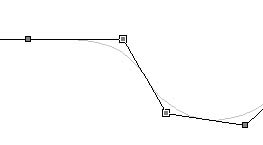
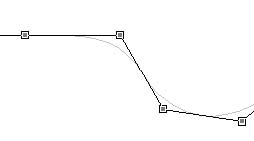
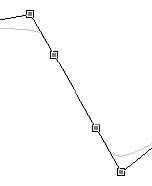
Эта функциональная возможность очень полезна для того, чтобы гарантировать линейность контрольных точек или стороны граничной кромки, чтобы гарантировать, что поверхность имеет непрерывный вдоль всей этой кромки наклон или для создания прямого носа. Выравнивание по вектору также может использоваться для гарантии плавности первой секции корабельного киля, идущего от кромки поверхности днища к носу; гарантируйте, что угловая контрольная точка и две контрольные точки с обоих сторон, смежные с ней, коллинеарны.
-
Перед выравниванием прервите неоднородность у первой секция киля.
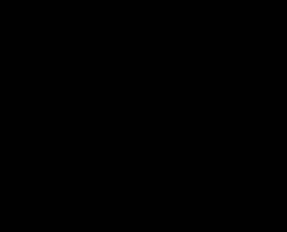
-
После выравнивания сгладьте переход у первой секции киля.
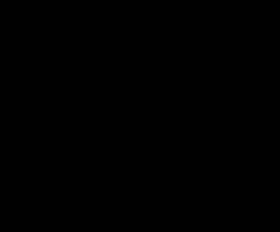
Align to Plane работает подобно команде Align to Vector за исключением того, что выбранные первыми три точки определяют плоскость в пространстве, на которую перемещаются все выбранные впоследствии точки.
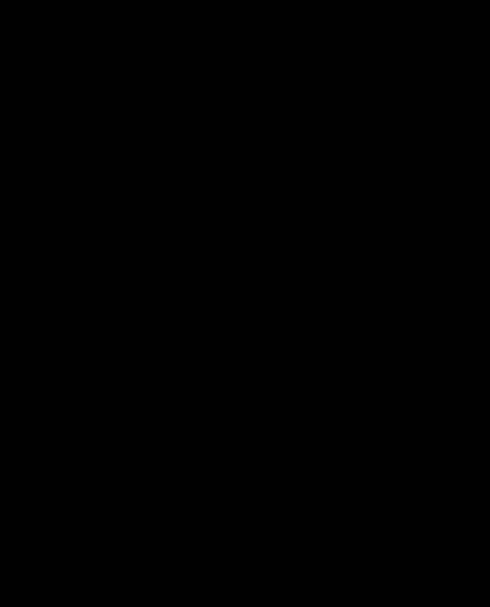
Контрольные точки, отличные от тех, которые определяют плоскость, перемещены к самой близкой позиции на плоскости.
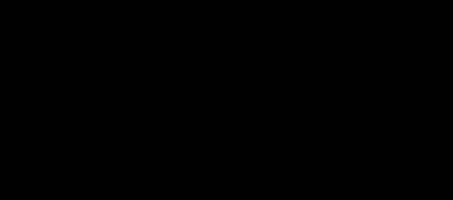
Это означает, что линия между новой и старой позициями точки формировала бы линию, которая перпендикулярна к плоскости.
Уплотнение Контрольных точек
Функция Compact используется когда Вы желаете позиционировать одну или более контрольных точек точно поверх существующей контрольной точки. Это может использоваться чтобы создать перегибы обшивки или разрывы в поверхности, или для свертывания борта в точке, например внизу конуса носа (см. Разрывы ниже).
Для уплотнения двух или более контрольных точек:
-
Выберите одну контрольную точку.
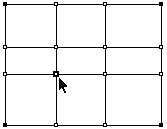
Это та контрольная точка, на которую Вы желаете уплотнить все другие контрольные точки. Она останется неподвижной, когда Вы выберите функцию Compact.
-
Удерживая клавишу Shift и выберите одну или более контрольных точек.
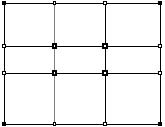
Это контрольные точки, которые Вы желаете уплотнить к выбранной первой контрольной точке.
-
Выберите Compact из меню Controls.
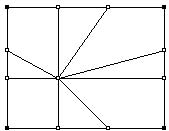
Это уплотнит все выбранные контрольные точки к выбранной первой точке.
| Примечания: |
Команда Compact не скрепляет уплотненные точки между собой, то есть, если Вы выберите одну точку мышью и переместите её, другие точки в той же самой позиции не будут двигаться вместе с ней. Если Вы желаете, чтобы все точки двигались как одна, выделите всё уплотненные точки (полем выбора), затем выберите команду Group. |
Группирование контрольных точек
Группировка контрольных точек обеспечивает перемещение множества контрольных точек. Группировка позволяет перемещать множества контрольных точек, которые двигаются как одно целое, когда перемещается какая-либо отдельная контрольная точка группы. Чтобы сгруппировать несколько контрольных точек, просто выберите точки, которые Вы желаете объединить в группу, и выберите Group из меню Controls.
| Примечания: |
Возможно сгруппировать несколько групп, которые были предварительно созданы, чтобы создать единственную группу контрольных точек. |
Функция ungroup отменяет действие функции Group. Выберите группу, которую Вы желаете разгруппировать, выбирая контрольную точку из группы. Выберите ungroup из меню Controls, чтобы разгруппировать группу.
Отдельная контрольная точка не может маркироваться как сгруппированная – Вы должны выбрать как минимум две контрольные точки. Если контрольная точка сгруппирована с другой, который впоследствии была удалена (например, при удалении поверхности, строки или колонки, на которой лежала контрольная точка), остающаяся контрольная точка станет разгруппированной, если нет другой, не удаленной, контрольные точки той же самой группы.
Сравнение Group с Compact
Важно не путать функции команд Group и Compact. Группа позволяет Вам перемещать контрольные точки одновременно, даже если они занимают различные позиции в пространстве. Уплотнение вынуждает несколько контрольных точек находиться в той же самой позиции в пространстве, но не заставляет их двигаться одновременно. Если Вы желаете иметь несколько контрольных точек, занимающих одну позицию и перемещаемыми вместе, Вы будете должны выбрать команду Compact, затем команду Group.
Разрывы и характерные линии
Можно использовать уплотненные сгруппированные контрольные точки как средство вставки разрыва в поверхность.
Рассмотрите поверхность, гибкость которой установлена на гибкую (степень 3) в поперечном (колонка) направлении. Следующий пример показывает, как использование двух строк контрольных точек может сформировать разрыв в поверхности.
Ниже показана сетка и форма простой поверхности на виде Perspective.
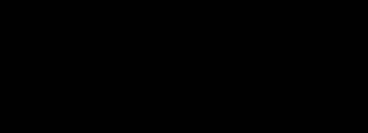
Если добавляется дополнительная строка контрольных точек и её точки уплотненны непосредственно на вершине существующей промежуточной строки контрольных точек, создаётся острый угол, проходящий через поверхность, как показано на следующем рисунке.
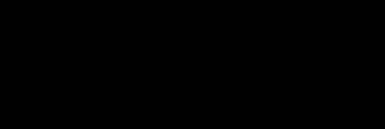
Область неоднородности может быть изменена разбивкой добавленной строка на некоторых из колонок.
Разбивая строку на правой кромке поверхности, как показано, можно постепенно изменять жесткость кромки. Поверхность показывает плавно изогнутое сечение на правой кромке и сечение с жестким углом на левой кромке.
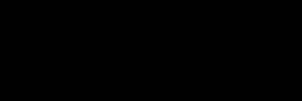
Чтобы достигать разрыва этого типа, Вы должны уплотнить несколько контрольных точек вместе. Число точек, требуемое для достижения жесткого угла всегда на единицу меньше, чем степень поверхности в этом направлении. Например, если Вы имеете поверхность, которая является гибкой в поперечном направлении (Степень 3), Вы будете должны разместить на поверхностному две контрольные точки, чтобы достичь жесткого угла в сечении. Если, с другой стороны, поперечная гибкость установлена на жесткий (Степень 6), пять контрольных точек должны будут быть уплотнены вместе, чтобы формировать угол.
Если Вы желаете отобразить линию по углу, который Вы создали, выбираете Feature Lines из пункта меню Contours. Эффект будет подобен следующему:
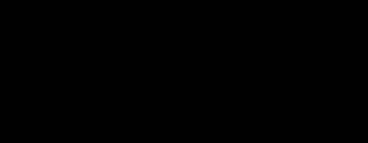
Соединение
Maxsurf позволяет Вам соединять две поверхности между собой по общей кромке, чтобы эти две поверхности вели себя как одна большая поверхность. Эта процедура называется Соединение. Кромки могут принадлежать той же самой поверхности или отдельным поверхностям.
Два правила управляют, какие кромки могут соединиться вместе.
1. Две кромки, которые должны соединяться, должны совместно использовать то же самое число контрольных точек по их соответствующим кромкам.
2. Две кромки должны использовать одну и ту же гибкость.
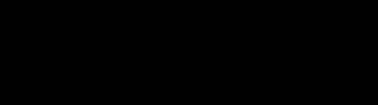
Соединение двух поверхностей
Для соединения должны быть выбраны две кромки. Выбранная первой кромка останется фиксированной в пространстве, в то время как вторая переместится, чтобы совместиться с первой. Процесс соединения может быть выполнен с использованием следующих шагов:
-
Выберите контрольную точку, за исключением угловых точек, на кромке, которую Вы желаете оставить фиксированной.
-
Удерживая клавишу Shift выберите какую-нибудь контрольную точку, кроме угловых точек, на кромке которую Вы желаете переместить и совместить с фиксированной кромкой.
-
Выберите Bond из меню Controls, чтобы соединить кромки между собой.
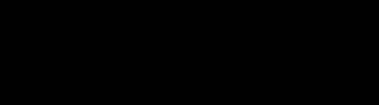
| Примечания: |
Угловые точки не могут использоваться для выбора кромки, поскольку они лежат на двух гранях одновременно и не определяют одну специфическую кромку. Следовательно кромки, которые Вы желаете соединить, должны содержать не менее одной промежуточной контрольной точки. |
Меду собой могут быть соединены только две кромки. Однако, если Вы желаете соединить больше кромок поверхностей, Вы можете уплотнить и сгруппировать контрольные точки и сделать гибкость поверхностей одинаковой.
Разъединение
Любые кромки могут быть разъединены выбором контрольной точки на этой кромке, за исключением угловых точек, и выбором Unbond из меню Controls. Кромки теперь могут перемещаться независимо.
Объединение в пределах поверхности
Кромки в пределах одной поверхности также могут соединяться друг с другом, пока они отвечают требованиям числа контрольных точек и гибкости. Если Вы желали формировать замкнутую поверхность, Вы могли бы начать со следующего расположения сетки, чтобы соединить две кромки, как показано.
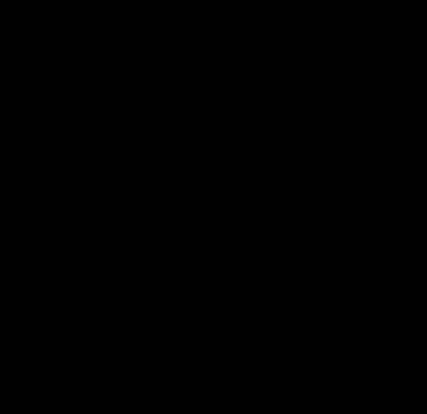
Эта сеть должна сгенерировать замкнутую поверхность, соединенную вдоль граничной кромки. Чтобы выделить граничную кромку, как показано, выберите опцию Bonded Edges в диалоговом окне Contours.
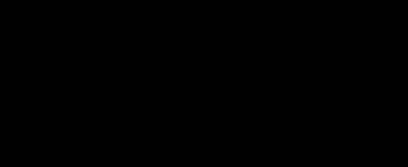
Команды, влияющие на соединение
Соединение может эффективно объединить две поверхности, чтобы сформировать одну большую поверхность. В результате команды, которые ранее работали с отдельными поверхностями, работают с соединяемыми поверхности как с одной. Примеры:
Добавление и Удаление контроля, где строка или столбец простирается поперек граничной кромки.
Блокировка поверхности, где все поверхности, которые соединяются вместе, блокированы или разблокированы совместно.
Функция размера поверхности, чтобы для соединяемых поверхностей было невозможно устанавливать размеры по отдельности.
Команды перемещения поверхности, типа Move, Flip, Rotate и Align.
Дополнительные функции
Имеется множество дополнительных функций, которые опытные пользователи могут найти полезными.
Перегруппировка
Функция перегруппировки может использоваться для зеркального отображения столбцов или строк, упорядочивания, а также изменения положения строк и столбцов поверхности. Эта операция не будет затрагивать фактическую форму поверхности, просто упорядочение контрольных точек. Это может быть особенно полезно если Вы импортировали NURB поверхность, которая использует отличную от Maxsurf ориентацию контрольной точки, или если Вы вращали поверхность и при выборе столбца, на виде Body Plan выбираются столбцы, которые теперь ближе к тому, чтобы быть продольными чем поперечными.
Функции Reverse Row Ordering и Reverse Column Ordering изменяют порядок, в котором индексированы контрольные точки в строке или столбце.
Функции Swap Row и Column Axes сделают строки столбцами, а столбцы строками. Это может быть полезно, если столбцы стали продольными, а не поперечными, в результате вращения поверхности.
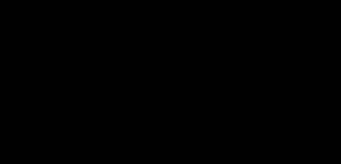
Разработка системы отсчета
Установка системы отсчета, нулевой точки и сетки для Вашего проекта описаны в следующем разделе. Это используется для определения позиции базовой ватерлинии, носового и кормового перпендикуляров, начала координат для измерения и расположения контуров теоретических шпангоутов, ватерлиний, батоксов и рыбин.
Система отсчета
Диалоговое окно Frame of Reference используется для определения расположение ключевых позиций, используемых при проектировании судна. Это следующие позиции:
-
Носовой перпендикуляр
-
Кормовой перпендикуляр
-
Мидель-шпангоут
-
Базовая ватерлиния (DWL)
-
Основная линия
DWL используется для всех вычислений в окне Calculations, вычисления Sectional Area Curve в окне Curve of Areas и вычисления площадей поверхностей.
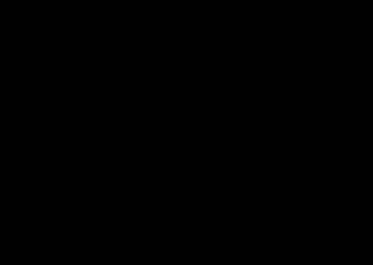
Диалоговое окно Frame of Reference имеет функции для автоматического размещения основной линии в самой нижней точке корпуса (кнопка Find Base) и установки носового и кормового перпендикуляров на крайних точках DWL (кнопка Set to DWL).
Во всех случаях, когда носовой и кормовой перпендикуляры корректируются, положение мидель-шпангоута вычисляется в средней позиции между перпендикулярами.
| Примечания: |
Все значения введены относительно нулевой точки. Однако, может быть и так, что нулевая точка установлена в позиции одного из элементов системы отсчёта. В этом случае нулевая точка не модифицируется, пока Вы не нажмёте кнопку OK в диалоговом окне Frame of Reference. |
Нулевая точка
Нулевая точка - контрольная точка, от которой взяты все размеры. Вы можете выбрать позицию продольной нулевой координаты, выбирая из доступных вариантов.
-
Носовая Оконечность.
Самая дальняя в нос точка, принадлежащая всем существующим поверхностям.
-
Носовой перпендикуляр.
Это определено в диалоговом окне Frame of Reference, где может быть задано автоматическое позиционирование в пересечение конструктивной ватерлинии с носом.
-
Мидель-шпангоут.
Середина между носовым и кормовым перпендикулярами.
-
Кормовой перпендикуляр.
Это определено в диалоговом окне Frame of Reference, где может быть задано автоматическое позиционирование в пересечение конструктивной ватерлинии с кормой.
-
Кормовая оконечность.
Самая дальняя в корму точка, принадлежащая всем существующим поверхностям.
Вертикальная позиция нулевой точки может быть установлена на базовой ватерлинии или на основной линии. Расположение кормового и носового перпендикуляров, базовой ватерлинии и основной линии определены в диалоговом окне Frame of Reference.
Носовая и кормовая оконечности вычисляются при каждом изменении проекта. Если Вы использовали любую из этих точек, чтобы определить продольную позицию нулевой точки, то нулевая точка будет двигаться по мере изменения проекта, если она не заблокирована. Даже если она заблокирована, нулевая точка будет заново вычислена, если Вы снова устанавливаете систему отсчета.
Нулевая точка всегда отображена в окнах Plan, Profile, Body Plan и Perspective как маленький вертикальный крестик.
Сетка
Расположение теоретических шпангоутов, ватерлиний, батоксов и рыбин формируют то, что называют сеткой. Сетка может быть отображена в любом окне выбором команды Grid в меню Display. Выбором функции Grid Spacing из меню Data к сетке могут быть добавлены элементы.
Позиции для каждого из элементов сетки сохранены в отдельных списках, которые могут быть выбраны с помощью радио кнопок в верхнем правом углу диалогового окна Grid Spacing.
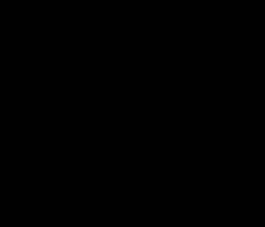
Позиции элементов сетки следующие:
-
Sections
Позиция каждого теоретического шпангоута относительно продольной нулевой точки. Положительные числа направо (в нос), отрицательные числа налево (в корму) от нулевой точки.
-
Buttocks
Расположение каждого батокса относительно основной линии корпуса.
-
Waterlines
Позиция каждой ватерлинии относительно вертикальной нулевой точки. Положительные числа выше, а отрицательные числа ниже нулевой точки.
-
Diagonals
Предусмотрены два столбца чисел, высота основной линии и угол. Высота основной линии – позиция начала для каждой рыбины относительно вертикальной нулевой точки. Положительные числа выше, а отрицательные числа ниже нулевой точки. Угол – угол между рыбиной и основной линией, как показано ниже. Углы более 90 градусов дадут рыбины выше высоты основной линии.
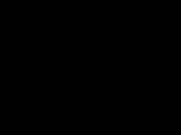
Редактирование линий сетки
Для редактирования позиции линии сетки:
-
Выберите ячейку, соответствующую позиции, которую Вы желаете редактировать.
-
Введите новое значение.
Размеры, введённые в единицах, отличных от текущей системы единиц, конвертируются автоматически.
Название сетки может быть определено вводом текста в первый столбец таблицы. Названия сеток используются для маркировки сетки при распечатке и для включения в таблицу ординат теоретического чертежа.
Сортировка линий координатной сетки
Для сортировки линий координатной сетки:
-
Нажмите кнопку Sort.
Сортировка происходит следующим образом:
Теоретических шпангоутов: Продольно.
Батоксы: Поперечно.
Ватерлинии: Вертикально.
Рыбины: Вертикально - только высота основной линии.
Копирование и вставка линий координатной сетки
Диалоговое окно Grid Spacing позволяет производить операции копирования и вставки названий сетки и позиций в таблицах. Поскольку панель главного меню из диалогового окна не доступна, копирование и вставка достигаются использованием стандартных командных клавиш, Ctrl+C для копирования и Ctrl+V для вставки.
Добавление линий координатной сетки
Чтобы добавить одну или более линий координатной сетки:
-
Выберите строку, после которой нужно добавить новые линии координатной сетки.
-
Нажмите кнопку Add.
-
Введите число линий координатной сетки, которые будут добавлены к списку.
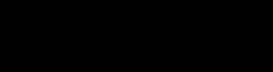
Все новые поля позиции будут инициализированы в нуль.
Число элементов сетки ограничено следующими максимумами:
-
1000 теоретических шпангоутов
-
100 ватерлиний
-
100 батоксов
-
50 рыбин
Удаление линий координатной сетки
Чтобы удалить одну или более линий координатной сетки:
-
Выберите строку, соответствующую последней из набора линий координатной сетки, которые будут удалены.
-
Нажмите кнопку delete.
-
Введите число линий координатной сетки для удаления.
-
Нажмите кнопку OK.
Если диапазон строк выбран в диалоговом окне Grid Spacing, соответствующее число строк автоматически установлено в диалоговом окне удаления. Эти строки будут удалены, когда Вы нажмёте кнопку OK.
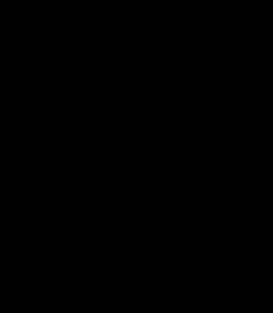
Определение интервала линий координатной сетки
Для определения интервала для группы теоретических шпангоутов вдоль базовой ватерлинии или полной длины проекта:
-
Нажмите кнопку Space.
Появляется диалоговое окно с опциями для определения интервала для теоретических шпангоутов.
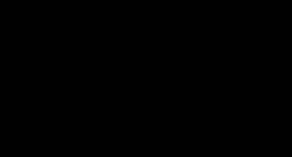
-
Выберите Evenly Along Datum Waterline или Evenly along the length of the model, как требуется.
-
Нажмите кнопку OK.
Аналогично, опция Space Evenly along vessel length может использоваться для равномерного разделения теоретических шпангоутов вдоль полной длины судна.
Для распределения линий координатной сетки с определенным интервалом:
-
Выберите From и введите число линий сетки для задания интервала.
-
Введите требуемый интервал между линиями координатной сетки.
-
Введите начальную позицию для определения интервала.
-
Нажмите кнопку OK.
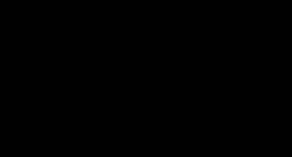
Вы можете также определить интервал для сетки простым выбором строки в диалоговом окне Grid Spacing. В этом случае начальная и конечная линии координатной сетки, значения интервала по умолчанию и исходная позиция задаются автоматически.
Подобные функции доступны для задания интервала для ватерлиний и батоксов.
Контуры
Опция Contours позволяет Вам выбирать, какие контуры отображены на экране в данное время. В диалоговом окне можно выбрать любую комбинацию отображаемых контуров.
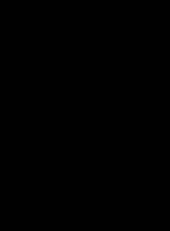
Контуры проходят через Ваш проект, чтобы дать больше определения поверхности. Например, Вы можете пожелать, чтобы проект был отображён теоретическими шпангоутами с заданным интервалом. Чтобы сделать это, Вы установили бы сетку на требуемый интервал шпангоутов и затем отобразили бы контуры теоретических шпангоутов проекта. Выбранные контуры отображаются на всех выбранных поверхностях.
Вы можете выбрать для отображения:
-
Sections
Когда активна Sections, все теоретические шпангоуты будут отображены на видах Body Plan и Perspective, иначе будет отображен только текущий теоретический шпангоут.
Ниже показан проект со 100 теоретическими шпангоутами автоматически распределёнными вдоль базовой ватерлинии.
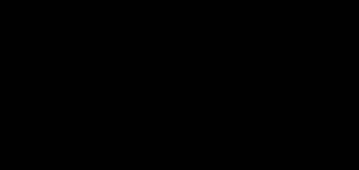
-
Waterlines
Когда активна Waterlines, на видах Plan и Perspective отображаются ватерлинии.
-
Buttocks
Когда активна Buttocks, на видах Profile и Perspective отображаются батоксы.
-
Diagonals
Когда активна Diagonals, на видах Plan, Profile и Perspective отображаются рыбины. Рыбины отображены как истинные рыбины на всех видах, кроме вида Plan, где они отображены как перпендикулярные проекции так, что поперечное смещение рыбины на виде Plan является фактическим расстоянием вдоль рыбины от основной линии до поверхности корпуса.
Когда выбраны и ватерлинии, и рыбины, Plan разделит их традиционным способом, с ватерлиниями выше основной линии и рыбинами ниже основной линии.
-
Bonded Edges
Выбор Bonded Edges подсвечивает все граничные кромки на видах Plan, Profile, Body Plan и Perspective.
-
Intersections
Выбор Intersections вычисляет и высвечивает все линии пересечения между поверхностями на видах Plan, Profile, Body Plan и Perspective. Показанный ниже проект демонстрирует пересечение между корпусом и килём.
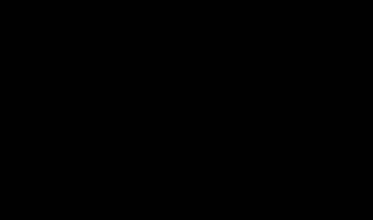
-
Feature lines
Характерные линии создаются всякий раз, когда совпадающие контрольные точки уплотнены вместе, чтобы сформировать жесткую кромку на поверхности. Для отображения этих объектов выберите опцию feature lines. Иллюстрация ниже показывает использование характерной линии для создания перегиба обшивки на наборе носовых теоретических шпангоутов.
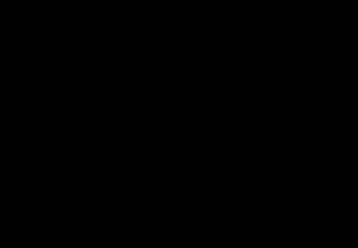
-
Parametrics
Выбор Parametrics отображает параметрическую поверхность или данные поверхности, вычисленные Maxsurf, из которых получены другие контуры поверхности. Этот вид полезен для экспертизы поверхности в целом.
Параметрические линии не лежат ни на какой специфической плоскости и дают хорошую индикацию любых противоречий на поверхностях, которые могли бы возникнуть из-за некорректно расположенных контрольных точек.
Цвет параметрических кривых может быть или цветом поверхности или цветом, определенном для параметрических кривых. Используйте опции диалогового окна Preferences для выбора по своему усмотрению.
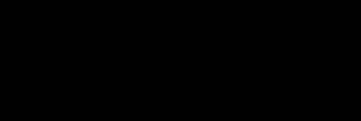
-
Edges
Обычно будут отображены все кромки поверхности. Однако в некоторых случаях Вы можете желать скрыть кромки поверхности, чтобы отобразить только теоретические шпангоуты. В данном случае отключение Edges даст следующий результат.
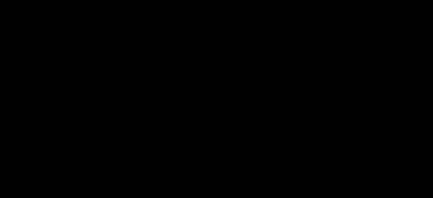
-
Surface Curves
Кривые поверхности – кривые, все точки которых принадлежат поверхности. В настоящее время они сгенерированы только программой Workshop, где они используются для определения траектории стрингера и границ листа. Однако, проект, который был сохранен в workshop, может отобразить эти кривые в Maxsurf.
-
Inclined Sections
Workshop также допускает пересечение произвольно расположенных плоскостей с корпусом. Полученные сечения также могут быть отображены в Maxsurf.
-
Deducted Sections
Это теоретические шпангоуты, которые вычли толщину обшивки пересекаемых поверхностей. Толщина обшивки вычислена по нормали к поверхности.
Вы можете выбрать контуры тем же самым способом, что и контрольные точки (щёлкая по ним или перемещая вокруг них поле выбора). После выбора можно посмотреть на кривизну контура, см. часть Кривизна Поверхности раздела Поверхности этой главы.
Когда курсор помещён поверх контура или кромки поверхности, название контура или кромки будет отображено в строке состояния у основного окна.
Параметрическое Преобразование
Maxsurf Pro имеет возможность выполнить параметрические преобразования формы корпуса с помощью команды Parametric Transformation из меню Data. Ключевое качество этой функции состоит в том, что она поддерживает высокую степенью плавности корпуса в течение процесса преобразования.
Команда Parametric Transformation отображает диалоговое окно, которое используется для выполнения преобразования на видимых поверхностях проекта.
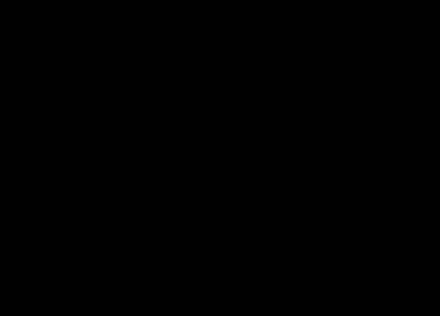
Параметры, которые могут быть определены, разделены на две группы, Search Parameters и Constraints.
Search Parameters - те, которые требуют нелинейного преобразования формы корпуса. Это призматический коэффициент, коэффициент полноты водоизмещения и коэффициент полноты мидель-шпангоута, а также продольное положение центра величины и продольное положение центра тяжести площади ватерлинии. Чтобы изменить эти значения, должна произойти некоторая форма нелинейного преобразования корпуса. Поскольку нелинейное преобразование не явная функция этих параметров, чтобы достигнуть указанных значений Maxsurf должен выполнить итерационный поиск.
В данный момент отображение положения продольного центра тяжести площади ватерлинии (LCF) и коэффициента полноты мидель-шпангоута (Midship Area Coefficient) даны только для информации. Они не могут быть заданы как параметры поиска или ограничения. Возможно, что их можно будет изменять в будущих версиях программы.
Constraints являются теми параметрами, которые могут быть рассчитаны непосредственным использованием линейного масштабирования корпуса, а именно: Displacement (водоизмещение), Waterline Length (длина по ватерлинии), Waterline Beam (ширина по ватерлинии) и Draft (осадка). Эти параметры могут быть ограничены специфическими значениями или оставлены для изменения в зависимости от изменения значений других параметров выбором флажков в секции Constraints и заданием определенных значений.
Как пример, если никакие ограничения не определены а Block Coefficient (коэффициент полноты водоизмещения) увеличен, водоизмещение также увеличится, в то время как длина, ширина судна и осадка останутся постоянными. Если водоизмещение - единственное ограничение, ширина судна и осадка уменьшатся пропорционально, чтобы компенсировать изменившийся объем. Если Displacement, Length и Beam ограничены определённым значением, осадка изменится соответственно.
Обратите внимание, не возможно ограничить все четыре значения одновременно, Водоизмещение, Длина, Ширина и Осадка, всегда по крайней мере одно должно иметь возможность изменяться.
Возможно определить значения ограничения отличные от заданных для первоначального корпуса. Displacement и Waterline Length намного больше, чем текущие значения могли бы быть определены как ограниченные, а неограниченные Beam и Draft будет соответственно масштабированы, чтобы достичь требуемых результатов.
Выполнение параметрического преобразования корпуса
Для преобразования корпуса определите новое положение LCB (продольное положение центра величины) и введите новые Block Coefficient (коэффициент полноты водоизмещения) или Prismatic Coefficient (призматический коэффициент), сопровождаемое ограничением максимума для трех из величин - Displacement (водоизмещение), Length (длины), Beam (ширины) и Draft (осадки).
Как только значения и ограничения определены, нажмите кнопку Search. Maxsurf выполнит итерации, чтобы достичь обязательных параметров и отобразит результаты, когда достигнет их. Если значения обязательного параметра не могут быть достигнуты, Maxsurf подаст звуковой сигнал на заключение процесса вычисления.
Сравнения
Для сравнения возможно дублирование поверхности до модификации (может быть создана дублирующая поверхность, лежащая точно по верх оригинала, определяя ноль для всех трех измерений). Дублирующая поверхность затем должна быть сделана невидимой, чтобы на ней не сказались проводимые преобразования. Если после преобразования, Вы сделаете оригинальную поверхность видимой, то будете иметь прямое сравнение для изменений ватерлиний, батоксов и теоретических шпангоутов.
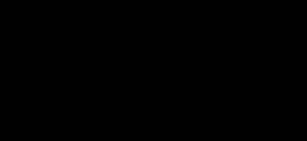
Сравнение корпуса после изменения на 2% призматического коэффициента и 1%-го изменения продольное положение центра величины.
Ограничения
Преобразования применимы только к видимым поверхностям. Выбранные поверхности должны формировать связанную модель, пригодную для анализа в Hydromax. Это означает, что должна должна быть предпринята осторожность при обрезании пересекающихся поверхностей, необходимо удостовериться, что потенциальные неоднозначности, типа множественных вырезов в корпусе, решены.
Важно, чтобы родительская модель было достаточно близка по форме к требуемому конечному проекту, поскольку не выполнимо делать значительные изменения в параметрах поиска, прежде, чем корпус начнет становиться неразумно искаженным. Опыт подсказывает, что разумное изменение коэффициента полноты водоизмещения, призматического коэффициента или продольного положения центра величины будет порядка плюс-минус 3-5%. Эти пределы могут быть большими для судов, имеющих умеренно высокие призматические коэффициенты, поскольку увеличение области изменения призматического коэффициента сказывается наилучшим образом.
Инструмент параметрического изменения идеален для внесения незначительных корректировок в подходящий исходный проект. Он не предназначен для использования при больших модификациях проекта. Область изменения параметра наибольшая для не достигших пределов проектов; так как проект и параметры формы становятся более предельными при уменьшении области для параметрического параметрическое варьирования.
Из-за нелинейного характера преобразования и требования, чтобы была сохранена плавность, возможно, что носовой и кормовой подзоры пропорционально исказятся больше, чем подводная часть корпуса. Чем короче подзоры судна по длине, тем менее заметен будет этот эффект.
Невозможно одновременно ограничить Displacement (водоизмещение), Length (длину), Beam (ширину) и Draft (осадку), максимально допустимо ограничение любых трёх параметров из четырех возможных.
Ввод данных
Maxsurf может импортировать ряд форматов данных, чтобы помогать Вам в создании проекта Maxsurf, соответствующего существующим данным. Данные для линий и точек могут быть импортированы через DXF, поверхностные данные могут быть импортированы через IGES, а данные изображения могут быть импортированы через ряд растровых форматов, типа GIF, BMP и PNG.
Импорт DXF маркеров
Команда Import DXF Markers из меню File может использоваться для импорта линий, дуг или полилиний из файла DXF и отображнгия их в виде маркеров в графических окнах Maxsurf. Каждая точка в конце линии или вдоль полилинии будет преобразована в маркер.
Для импорта файла DXF в качестве маркеров:
-
Выберите Import->ImportDXF Markers из меню File
-
Определите ориентацию XYZ данных в файле
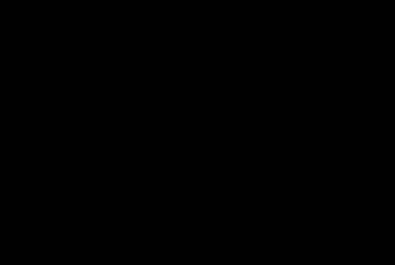
Вы можете использовать "радио" кнопки в средней части диалогового окна, чтобы определить ориентацию точек в файле относительно системы координат Maxsurf. Например, выбор +ve и X в секции Forward подразумевает, что координаты +ve X в файле DXF будут совмещены с направлением в сторону носа на модели Maxsurf. Координаты в файле позиционированы относительно текущей нулевой точки Maxsurf.
-
Определите единицы для данных в файле
-
Нажмите на "радио" кнопку, соответствующую единицам данных в файле
-
Дополнительно установите длину сегмента дуги
Если Вы импортируете дуги из файла, перед импортированием они будут преобразованы в сегменты линии. Это поле может использоваться для определения длины сегментов линии вдоль дуги. Обратите внимание, Вы можете импортировать объекты дуг только в файле DXF. Дуги в пределах полилиний не будут импортированы, Вы должны перед импортированием сначала "взорвать" полилинию.
-
При желании сохраните конфигурацию
Вы можете использовать кнопку Add в левой нижней части диалогового окна, чтобы добавить конфигурацию и сохранить настройку для будущего использования. Например, если Вы часто импортируете из AutoCAD, Вы могли бы установить конфигурацию под названием AutoCAD, чтобы сохранить параметры настройки импорта.
-
Нажмите кнопку OK, чтобы импортировать данные.
После импортирования маркерами можно манипулировать обычным способом, включая назначение к специфическому теоретическому шпангоуту или связь с поверхностью. См. также раздел Маркеры.
Вставка
Вы можете вставить данные в таблицы Maxsurf из электронной таблицы, текстового редактора или текстового процессора.
Чтобы вставить данные в Maxsurf:
-
Скопируйте текст для вставки и переключитесь в Maxsurf
-
Выберите ячейки, в которые будет произведена вставка
-
Выберите Paste из меню Edit (или используйте Ctrl+V).
Импорт поверхностей IGES
Вы импортируете в Maxsurf поверхности NURB с помощью команды Import IGES Surfaces из меню File.
IGES означает - Initial Graphics Exchange Standard (исходный стандарт обмена графическими данными). Это чрезвычайно мощный формат и совместим с большинством основных программ автоматизированного проектирования.
Maxsurf прочитает любые поверхностные NURB объекты (тип объекта IGES 128) из файла. Обратите внимание, на этом этапе он будет игнорировать любую информацию обрезания, связанную с поверхностями, то есть будет импортирована только полная необрезанная поверхность. Все другие типы данных в файле будут игнорироваться.
Каждая NURB поверхность, найденная в файле, станет поверхностью в Maxsurf.
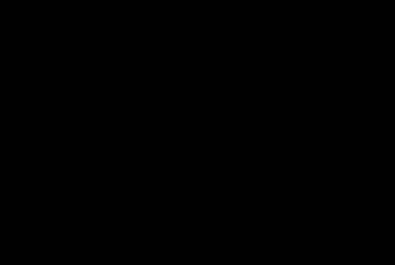
Опции внизу диалогового окна могут использоваться для правильной ориентации сети контрольных точек относительно обычно принятому правила в Maxsurf.
Вывод Данных
Maxsurf может вывести линии Вашего проекта в самых разнообразных форматах файлов и в твердой копии. Доступны следующие форматы: 2D IGES, 3D IGES, 2D DXF, 3D DXF, 3DMF и VRML. Линии любого из окон чертежа могут быть сохранены как файлы или выведены непосредственно на принтеры. Данные из файлов Calculations, Markers, Control Points и Offsets могут быть распечатаны, сохранены в текстовых файлах или скопированы в буфер обмена для вставки в электронные таблицы или другие приложения.
Распечатка
Maxsurf печатает содержание окна, которое находится поверх остальных на экране. Выбор Print из меню File откроет предварительный просмотр, позволяющее Вам просмотреть на экране страница за страницей выводимые данные.
Используйте Page Setup из меню File, для определения размера бумаги, полей, ориентации и т.п.
При печати вида проекта Вы будете запрошены выбрать масштаб, в котором Вы желаете печатать. Есть множество заданных по умолчанию масштабов, но Вы также можете ввести собственные коэффициенты масштабирования.
-
Выведите окно, которое Вы желаете распечатать, на передний план.
-
Выберите Print из меню File.
-
Выберите желаемый масштаб.
-
Если предварительный просмотр печати такой, как требуется, нажмите кнопку Print.
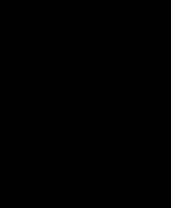
Печать из Maxsurf является простой задачей и обычно вопрос заключается в настройке параметров станицы и выбора принтера. Если Вы сталкиваетесь с проблемами, убедитесь в выполнении следующего.
-
Удостоверьтесь, что принтер соединен с компьютером.
-
Удостоверьтесь с помощью панели управления принтерами, что используете принтер по умолчанию.
Цветная Печать
Maxsurf поддерживает цветовой вывод данных на подходящие для этого устройства. Вы можете выбирать, желаете ли Вы печатать в цвете или черно-белом режиме в предварительном просмотре печати, нажимая кнопку Colour.
Настройкой Page Size, Orientation и Margins, в диалоговом Page Setup, доступном через меню File, можно задать размер бумаги, ориентацию листа и размер полей.
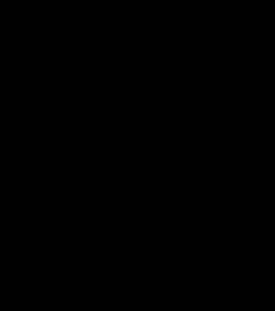
Вы можете выбрать принтер, который желаете использовать для печати, нажав кнопку Printer.
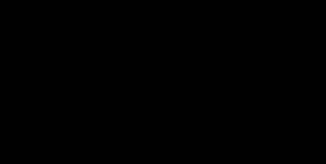
Дополнительные специфические параметры принтера могут быть выбраны после нажатия на кнопку Properties. Доступные опции будут зависеть от принтера и драйвера принтера, который Вы используете.
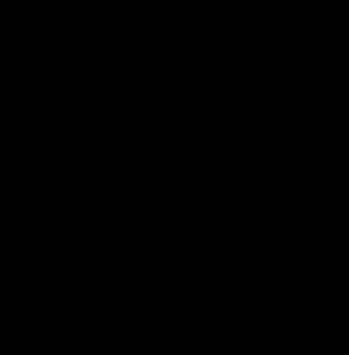
Названия для печати
Вы можете определить заголовки, которые будут помещены в верхний и нижний колонтитул каждой страницы, которую Вы печатаете. Используйте кнопку Titles в окне предварительного просмотра печати:
![]()
Это откроет диалоговое окно Titles, которое позволит Вам задать название для печати.
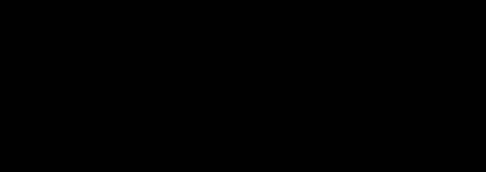
Копирование
Когда производится копирование из чертёжного окна:
-
Выберите окно, которое Вы желаете копировать.
-
Выберите Copy из меню Edit (или используйте Ctrl+C).
-
Выберите масштаб или введите собственный масштаб и название.
-
Нажмите кнопку OK.
Чтобы вставить этот выбор в текстовый процессор или электронную таблицу:
-
Выберите Paste из меню Edit (или используйте Ctrl+V).
Форматы файлов
Вы можете экспортировать следующие форматы файлов, выбирая их в диалоговом окне Export в меню File:
Файл IGES
IGES означает - International Graphics Exchange Standard (международный стандарт обмена графическими данными). Это чрезвычайно мощный формат и совместим с большинством основных программ автоматизированного проектирования. Информация проекта может передаваться с помощью фалов IGES как 2D, так и 3D. Если выбран файл 3D IGES, Вы имеете опцию передачи линий, которые являются видимыми в окнах чертежа (полилинии), или использования полного определения B-сплайновой поверхности (поверхность неоднородного рационального В-сплайна).
Файл DXF
DXF - Autocad Drawing Exchange Format (Формат Обмена Чертежами). Информация проекта передана с использованием 2D или 3D DXF файла или как файл полилинии, или как 3D наружная поверхность или сетка.
3DMF
3DMF - формат файла для Quickdraw3D.
VRML
Maxsurf может экспортировать модели в стандарте ISO - формате VRML (Virtual Reality Modelling Language - язык моделирования виртуальной реальности). Это формат файла, специально предназначенный для передачи 3D модели через интернет, для их просмотра в стандартных броузерах типа Netscape Navigator или MS Internet Explorer. Эта особенность означает, что модели Maxsurf могут быть с легко включены в web-страницы; это облегчает совместное использование информации на глобальном (Интернет) или внутреннем (внутренняя сеть) уровне. Дополнительная информация по VRML может быть получена в консорциуме Web3D, веб-сайт которого доступен по адресу: http://www.web3d.org/
Все эти файловые форматы могут экспортироваться в другие платформы, выбором соответствующего текстового формата.
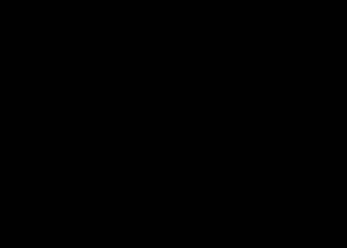
Копирование численных данных
Когда производится копирование из окна данных:
-
Выберите соответствующий столбец, щёлкая в области заголовка столбца.
или
-
Выберите соответствующую строку, щёлкая по номеру строки.
или
-
Выберите всё окно, щёлкнув по верхнему левому окну.
-
Выберите Copy из меню Edit (или используйте Ctrl+C).
-
Чтобы вместе с выделенными данными скопировать название столбца, при выборе Copy удерживайте клавишу Shift (или используйте Shift+Ctrl+C).
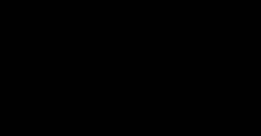
Также возможно выбрать произвольные текстовые блоки, а не полные строки или столбцы, или отдельные ячейки.
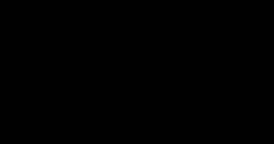
Чтобы выполнить выбор прямоугольником, нажмите и удерживайте кнопку мыши в ячейке, которая должна быть углом требуемого выбора. Переместите мышь на некоторое расстояние и несколько ячеек будет выделено. Если Вы перетаскиваете мышь за границы таблицы, ячейки будут автоматически прокручиваться в правильном направлении.
В качестве альтернативы, щёлкните по одной ячейке, затем нажмите и удерживайте клавишу Shift и выберите вторую ячейку. Будут выбраны все ячейки, находящиеся между двумя выбранными.
Для выполнения вставки в выбранные ячейки, выберите Paste из меню Edit (или используйте Ctrl+V).
Прерывание Maxsurf
Когда Maxsurf изменяет сложный проект, или когда он выполняет простую закраску в окне перспективного вида, Вы можете прервать операцию, нажимая клавишу Esc или щёлкая мышью.
Подгонка поверхностей к существующим проектам
Maxsurf имеет некоторые чрезвычайно мощные встроенные инструменты, позволяющие подогнать поверхности по существующим данным маркеров. Эти маркерные данные могут быть из существующего проекта, который был импортирован из DXF файла или, возможно, таблицы ординат теоретического чертежа.
Эта версия добавляет Maxsurf новую функцию подгонки поверхностей. Эта функция отличается от Prefit, она использует Генетический Алгоритм для оптимизации, пригонки поверхности и сглаживания сетки, давая в результате более качественные сетки контрольных точек Однако она значительно медленнее Prefit, на качественную пригонку потребуется несколько часов. В настоящее время за один раз пригонка ограничена только одной поверхности, однако в будущем это будет изменено, чтобы подгонять за один раз несколько поверхностей.
Есть также различные инструментальные средства, помогающие с ручной подгонкой к существующим проектам. Пользователи увидят, что много дополнительных функций связано с маркерами, они были собраны в новом меню Markers.
Другие основные функции включают способность загрузить сканированные изображения на задний фон видов проекта, рендеринга OpenGL и окна Surface Assembly, которое является очень полезным для управления сложными мультиповерхностными проектами. Эти функциональные возможности более подробно описаны ниже.
Подгонка поверхностей с генетическим алгоритмом
Генетический Алгоритм (GA) - усовершенствованный метод оптимизации, основанный на моделировании процесса развития. Хотя и медленен, GA превосходен для решения проблем с большим числом размеров и ограничений. Проблема подгонки поверхности входит в эту категорию, так как не достаточно просто создать поверхность, которая близко подогнана к к предусмотренным точкам данных, также желательно, чтобы поверхность была гладкой а, контрольная сеть точек была плавной и регулярной.
Генетические Алгоритмы начинают создавать совокупности объектов с небольшим количеством произвольного изменения. В случае поверхностной подгонки обычно создаётся совокупность от 25 до 50 поверхностей на основе примера начальной поверхности. Случайным перемещением одной или более контрольных точек на маленькое расстояние каждый индивидуум в совокупности сделан уникальным.
Как только создана начальная совокупность, система моделирует развитие, повторяя следующие шаги, пока не будет найдено решение, достаточно точно выполняющее соответствующие критерии.
Измерьте подгонку каждой отдельной поверхности по точкам данных и дайте ей оценку, основанную на качестве пригонки, плавности и непрерывности сетки. Ранжируйте все объекты от наилучшего до наихудшего. Повторно выберите 2-х индивидуумов в качестве родителей, выбранных соразмерно с тем, как высоко они были ранжированы на 1-ом этапе.
Это означает, что самые успешные индивидуумы производят большинство потомства в следующем поколении. Создайте членов для следующего поколения, выбирая некоторые поверхностные контрольные точки от одного родителя, а оставшиеся от другого родителя. Иногда включайте незначительное произвольное перемещение контрольной точки, чтобы обеспечить некоторую мутацию от поколения к поколению.
Результат - совокупность, которая прогрессивно приближается к идеальному решению проблемы, с устраняемыми неудовлетворительными решениями. Объект самого высокого ранга в заключительном поколении - наилучшее решение.
Преимущество Over Prefit - уже приспособлен к быстрой подгонке простой поверхности к таблице ординат теоретического чертежа, однако имеется несколько недостатков.
-
Упорядоченные точки данных.
Предварительная пригонка требует, чтобы точки данных были упорядочены от кормы до носа в последовательных колонках. Точки в пределах каждой колонки должны иметь корректную степень.
-
Плотность точек данных.
Предварительная подгонка имеет проблемы, если точки данных неравномерно распределены по поверхности.
-
Некачественная сеть контрольных точек.
Полученная в результате процесса предварительного приспособления сеть контрольных точек часто не подходит для модификации в нормальной конструкторской работы. Колонки и строки могут быть искажены и размещены нерегулярно.
-
Некачественное сглаживание.
Даже когда предварительно подогнанная поверхность близко соответствует данным, вполне возможно, что она содержит существенную неровность.
Хотя метод Генетического Алгоритма намного более медленный, он имеет несколько преимуществ перед предварительной подгонкой.
-
Данные могут быть неупорядоченными.
Нет необходимости организовывать данные в строки или колонки, но при этом этом необходимо, чтобы точки были сортированным в определённом порядке. Метод ГА пригонки может без проблем обработать произвольно упорядоченные данные.
-
Данные могут иметь изменяющуюся плотность.
Возможно следует сконцентрировать больше точек в областях большой кривизны или требующих большей детальности.
-
Точная и плавная сетка.
Полученная сеть контрольных точек имеет тенденцию быть точной и гладкой с четным интервалом строк и колонок, которые имеют тенденцию быть ортогональными друг к другу.
-
Сглаживание и точное соответствие.
Полученная поверхность имеет тенденцию быть гладкой, так же как близко соответствующей точкам данных.
Маркеры
Перед выполнением функции подгонки необходимо установить маркеры и создать начальную поверхность. К счастью условия, которые должен выполнить набор точек маркеров, значительно менее строгие, чем те требовавшиеся для Prefit.
Важно иметь разумное число точек данных, определяющих грани поверхности. Если на кромке имеется разрыв, лучше создать некоторые дополнительные точки данных, чтобы сформировать плавную кромку, а потом моделировать разрыв с помощью подрезанных поверхностей.
Ограничение на число используемых точек данных отсутствует, однако чем больше точек Вы используете, тем больше времени будет требоваться на решение. Маловероятно, что использование большого числа точек улучшит качество пригонки, так что может иметь смысл упростить первоначальную таблицу данных ординат теоретического чертежа, если имеется более 100 точек.
Когда Maxsurf сканирует точки данных для для пригонки, то автоматически находит кромки подразумеваемой поверхности. Если Вы делаете грубую пригонку, выберите одно поколение, а затем выходите из диалога, Вы увидите, что точки кромки окрашены красным цветом, в то время как внутренние точки окрашены синими цветом. Если Вы видите внутреннюю точку окрашенной красным цветом, это означает, что Maxsurf, вероятно, имел трудность с этой точкой, потому что она является почти дубликатом другой точки.
Двойные точки автоматически обработаны процессом пригонки, однако точки, которые расположены очень близко друг к другу, могут вызвать проблему. Это не так просто для Maxsurf, обнаружить и игнорировать их. Если Вы видите, что внутренняя точка окрашена красным, обычно лучше всего удалить эту точку и продолжить.
Первичная поверхность
Для процесса пригонки необходимо установить начальную поверхность. Она должна иметь верное число строк и колонок, так же как наличия поперечного и продольного набора жесткости, соответственно. Поверхность должна иметь равномерно распределённые строки и колонки, а углы поверхности размещёнными близко к их конечным позициям.
Генетический Алгоритм будет использовать начальную поверхность в качестве отправной точки, так что чем ближе она к своей конечной конфигурации, тем лучше. Не существенно получить её близко к точкам данных, пока полное размещение сетки правильно.
Если Вы можете точно установить контрольные точки угла в корректную позицию или если Вы можете вручную подогнать кромки поверхности как требуется, они могут быть блокированы в течение процесса пригонки, что ускорит вычисления.
Команда Fit Surface to Markers
Как только созданы маркеры и начальная поверхность, пора подгонять новую поверхность. Выбором команды Fit To Markers из меню Data открывается следующее диалоговое окно.
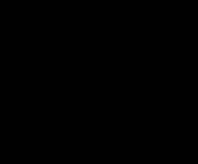
В качестве первого шага необходимо определить, какую поверхность Вы желаете подогнать по доступным маркерам. Если Ваш проект имеет только одну поверхность, в опускающемся меню Surface не будет никаких опций, но если проект имеет больше одной поверхности, Вы сможете выбирать между ними.
Если для углов выбранной поверхности определено, что их позиции правильны, то Maxsurf не будет перемещать их в течении процедуры пригонки. Для помощи в подгонке углов Вы можете использовать функцию Snap Control Point to Marker из меню Markers.
Если Вы не желаете, чтобы Maxsurf пытался подгонять кромки поверхности, выберите Lock Edges. Вы должны делать это если поверхность уже приемлемо подогнана по кромкам точек данных и Вас это устраивает. Для подгонки кромок Вы можете использовать функцию Fit Edge to Markers из меню Markers.
Две оставшиеся опции ограничивают поверхность так, чтобы не допускалось вогнутое днище и завал борта. Если Вы знаете, что проект содержит эти особенности, то должны быть отключены одна или обе эти опции.
Как только Вы определили эти опции, необходимо просто нажать на кнопку Fit. Как только Maxsurf подогнал поверхность, он добавит значения в поля RMS Error Achieved и Generations Tested.
Значение RMS ошибки - среднеквадратическая погрешность. Это квадратный корень квадратов сумм всех ошибок между каждой точкой данных и подогнанной поверхностью. Это хороший критерий полной подгонки, но он должно быть расценен как средняя погрешность, а не наихудшая величина погрешности.
Как только Вы нажали кнопку Finish, Вы будете возвращены в окна видов Maxsurf, где увидите новую подогнанную поверхность.
Если подогнанная поверхность имеет нежелательные характеристики или Вы считаете, что её можно улучшить, изменяя расположение контрольных точек, её можно модифицировать, используя полученную поверхность как отправную точку для дальнейшей пригонки.
Измените подогнанную поверхность, чтобы исправить любые проблемы, которые Вы обнаружили, затем нажмите опять Fit to Surface to Markers. Изменяемая подогнанная поверхность будет использоваться как начальная поверхность для любой дальнейшей пригонки, а Генетический Алгоритм будет пытаться включать Ваши изменения в проект.
Как только начался процесс пригонки и была закончена инициализация, Вы можете выйти из процесса, прежде чем истекло указанное время, нажимая на кнопку Cancel или клавишу выхода (Esc). Обратите внимание, отклик на это может быть с задержкой. Это из-за того, что Maxsurf должен перед выходом закончить текущий цикл оптимизации. После выхода текущей будет поверхность наилучшего приближения. Если требуется, Вы можете перезапустить прогресс пригонки или закрыть диалоговое окно пригонки.
Лицензирование команды Fit Surface to Markers
Пожалуйста обратите внимание, команда Markers - Fit Surface to Markers доступна только если Вы имеете лицензированную копию Prefit.
Если Вы имеете Prefit, то Вы, вероятно, захочете разрешить использование команды Fit Surface to Markers в Maxsurf. Для этого запустите Maxsurf и выберите Activate Prefit из меню Edit.
Затем перезагрузите Maxsurf. Если у Вас имеется действительный код доступа для Prefit, Maxsurf запустится автоматически и в меню Markers будет доступна команда Fit Surface to Markers. Если текущий код доступа не действителен, Вы будете запрошены относительно нового.
Введите код доступа и нажмите кнопку OK. Если введён корректный код доступа, в меню Markers появляется команда Fit Surface to Markers.
Если по какой-либо причине Вы желаете выключить команду Fit Surface to Markers, выберите Deactivate Prefit из меню Edit. Обратите внимание, Вы должны будете выйти и перезапустить Maxsurf, чтобы изменения вступили в силу. Наиболее вероятно, что Вы можете захотеть этого если находитесь в сети, используя сетевое устройство защиты от копирования, и должны отключить лицензию Prefit, чтобы другой человек мог ей воспользоваться.
Пригонка по маркерам вручную
Ниже описаны дополнительные функции, помогающие при ручной пригонке.
Snap Control Point to Marker
Эта команда может использоваться для фиксации отдельной контрольной точки по маркеру. В любом из видов проекта выберите маркер, затем выберите контрольную точку (удерживая клавишу SHIFT). Когда Вы выбираете Markers - Snap CP to Marker, контрольная точка станет совпадающей с маркером, кроме того будут модифицированы свойства маркера, чтобы он было связан с поверхностью, которой принадлежит контрольная точка; если контрольная точка лежит на углу или кромке, маркер будет связан с соответствующим углом или кромкой, в противном случае контрольная точка будет связана с внутренней областью поверхности.
Вы можете фиксировать контрольную точку только к одному маркеру.
Fit Edge to Markers
Аналогично, как Snap CP to Marker перемещает отдельную контрольную точку на маркер, Fit Edge to Markers переместит выбранную кромку на выбранные маркеры.
Выберите маркеры, лежащие на кромке поверхности. Обратите внимание, важен порядок, в котором Вы выбираете маркеры, поскольку в этом же порядке кромка будет подгоняться по маркерам. Однако Вы можете отменить это упорядочение, как только выберите команду Fit Edge to Markers:
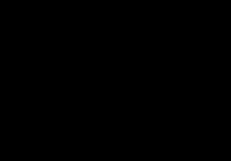
Если Вы подгоняете продольную кромку (строка контрольных точек), то Вы должны выбирать маркеры слева направо. Если Вы подгоняете поперечную кромку (колонка контрольных точек), то Вы должны выбирать маркеры снизу вверх. В процессе пригонки контрольная точка в первой строке или столбце кромки будет перемещена на выбранный первым маркер, а контрольная точка в последней строке или столбце кромки будет перемещена на выбранный последним маркер.
Вы можете выбрать любое число маркеров, чтобы определить кромку, но Вы должны выбрать только одну контрольную точку, чтобы определить кромку. Эта контрольная точка не может быть угловой.
При пригонке кромки Вы можете выбирать, желаете ли чтобы угловая точка осталась на своём месте или была включена в пригонку.
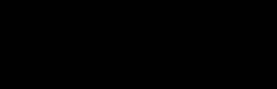
До пригонки кромки поверхности по маркерам Вы должны добавить к поверхности требуемое число контрольных точек и выбрать требуемую жесткость поверхности.
И опять, свойства маркеров модифицируются, чтобы отразить поверхность и кромку, которые были пригнаны.
Сгладьте внутреннюю область поверхности
Как только Вы подогнали кромки поверхности, внутренние контрольные точки, отображенные включением поверхностной сетки, могут быть очень нерегулярны. Эта команда использует процедуру трехмерного сглаживания, чтобы пригладить внутренние контрольные точки поверхности для соответствия форме, определенной кромками поверхности. Это даст Вам намного лучшие начальные условия для сглаживания.
Сглаживание выполняется на текущей поверхности; выберите контрольную точку на поверхности, чтобы сделать её текущей поверхностью. Чтобы сделать эту команду активной, сетка должна быть включена. Перед сглаживанием выполните подгонку кромок.
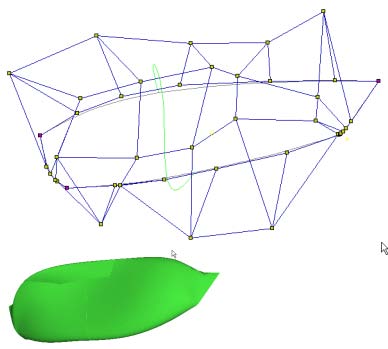
После сглаживания внутренних поверхностей:
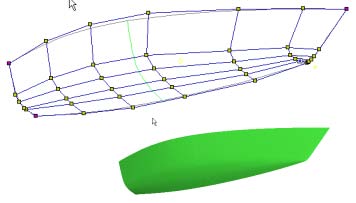
Measure Surface Errors
Эта функция может использоваться для определения качества подгонки поверхностей по маркерам. Погрешность маркера - расстояние между маркером и самой близкой точкой на поверхности. Будет отображено диалоговое окно с резюме СРЕДНЕКВАДРАТИЧЕСКОЙ погрешности (средняя погрешность для всех маркеров, связанных с этой поверхностью), максимальной погрешностью и маркером, где это происходит для каждой поверхности.
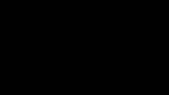
Погрешность каждого маркера также, связанного с поверхностью, будет рассчитана и отображена в столбце Error таблицы Markers.
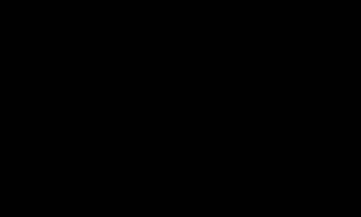
Мера погрешности может быть вызвана в любом из окон чертежа или самом верхнем окне маркеров. Обратите внимание, погрешность рассчитана с использованием текущей точностью поверхности.
Процедура, помогающая в ручной подгонке по маркерам
Ниже описаны шаги для ручной подгонки по набору маркеров:
-
Создание новый проект и добавьте поверхность
-
Вставьте соответствующее число столбцов и строк контрольных точек
-
Определите подходящую продольную и поперечную гибкость
-
Загрузите файл маркеров
Этот файл может быть любым DXF файлом (File -Import -DXF markers) или таблицей ординат в виде текстового файла, разграниченного метками табуляции. Помните, как только Вы определились, сколько маркеров имеется, Вы можете копировать и вставить их из Markers Table в другие приложения типа электронных таблиц. Альтернативно, Вы можете оцифровать свой проект, загружая сканированное изображение (File -Import Background Image) а затем вручную добавить маркеры, используя сканированные изображения в качестве руководства.
-
Приспособьте угловые точки поверхности
Угловые точки Вашей поверхности должны быть пригнаны по маркерам, выбранных в наборе маркеров в качестве угловых. Это может быть выполнено вручную, перемещая контрольные точки в требуемую позицию, но наиболее просто это выполнить используя команду Snap CP to Marker.
Теперь можно перейти непосредственно к процедуре пригонки поверхности, однако имеется несколько шагов, которые могут быть предприняты для улучшения начального качества поверхности. Эти шаги не существенны, но могут резко ускорить процесс пригонки поверхности. Данные шаги включают:
-
Пригоните кромки поверхности по маркерам на кромках набора маркеров.
Это может быть выполнено для любой из четырех кромок поверхности. В случае необходимости уплотните требуемое число контрольных точек в местах перегибов и твёрдых точек на поверхности.
-
Сгладьте внутренние части поверхности используя команду Surfaces - Smooth Surface Interior.
Команда Smooth Surface Interior использует форму кромок поверхности в качестве руководство для сглаживания внутренней области поверхностная, так что перед использованием этой команды кромки поверхности должны быть приемлемо пригнаны по точкам кромки.
Вы должны также выполнить следующее, чтобы помочь в просмотре вывода данных процесса пригонки.
-
Определите шаг сетки теоретических шпангоутов, чтобы согласовывать её с маркерами.
-
Свяжите маркеры с соответствующими теоретическими шпангоутами.
Это легче делать на виде plan или profile с включенными метками сетки. Включите опцию Display - Markers - Markers for Current Station.
Фоновые изображения
Maxsurf имеет способность к размещению фоновых изображений на каждом из видов проекта. То есть, могут быть размещены и подогнаны по размеру на видах Plan, Profile и Body Plan, чтобы соответствовать проекту и могут затем использоваться для помощи в сглаживании уже существующего проекта. Изображение на перспективном виде всегда отображается в полном размере изображения от верхнего левого угла, используя опции масштабирования и панорамирования изображения Вы можете снова установить судно на сцене.
Maxsurf не имеет встроенных команд управления изображением, кроме управления позицией и масштабом изображения. Следовательно, Вы должны гарантировать, что изображение находится в правильной ориентации до его загрузки в Maxsurf. Также полезно, если Вы сделаете цвет фона изображения подобным цвету фона в Maxsurf, так как будет проще видеть контрольные точки и линии, которые рисуются Maxsurf поверх изображения. Некоторые полезные программы для редактирования изображения приведены ниже:
|
L View Pro |
www.lview.com |
примерно US$50 |
|
Paint Shop Pro |
www.jasc.com |
примерно US$99 |
|
Photo Shop |
www.adobe.com |
примерно US$609 |
Импорт рисунка
Maxsurf может загружать файлы изображения типа jpg, gif, bmp и png. Чтобы открыть файл изображения, выберите File -Import -Import Image Background (обратите внимание, проект должен быть открыт). Если изображение не видимо, проверьте, чтобы была включена опция отображения: Display Background -Show Image.
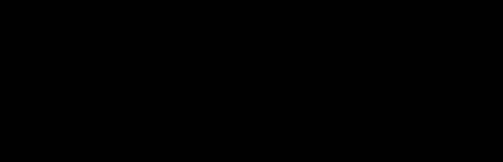
Когда изображение открыто первый раз, масштабируйте его так, чтобы оно было отображено в полноэкранном размере текущего окна. Как только Вы загрузили изображение, Вы можете изменить его положение, определяя местонахождение нулевой точки на изображении. Изображение будет после этого перемещено так, чтобы нулевая точка изображения находилась в той же самой позиции, что и нулевая точка проекта.
Установка нулевой точки
Чтобы установить нулевую точку изображения, выберите Display - Background - Set Image Zero Point. Затем щёлкните мышкой в позиции на изображении, которая является нулевой точкой проекта.
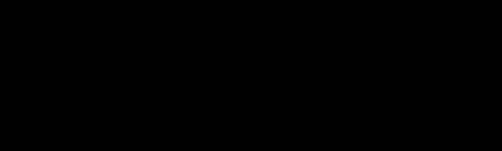
Когда Вы щелкнули мышью, фоновое изображение будет двигаться, чтобы точка, которую Вы только что выбрали, выровнялась с нулевой точкой проекта.
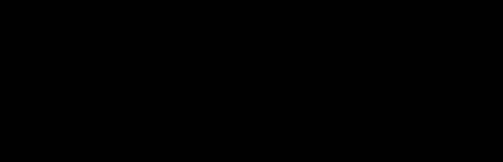
Установка масштаба
Вы можете определить известную позицию на изображении, чтобы масштабировать изображение. Например, на показанном примере мы знаем, что транец расположен на расстоянии 8.6м в корму от нулевой точки. Так что для установки масштаба фонового изображения выберите Display - Background - Set Image Reference Point и щелкните по транцу на изображении.
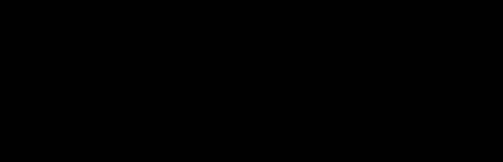
Появляется диалоговое окно и Вы можете определить известное расстояние, а также является ли оно поперечным или вертикальным расстоянием.
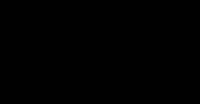
Помните, что на виде Profile расстояния налево от нулевой точки - отрицательное, как и расстояния ниже нулевой точки; положительные направления в Maxsurf - вперед, правый борт и вверх. Следовательно, в этом случае мы определили, что расстояние от нулевой точки к транцу равно -8.6м. Изображение теперь соответственно перемасштабируется и транец проекта совмещается с транцем на изображении.
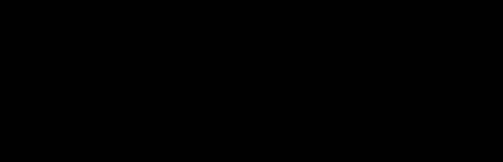
Обратите внимание, соотношение геометрических размеров изображения всегда сохраняется. В этом случае проект должен был бы быть вытянут вертикально, чтобы соответствовать изображению.
Помните, что изображения на всех видах независимы, так что Вы можете загрузить эскиз проекции бок и линии батоксов на вид Profile, эскиз теоретических шпангоутов на вид Body Plan, а эскиз ватерлиний на вид Plan.
Изображения на виде Perspective
Фоновое изображение на виде Perspective может использоваться для того, чтобы генерировать презентационные изображения. Фоновое изображение остается в центре экрана, используйте масштабирование и панорамирование изображения, чтобы разместить проект Maxsurf в желательной позиции на фоне.
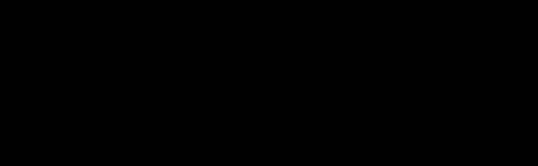
Обратите внимание, изображения не сохранены с файлом проекта, только путь к файлу изображения. Если Вы изменяете каталог изображений или названия их файлов, Maxsurf не сможет их найти и изображения не будут автоматически загружены, когда проект будет открыт в следующий раз.