|
Maxsurf Windows Version 9.5 User Manual |
Глава 5
Справка по Maxsurf
Эта глава описывает панели инструментов и команды меню, доступные в Maxsurf.
Панели инструментов
Maxsurf имеет множество иконок, размещаемых на инструментальных панелях, чтобы ускорить доступ к некоторым наиболее часто используемым функциям. Вы можете удерживать курсор мышки над иконкой, чтобы отобразить всплывающую подсказку относительно того, что данная иконка выполняет.
Панель инструментов File
![]()
Инструментальная панель File содержит иконки, которые выполняют следующие команды: New – Open – Save - Cut - Copy - Paste - Print – Help
Панель инструментов Edit
![]()
Инструментальная панель Edit содержит иконки, которые выполняют следующие команды: Undo – Redo
Панель инструментов View
![]()
Инструментальная панель View содержит иконки, которые выполняют следующие команды: Zoom – Shrink – Pan – Home View – Rotate - Assembly Window
Панель инструментов Markers
![]()
Инструментальная панель Marker содержит иконки, которые выполняют следующие команды: Add Marker, Delete Marker - Snap Control Point to Marker, Fit Edge to Markers
Панель инструментов Controls
![]()
Инструментальная панель Controls содержит иконки, которые выполняют следующие команды: Add Row/Column – Delete Row/Column -Align To Vector – Align To Plane – Compact– Group – Ungroup – Bond -Unbond - Mask – Unmask
Панель инструментов Display
![]()
Инструментальная панель Display содержит иконки, которые изменяют состояние отображения следующих деталей: Shape – Net – Half – Compress – Outside Arrows – Show Curvature – Hide Curvature –Render
Панель инструментов Window
![]()
Инструментальная панель Window содержит иконки, которые выводят соответствующее окно на передний план: Perspective – Plan – Profile – Body Plan - Calculations – Control Points –Markers – Surfaces – Graph – Offsets
Панель инструментов Visibility
![]()
Инструментальная панель Visibility содержит иконки, которые могут использоваться для быстрого переключения отображения некоторых контуров. Stations – Waterlines – Buttocks – Intersections – Edges – Parametrics
Панель инструментов Surface
![]()
Инструментальная панель Surface содержит иконки, которые используются для доступа к командам для управления поверхностями. Move – Duplicate – Flip – Rotate – Align
Меню
Maxsurf для операций File, Edit и Window использует стандартный набор команд меню Windows. Также имеется ряд меню для контрольных точек, управления поверхностями, управления данными и отображения видов.
Меню File
Меню File содержит команды для открытия и сохранения файлов, импорта и экспорта данные, вывода на печать.
New
Выберите New, когда желаете начать новый проект. Альтернативно, если окно Calculations находится на переднем плане, будет создан новый лист вычислений.
Open
Maxsurf может сохранить проекты на диске и повторно открыть их позже. Выбором Open открывается диалоговое окно со списком доступных проектов. Выберите проект, который Вы желаете открыть, нажмите кнопку Open и требуемый проект будет открыт.
Open останется активной, пока Вы не используете максимальный число поверхностей, доступных в Вашей версии Maxsurf. Это позволяет Вам открыть множество проектов и накладывать их друг на друга или открыть тот же самый проект дважды, чтобы сравнивать изменения с оригиналом.
Когда активны окна Calculations или Markers, Open позволит Вам открывать лист вычислений или набор маркеров из текстового файла.
Close
Выберите Close, когда желаете завершить текущий проект. Перед закрытием появится диалоговое окно с запросом, желаете ли Вы сохранить текущий проект. Если Вы выбираете Yes, текущий проект будет сохранён на диске.
Когда на переднем плане окно Calculations, Close закроет лист вычислений.
Save
Выбор Save сохранит текущий проект на диске.
Когда активны окна Calculations, Markers, Offsets, Control Points или Surfaces, команда Save позволит Вам сохранить в текстовом файле лист вычислений или данные маркеров, ординат, контрольных точек или поверхностей.
Save As
Выбор Save As позволяет Вам сохранить текущий проект под другим названием. Это полезно, если Вы изменяете проект, но желаете сохранить копию старой версии.
Когда активно окно Calculations, команда Save As позволяет сохранить новый лист вычислений.
Import
Выбор Import даёт Вам возможность импортировать непосредственно в Maxsurf файл DXF как набор маркеров или файл IGES с поверхностными объектами как поверхности.
Import DXF Background позволяет Вам импортировать файл DXF в Maxsurf для использования их в качестве конструктивных линий. Файл DXF отобразится в окнах проекта.
Обратите внимание, если Вы намереваетесь загрузить DXF маркеры и DXF фон, DXF фон должен быть загружен после загрузки DXF маркеров. Если из-за загрузки DXF маркеров происходит изменение нулевой точки DXF фона, DXF фон должен быть перезагружен.
Import Image Background позволяет Вам импортировать файл изображения (jpeg, gif, bmp или png) в качестве фона какого-либо окна проекта в Maxsurf.
Export
Выбор Export дает возможность экспортировать файл Maxsurf в различных файловых форматах, типа DXF или IGES.
Вы можете также экспортировать в более ранние файловые форматы Maxsurf. Обратите внимание, это может привести к некоторой потере данных.
Page Setup
Диалоговое окно Page Setup позволяет изменять размер и ориентацию страницы для печати.
Выбор функции Print распечатывает содержание активного окна Maxsurf.
Exit
Когда Вы закончили использовать Maxsurf, выберите Exit для выхода из программы. Если в Maxsurf открыт проект, который не был сохранён на диске, Вы будете запрошены, где Вы его желаете сохранить.
Edit Menu
Меню Edit содержит команды для копирования и вставки данных, работы с таблицами.
Undo
Функция Undo вернёт сеть контрольных точек назад, к ее предыдущему состоянию, после случайного или экспериментального перемещения контрольной точки или группы контрольных точек.
Redo
Функция Redo восстановит изменения, которые были отвергнуты с командой Undo.
Cut
Cut не может быть использована в Maxsurf.
Copy
Эта функция выполняет действие стандартной функции Copy.
Paste
Выберите команду Paste, чтобы вставить данные в таблицу. Paste также может использоваться с другими приложениями, но не может использоваться в графических окнах Maxsurf.
Select
Облегчает выбор ячеек, столбцов и строк таблицы.
Fill Down
Выберите команду Fill Down, когда желаете изменит значение в нескольких ячейках на значение из первой. Эта функция может использоваться в большинстве таблиц, может также быть выбрана из контекстного меню, вызываемого щелчком правой кнопки мышки.
Activate/Deactivate Prefit
Эта команда переключает использование лицензии Prefit, функции автоматической пригонки поверхности. Для вступления изменений в силу необходимо перезапустить Maxsurf.
Меню VIEW
Меню View содержит команды, позволяющие менять способ отображение в графических окнах.
Zoom
Функция Zoom позволяет Вам воздействовать на любую часть проекта, расширяя выбранную область, чтобы заполнить экран.
Shrink
Выбор Shrink уменьшит размер отображенного образа в активном окне чертежа в два раза.
Pan
Выбор Pan позволяет перемещать изображение в пределах окна чертежа.
Home View
Выбор Home View установит размер изображения к его "домашнему виду". Maxsurf запускается с настройками по умолчанию домашнего вида во всех графических окнах. В то же время, домашний вид в любое время может быть изменён с помощью функции Set Home View.
Set Home View
Выбор Set Home View позволяет Вам определить домашний вид для каждого графического окна.
Для настройки домашнего вида используйте Zoom, Shrink и Pan для расположения вида по своему усмотрению, затем выберите Set Home View из меню View.
Rotate
Активизирует команду Rotate, которая является виртуальным шаровым указателем, который позволяет свободно вращать проект на перспективном виде.
После выбора инструмента Rotate, переместите мышь в позицию в окне Perspective и щёлкните левой кнопкой мыши. С удерживаемой левой кнопкой, Вы можете вращать изображение, перемещая мышь, вращение выполняется проецированием движения на виртуальную сферу на экране, - по существу, подобно виртуальному шаровому указателю. Короче говоря, перемещая мышь влево и вправо, вращение производится относительно вертикальной оси, в то время как перемещением мыши вверх и вниз выполняется вращение относительно горизонтальной оси. Выход из режима Rotate осуществляется отпусканием левой кнопки.
Colour
Функция Colour позволяет Вам устанавливать цвет линий, элементов управления и графиков.
Font
Команда Font позволяет установить размер и стиль текста в текущем окне.
Preferences
Функция Preferences позволяет настроить некоторые функциональная возможность Maxsurf.
Toolbars
Позволяет выбрать, какие панели инструментов будут отображены.
Surface Assembly
Отображает плавающее окно Surface Assembly.
Status Bar
Позволяет отобразить или скрыть строку состояния в нижней части главного окна.
Меню Marker
Меню Marker содержит команды для управления маркерами и подгонки поверхностей по имеющемуся набору маркеров.
Add Marker
Команда Add Marker используется для добавления контрольного маркера в окнах Body Plan, Profile, Plan или Markers.
Delete Marker
Эта команда используется когда Вы желаете удалить маркер из окон Markers, Body Plan, Profile или Plan.
Snap Control Point to Marker
Используется для перемещение выбранной контрольной точки в точную позицию выбранного маркера.
Fit Edge to Markers
Подгонка выбранной кромки (кромка выделена выбором на ней контрольной точки, подобно граничной кромки поверхности) к выбранным маркерам. Сплайн подгоняется по маркерам в том порядке, в каком они были выбраны.
Smooth Interior Controls
Сглаживает внутренние контрольные точки текущей поверхности, основанной на позициях контрольных точек кромки. Кромки остаются неизменными. Полезна для того, чтобы получать первичную пригнанную поверхность, как только пригнаны кромки.
Fit Surface to Markers
Эта команда доступна только если у Вас имеется лицензия на Prefit. Она активирует автоматическую подгонку поверхности по маркерам.
Measure Surface Error
Эта команда измеряет расстояние между маркером и самым близкой точкой на поверхности, с которой он был связан. После измерения, расстояние для каждого отдельного доступного маркера введено в Markers, а итоговые данные отображены в диалоговом окне.
Marker Properties
Позволяет редактировать свойства выбранных маркеров.
Меню Controls
Это меню предоставляет команды для управления точками.
Add
Чтобы добавить контрольную точку, выберите команду Add и щелкните в текущем виде в желаемой позиции. Колонки контрольных точек могут быть добавлены в окнах Plan и Profile; строки контрольных точек могут быть добавлены в окне Body Plan.
Delete
Команда delete позволяет удалить строки или колонки контрольных точек поверхности. Выберите команду delete и выберите нужную контрольную точку с помощью курсора удаления. Колонки контрольных точек могут быть добавлены в окнах Plan и Profile; строки контрольных точек могут быть добавлены в окне Body Plan.
Smooth Controls
Полностью или частично сглаживает ряд, колонку или заплату контрольных точек. Сглаживание всегда применяется в трех измерениях, а не просто в текущем виде.
Straighten Controls
Полностью или частично выпрямляет ряд, колонку или заплату контрольных точек. Выравнивание может быть применено на плоскости текущего вида (например выправление линии палубы только на виде сбоку, оставляя её изогнутой на виде plan (вид сверху)) или на всех трёх видах одновременно.
Move Controls
Эта функция позволяет перемещать группу контрольных точек на указанную величину.
Size Controls
Эта функция позволяет масштабировать и перераспределять группу контрольных точек по основным измерениям.
Rotate Controls
Эта функция позволяет вращать группу контрольных точек относительно указанного центра вращения.
Align to Vector
Выравнивает множество выбранных контрольных точек по трёхмерному вектору, определенному двумя, выбранными первыми, контрольными точками.
Align to Plane
Перемещает множество выбранных контрольных точек на плоскость, определенную тремя, выбранными первыми, контрольными точками.
Compact
Могут быть случаи, когда множество контрольных точек должно быть помещено в точно определённую точку в пространстве. Чтобы сделать это, выделите точки и выберите Compact. Все точки сжаты в выбранную первой контрольную точку.
Group
Выбирая контрольные точки и группируя их командой Group, может быть выбрано и сгруппировано любое число контрольных точек поверхности или нескольких поверхностей, чтобы перемещать их как одно целое.
Ungroup
Эта функция является противоположностью функции Group. Все контрольные точки, которые были выбраны в группу, возвратятся к тому, чтобы быть отдельными контрольными точками.
Bond Edges
Две поверхности могут соединиться вместе по общей кромке. Для соединения могут быть выбраны две кромки, выбором контрольной точки (кроме угловых точек) на каждой кромке.
Когда выбрана Bond Edges, две кромки соединяются вместе и отображаются как единственная строка или колонка контрольных точек по общей кромке. Объединённые кромки могут быть отображены выбором Bonded Edges в диалоговом окне Contours из меню Display.
Unbond Edge
Любые соединённые кромки могут быть разъединены. Выберите любую контрольную точку на требуемой кромке и выберите unbond. Выбранные кромки теперь разъединённые и могут перемещаться независимо.
Mask
Команда Mask позволяет выбирать определённую группу контрольных точек, которые останутся видимыми, в то время как остальная часть сети скрыта.
Unmask
Команда Unmask восстанавливает отображение замаскированной поверхности к тому состоянию, в котором видимы все контрольные точки поверхностной сетки.
Snap to Grid
Команда Snap To Grid позволяет определить минимальное значение для перемещения контрольных точек. Это оказывает воздействие только на ручное перемещение контрольных точек с использованием мышки или клавиш курсора, на управление сглаживанием это не действует.
Advanced
Это дает Вам дополнительные функции, которые могут использоваться для корректирования сети контрольных точек. Индексация строк и колонок может быть изменена, а строки и колонки могут поменяться местами. Фактическая форма поверхности при этом остаётся неизменной.
Меню Surfaces
Меню Surface содержит команды для манипуляции поверхностями.
Add Shape
Может быть добавлено множество основных форм, включающих цилиндры, параллелепипеды и сферы.
Add Surface
Выберите Add Surface, чтобы добавить к проекту форму поверхности. Она может быть переименована с помощью диалогового окна Properties.
Delete Surface
Выбором Delete Surface открывается диалоговое окно, позволяющее выбрать поверхности для удаления.
Duplicate Surfaces
Эта команда дублирует выбранные поверхности. Вы можете выбрать число и относительные позиции дубликатов.
Move Surface
Выбор Move Surface допускает перемещение полной поверхности в любую позицию на текущем виде. Это может быть выполнено перетаскиванием поверхности или определением перемещения численно.
Size Surfaces
Функция Size позволяет масштабировать и менять пропорции поверхности (или группы поверхностей) с помощью их основных размеров. Эта функция особенно полезна при моделировании геометрически подобных модификаций родительского проекта, она также предоставляет точную спецификацию основных конструктивных параметров.
Flip Surfaces
Эта команда позволяет переворачивать, или зеркально отражать, поверхности или группу поверхностей относительно указанной продольной, поперечной или горизонтальной плоскости.
Rotate Surfaces
Выбр Rotate Surface вращает одну или несколько поверхностей относительно определённого центра вращения. Центр вращения определен численно и отображён в окнах чертёжа в виде маленького кружка.
Align Surfaces
Выбор Align Surfaces позволяет выбрать две поверхности для выравнивания выбором контрольной точки на каждой поверхности. Выравнивание выполняется перемещением законченной поверхности так, что эти две контрольные точки совпадают. Поверхность, чья контрольная точка выбрана первой, остаётся фиксированной.
Visibility
Эта функция позволяет выбрать, какие поверхности будут отображены. Видимость любой поверхности может быть также изменена в диалоговом окне Properties и окне Surfaces.
Locking
Эта функция позволяет выбрать, какие поверхности будут блокированы. Блокировка скрывает все контрольные точки поверхности, что препятствует модификации формы. Блокировка любой поверхности может быть изменена в диалоговом окне Properties и окне Surfaces.
Если Вы нажимаете в диалоговом окне Locking кнопку OK, удерживая при этом клавиши Shift+Ctrl, поверхность становится блокированной, доступной только для чтения, навсегда! Помните, Вы никогда не сможете разблокировать её, так что будьте внимательны! Вы можете использовать эту опцию для отправки своего проекта кому-либо, если не желаете, чтобы проект модифицировался или на его основе создавался новый проект Используйте команду Save As перед использованием этой опции, чтобы создать новый файл.
Appearance
Это диалоговое окно позволяет выбрать цвет поверхностей, которые используются для визуализации в окне Perspective и отображения параметрических кривых поверхности. Это можно также определить в окне Surfaces.
Surface Properties
Каждая поверхность, созданная в проекта Maxsurf, имеет связанный с ней уникальный набор свойств. Команда Properties позволяет Вам просматривать и модифицировать эти свойства. Свойства всех поверхностей можно также редактировать в окне Surfaces.
Precision
Maxsurf имеет пять уровней точности отображения и вычисления. Соответствующая точность может быть установлена в любое время, в зависимости от характеристик Вашего компьютера, сложность проекта и уровня требуемой подробности.
Start Trimming
Выберите из этого подменю название поверхности, которую Вы желаете обрезать, затем щёлкните по региону поверхности, чтобы переключить обрезку между состояниями включено и выключено. Когда Вас устраивает состояние обрезания поверхности или если желаете остановить обрезание, выберите команду Trim.
Trim surface name
Выберите эту команду, когда Вы закончили выбирать регионы поверхности для обрезания и желаете подтвердить изменения от обрезания.
Untrim surface name
Удаляет всю информацию обрезания для выбранной поверхности.
Меню Display
Меню Display содержит команды для включения и отключения объектов, отображённых в графических окнах.
Shape
Когда выбрана опция Shape, будут отображены контуры и кромки всех выбранных поверхностей.
Можно отобразить или поверхности, или сетки их контрольных точек. В качестве альтернативы можно одновременно отобразить и форму, и сеть. Это позволяет модифицировать всю сеть контрольных точек при одновременном просмотре изменений поверхности.
Рекомендуется установить различные цвета для сетки и поверхностных контуров, чтобы Вы могли легко различать их.
Net
Отображение сетки показывает всю сеть контрольных точек для всех видимых и разблокированных поверхностей.
Сеть может управляться выбором вершины контрольной точки и перемещением её в пределах окна. Если Вы знакомы с результатом непосредственного изменения сети, это чрезвычайно эффективный способ изменить форму для выполнения глобального изменения.
Контрольные точки могут перемещаться в любом графическом окне, но в окне Perspective перемещение ограничено плоскостью, наиболее перпендикулярной к направлению взгляда. Индикатор, показывающий наиболее перпендикулярную плоскость, отображён в нижнем правом углу окна.
Half
Для симметричных поверхностей сеть контрольных точек существует только для одной половины поверхности. Функция Half контролирует, отображено ли зеркальное отображение поверхности относительно продольной основной линии.
Выбирая в диалоговом окне Properties для поверхности опцию Split Surface Display, когда выбрана функция Half, окно Body Plan отобразит носовую половину поверхности с правой стороны, а кормовую половину с левой стороны.
Compress
Вертикальные и поперечные оси увеличены относительно продольной оси с коэффициентом четыре. Это полезно при сглаживании продольной кривизны.
Curvature
После выделения кривой и выбора Show Curvature отображает гребёнку кривизны для любой кромки, теоретического шпангоута, ватерлинии, батокса, рыбины или характерной линии. Гребёнки отображаются перпендикулярами к кривой, а их длина обратно пропорциональна квадратному корню радиуса искривления в этой точке на кривой. Обратите внимание, наименьший радиус на данной кривой отображен в конце гребёнки, соответствующего его позиции на кривой.
Trimming
Включает или выключает в Maxsurf опцию обрезания. Эта команда также позволяет Вам сделать обрезанные поверхности невидимыми или отобразить их серым цветом.
Outside Arrows
Отображает стрелки, которые показывают направление текущих внешних нормалей поверхности. Все поверхности должны быть направлены наружу. Направление поверхностной нормали может изменено на противоположное щелчком по кружку на конце стрелки. Это важно для визуализации и правильной интерпретации проекта, когда он загружен в Hydromax или Workshop.
Markers
Вы можете выбрать между отображением и не отображением всех маркеров или Вы можете выбрать отображение только тех маркеров, номера которых те же самые, что и у текущего теоретического шпангоута.
Background
Контролирует, отображены ли фоновые конструктивные DXF линии и фоновые изображения или нет. Фон может быть загружен из имеющегося DXF файла с помощью функции Import из меню File. Здесь же инструментальные средства для позиционирования и масштабирования фонового изображения.
Grid
Когда выбрана опция Show Grid Only, позиции теоретических шпангоутов, ватерлиний, батоксов и рыбин определяются функцией Grid Spacing из меню Data.
Когда выбрана опция Show Grid and Labels, то на экране и печатной версии будут показаны названия для каждой линия координатной сетки, определённые в Grid Spacing.
Contours
Опция Contours позволяет Вам выбирать, какие контуры отображены на экране в данное время. В диалоговом окне можно выбрать любую комбинацию отображаемых контуров.
Render
Визуализация может использоваться только когда активно окно Perspective. Выбор Render выполняет удаление невидимых линий проекта с выбором затенения поверхности и дополнительной закраски.
Animate
Анимация может использоваться только когда активно окно Perspective. Maxsurf будет пытаться рисовать так много видов, насколько это возможно при доступной памяти, до максимального числа, указанного в диалоговом окне анимации.
Когда все эти представления нарисованы, они могут быть воспроизведены перемещением мышки из стороны в сторону как двигающееся изображение. Щёлчок мышки прекращает анимацию.
Анимация может быть сохранена в файле avi для дальнейшего воспроизведения.
Меню Data
Меню Data содержит команды для вычисления и изменения числовых данных, которые определяют проект.
Units
Могут быть определены различные метрические и английские единицы измерения.
Независимо от заданных по умолчанию единиц, опции Size, Grid Spacing, Girth, Markers и окна ввода данных примут размерные данные в любых единицах. Например, если заданными по умолчанию единицами были метры, то все последующие вводы будут приняты и соответственно преобразованы:
3 (интерпретируется как 3.00 метра)
2.5c
33cm
328mm
650.44 mil
6ft
3.1in
5f 5i
11.25 feet
5’4"
4 inches
3.25"
Grid Spacing
Эта функция меню позволяет определить позицию теоретических шпангоутов, ватерлиний, батоксов и рыбин.
Frame of Reference
Выбор этой функции позволяет определить расположение носового и кормового перпендикуляров, базовой ватерлинии и основной линии проекта; позиция миделя изменяется косвенно, так как он расположен посередине между носовым и кормовым перпендикулярами. Все значения введены относительно нулевой точки. Однако, может быть и так, что нулевая точка установлена в позиции одного из элементов системы отсчёта. В этом случае нулевая точка не модифицируется, пока Вы не нажмёте кнопку OK в диалоговом окне Frame of Reference.
Zero Point
Эта функция устанавливает продольную и вертикальную контрольную точку для всех размеров.
Girth
Измеряет половину поперечного сечения корпуса или определяет местонахождение позиции определённой половины поперечного сечения.
Calculate Offsets
Когда выбрана опция Calculate Offsets, окно Offsets будет заполнено данными ординат для сетки, которая была определена командой Grid Spacing.
Go to Offset
Эта команда позволяет выбрать теоретический шпангоут, для отображены смещения в окне Offsets. Этот пункт доступен только при активном окне Offsets.
Calculate Areas
Вычисляет центра и площади поверхностей проекта.
Calculate Hydrostatics
Вычисляет вертикальную гидростатику по базовой ватерлинии.
Solve Calculations
Выберите эту команду, чтобы решить вычисления, отображенные в данный момент в окне Calculations. Появляющееся диалоговое окно может использоваться для установки продольного удлинения корпуса, которое используется в вычислениях.
Parametric Transformation
Активирует диалоговое окно Parametric Transformation, позволяющее манипулировать имеющимся проектом.
AC Rule
Этот пункт меню будет доступен только если Вы имеете лицензию на программу America’s Cup Rule. Maxsurf автоматически измеряет Ваш корпус и вычислит его по классификации America’s Cup Rule.
Меню Window
Меню Window выбрать любое окно из меню, чтобы сделать его активным.
Cascade
Отображает все окна за активным окном.
Tile Horizontal
Располагает все видимые окна поперёк экрана.
Tile Vertical
Располагает все видимые окна на экране сверху вниз.
Arrange Icons
Перестраивает иконки любых свёрнутых в иконки окон, чтобы они были собраны вместе внизу окна программы Maxsurf.
Меню Help
Предоставляет доступ к системе оперативной помощи.
Table of Contents
Вызывает систему интерактивной справки Maxsurf.
About Maxsurf
Отображает информацию о текущей версии Maxsurf и другую диагностическую информацию. Используйте полученную версию и диагностическую информацию при сообщении о проблеме в службу технической поддержки Formation Design Systems.
Приложение A – Экспорт данных
Maxsurf обеспечивает множество альтернативных методов для передачи данные между Maxsurf и другими приложениями на других компьютерах. Каждый из методов передачи данных имеет свои преимущества и недостатки. Это приложение поможет Вам определять, какой метод является наиболее подходящим для Вашей работы.
В общих чертах, обмен данных может быть разделен на пять типов.
-
Рисунки и текст.
-
2D чертёжные данные
-
3D чертёжные данные
-
Данные ординат
-
3D описание поверхности
Рисунки и текст
Maxsurf поддерживает перемещение изображений и таблиц текста в буфер обмена для использования другими приложениями. (Если Вы не знакомы с копированием информации в буферу обмена, обратитесь с руководству пользователя для компьютера.) Maxsurf может копировать картинки с помощью команды Copy из меню Edit или с помощью клавиш Ctrl+C.
При копировании проекта, диалоговое окно Copy позволяет выбирать, в каком масштабе Вы хотели бы копировать изображение. Изображение из буфера обмена может быть вставлено в текстовые процессоры, приложения для вёрстки страниц или чертёжные приложения.
Основной недостаток рисунков - их ограниченная разрешающая способность Этот эффект может быть минимизирован копированием в крупном масштабе с последующем уменьшении размера изображения в конечном приложении. Некоторые САПР программы имеют опцию 'перемасштабирования при вставке, которая позволяет уменьшать набор линий, скопированных в буфер обмена из Maxsurf, от масштаба 1:1 вплоть до масштаба, который Вы используете в данный момент.
Копирование текста
Так же как копирование изображений в буферу обмена, Maxsurf позволяет копировать в буфер обмена текст из окон Control Points, Markers и Offsets или из любой таблицы в диалоговых окнах. Также возможно вставить текст в эти окна.
Перед копированием или вставкой Вы должны выбрать диапазон данных, в котором Вы желаете копировать или вставить. Вы можете выбрать отдельную ячейку, строку, столбец, произвольный прямоугольный диапазон ячеек или всю таблицу данных. Вы можете щёлкнуть сверху столбца, чтобы выбрать весь столбец, щёлкнуть слева от строки, чтобы выбрать целую строку, и щелкнуть по верхнему левому краю таблицы, чтобы выбрать всю таблицу.
Текст, скопированный в Maxsurf, будет помещен в буфер обмена в "формате с разделителями табуляцией". Это означает, что каждое число отделено от следующего числа в строке символом табуляции, а каждая строка чисел заканчивается символом возврата. Если Вы вставляете этот текст в текстовый процессор или текстовый редактор, типа Microsoft Word, данные будут отображены с каждой строкой в отдельной строчке и метками табуляции между числами. Если Вы вставляете текст в электронную таблицу, типа Excel, числа будут отображены в отдельных ячейках, точно как в таблицах Maxsurf.
Если Вы при использовании команды Copy в таблице удерживаете клавишу Shif, заголовки колонок также будут скопированы в буфер обмена.
Также возможно сохранить в текстовых файлах содержимое окон Control Points, Markers и Offsets. Когда требуемое окно находится на переднем плане, выберите Save As… из меню File и Maxsurf сохранит содержимое окна в текстовом файле. Эти данные также будут в формате с разделителями табуляцией, то есть содержание текстового файла будет точно таким же, как текст помещенный в буфер обмена, если Вы копируете всю таблицу. Текстовые файлы, созданные этим способом, могут читаться в текстовом процессоре, текстовом редакторе или электронной таблице.
Если Вы желаете написать программу, которая читает данные из Maxsurf, эти текстовые файлы - простой способ обращения к данным. Если Вы хотите точно восстановить поверхность Maxsurf, Вы можете считать и использовать позиции контрольных точек, чтобы генерировать координаты поверхности по стандартному алгоритму B-сплайна (см. Приложение B).
| Примечание: |
Поверхностная гибкость и другие свойства могут быть сохранены из окна Surfaces. |
2D чертёжные данные
Maxsurf включает поддержку файлов IGES и DXF, два обычно используемых формата обмена для компьютерных чертежей. Эти файлы - самый эффективный способ передать линии чертежа в систему автоматизированного проектирования для дальнейшей чертёжной работы.
Двумерные выходные данные всегда находятся на плоскости z=0. Положительное направление оси Y направлено на экране вертикально вверх, а положительное направление оси X направлено горизонтально вправо.
DXF (Drawing Exchange File) был создан AutoCAD и поддерживается почти всеми системами автоматизированного проектирования на большинстве платформ.
IGES (Initial Graphics Exchange Standard) широко поддержан системами автоматизированного проектирования на всех типах компьютеров и издан американской Торговой Палатой, Национальным Бюро Стандартов. IGES широко поддерживается системами автоматизированного проектирования для рабочих станций, и универсальных ЭВМ.
Эти файлы - самый точный способ передать чертёж линий из Maxsurf в системы автоматизированного проектирования с точностью данных до 5 знаков после запятой.
| Примечание: |
Скопированные этим способом проекты Maxsurf имеют текущую точность Maxsurf. Для получения лучшего качества перед записью файла установите точность Maxsurf на High или Highest. |
Когда Вы выбираете Export из меню File, с окном чертежа на переднем плане, Maxsurf представит экспортный диалог, позволяя выбрать, желаете ли Вы сохранить данные в формате DXF или IGES. Если Вы выберете любой из этих вариантов и нажмёте кнопку OK, Maxsurf запросит название файла и позволит сохранить его на диск. Этот файл будет содержать данные формата DXF или IGES, которые могут затем быть открыты в системе автоматизированного проектирования (например с помощью команды DXFIN в AutoCAD). Чтобы копировать чертежи этим способом, используйте опцию 2D в диалоге Export.
| Примечание: |
Много программ (типа Autocad) требуют суффикса файла и для DXF, и для IGES файлов. Названия файлов должны иметь суффикс, добавленный за названием, или .DXF, или .IGS. |
Maxsurf поддерживает самый последний выпуск формата DXF и совместим со старыми версиями, до 10 выпуска.
Он поддерживает объекты как линия, так и полилиния. Каждый контур в Maxsurf будет сохранён в DXF как полилиния.
Maxsurf поддерживает самый последний выпуск IGES, версию 4.0. Он поддерживает объект IGES номер 106, полный информационный объект. Каждый контур из Maxsurf сохранён как линейная траектория полных данных с координатами x, y, z.
3D чертёжные данные
Если Вы используете трехмерную систему автоматизированного проектирования, то можете сохранять линий из проекта Maxsurf в DXF или IGES как трехмерные линии, а не только 2D. Это позволяет Вам выполнять задачи, подобные планированию внутреннего пространства, в трех измерениях. Выберите файловый формат 3D IGES или 3D DXF, как требуется.
Maxsurf экспортирует трехмерную полилинию и поверхностные данные так, чтобы они правильно интерпретировались системой автоматизированного проектирования, которая имеет следующую правостороннюю систему координат: положительное направление оси X - в нос вдоль продольной оси судна; положительное направление оси Y - по направлению к левому борту вдоль поперечной оси судна; а ось Z положительна по направлению вверх вдоль вертикальной оси. Это означает, что y-ординаты будет иметь в Maxsurf отрицательные значения Offset, так как в Maxsurf ординаты измеряются поперечно по направлению к правому борту.
Maxsurf поддерживает объекты 3DLine и 3DPolyline. Каждый контур Maxsurf будет сохранён в DXF как 3D полилиния.
Maxsurf поддерживает объекты IGES 106.
Каждый контур из Maxsurf сохранён как линейная траектория полных данных с координатами x, y, z.
3D определение поверхности
Если Вы используете систему автоматизированного проектирования верхнего уровня, типа Intergraph EMS, которая поддерживает B-сплайновые поверхности, Maxsurf поддерживает IGES объекты, которые позволяют передавать точное поверхностное описание из Maxsurf. Это наиболее совершенный и точный способ передачи модели, гарантирующий сохранение точности. Используйте функцию Export, чтобы экспортировать модель IGES из NURB поверхностей в 3D. Когда система автоматизированного проектирования считает данные, она примет поверхности и позволит Вам управлять ими доступными способами.
Так же как обычные контуры, которые сохранены как IGES 106, Maxsurf сохранят каждую поверхность как IGES 128, а любые связанные данные обрезания как 144.
Этот объект - NURB (неоднородный рациональный B-сплайн) поверхность, которая имеет позиции контрольных точек и гибкость поверхности, сохраненные с ней.
Если Вы желаете написать программное обеспечение, которое должно читать точные поверхностные описания Maxsurf, мы рекомендуем, чтобы Вы поддержали ввод IGES файла, и этого объекта в частности, как самый эффективный способ доступа к поверхностному описанию Maxsurf.
Обратите внимание, имеется некоторая поверхностная топология, которая может вызвать трудности, когда экспортируются как обрезанная поверхность IGES. В этих случаях обрезание, вероятно, придется сделаться в приложении импортирования. В большинстве случаев урезанный экспорт IGES должен работать корректно: Например топология, показанная ниже, с множественными кромками и внутренними вырезами, включая пересекающий регионы вырез, будет работать корректно.
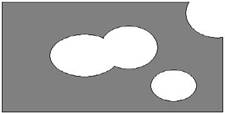
Имеется два случая, когда обрезание NURBS поверхности IGES терпит неудачу. Топология, показанная ниже, где регион выреза содержит необрезанный регион, отобразится правильно в Maxsurf, но не может корректно передаться через IGES - это зависит от программы-получателя.
Главное ограничение передачи NURBS через IGES заключается в интерпретации поверхности, которая была разделена на два или более независимых региона, как в следующих примерах:
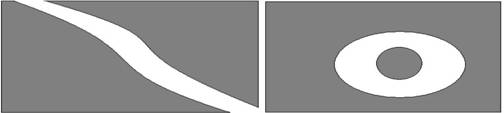
Данные ординат
В дополнение к сохранению таблицы ординат теоретического чертежа из окна Offsets в виде текстового файла, Maxsurf поддерживает сохранение данных ординат в формате пригодном для ввода в другие системы анализа. Это выполняется с помощью Hydrolink, отдельного приложения в наборе программ Maxsurf. Hydrolink может читать проект Maxsurf и сохранять данные ординат в формате, подходящем для ввода во многие другие системы анализа.
Файлы Анимации
Анимации, сгенерированные в перспективном виде, могут быть сохранены в формате avi для дальнейшего воспроизведения, для использования в презентациях и т.д.
Для генерации анимации:
-
Перейдите в перспективный вид, и откорректируйте отображение, визуализацию и цвета, чтобы получить желательное представление.
-
Выберите Animate из меню Display, установите желательные опции анимации и включите опцию Save Animation to disk.
-
Нажмите OK и определите для файла анимации название.
-
Нажмите Save и выберите тип Compressor.
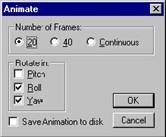
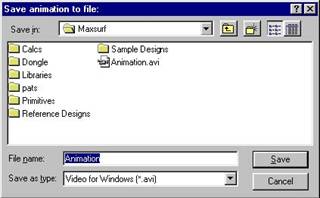
Обратите внимание, некоторые из программ сжатия не будут работать со всеми настройками графических параметров. Опция Full Frames (Uncompressed option) должна работать со всеми графическими настройками.
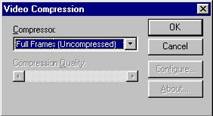
-
Нажмите кнопку OK.
Анимация теперь сгенерирована и сохранена в файле. Это может занять несколько секунд, особенно если есть много поверхностей, которые будут визуализированы в модели.
VRML – 3D для интернета
Maxsurf может экспортировать модели в стандарте ISO - формате VRML (Virtual Reality Modelling Language - язык моделирования виртуальной реальности). Это формат файла, специально предназначенный для передачи 3D модели через интернет для их просмотра в стандартных броузерах типа Netscape Navigator или MS Internet Explorer. Эта особенность означает, что модели Maxsurf могут быть с легко включены в web-страницы; это облегчает совместное использование информации на глобальном (Интернет) или внутреннем (внутренняя сеть) уровне. Дополнительная информация по VRML может быть получена в консорциуме Web3D, веб-сайт которого доступен по адресу: http://www.web3d.org/
Приложение B - Поверхностные Алгоритмы
Это приложение описывает математическое базу моделей Maxsurf и будет представлять интерес для пользователей, желающих писать программное обеспечение для обновления поверхностей Maxsurf.
Maxsurf создает их формы используя Рациональную формулировку B-сплайна, описанную стандартом IGES. Maxsurf использует однородный узловой вектор. Однако, допустимы и неоднородные узловые вектора.
B-сплайновые кривые и поверхности зависят от набора базисных функций, которые определяют влияние каждой контрольной точки в любом заданной точке на кривой. Базисные функции определены узловыми векторами T, где T={t0,...,ti,ti+1,...,tm}, а m = номер контрольных точек + порядок кривой. Параметр t изменяется от нуля до n-k+2.
В большинстве случаев B-сплайновая базисная функция на кривой степени p (порядок k=p+1) задаётся как
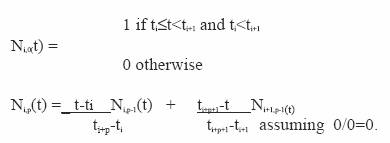
Элементами открытого однородного узлового вектора, ti, задан
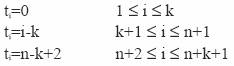
где n+1 - контрольные точки на кривой, а k - порядок кривой (k=p+1).
Рациональной B-сплайновая поверхность определяется как
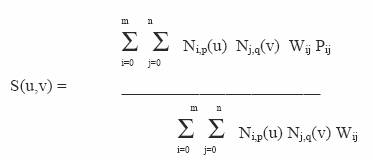
где S (u, v) - точка на поверхности B-сплайна в параметрических координатах, u,v, Ni,p(u) и Nj,q(v) - базисные функции B-сплайна, Wij - рациональные взвешенные величины, а Pij - позиции контрольной точки.
Код Паскаля, чтобы реализовать однородную рациональную B-сплайновую поверхность, задаёт следующие переменные
Считайте файл контрольных точек Maxsurf в массив Cont_Points.
Установите LimitU на число используемых столбцов контрольных точек. Установите LimitV на число столбцов контрольных точек. Используемые строки.
Установите KValU на значение гибкости строки.
Установите KValV на значение гибкости колонки.
Гибкость:
|
|
Линейный: |
Порядок 2, Степень 1 (Линейный) |
|
|
|
Гибкий: |
Порядок 3, Степень 2 (Квадратичный) |
|
|
|
|
Порядок 4, Степень 3 (Кубический) |
|
|
|
|
Порядок 5, Степень 4 (четвёртой степени) |
|
|
|
Жесткий: |
Порядок 6, Степень 5 (Пятой степени) |
|
Вызовите CalcSurface, чтобы создать B сплайновую параметрическую поверхность.
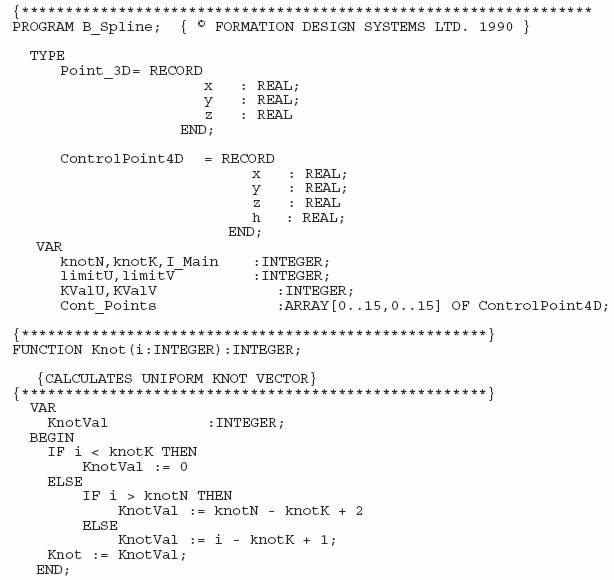
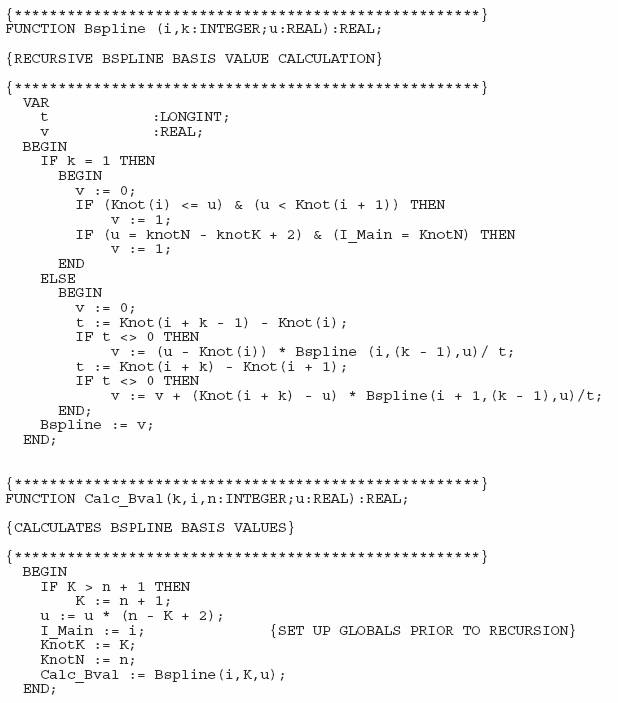
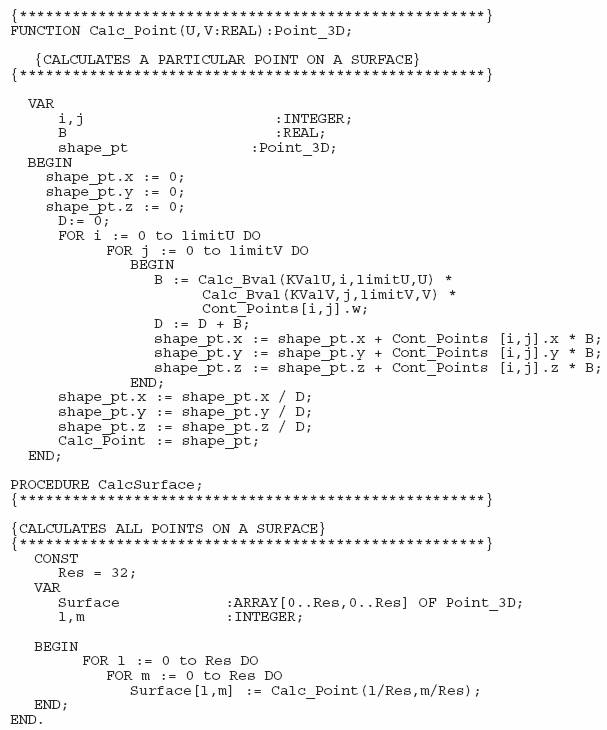
Приложении C - Командные клавиши
В Maxsurf имеется несколько не очевидных для пользователя функций, поскольку для их активизации требуется использование комбинации клавиш.
Это обзор различных комбинаций клавиш комбинаций и их действие:
Клавиши Ctrl, Shift и Alt
Следующие клавиши, когда они удерживаются, изменяют функцию.
Shift или Ctrl – выбор точек.
Добавляет или удаляет контрольные точки из текущего выбора.
Shift – перетаскивание точек.
Ограничивает перемещение горизонтальной или вертикальной плоскостями.
Ctrl – перетаскивание точек.
Позволяет перетаскивать контрольные точки на симметричные поверхности относительно основной линии.
Ctrl - пока рисуется развертывающаяся поверхность
Вычисляет маркеры, которые могут позже использоваться как руководства для проектирования развертывающейся поверхности.
Shift – Копирование
Копирует заголовки столбцов наряду с данными в окне, типа контрольных точек или маркеров.
Shift – при запуске Maxsurf
Запросит Вас сбросить настройки Maxsurf. Сбрасывает все параметры настройки, касающиеся цветов, единиц, размещения окна и т.д.
Специальные клавиши
Следующие клавиши запускают специальные команды.
Пробел
Вызывает перерисовку переднего окна.
F1
Вызов справки
Ctrl+F6
Следующее окно
Ctrl+Shift+F6
Предыдущее окно
Увеличение веса контрольной точки
Следующие клавиши изменяют веса выбранных в данный момент контрольных точек.
|
Клавиша |
Функция |
|
MultKey |
Увеличивает текущий вес с коэффициентом 2.0. |
|
DivKey: |
Делит текущий вес на 2.0. |
|
PlusKey |
Добавляет к текущему весу 0.1. |
|
MinusKey |
Вычитает из текущего веса 0.1. |
|
ZeroKey |
Устанавливает вес на 0.7071 (значение, требуемое для средней точки на трёхточечной дуге круга) |
|
1..9 |
Устанавливает вес от 1.0 до 9.0, соответственно. |
|
Контекстное меню |
|
Следующие быстрые клавиши предоставляют доступ к командам меню:
|
Ctrl+A |
Controls/Add Column/Row |
|
Ctrl+C |
Edit/Copy |
|
Ctrl+D |
Controls/Delete Column/Row |
|
Ctrl+E |
View/Zoom |
|
Ctrl+F |
Edit/Fill Down |
|
Ctrl+G |
Controls/Group |
|
Ctrl+H |
View/Home View |
|
Ctrl+K |
Controls/Compact |
|
Ctrl+L |
Edit/Delete Marker |
|
Ctrl+M |
Edit/Add Marker |
|
Ctrl+N |
File/New |
|
Ctrl+O |
File/Open |
|
Ctrl+P |
File/Print Preview |
|
Ctrl+R |
View/Shrink |
|
Ctrl+S |
File/Save |
|
Ctrl+T |
Surfaces/Trim |
|
Ctrl+U |
Controls/Ungroup |
|
Ctrl+V |
Edit/Paste |
|
Ctrl+W |
View/Pan |
|
Ctrl+X |
Edit/Cut |
|
Ctrl+Y |
Edit/Redo |
|
Ctrl+Z |
Edit/Undo |
|
Ctrl+Insert |
Edit/Copy |
|
Shift+Insert |
Edit/Paste |
|
Alt+Backspace |
Edit/Undo |
|
Shift+Delete |
Edit/Cut |
Приложение D - Перемещение файлов между различными платформами
Проект и файлы данных Maxsurf могут быть легко перемещены между компьютерами PC и Macintosh. Структура файла данных, используемая двумя форматами, идентична на обеих платформ. Изменения требуются только когда перемещение файлов с Macintosh на PC, чтобы позволить диалоговым окнам Open File определять содержание файла.
Перемещение файлов с Macintosh в Windows
Копируйте файл Macintosh на компьютер Windows или через сеть, или вставляя форматированную в DOS дискету в компьютер Macintosh и копируя требуемые файлы на дискету. Поместите диск в PC и копируйте файлы в требуемую позицию на жестком диске Вашего PC.
Теперь необходимо добавить к названию файла расширение, чтобы PC мог определить содержание файла. Если на PC компьютере уже установлен Maxsurf, как только Вы добавите правильное расширение .msd к файлам проекта Maxsurf, эти файлы получают иконку, связаную с Maxsurf.
Файлам, сохраненным на PC, даются следующие расширения. Пользователи Macintosh, копирующие файлы с Macintosh на PC, должны добавить соответствующее расширения, чтобы файлы были правильно распознаны.
|
Maxsurf |
|
|
Maxsurf Design Files |
.msd |
|
Maxsurf Calculation Files |
.msc |
|
Marker, Offsets, Control Points Files |
.txt |
|
Data eXchange Files |
.dxf |
|
Iges Files |
.igs |
|
|
|
|
Hydromax |
|
|
Hydromax Loadcase Files |
.hml |
|
Damage Case Files |
.dcs |
|
Tank Definition Files |
.htk |
|
Down Flooding Points, Margin Line |
.txt |
|
Points, Modulus Points, Output Data Files |
|
|
Report(Rich Text Format) |
.rtf |
|
|
|
|
Hydrolink |
|
|
USNA, IMSA NURBs, Output Data Files |
.txt |
|
Nakashima Stereo Files |
.nst |
|
|
|
|
Workshop |
|
|
Workshop Design Files |
.wsd |
|
Materials Library Files |
.wsl |
|
|
|
|
Hullspeed |
|
|
Hullspeed Measurement Files |
.hsd |
|
|
|
|
Prefit |
|
|
Prefit Offsets Files |
.pfd |
|
|
|
|
Span |
|
|
Span Data Files |
.spd |
|
|
|
|
Seakeeper |
|
|
Seakeeper Data Files |
.sld |
|
|
|
|
Image Formats |
|
|
Quickdraw 3D Metafiles |
.3dm |
|
PICT Files |
.pic |
|
Renderman Files |
.rib |
|
Video for Windows |
.avi |
|
|
|
|
Other |
|
|
Rich Text Format |
.rtf |
|
Text Files |
.txt |
|
Temporary Files |
.tmp |
|
EPS (expanded PostScript) Files |
.eps |
Перемещение файлов из Windows в Macintosh
Проект Maxsurf в Windows, с расширением .msd, автоматически откроется на Macintosh. Другие файлы должны иметь их тип и измененные атрибуты создания, как только они скопированы на Macintosh. Это может быть сделано в программным обеспечении типа ResEdit. Требуются следующие атрибуты типа и создания:
|
Приложение и тип файла |
Тип |
Создан |
|
Maxsurf |
|
|
|
Maxsurf Design Files |
SHA3 |
SURF |
|
Maxsurf Calculation Files |
TEXT |
SURF |
|
Marker, Offsets, Control Points Files |
TEXT |
MWRT |
|
Data eXchange Files |
TEXT |
???? |
|
Iges Files |
TEXT |
???? |
|
|
|
|
|
Hydromax |
|
|
|
Hydromax Loadcase Files |
CGDA |
SHED |
|
Tank Definition Files |
TKDF |
STAB |
|
Down Flooding Points, Margin Line Points, Modulus Points, Output Data Files |
TEXT |
MWRT |
|
Report |
RPRT |
STAB |
|
|
|
|
|
Workshop |
|
|
|
Workshop Design Files |
SHOP |
SHOP |
|
Materials Library Files |
WSLB |
SHOP |
|
|
|
|
|
Hullspeed |
|
|
|
Hullspeed Measurement Files |
ZIS1 |
ZIST |
|
|
|
|
|
Prefit |
|
|
|
Prefit Offsets Files |
PFIN |
PFIT |
|
|
|
|
|
Span |
|
|
|
Span Data Files |
QKS1 |
QKSL |