UNIGRAPHICS NX
Моделирование свободных форм
Мостик
Создание мостика с непрерывностью кривизны между двумя гранями
На этой части занятия Вы создадите переходную поверхность с непрерывной кривизной между двумя имеющимися листами.

|
|
Откройте файл fff_bridge_1.prt из каталога fff и запустите модуль Modeling (Моделирование). |
Данная модель состоит из двух листовых тел.

|
|
Нажмите иконку Bridge
(Мостик) |
Открывается диалоговое окно Bridge (Мостик).

Четыре иконки в верхней части окна позволяют определить первый набор граней, боковые грани и боковые цепочки. Опции Tangent (Касательно) и Curvature (Кривизна) устанавливают тип непрерывности для переходной поверхности между выбранными гранями. Опция Curvature (Кривизна) позволяет создать поверхность постоянной кривизны между выбранными гранями.
|
|
Выберите опцию Curvature (Кривизна). |
Активна иконка Primary Faces (Первый набор граней) и Вы можете выбирать первый набор граней. Важно соблюдать технику выбора, иначе может получиться перекрученная поверхность. Вы должны выбирать грань вблизи той кромки, вдоль которой будет создаваться мостик и ближе к тому концу кромки, который определяет корректное направление для конструктивного элемента мостика.
|
|
Выберите первую грань, как показано на приведённом ниже рисунке. |

Вектор направления будет направлен в положительном направлении оси ZC.

Если Вы произведёте выбор вблизи боковой кромки, вектор будет направлен влево, что создаст искаженную форму поверхности. В этом случае Вы должны отменить выбор (shift + MB1) и произвести выбор заново. Теперь можно продолжить выбор первого набора граней.
|
|
Выберите следующую грань, как показано на приведённом ниже рисунке. |

Оба вектора должны быть направлены вверх.

Становится активной иконка Side Faces (Боковая грань). Выбирать боковые грани не обязательно. Так как в данной модели нет боковых поверхностей, Вы можете завершить создание конструктивного элемента используя только первый набор граней.
|
|
Нажмите кнопку Apply (Принять). |

Опция Drag (Перетаск.) позволяет модифицировать форму конструктивного элемента мостика.
|
|
Нажмите кнопку Drag (Перетаск.). |
Открывается диалоговое окно Drag Bridge Surface (Тащить соединительную поверхность). Оно предоставляет опцию Reset (Сброс), позволяющую вернуть поверхность к её исходной форме. Конструктивный элемент мостика создан, но Вы можете модифицировать его форму, прежде чем закроете диалоговое окно. Вы можете изменять форму поверхности перетаскиванием курсора.
|
|
Поместите курсор поверх поверхности конструктивного элемента мостика, удерживая левую кнопку мышки (MB1) медленно перемещайте мышку и обратите внимание на производимые изменения. |
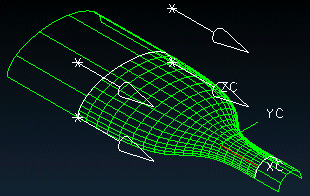
Вектора показывают направление производимого изменения. Попробуйте перемещать мышку в различных направлениях. Если Вы нажмёте кнопку OK, новая форма поверхности будет сохранена.
|
|
Нажмите кнопку Reset (Сброс) для возврата поверхности к её начальной форме. |
|
|
Нажмите кнопку Cancel (Отмена). |
|
|
Закройте файл. |