UNIGRAPHICS NX
Моделирование свободных форм
Поверхность перехода
Создание поверхности перехода круглого сечения с постоянным радиусом
На этой части занятия Вы создадите поверхность перехода круглого сечения с постоянным радиусом между двумя пересекающимися листовыми телами.
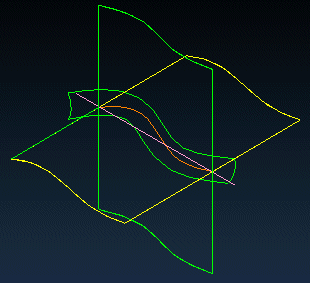
|
|
Откройте файл fff_fillet_1.prt из каталога fff и запустите модуль Modeling (Моделирование). |
|
|
Отключите отображение системы координат (WCS), она в данном упражнении Вам не понадобится. |
Модель включает в себя листовые тела, линии и кривые.
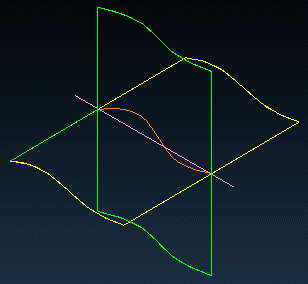
Как и в других случаях с конструктивными элементами свободной формы, точность модели определяется допуском моделирования.
|
|
Если Вы должны создать переход для более чем двух поверхностей, Вы должны использовать опцию Face Blend, применение которой будет описано на другом уроке. |
Расположение перехода
Имеется четыре сектора, в которых Вы можете создать переход. В данном случае Вы создадите переход в верхнем левом секторе (upper left quadrant).
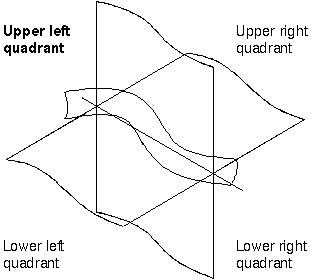
|
|
Нажмите иконку Fillet
Surface (Поверхность скругления)
|
Открывается диалоговое окно Fillet (Скругление).
Перекрытие граней конструктивных элементов скругления
На этой детали пересекаются две грани. Однако, если грани не пересекаются или не соприкасаются, Вы должны увеличить радиус скругления, чтобы кромки поверхности перехода совпали (overlap) с обоими выбранными поверхностями. Иначе поверхность перехода не будет создана.
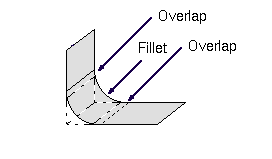
Также если поверхность перехода только касается с поверхностями, на накладываясь на них, Вы можете получить нежелательный результат. При создании перехода между двумя сферическими или цилиндрическим гранями, грани должны пересекаться.
Теперь Вы должны выбрать первую грань.
|
|
Выберите верхнюю часть вертикального листа. |
Отображается перпендикулярный к поверхности вектор. Вектор ориентации определяет сектор, в котором будет создан переход. Оба вектора должны быть направлены в верхний левый сектор. Открывается диалоговое окно с опциями Yes и No. Вы должны проверить направление вектора и ответить системе, является ли направление вектора корректным.
|
|
Нажмите кнопку Yes (Да), если вектор направлен влево, или No (Нет), Если вектор направлен вправо. (Нажатие кнопки No (Нет) изменит направление вектора.) |
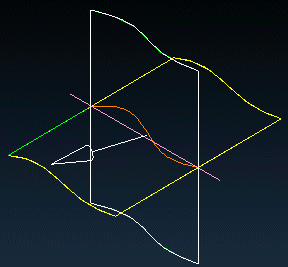
Теперь следует выбрать вторую грань.
|
|
Выберите второй лист. |
|
|
Нажмите кнопку Yes (Да), если вектор направлен вверх, или No (Нет), если вектор направлен вниз. |
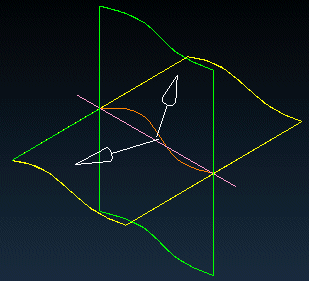
Теперь Вы можете выбрать направляющую кривую (spine curve), но направляющая не требуется для кругового скругления.
|
|
Нажмите кнопку OK, так как Вы не будете использовать направляющую. |
Диалоговое окно отображает две опции: создать скругление и создать кривую. Опция Create Fillet позволяет создать скругление (yes) или не создавать его (no). Опция Create Curve позволяет создать кривую пересечения между двумя кривыми. Кривая будет иметь контур выбранного типа скругления и введённых параметров (значений). Кривая пересечения может потом использоваться в качестве направляющей для более сложного скругления. Кривая также может использоваться для обрезки.
|
|
Нажмите кнопку OK для одобрения умолчаний. |
Откроется диалоговое окно с опциями типов сечения скругления Circular и Conic.
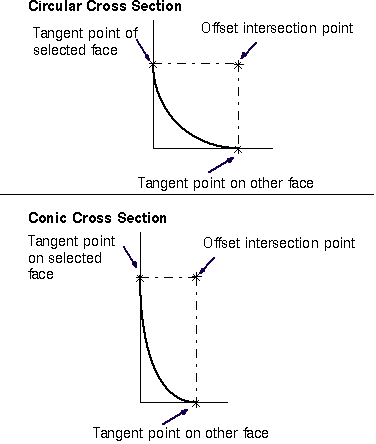
|
|
Нажмите кнопку Circular (Окружность). |
Доступны три функции дискриминанта: Constant, Linear и S-shaped. Если бы Вы перед этим выбрали бы ещё и направляющую кривую, то появилась бы опция General. Опция Constant вынуждает значение дискриминанта быть постоянным на протяжении всей поверхности перехода.
|
|
Нажмите кнопку Constant (Постоян.). |
Опция Linear вынуждает значение дискриминанта изменяться по линейному закону между начальным и конечным значениями. Опция S-shaped вынуждает значение дискриминанта отслеживать форму s-образной кривой.
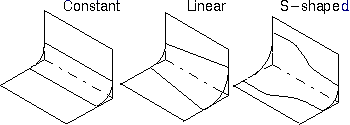
Вы должны выбрать начальную и конечную точки поверхности скругления. Диалоговое окно отображает опции ограничения: ограничить точку, ограничить грань и ограничить плоскость.
Точки ограничения для скругления постоянного радиуса
Для скругления постоянного радиуса Вы не обязаны выбирать предельные точки (начальную и конечную), система справится с этим сама. Если Вы для данной модели не определите конечные точки, скругление не будет выходить за пределы листов, как показано на рисунке.
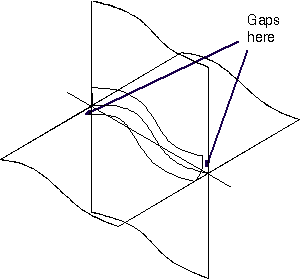
Вы ограничите скругление конечными точками линии.
|
|
Нажмите кнопку Limit Point (Ограничить точку). |
Открывается диалоговое окно Point Constructor (Конструктор точек).
|
|
Выберите левую конечную точку прямой линии. |
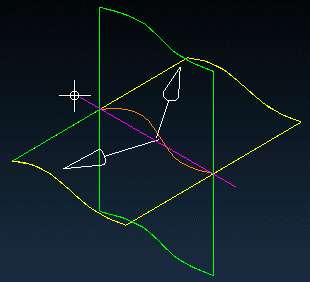
Система просит Вас определить радиус скругления. Диалоговое окно Fillet (Скругление) отображает значение радиуса по умолчанию.
|
|
Нажмите кнопку OK, одобряя предлагаемое по умолчанию значение, равное 1.00. |
Отображается набор временных точек, показывая размер радиуса для скругления, а временный вектор показывает направление скругления.
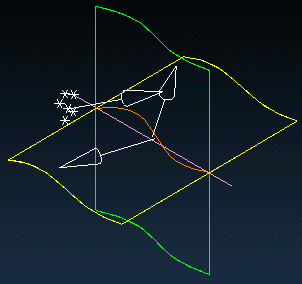
Диалоговое окно отображает опции Yes/No для подтверждения направления вектора. Направление вектора должно совпадать с показанным на приведённом ниже рисунке.
|
|
Нажмите кнопку Yes (Да), если направление вектора совпадает с показанным на приведённом ниже рисунке. (Нажатие кнопки No (Нет) реверсирует направление.) |
Теперь надо выбрать вторую точку ограничения.
|
|
Нажмите кнопку Limit Point (Ограничить точку) в диалоговом окне. |
|
|
Выберите противоположный конец прямой линии. |
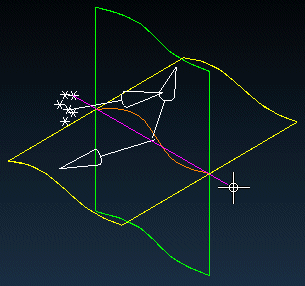
|
|
Нажмите кнопку Yes (Да) для одобрение второго набора точек скругления. |
Круговое скругление постоянного радиуса создано по касательной к обоим поверхностям.
|
|
Перерисуйте вид. |
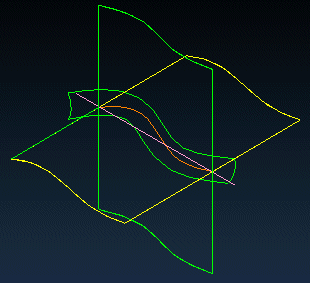
Поверхность скругления является не параметрическим и не ассоциативным конструктивным элементом. Если Вы модифицируете или удалите листы, которые Вы использовали для выбора первой и второй граней, поверхность скругления не претерпит изменений. Если Вам требуется ассоциативность, выберите другой метод создания конструктивного элемента. Вы можете использовать опцию Trim Body для обрезки поверхности скругления по соответствующим кромкам.
|
|
Закройте файл. |