UNIGRAPHICS NX
Моделирование свободных форм
Профиль
Создание конструктивного элемента профиля типа Point-Radius-Angle-Arc с использованием постоянных значений
На этой части занятия Вы создадите конструктивный элемент профиля типа point-radius-angle-arc.
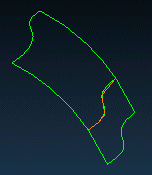
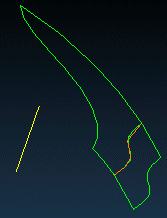
|
|
Откройте файл fff_point_radius_angle_arc.prt из каталога fff и запустите модуль Modeling (Моделирование). |
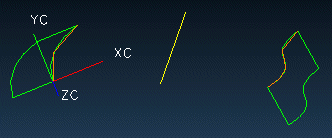
|
|
Нажмите иконку Section Body
(Конические поверхности) |
Для создания этого конструктивного элемента Вы будете использовать грань, кривую кромки и направляющую кривую.
|
|
Для Section Type (Тип сечения) выберите Conic (Коник). |
|
|
Для Fitting Type (Тип скругления) выберите Cubic (Кубич.). |
Вы можете использовать опцию point-radius-angle-arc для создания тела с круговыми сечениями.
|
|
Нажмите иконку
point-radius-angle-arc (точка-радиус-угол-дуга)
|
Этот тип конструктивного элемента будет определён начальной кромкой (start edge) и касательной гранью (tangent face), радиусом (radius) и углом (angle).
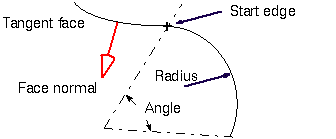
Как и при создании конструктивного элемента на прошлой части занятия, Вы должны выбрать первый набор граней, которые будут касательными гранями.
|
|
Выберите грань, как показано на приведённом ниже рисунке, и нажмите кнопку OK. |
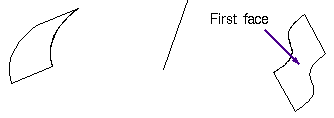
Вы также должны выбрать кривую сечения на первом наборе граней. Этим будет определена начальная кромка создаваемого конструктивного элемента.
|
|
Выберите показанную на рисунке кривую (curve) и нажмите кнопку OK. |
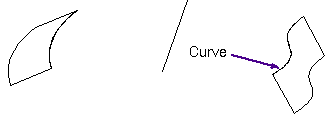
Вы нуждаетесь в направляющей для контроля параметризации нового конструктивного элемента.
|
|
Выберите жёлтую линию (spine) и нажмите кнопку OK. |
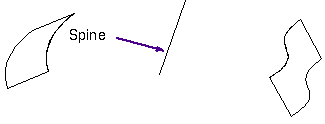
Открывается диалоговое окно Section Options (Опции сечения), позволяющее определить параметры радиуса и угла.
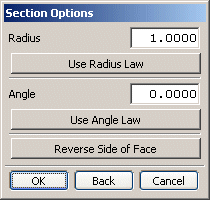
Вектор направления направлен от листового тела, показывая направления для радиуса и угла. Вы должны использовать это направление. Опция Reverse Side of Face (Сменить сторону грани) позволяет изменить направление вектора. Значение радиуса должно быть больше нуля.
|
|
В поле Radius (Радиус) введите 5. |
Значение угла может изменяться от 180 до 0 градусов или от 0 до 180, но не может равняться нулю.
|
|
Введите 30 в поле Angle (Угол). |
|
|
Нажмите кнопку OK. |
Листовое тело создано.
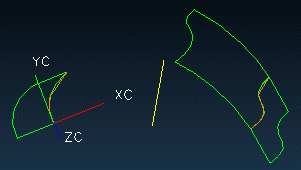
|
|
Отмените (Undo) создание последнего конструктивного элемента, так как создадите другой с контролем радиуса и угла законом. |
Теперь Вы создадите конструктивный элемент типа point-radius-angle-arc с использованием закона.
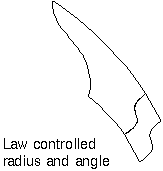
|
|
Отключите опцию Create Apex (Создать кривую вершины), если требуется. |
|
|
Нажмите иконку
point-radius-angle-arc (точка-радиус-угол-дуга)
|
Вы должны выбрать первую грань (first face).
|
|
Выберите показанную на рисунке грань и нажмите кнопку OK. |
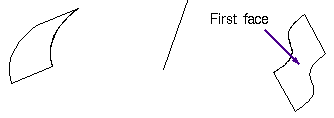
Вы должны выбрать кривую (curve) на первой грани.
|
|
Выберите показанную на рисунке кривую и нажмите кнопку OK. |
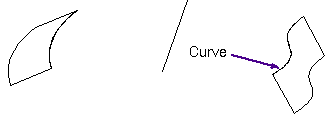
Теперь следует выбрать направляющую (spine).
|
|
Выберите жёлтую линию в качестве направляющей и нажмите кнопку OK. |
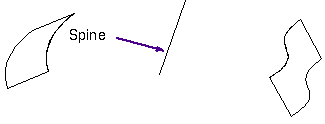
|
|
Нажмите кнопку Use Radius Law (Использовать закон радиуса) в диалоговом окне. |
Открывается диалоговое окно с опциями выбора закона. Вы используете линейное изменение значения радиуса от 5 до 10.
|
|
Нажмите кнопку Linear (Линейный). |
Изменение значения радиуса по линейной зависимости требует определения начального и конечного значений.
|
|
Напечатайте 5 в поле Start Value (Начальное значение) и 10 в поле End Value (Конечное значение), нажмите кнопку OK. |
Открывается диалоговое окно Section Options (Опции сечения). Вы используете кубическую прогрессию изменения угла от 10 до 25.
|
|
Нажмите кнопку Use Angle Law (Используется закон угла) и выберите затем Cubic (Кубич.). |
|
|
Введите 10 в поле Start Value (Начальное значение) и 25 в поле End Value (Конечное значение), нажмите кнопку OK дважды. |
Форма окончания листа контролируется по кубическому закону изменения угла.
|
|
Если Вы произведёте анализ радиуса поверхности, выбрав в качестве типа радиуса U, Вы сможете визуально убедиться в линейном изменении радиуса от 5 до 10 при приращении угла от 10 до 25. |
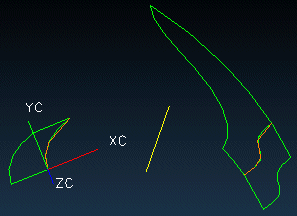
|
|
Закройте диалоговые окна и закройте файл. |