UNIGRAPHICS NX
Моделирование свободных форм
Плавное скругление
На этом занятии будет рассмотрено создание Soft Blend, которое является более эстетичным и естественным, чем остальные типы скруглений.
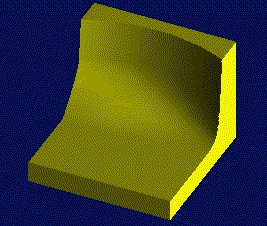
Форма поперечного сечения плавного скругления не является кругом, что придаёт изделию более эстетичный вид. В дополнение к этому, регулировкой формы скругления можно добиться уменьшения веса изделия и улучшить сопротивляемость внешним нагрузкам. Некоторые опции диалогового окна Soft Blend аналогичны опциям диалогового окна Face Blend.
На этой части занятия Вы создадите скругление, как показано на приведённом ниже рисунке.
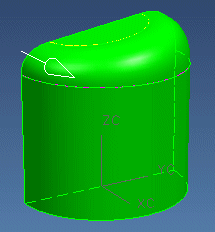
|
|
Откройте файл fff_softblend.prt из каталога fff и запустите модуль Modeling (Моделирование). |
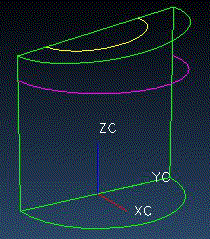
Круговые скругления обычно создают формы, имеющие механический внешний вид, который может не подходить для некоторых приложений. Плавные скругления имеют не круговую форму поперечного сечения. Они могут потребоваться для некоторых приложений индустриального дизайна. Это даёт больший контроль над формой поперечного сечения, которая может быть более эстетичной и может оказаться предпочтительнее скруглениям, созданным в некоторых приложениях для индустриального дизайна.
|
|
Нажмите иконку Soft
Blend (Плавное скругление)
|
Открывается диалоговое окно Soft Blend (Плавное скругление).
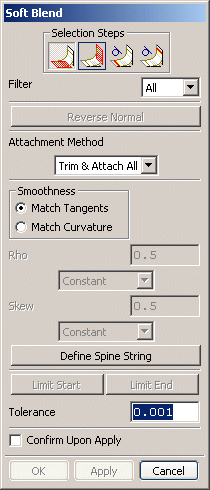
Для создания этого конструктивного элемента Вы должны иметь две касательные кривые и два набора граней/тел. Данная деталь имеет желтую касательную кривую на верхней грани и лиловую кривую на цилиндрической грани.
В диалоговом окне в настоящее время активна иконка First Set
![]() . Вы будете
использовать только цилиндрическую поверхность для первого набора граней, но
система позволяет производить выбор более одной грани/тела. Опция Filter
имеет следующие возможности настройки выбора: All, Faces или
Bodies.
. Вы будете
использовать только цилиндрическую поверхность для первого набора граней, но
система позволяет производить выбор более одной грани/тела. Опция Filter
имеет следующие возможности настройки выбора: All, Faces или
Bodies.
|
|
Для первого набора выберите цилиндрическую грань. |
Вектор направления направлен внутрь тела. Это направление в данном случае нас устраивает, так как вектор всегда должен быть направлен к центру скругления.
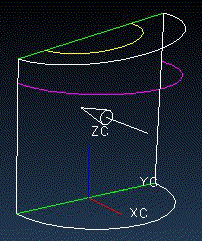
Изменить направление вектора можно с помощью кнопки Reverse Normal. Опция Confirm Upon Apply позволяет видеть создаваемый конструктивный элемент ещё до завершения его создания.
|
|
Оставьте опцию Confirm Upon Apply (Подтвердить перед принятием) отключенной. |
|
|
Для этой модели используйте предлагаемое по умолчанию значение допуска - .001. |
|
|
Нажмите иконку Second
Set (Второй набор)
|
Теперь Вы должны выбрать второй набор граней/тел. Вы можете произвести выбор нескольких граней/тел для второго набора, но но на этой модели Вы будете использовать только верхнюю грань.
|
|
Выберите верхнюю грань. |
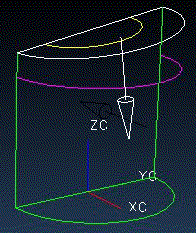
Вектор должен быть направлен к центру создаваемого скругления. Теперь надо определить касательную кривую, лежащую на первом наборе граней/тел. Эта кривая будет кромкой скругления на первом наборе граней/тел вдоль точки касания.
|
|
Нажмите иконку First
Tangency Curve (Первая кривая касания)
|
Опцию Filter можно установить на Curves или Edges, что должно облегчить выбор нужного объекта.
|
|
Из списка опций фильтра выберите Curves (Кривые). |
|
|
Выберите лиловую кривую на первой грани. |
Теперь Вы должны выбрать вторую цепочку касательных кривых.
|
|
Нажмите иконку Second
Tangency Curve (Вторая кривая касания)
|
Вы будете использовать жёлтую кривую на верхней грани. Как и при выборе первой касательной кривой, опция фильтра выбора позволяет выбирать только кривые. Эта кривая станет кромкой скругления на втором наборе граней/тел вдоль точки касания.
|
|
Из списка опций фильтра выберите Curves (Кривые). |
|
|
Выберите желтую кривую на верхней грани. |
Опции Attachment Method позволяют контролировать способ создания конструктивного элемента. Эти опции аналогичны подобным опциям, использованным для создании конструктивного элемента типа Face Blend.
|
|
Из списка опций присоединения выберите Trim & Attach All (Обрезать & присоедин.). |
Match Tangents - делает смежные грани только касательными.
Match Curvature - делает смежные гране непрерывными как по касанию, так и по кривизне.
|
|
Для придания поверхности большей гладкости выберите опцию Match Curvature (Кривизна). |
Опции Row и Skew
Опции Rho (Дискриминант) и Skew (Перекос) теперь активны, следовательно Вы можете контролировать эти параметры формы. Малый дискриминант (близкий к нулю) выдаст плоское скругление. Больший дискриминант (близкий к единице) создаст остроконечное скругление.
Малый перекос (близкий к нулю) создаст скругление с пиком вблизи первой выбранной грани, а большое значение перекоса (близкое к единице) создаст пик скругления вблизи второй грани.
Вы можете представить себе мягкое скругление как бесконечное семейство кривых поперечного сечения, лежащих на перпендикулярных к направляющей плоскостях. Если бы вы посмотрели на поперечное сечение скругления, лежащее на перпендикулярной к направляющей плоскости, Вы бы увидели треугольник, используемый как ссылка для контроля формы скругления.
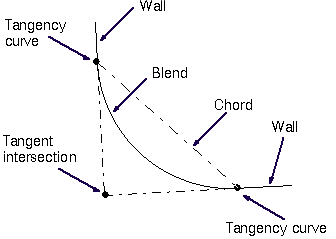
Rho и Skew могут использовать постоянное (Constant) значение. Или Вы можете сделать их Law Controlled (управляемыми по определённому закону). Если Вы используете опцию Law Controlled, Вы будете запрошены выбрать требуемый закон из диалогового окна: Constant, Linear, Cubic, Values Along Spine - Linear, Values Along Spine - Cubic, By Equation или Law Curve.
|
|
Выберите Constant (Постоян.) и .5 для Rho (Дискриминант). |
|
|
Выберите Constant (Постоян.) и .5 для Skew (Перекос). |
Вы должны выбрать направляющую.
|
|
Нажмите кнопку Define Spine String (Задать опорную кривую). |
Отображается диалоговое окно для выбора определённого типа направляющей. Вы можете произвести выбор непосредственно на модели.
|
|
Нажмите кнопку Solid Edge (Ребро тела), выберите показанную на приведённом ниже рисунке кривую и нажимайте кнопку OK пока модель не изменится. |
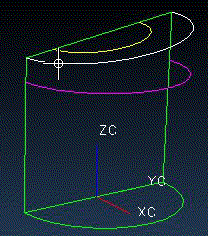
Конструктивный элемент создан.
|
|
Закрасьте (Shade) вид. |
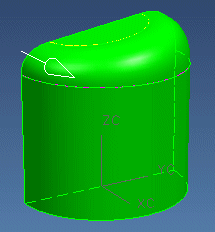
|
|
Закройте файл. |