UNIGRAPHICS CAST V.17
Drafting
Создание размеров
Обзор
На данном уроке будет рассмотрено, как создавать и редактировать размеры на
чертеже.
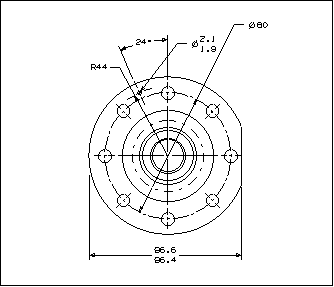
Вы
научитесь:
1. Создавать размеры на чертеже, выбирая
соответствующие размеры. Вы можете создавать следующие виды размеров:
горизонтальные, вертикальные, параллельные, перпендикулярные, диаметральные,
длина дуги, радиус и угловой.
2. Определять число знаков после запятой.
3. Добавлять к размеру текст и допуск.
Логические размеры (Infer
Dimensions)
При желании Вы можете создавать размеры очень быстро, позволяя системе
"логически" определять размер указанной грани, и размещая его в указанной
контрольной мочке. В этой части урока будет показано, как:
-
Выбирать кромку и контрольную точку для нанесения размера.
-
Ограничивать амплитуду возможных логических размеров с помощью иконок в диалоговом окне Infer Dimensions.
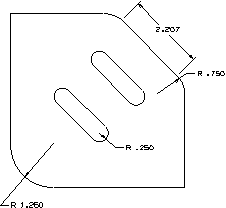
Создание логических размеров
Для демонстрации данной возможности Вы будете работать с двумя различными
моделями. Первая - простая планка с различными типами отверстий в ней. Откройте
файл drf_dim_bar_1.prt.
| Open |
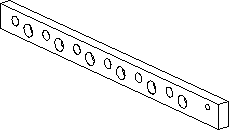
Запустите модуль Drafting. Вы открыли метрический чертеж формата A1 с тремя ортографическими видами детали. Деталь изображена на чертеже в натуральную величину. Её длинна 540мм (около 9-1/2 дюймов).
Диалоговое окно
Dimensions
Нажмите иконку Dimensions на панели инструментов Drafting Annotation
(или выберите из меню Insert > Dimension) для
открытия диалогового окна Dimensions.
| Dimensions |
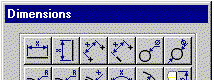
Иконки диалогового окна Dimensions представляют возможные типы размеров. Нажмите иконку Infer Dimensions для открытия диалогового окна Infer Dimensions.
| Infer Dimensions |
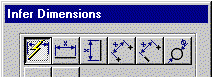
В диалоговом окне Infer Dimensions оставьте активной иконку Inferred. Перемещайте курсор вдоль различных граней чертежа и обратите внимание, как будет высвечиваться грани и обозначаться контрольные точки.
| Inferred |
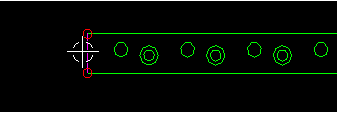
Линейные и радиальные логические размеры
Если Вы выберете линию (прямую кромку), система выдаст соответственно
горизонтальный, вертикальный или перпендикулярный размер. Как только Вы выберете
кромку, перемещайте курсор по графической части экрана, белое изображение
размещения будет появляться в возможных местах размещения около курсора, а
строка состояния даст Вам название размера, который создаёт система. Выберите
верхнюю горизонтальную кромку на виде ORTHO, затем укажите точку расположения
размера сразу над пластиной.

Нажмите иконку Zoom и увеличьте отображение отверстий, затем наведите курсор на круговую кромку отверстия. В центре отверстия появляется маленький крестик.
| Zoom |
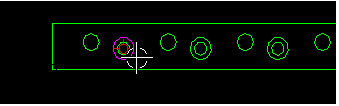
Выберите центральную точку большей окружности двух отверстий с расточкой, затем укажите расположение горизонтального размера ниже детали.
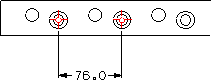
Выберите круговую кромку левого маленького отверстия для создания логического диаметрального размера.
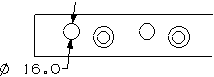
Как Вы уведете позже, можно использовать диалоговое окно, для определения размера текста в размере и многое другие параметры.
Создание специфических типов логических
размеров
Вы можете видеть, как можно быстро нанести размеры детали на чертеже. Однако,
иногда необходимо ограничить тип размера, который системе будут позволено
создать. Для этого выберите другую иконку в диалоговом окне Infer Dimensions,
что позволит Вам создать требуемый тип размера с использованием техники создания
логических размеров.
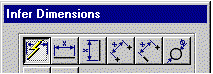
Например, при создании следующего размера Вы желаете ограничить систему только созданием вертикальных размеров, в независимости от выбираемых объектов. В диалоговом окне Infer Dimensions нажмите иконку Vertical. Выберите показанную на приведённом ниже рисунке вертикальную кромку и разместите размер с правой стороны детали.
| Vertical |
![]()
Используйте иконку Horizontal в диалоговом окне Infer Dimensions для нанесения размера между краем детали и первым отверстием с расточкой. Убедитесь, что выбрали центр отверстия.
| Horizontal |
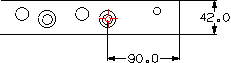
Закройте этот файл.
Другие типы логических размеров
Откройте файл drf_dim_pla_1.prt.
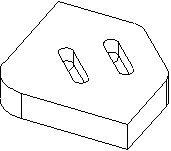
Если
необходимо, запустите модуль Drafting. Деталь расположена на чертёжном
листе формата B. На чертеже имеется вид TOP и определённый
пользователем изометрический вид. Размер пластины 5x5 дюймов.
Откройте диалоговое окно Dimensions. Нажмите иконку Infer для
открытия диалогового окна Infer Dimensions (попробуйте использовать
среднюю кнопку мыши). Оставьте в диалоговом окне Infer Dimensions
активной иконку Inferred.
| Dimensions | |
| Inferred |
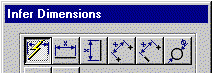
Параллельные и радиальные логические размеры
Выберите угловую кромку для создания параллельного размера длинны кромки между
двумя дугами (скруглениями). Возможно придутся перемещать курсор, пока система
не выдаст нужный тип размера.
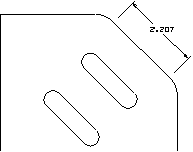
Используйте ту же самую кромку для создания горизонтального и вертикального размеров.
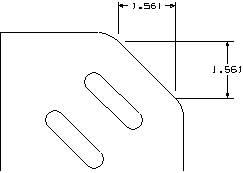
Создайте размеры для некоторых дуг на этой детали.
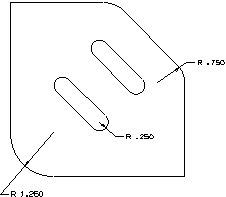
Как Вы могли заметить:
-
На полную окружность наносится диаметральный размер.
-
На дугу наносится радиальный размер.
-
Расположение курсора в графической области окна сообщает системе, какой тип размера следует использовать.
Закройте файл.
Линейные размеры
В Unigraphics размеры получают ассоциативную связь с указанным объектом.
Следовательно, если размер объекта изменится, размер тоже изменится и покажет
истинное значение. Размеры вычисляются в плоскости вида первого выбранного
объекта. В этой части урока Вы узнаете как создать следующие типы линейных
размеров:
-
Horizontal
-
Vertical
-
Parallel
-
Perpendicular
Вы также узнаете как:
-
Выбирать объекты для создания размеров и получить размер с корректным значением.
-
Удалить размер.
-
Установить или изменить число знаков после запятой.
-
Расположить размер со стрелками и текстом автоматически или вручную.
-
Перемещать размер.
-
Состыковать размерные стрелки серии размеров.
-
Управлять отображением стрелки выносной линии.
-
Установить все параметры диалогового окна в их значение по умолчанию.
-
Использование пересечений и касательности для нанесения размеров
-
Использовать различные параметры для определения начала для горизонтальных и вертикальных размеров.
Диалоговое окно Dimensions
Вы можете начать создавать линейные горизонтальные и вертикальные размеры на той
же самой детали, которая использовалась в предыдущем упражнении. Откройте файл
drf_dim_bar_1.prt.
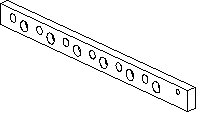
Твёрдотельная геометрия планки с отверстиями расположена на слое 1 (текущий рабочий слой). В планке просверлены простые сквозные отверстия и отверстия с расточкой.
Запустите модуль Drafting. Вы открыли лист чертежа SH1, который имеет формат A1. Для отображения диалогового окна Dimensions нажмите иконку Dimensions.
| Dimensions |
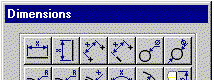
Иконки диалогового окна Dimensions представляют допустимые для использования типы размеров. В этой части упражнения Вы будете использовать первые четыре типа размеров:
-
horizontal dimensions
-
vertical dimensions
-
parallel dimensions
-
perpendicular dimensions
По мере выполнения этих уроков Вы будете использовать и другие опции и поля в этом диалоговом окне для выбора специфических типов точек и линий, управлять размещением текста, контролировать числом знаков после запятой и допусками, и так далее.
Создание горизонтального размера выбором
контрольных точек на кромке
Горизонтальные размеры производят измерения параллельно оси X чертежа. Вы
можете начать с измерения длины планки.
![]()
Нажмите иконку Horizontal. Для создания этого размера Вы должны быть в состоянии конечные точки кромки. Выберите опцию Point Position.
| Horizontal |
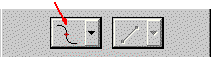
Опции этого меню позволяют Вам выбрать ассоциативные точки, для которых необходимо задать размер.
![]()
В Point Position выберите опцию Control Point.
![]()
Создание размера
На виде спереди ORTHO выберите конечную точку с верхней вертикальной грани с
левой стороны.
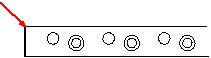
Выбранная точка получит отметку в виде звёздочки. Выберите конечную точку вертикальной грани с другой стороны.
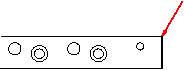
Белый образ создаваемого размера появляется на экране, отслеживая движение курсора. Одновременно открывается диалоговое окно Origin Tool.
![]()
По умолчанию в данном диалоговом окне выбрана опция Drag.
|
|
Drag |
Изображение размещения перемещается за курсором, показывая, как будет выглядеть создаваемый размер. Найдите наиболее подходящее расположение для размера выше планки.

Как только Вы разместите размер, диалоговое окно Origin Tool
исчезает. Если Вы сделали ошибку при выборе точки, можно заново выбрать иконку
типа размера и повторить попытку. Если Вы создали неверный размер,
воспользуйтесь командой Undo.
Так как размер связан с контрольной точкой на чертеже, он всегда будет
показывать истинный размер, даже если деталь будет изменена.
Однако, если одна из контрольных точек, полученная при создании размера, будет
удалена из модели, размер изменит цвет, чтобы показать, что испытывается
недостаток в ассоциативности. Такой размер будет называться "сохранённым
размером".
Причина, по которой желательно выбирать контрольные точки на концах граней,
которые параллельны выносным линиям создаваемого размера, состоит в том, чтобы
убедиться, что Вы получаете точный размер истинной длины детали. Если Вы
выберите контрольные точки на горизонтальной кромке, а углы детали были
скруглены, то можете получить не верный результат.
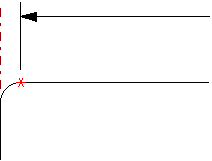
Использование команд
Undo или Delete
В процессе моделирования Вы можете использовать иконку Undo (или
соответствующую команду из опускающегося меню) для удаления ряда последних
действий. Выберите Edit > Undo List. На экране
появится список действий, которые Вы можете удалить.
Если Вы выберите из этого списка какую-то операцию, то деталь вернётся к тому
состоянию, когда эта операция была выполнена.
Если Вы нажимаете иконку Undo несколько раз, то деталь "возвращается"
назад на такое же количество выполненных действий. Этим вместе с размерами можно
отменить и предпочтения, которые выбирались при создании размера. Поэтому иногда
выгоднее удалить размер командой из меню Edit >
Delete. Команда Undo тоже может быть достигнута из меню.
Создание горизонтального размера выбором
центральных точек окружности
Создайте горизонтальный размер между центрами отверстий, расположенных по краям
детали.
![]()
Для создания этого размера Вы должны иметь возможность выбирать центральную точку отверстия. Измените опцию Point Position на Arc Center. Выберите наружную круговую кромку самого левого отверстия с расточкой.
| Arc Center |
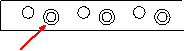
Выберите наружную круговую кромку на отверстии с расточкой с правой стороны детали.
![]()
Найдите наиболее подходящее расположение для этого размера ниже детали.
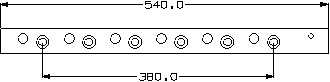
Создание вертикального размера выбором
контрольных точек
Теперь создайте вертикальный размер между контрольными точками, расположенными
по краям детали.
![]()
С помощью иконки Zoom увеличьте изображение правой части детали, где будет наноситься размер. Нажмите иконку Vertical. Опция выбора контрольной точки остаётся той же самой, что использовалась при предыдущем выборе. Измените опцию Point Position на Control Point. Используйте контрольные точки, расположенные по концам двух горизонтальных кромок.
| Zoom | |
| Vertical | |
| Control Point |
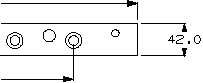
Воспользуйтесь иконкой Pan на панели инструментов View для перемещения правой части детали на виде TOP в графическую область экрана. Создайте вертикальный размер детали на этом виде.
| Pan |
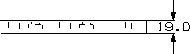
Опять используя Pan перейдите на вид ORTHO. Добавьте горизонтальный размер с правой части ORTHO.
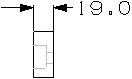
Так как длина текста слишком велика, чтобы уместить между выносными линиями, система размещает текст размера справа или слева от выносных линий. С помощью команды Fit измените масштаб отображения детали в соответствии с границами окна.
| Fit |
Удаление размера
Нажмите иконку Delete на панели инструментов Standard или выберите
из меню Edit > Delete. Появляется диалоговое
окно Class Selection. Вы можете выбрать один или больше объектов в
графическом окне или воспользоваться диалоговым окном Class Selection для
определения класса выбираемых объектов. Выберите горизонтальный размер 380мм
на виде FRONT. Нажмите OK в диалоговом окне Class Selection
или нажмите среднюю кнопку мыши. Размер удалён с чертежа.
| Delete |
Установка точности измерения
Вы можете управлять количеством знаков после запятой в числовом значении
размера. Нажмите кнопку Precision.
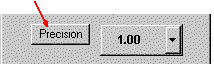
Появляется диалоговое окно Dimension Precision, позволяющее Вам определять количество знаков после запятой в числовых значениях размера и допуска для отдельного размера.
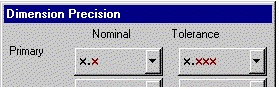
По умолчанию Primary/Nominal для дюймов настроена на три знака. Так как эта деталь создана в метрических единицах, эта опция была установлена на один знак после запятой. Раскройте список Primary/Nominal. В списке имеются семь различных настроек точности, из которых Вы можете выбирать.
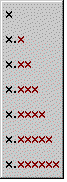
Установите Primary/Nominal на 2 Decimal Places.
![]()
Нажмите OK в диалоговом окне. На экране опять активно диалоговое окно Dimensions. Создайте горизонтальный размер выше уже имеющегося размера (выберите конечные точки на верхних концах двух вертикальных кромок).
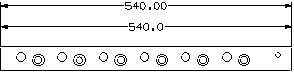
Этот размер показывает длину планки с точностью до двух знаков после запятой. Удалите верхний горизонтальный размер с помощью иконок Delete или Undo).
Изменение числа знаков после запятой на имеющемся размере
Вы могли заметить, что подсказка при создании размера предлагала выбрать размер для редактирования. Выберите вертикальный размер с правой стороны детали на виде TOP.
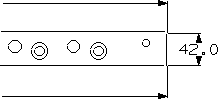
Размер высветится и текущие параметры для него появятся в диалоговом окне. Раскройте список Dimension Precision. Установите Primary/Nominal на None.
![]()
Нажмите OK в диалоговом окне Dimension Precision. Проверьте вертикальный высвеченный размер после нажатия на кнопку Apply. Числовое значение размера теперь выражается целым числом.
![]()
Теперь измените настройки так, чтобы все размеры на этом чертеже
выражались с точность до целого числа.
Высветите все размеры чертежа. Установите Primary/Nominal на None.
Нажмите OK в диалоговом окне Precision.
Настройка для размещения размера вручную
Для создания следующей серии размеров перейдите на следующий лист данного
чертежа, SH2.
| Open Drawing |
Нажмите иконку Open Drawing
или выберите из меню Drawing > Open. В
диалоговом окне Open Drawing дважды щёлкните название чертежа - SH2.
Этот чертёж выглядит точно так же, как и первый - три вида планки с отверстиями.
До сиз пор система использовала опцию Automatic для размещения размеров.
![]()
Вы можете изменить эту опцию, что позволит размещать текст и стрелки вручную.
Имеется три опции размещения:
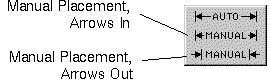
Создание горизонтального размера с помощью
опции Manual Placement -
Arrows Inside
Созданный Вами следующий размер покажет длину детали на виде спереди ORTHO.
Точность измерения опять будет один знак после запятой. Измените Primary/Nominal
на 1 Decimal Place.
![]()
На создаваемом размере стрелки должны быть расположены внутри выносных линий. Установите опцию Placement на Manual Placement - Arrows In.
![]()
Создайте горизонтальный размер выше детали на виде спереди. Вы хотите преднамеренно разместить его начало от центра.
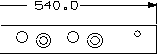
Использование курсора с полноэкранным
перекрестием
Ваша следующая задача - выровнять размеры. Эта задача окажется намного проще,
если Вы будете использовать полноэкранный курсор. Измените курсор на эго
полноэкранную версию. Выберите из меню Preferences >
Selection. В диалоговом окне Selection Preferences включите
опцию Crosshairs. Нажмите OK в диалоговом окне.
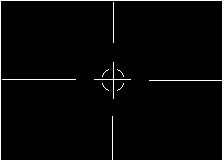
Определения расположения выносной линии при
ручном размещении размера
В следующем создаваемом размере выносная линия текста будет начинаться с левой
стороны.
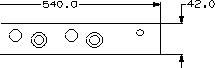
Произведите щелчок по текущей опции Leader From.
![]()
Имеется две опции размещения текста относительно выносной линии - Left и Right. Оставьте настройку Leader From на Left.
Создание вертикального размера с помощью
опции Manual Placement-Arrows Out
Теперь создайте вертикальный размер с правой стороны детали, стрелки должны быть
расположены с наружной стороны выносных линий. Настройте опцию на Manual
Placement-Arrows Out.
![]()
Создайте вертикальный линейный размер с правой стороны детали. Используйте образ размещения и перекрестие курсора для выравнивания этого размера с горизонтальным размером.
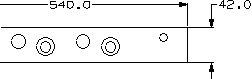
Изменение расположения размера
Вы были проинструктированы, чтобы разместить начало горизонтального размера
по центру преднамеренно, так чтобы можно было видеть как
легко можно переместить существующий размер.
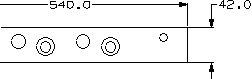
Нажмите кнопку Origin в нижней части диалогового окна.
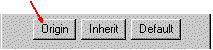
Появляется диалоговое окно Origin Tool. Убедитесь, что выбрана опция Drag.
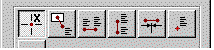
Поместите курсор поверх горизонтального размера, на курсоре должна появиться стрелка.
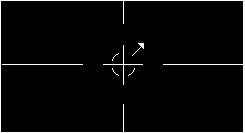
Выберите размер, щёлкнув левой кнопкой мыши, и переместите размер ближе к левой стороне детали.
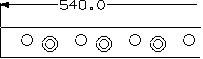
Эта процедура остаётся активной до тех пор, пока Вы не отмените её или не нажмёте другую иконку. Нажмите Cancel в диалоговом окне Origin Tool.
Выравнивание размеров
Если Вы создали несколько размеров вдоль кромки детали, можно заставить систему
их выровнять.
![]()
Установите точность Primary/Nominal на None.
![]()
Вы можете начать с правой стороны детали. Будет лучше если Вы зададите системе разместить стрелки размеров внутри выносных линий. Установите опцию Placement на Automatic.
![]()
Попробуйте для выполнения данной задачи оставить значение опции Point Position на Control Point.
![]()
Создайте горизонтальный размер от контрольной точки на правой вертикальной кромке да центральной точки отверстия. Посмотрите, сможете ли Вы выбрать обе контрольные точки с помощью Control Point.
Нажмите иконку Horizontal. Выберите нижнюю конечную точку правой вертикальной кромки детали. Выберите наружную круговую кромку самого правого отверстия с расточкой. Расположите размер в наиболее подходящем месте ниже детали.
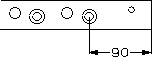
Совмещение размерных линий
Теперь можно все вновь создаваемые размеры выровнять с этой размерной линией.
Измените опцию Point Position на Arc Center.
| Arc Center |
Опять выберите кромку самого правого отверстия с расточкой. Выберите наружную кромку следующего отверстия с расточкой в левую сторону. Помещается образ размещения и открывается диалоговое окно Origin Tools. В диалоговом окне Origin Tools выберите опцию Align With Arrows.
| Align With Arrows |
Имидж размещения исчезает. Система предлагает Вам указать размер, с котором будет произведено выравнивание. Выберите горизонтальный размер. Новый горизонтальный размер, выровненный с указанным размером, появляется на экране.
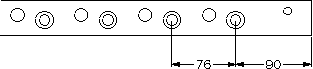
Эспользуйте этот метод для создания третьего горизонтального размера.
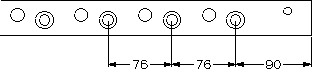
Вы можете продолжить создавать этим способом выровненные размеры вдоль всей детали.
Выравнивание уже имеющихся размеров
Для дальнейшего упражнения Вам следует перейти на лист 3 этого чертежа.
Продолжаем работу с файлом drf_dim_bar_1.prt. Откройте лист SH3.
| Open drawing |
Можете также выбрать из меню Drawing > Open. В диалоговом окне Open Drawing дважды щёлкните по названию SH3. Как можете видеть, человек, создававший горизонтальные размеры на виде спереди ORTHO, был слишком осторожен относительно выравнивания. Вы можете быстро выровнять эти горизонтальные размеры.

Нажмите иконку Edit Origin или выберите из меню Edit > Origin. Появляется диалоговое окно Origin Tool.
|
|
Edit Origin |
Нажмите иконку Align With Arrows.
| Align With Arrows |
Диалоговое окно изменяется, предоставляя Вам ряд опций для выполнения этой операции. Включите опцию Align Multiple.
![]()
Выровняйте все "76" размеры с размером "90". Для этого выберите все размеры "76". Если сделали ошибку - нажмите Reset. Выберите размер "90". Нажмите OK в диалоговом окне. Все размеры выровнены.
Настройка отображения выносных линий и стрелок
размеров
В диалоговом окне Dimensions имеется несколько опций, которые Вы будете
использовать только в определённых случаях. Приведём пример использования двух
опций, которые Вы будете использовать чтобы контролировать какие стрелки (и
соответствующие размерные линии, если линия рассекается текстом) и какие
выносные линии будут отображены.
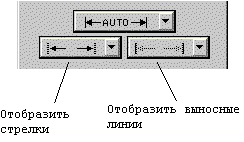
Обычно эти опции не применяются. Но если Вы используете перьевой плоттер, применение этих функций может оказаться полезным.
Удаление выносной линии
Если Вы выводите свой чертёж на перьевой плоттер, Вы можете удалить ряд выносных
линий размера, которые накладываются друг на друга. Вы можете произвести
соответствующую настройку до создания размера или удалить определённые линии уже
после создания размера.
Как Вы видите, символы в диалоговых окнах имеют порядок выбора слева на право.
Однако следует быть осторожным. Выносные линии определены в порядке вашего
выбора. В нашем случае все выровненные размеры выбирались справа на лево. Это
означает, что следует сохранить вторую выносную линию (левую). Отобразите
диалоговое окно Dimensions и выберите горизонтальный размер, как показано
на приведённом ниже рисунке.
| Dimensions |
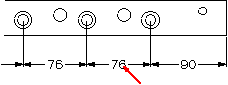
Установите опцию Extension Line Display на Extension Line 2.
![]()
Нажмите кнопку Apply. Если потребуется перерисуйте (Refresh) графическое окно. Как проверить, что удаление произведено правильно? Поместите курсор поверх размера и наблюдайте какая линия при этом высвечивается. Должна высвечиваться только левая выносная линия.
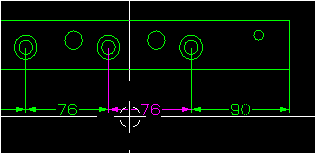
Используйте тот же самый метод для удаления выносной линии следующего размера 76мм.
Распознание изменений в модели
Если модель, с которой был сделан чертёж, была изменена, то как это отразится на
видах чертежа? Вы можежете это проверить, внеся некоторые изменения в модель.
Запустите модуль Modeling. Выберите из меню Tools >
Expression. Имеется выражение, которое определяет число отверстий в
детали, и связанная с ним полная длина детали.
В диалоговом окне Expressions выберите выражение N=6. В поле для
редактирования выражений произведите изменение на N=4. Нажмите OK.
Деталь становится короче, чтобы разместить оставшиеся отверстия.
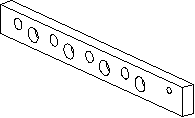
Перейдите в модуль Drafting. Длина детали изменилась и некоторые размеры теперь отображаются коричневым цветом. Это показывает, что эти размеры потеряли свои контрольные точки и не имеют ассоциативной связи с моделью.
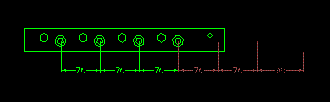
Следующее, на что следует обратить внимание, - сообщение "out-of-date" в нижней части графического окна.

Не ассоциативные размеры могут быть удалены.
Изменения типа курсора
Для следующих упражнений данного урока больше не потребуется полноэкранный
курсор. Следовательно, если Вы желаете, его можно вернуть в прежнее состояние.
Выберите из меню Preferences > Selection. В
диалоговом окне Selections Preferences выключите опцию Crosshairs.
![]()
Нажмите OK в диалоговом окне и закройте все файлы.
Параллельные размеры
Параллельный размер определяет наикратчайшее расстояния между двумя объектами на
плоскости вида.
Перпендикулярный размер определяет линейное расстояние между линией и точкой,
которое определяется параллельно рабочей плоскости и перпендикулярно к выбранной
первой линией.
Откройте файл drf_dim_pla_1.prt.
Для практики по созданию этого типа размеров Вы будете использовать пластину с
двумя вырезами.
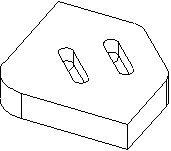
Запустите приложение Drafting. Открывается лист SH1, имеющий формат B, на котором размещены два вида.
Установка опций диалогового окна
Dimensions в их значения по умолчанию
Вы можете воспользоваться опцией Default для возврата большинства
параметров в их значения по умолчанию. Откройте диалоговое окно Dimensions.
| Dimensions |
В нижней части диалогового окна Dimensions нажмите кнопку Default.
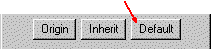
Ниже приведён список параметров, которые вернутся в значение по умолчанию (как было установлено разработчиками Unigraphics):
-
Иконка Infer активна.
-
Опция Leader From установлена на Left.
-
Опция Appended Text установлена на No Appended Text (связанные опции и текстовые поля остаются серыми).
-
Опция Primary/Nominal устанавливается на точность в три знака после запятой.
-
Опция Tolerance устанавливается на No Tolerance (и все четыре поля для определения допуска отображают заданные по умолчанию значения).
-
Опция Placement принимает значение Automatic.
-
Опция Arrow Line Display установлена на 2 Arrows.
-
Опция Extension Line Display установлена на 2 Extension Lines.
-
Опция Text Justification установлена на Horizontal = Left, Vertical = Top.
Не сбрасываются только значения, определённые для опций Point Position и Line Position.
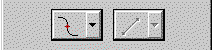
Создание параллельного размера с помощью
контрольных точек
Нанесём размер между двумя пазами на верхней части пластины.
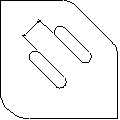
Увеличьте изображение вида сверху. Нажмите иконку Parallel.
| Parallel |
Для этого чертежа достаточно иметь точность до двух знаков после запятой. Установите Primary/Nominal на 2 Places.
![]()
Убедитесь, что опция Point Position установлена на Control Point.
![]()
Выберите конечную точку внутренней кромки правого паза, как показано на приведённом ниже рисунке.
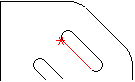
Выберите конечную точку на противоположной кромке левого паза, как показано на приведённом ниже рисунке.
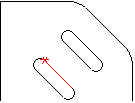
Найдите для размера наиболее подходящее место расположения.
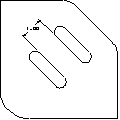
Перерисуйте (Refresh) экран.
Создание параллельного размера с использованием
пересечения
Пока в этом уроке Вы только использовали две различных опции расположения точки
для определения размеров: контрольная точка и центральная точка окружности. Вы
можете использовать ещё два способа размещения контрольных точек: пересечение и
касание.
Следующий размер измеряет расстояние между пересечением левой и передней граней
до наклонной кромки на задней правой части детали.
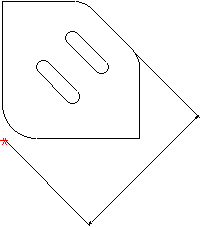
Оставьте опцию Placement на Automatic, а опцию Leader From на Left. Установите опцию Point Position на Intersection Point. Для определения первого пересечения выберите кромку, как показано на рисунке ниже.
| Intersection Point |
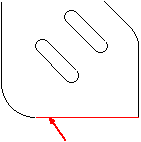
Выберите вторую пересекающую кромку.
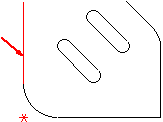
На пересечении двух кромок появляется звёздочка. Произведём измерение от этого пересечения до центральной точки наклонной кромки. Измените опцию Point Position на Control Point. Выберите среднюю точку наклонной кромки, как показано на рисунке.
| Control Point |
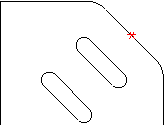
Разместите размер в наиболее подходящем месте.
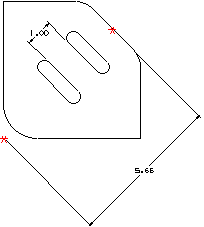
Это наиболее удобный метод для создания этого типа размера. Отмените (Undo) создание этого размера.
Создание параллельных размеров с
использованием касательных точек
Создадим размер, измеряющий наибольшую длину паза.
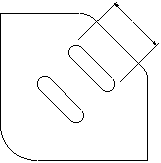
Продолжаем работать с параллельными размерами. Можете продолжить работу с использованием тех же параметров размеров. Установите опцию Point Position на Tangent Point. Для определения касательных точек выберите дугообразные кромки по краям паза.
| Tangent Point |
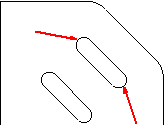
При использовании этой процедуры создания размера на экране не появляются звёздочки в контрольных точках. Разместите размер в наиболее подходящем месте вне детали.
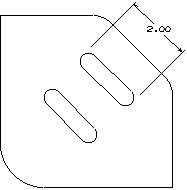
Оставьте файл открытым для выполнения следующего упражнения.
Перпендикулярные размеры
Перпендикулярный размер определяет наименьшее расстояние между линией и точкой.
Вы продолжаете работу с деталью drf_dim_pla_1.prt в модуле Drafting.
Откройте лист SH2. Символ пересечения был добавлен к детали на этом
чертеже наряду с осевой линией через центры обоих конструктивных элементов паза.
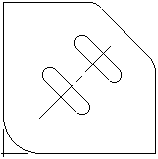
Создание перпендикулярного размера с
использованием контрольных точек
Создайте перпендикулярный размер между наклонной кромкой и точкой пересечения на
переднем левом углу детали, определённой продлением граней.
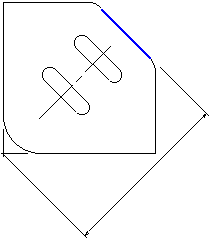
Разместите этот размер вручную. Потребуется определить точность измерения до трёх знаков после запятой. Установите опции диалогового окна на значения, заданные по умолчанию (Default). Значение по умолчанию для Primary Nominal является три знака. Нажмите иконку Perpendicular. Установите опцию Point Position на Control Point. Установите значение опции Placement на Manual Placement, Arrows In. Кромка, которую вы выбираете, будет "базовой линией". Создаваемый размер будет перпендикулярен к этой линии. Для определения базовой линии выберите наклонную кромку.
| Perpendicular | |
| Control Point | |
| Manual Placement, Arrows In |
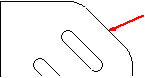
В качестве контрольной точки выберите на экране символ пересечения кромок. Разместите размер в наиболее подходящем месте.
Изменение точности имеющегося размере
Допустим, требуется увеличить точность только что созданного размер. Увеличьте
точность до четырёх знаков после запятой.
-
Высветите нужный размер.
-
Откройте диалоговое окно Dimension Precision.
-
Измените Primary/Nominal на 4 Places.
-
Нажмите OK в диалоговом окне.
-
Изменение вступает в силу для высвеченного размера.
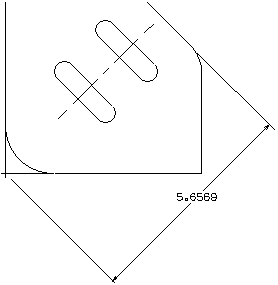
Создание перпендикулярного размера с помощью
касательной точки
Нанесите размер между осевой линией и крайней точкой одного из пазов.
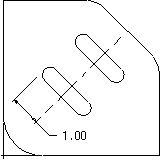
Для этого размера установите точность измерения на два знака после запятой. Для этого установите Primary/Nominal на 2 Decimal Places. Убедитесь, что опция Placement установлена на Manual Placement, Arrows In, а опция Point Position установлена на Control Point. Выберите осевую линию в качестве базовой линии.
| Manual Placement, Arrows In | |
| Control Point |
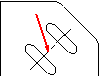
Измените значение опции Point Position на Tangent Point. Для определения касательной точки выберите верхнюю дуговую кромку паза.
| Tangent Point |
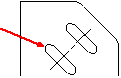
Разместите размер ниже выреза.
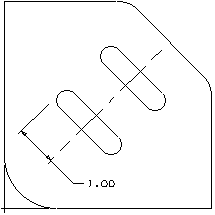
Оставьте этот файл открытым для выполнения следующего упражнения.
Изменение расположения текста размера
Имеются две опции диалогового окна
Dimensions, которые позволяют Вам управляют, как
информация размера будет помещена относительно размерной линии или линии
выноски. С их помощью Вы можете определять размещение текста в горизонтальном и
вертикальном направлениях.
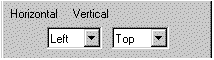
Продолжаем работу с drf_dim_pla_1.prt в модуле Drafting. откройте лист SH3. На этом чертеже к размеру добавлен текст, чтобы показать что эта величина типична для подобных объектов (стандартное значение). В этом случае использована точность до четвёртого знака, для получения большей наглядности при выполнении упражнения.
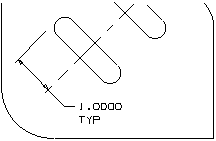
Высветите размер и измените опцию Horizontal на Center.
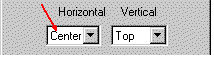
Нажмите кнопку Apply для внесения изменений. Текст "TYP" расположен теперь по центру под значением размера.
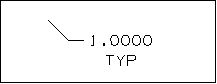
Высветите размер опять. Измените значение опции Vertical на Bottom.
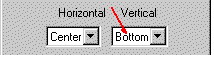
Нажмите кнопку Apply.
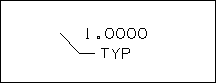
При желании испытайте другие положения. Закройте файл.
Диаметральные размеры
Вы можете нанести размер на окружность или дугу. Возможно создание размера с
одной или с двумя стрелками.
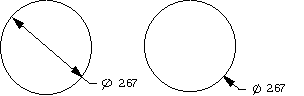
Настройки по умолчанию предполагают наличие символа диаметра (Ø) перед значением размера. В этой части урока будет показано как создать следующие размеры:
-
Diameter (автоматическое и ручное размещение)
-
Hole (диаметральный размер с одной точкой)
-
Concentric Circles
-
Arc Length
-
Cylindrical
Вы также научитесь как:
-
Добавлять информацию о допуске формы к размеру.
-
Изменять высоту текста допуска в размере.
-
Изменять ориентацию текста в имеющемся размере.
-
Использовать настройки уже имеющегося размера.
Исследование детали и чертежа
Откройте файл drf_dim_col_1.prt. Эта деталь
представляет собой цанговый патрон с четырьмя вырезами под зажимные болты.
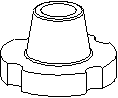
Запустите модуль Drafting. Открывается лист SH1. Это чертёж на листе формата B с тремя чертёжными видами:
-
Вид сверху - TOP (вид, импортированный с модели).
-
Вид спереди - ORTHO.
-
Определённый пользователем вид - BOT-ROTATED, в масштабе 0.75.
Вспомогательный символ, белая окружность, добавлен к детали на виде TOP. Это окружность центров отверстий под болты.
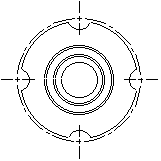
Создание диаметрального размера с автоматическим
размещением
На виде TOP следует нанести диаметральный размер на окружность центров
отверстий. Точность измерения должна быть до третьего знака.
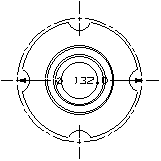
Отобразите диалоговое окно Dimensions. Нажмите иконку Diameter. При нанесении диаметральных и радиальных размеров Вы не должны изменять значение опции Point Position на Arc Center, так как выбирается целая окружность. Убедитесь, что опция Point Position установлена на Control Point, а опция Placement на Automatic.
| Dimensions | |
| Diameter | |
| Control Point |
![]()
Выберите окружность центров отверстий, она при этом высветится. Укажите место расположения окружности вблизи окружности.
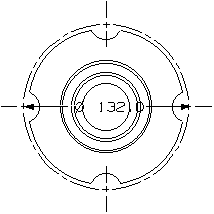
Как видите автоматическое размещение размера не даёт положительного результата.
Разместим этот размер вручную. Командой Undo
отмените создание размера.
| Undo |
Размещение диаметрального размера вручную
(стрелки внутри)
Разместим размер диаметра окружности центров отверстий вне детали с левой
стороны.
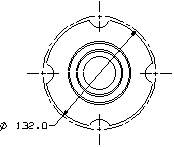
Установите опцию Leader From на Right.
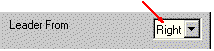
Вы можете размещать диаметральный размер со стрелками направленными как к
центру, так и наоборот.
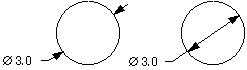
Установите опцию Placement на Manual Placement, Arrows In.
![]()
Выберите опять окружность центров отверстий и разместите текст размера в наиболее подходящем месте (слева снизу).
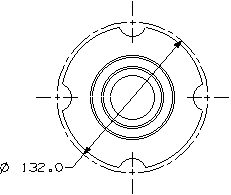
Включение допуска в текст размера
Теперь нанесём размер на отверстие в центре детали. Вы должны разместить размер
со стрелками направленными внутрь отверстия. Текст размера должен содержать
информацию допуска.
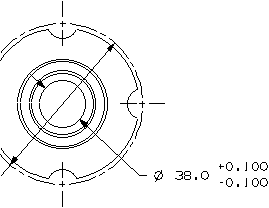
Раскройте список Tolerance.
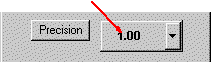
Раскрытый список опций типов допусков показан на рисунке ниже.

Наводите курсор поочерёдно на каждую опцию, чтобы увидеть её название. Установите опцию Tolerance на Bilateral.
![]()
Справа от опции Tolerance появятся четыре поля допуска: два слева для дюймов и два справа для метрических единиц. Вы можете вводить в эти поля как положительные, так и отрицательные числа (даже при том, что их названия включают знаки плюс или минус). В данном случае установите верхнее значение на +0.1 (значение по умолчанию) и нижнее значение на -0.1. Если потребуется напечатайте знак минус в нижнее поле.
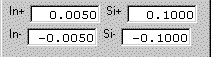
Точность допуска по умолчанию установлена до третьего знака.
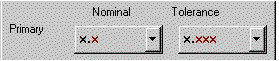
Расположим размер с правой стороны детали. Стрелки размера должны быть
направлены к центру детали. Установите опцию Leader From на Left,
а опцию Placement на Manual, Arrows Out.
![]()
Выберите круговую кромку отверстия в центре детали. Разместите размер в наиболее подходящем месте справа от детали.
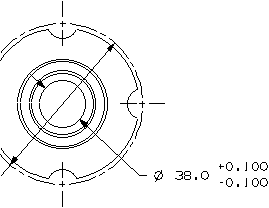
Изменение высоты текста допуска
Контролировать размер символов размера можно в диалоговом окне Annotation
Preferences. Нажмите иконку Annotation Preferences на панели
инструментов Drafting Preferences для открытия диалогового окна
Annotation Preferences. Нажмите кнопку Lettering.
| Annotation Preferences |
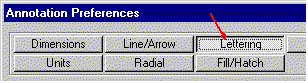
Диалоговое окно открывается секция Lettering. Имеется четыре типа надписи, которые Вы можете применять: размер, дополнительный текст, текст допуска и основной текст.

Каждый тип имеет одни и те же параметры: Character Size, Space Factor и т.д.
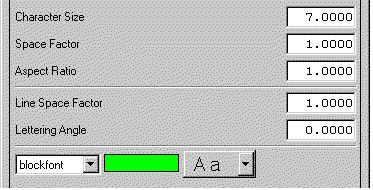
Изменение высоты шрифта для текста допуска
Как можете видеть высота шрифта для этого чертежа установлена 7мм(по
умолчанию это значение равно 3.175мм). Установим высоту шрифта допуска
меньше, чем для остального текста. Нажмите кнопку Tolerance.

Выберите диаметральный размер центрального отверстия. В поле Character Size напечатайте 5. Нажмите иконку Apply.
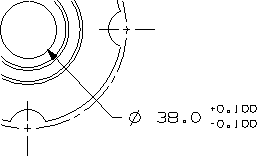
Оставьте диалоговое окно открытым.
Изменение ориентации размерного текста
Вы можете также использовать диалоговое окно Annotation Preference для
определения ориентации размерного текста. Нажмите кнопку Dimensions.
Щелкните левой кнопкой мыши по текущему значению опции Dimension Text
Orientation.

Раскроется список опций ориентации текста, которые Вы можете использовать. Иконка, с изображением клавиатуры, позволит ввести значение угла наклона текста.
![]()
Наводя курсор на каждую опцию, изучите их названия. Оставьте для данной опции настройку на Horizontal. Выберите размер с допуском. Измените опцию Dimension Text Orientation на Aligned. Нажмите кнопку Apply.
| Horizontal | |
| Aligned |
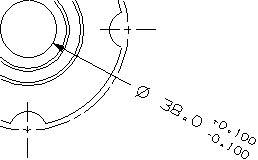
Изменение выносных линий диаметрального размера
Диалоговое окно Annotation Preferences всё ещё открыто на секции
Dimensions. До закрытия диалогового окна Вы должны проверить опцию
размещения, которой нет в диалоговом окне Dimensions.
Выберите правый диаметральный размер. В секции Dimensions измените опцию
Placement на Manual Placement, Arrows Out With Line Between
Arrows.
![]()
Нажмите кнопку Apply и затем Cancel, для закрытия диалогового окна.
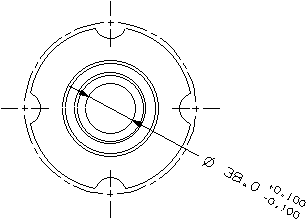
Использование настроек для размера от имеющегося
размера
Нанесём размер с допуском на окружность центров отверстий под болты.
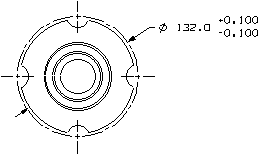
Вы можете использовать настройки имеющегося размера для вновь создаваемого размера. Отобразите на экране весь чертёж (Fit). Откройте диалоговое окно Dimensions. Установите все параметры диалогового окна Dimensions в их значения по умолчанию (Default). Помните, что по умолчанию размер отображается без допуска а точность измерения установлена до третьего знака после запятой. Нажмите иконку Diameter. Нажмите кнопку Inherit в нижней части окна.
| Dimensions | |
| Diameter |
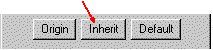
Теперь следует выбрать размер, настройки которого будут применены к создаваемому
размеру. Выберите диаметральный размер с допуском. Все настройки в диалоговом
окне Dimension изменятся в соответствии с настройками выбранного размера.
Выберите пунктирную линию, представляющую окружность центров отверстий.
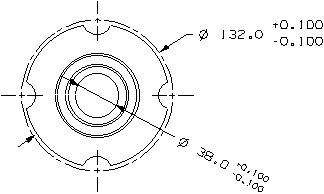
Обратите внимание, что размер шрифта допуска имеет такую же высоту, как и у размерного текста. Этот параметр не наследуется новым размером. Оставьте файл открытым.
Подготовка к созданию размера отверстия
Вы можете нанести диаметральный размер с одной стрелкой на любой круглый
конструктивный элемент.
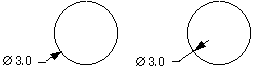
Продолжаем работу с файлом drf_dim_col_1.prt. Для продолжения упражнения следует перейти на другой лист. Откройте лист SH2. На этом листе расположены вид сверху - TOP и вид спереди - ORTHO. На виде TOP скрытые лини не видимы. Откройте диалоговое окно Dimensions.
| Dimensions |
Установите все опции диалогового окна Dimensions в их значения по умолчанию (Default). При этом устанавливается точность до третьего знака и активизируется опция размещения Automatic. Установите точность для размера до одного знака после запятой (1 Place).
![]()
Создание размера отверстия
Ваша задача на этом чертеже - нанести размер на отверстие, проходящее через
центр детали. В данном случае размер будет иметь только одну стрелку,
направленную в центр отверстия.
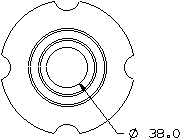
Увеличьте изображение (Zoom) вида TOP. Нажмите иконку Hole. Вы должны быть в состоянии расположить размер за границами детали. Для этого типа размера не имеет значение, какую опцию ручного размещения Вы используете (стрелки внутрь или стрелки наружу). В результате результат будет один. Установите опцию Placement на Manual Placement, Arrows In.
| Hole |
![]()
Выберите круговую кромку отверстия в центре детали.
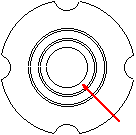
Расположите размер в ниже и в право от детали.
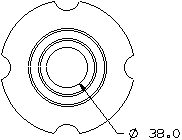
Создание размера концентрических окружностей
Вы можете создать размер, который измеряет приращение радиуса между двумя
концентрическими окружностями или дугами. Однако, перед этим следует убедиться,
что окружности концентричны. В противном случае, Вы получите бессмысленную
величину. На этом чертеже, предположим, требуется установить размер от
скругления до наружной кромки на основании.
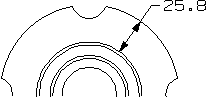
Нажмите иконку Concentric Circles. В качестве первой окружности выберите наружную кромку скругления на нижней поверхности основания.
| Concentric Circles |
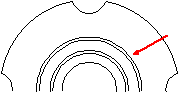
В качестве второй окружности выберите наружную кромку основания.
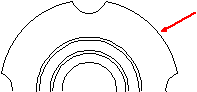
Разместите размер, как показано на рисунке ниже.
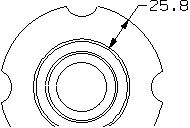
Создание размера длины дуги
Вы можете измерить расстояние периметра дуги. Когда Вы создаёте этот тип
размера, над текстовой величиной размера появится символ ANSI длины дуги.
Предположим, Вы желаете измерить длину дуги между двумя отверстиями под болты.
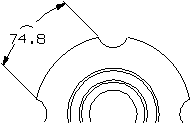
Нажмите иконку Arc Length. Эта процедура не требует нахождения позиции точки или конкретного определения опции Placement. Выберите показанную на рисунке, приведённом ниже, кромку.
| Arc Length |
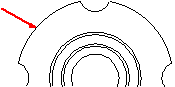
Разместите размер вблизи места выбора.
Подготовка к нанесению диаметрального размера на
вид сбоку
Иногда требуется нанести диаметральный размер на виде сбоку. Вы будете наносить
размеры на силуэт цилиндрической формы.
Продолжаем работать с деталью drf_dim_col_1.prt. Перейдите на лист SH3.
Выберите для этого Drawing > Open из меню или
нажмите иконку Open Drawing. Откроется диалоговое окно Open Drawing.
Выберите из списка SH3 и нажмите OK.
Это чертёж той же детали, но под видом TOP добавлен вид с сечением. Как
видите, размер, который Вы создавали ранее, был диаметром сквозного отверстия с
цилиндрической зенковкой.
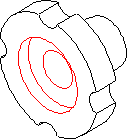
Создание диаметрального размера на виде сбоку
цилиндрической детали
Нажмите иконку Cylindrical. Эта процедура требует использования опции
Control Point, даже если Вы не выбираете её. Убедитесь, что опция Point
Position установлена на Control Point. Вы можете выбрать в любом
месте силуэта цилиндра. Выберите где-либо вдоль левой кромки контура отверстия,
выберите другую кромку.
| Cylindrical | |
| Control Point |
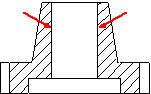
Установите размер выше и справа от детали.
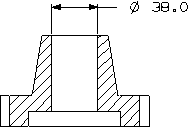
Используйте этот же метод для создания диаметрального размера цилиндрической зенковки (расточки).
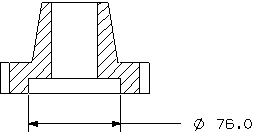
Два типа диаметральных размеров
С помощью иконки Diameter создаётся диаметральный размер с двумя
стрелками, направленными внутрь или наружу.
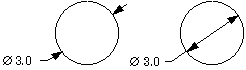
С помощью иконки Hole создаётся диаметральный размер с единственной выносной линией и одной стрелкой, направление которой может быть направлена как внутрь, так и наружу от отверстия.
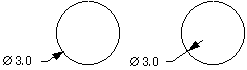
Закройте файл.
Радиальные размеры
Радиальный размер, линия со стрелкой которого направлена от центра к месту
расположения отверстия, называется размером "радиус к центру". Стрелка при этом
может быть направлена как внутрь, так и наружу.
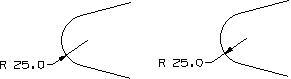
Если радиальный размер направлен от места расположения текста размера, то этот размер называется "радиус не к центру" размером.
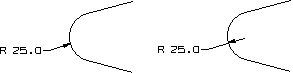
В этой части урока Вы научитесь как создавать следующие типы радиальных размеров:
-
Радиус "To-Center"
-
Радиус "Not-To-Center"
-
Свёрнутый радиус (Folded Radius)
Вы также научитесь как:
-
Добавить текст к размеру
-
Изменить точку приложение свёрнутого радиального размера
-
Редактировать ассоциативную связь размера
- Изменять угол сгиба на свернутом радиальном размере
Подготовка к созданию "To-Center"
радиального размера
Откройте файл drf_dim_rocker_1.prt. Каждый
рычаг данного коромысла имеет отверстие.
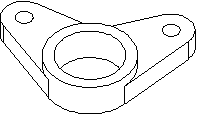
Запустите модуль Drafting. Открывается чертёж на листе SH1. На данном листе расположены вид сверху - TOP, вид спереди - ORTHO и иллюстрационное представление. Невидимые линии на всех видах скрыты.
Создание радиального размера "To-Center"
Ваша первая задача - нанести радиальный размер на центральное отверстие.
-
Выносная линия размера должна идти от центра отверстия.
-
Точность должна быть установлена до одного знака.
-
Размер должен быть расположен слева от детали.
-
Стрелка на размерной линии должна быть направлена наружу, от центра отверстия.
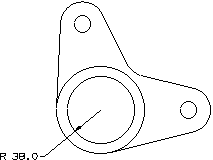
Откройте диалоговое окно Dimensions. Настройте все опции
диалогового окна Dimensions на их значения по умолчанию (Default).
Помните, что эти изменятся настройки и в диалоговом окне Dimension Precision.
Установите опцию Leader From на Right. Установите опцию Primary/Nominal
на 1 Place. Установите опцию Placement на Manual Placement,
Arrows In. Нажмите иконку Radius To Center. Выберите круговую кромку
отверстия в центре детали.
| Dimensions | |
| Manual Placement, Arrows In | |
| Radius To Center |
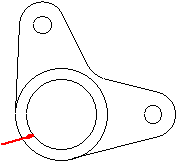
Разместите размер в наилучшем положении слева и чуть ниже вида.
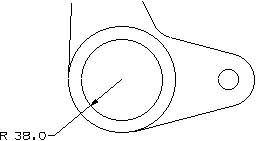
Обратите внимание, радиальный размер имеет символ "R".
Добавление однострочного текста к размеру
Ваша следующая задача - нанести размер радиуса на конце одного из рычагов.
Так как оба рычага на этой детали имеют одинаковые размеры, добавим к
размеру надпись, говорящую, что размер типичен -
"typical". Стрелка на размерной линии должна быть
направлена к центру.
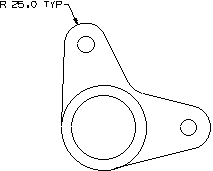
Простые процедуры добавления текста доступна в диалоговом окне Dimensions, позволяя добавить одну строку текста к размеру. Произведите щелчок по текущей опции Append.
![]()
Доступны три опции добавления текста.
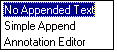
Опция Annotation Editor открывает доступ к другому диалоговому окну, позволяющему ввести более одной строки текста. В данном случае требуется добавить только несколько символов в одной строке. Установите опцию Append на Simple Append.
![]()
Этим активируется опция добавления текста и появляются соответствующие поля.
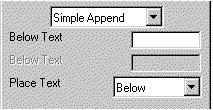
Сделаем так, чтобы текст "TYP" появился после размера.
![]()
Щёлкните по текущей опции Place Text.

Откроется список возможных позиций расположения текста. Две опции с наклонными линиями позволят использовать оба текстовых поля.

Установите опцию Place Text на After.
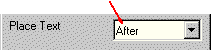
Название верхнего текстового поля изменится с "Before Text" на "After Text.
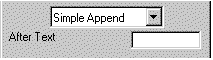
Теперь Вы готовы вводить текст, который будет виден рядом со значением размера. В поле After Text напечатайте TYP.
![]()
Убедитесь, что опция Leader From установлена на Right. Установите опцию Placement на Manual Placement, Arrows Out.
![]()
Нанесите размер на дугу левого рычага.
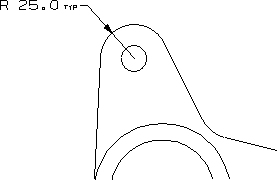
Изменение размера добавленного текста
Высота добавленного текста слишком мала по сравнению с текстом размера, но Вы
можете легко изменить это. Откройте диалоговое окно Annotation Preferences.
| Annotation Preferences |
Нажмите кнопку Lettering. Если потребуется выберите опцию Dimensions. Данная деталь создана в метрических единицах, высота размерного символа была установлена на 7мм (чтобы значения легко читались на экране). Выберите опцию Appended. Высота шрифта для остальных текстовых символов оставлена заданной по умолчанию - 3.175мм. Изменим высоту символов добавленного текста так, чтобы он совпадал по размеру с текстом размера. Выберите радиальный размер на левом рычаге детали. Измените значение в поле Character Size на 7мм. Нажмите кнопку Apply.
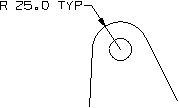
Обратите внимание, что данная операция внесла изменения только на выделенном размере.
Установка высоты текста для всех
последующих надписей на чертеже
Если Вы желаете настроить стандарт для текста чертежа, Вы должны открыть
диалоговое окно, сделать изменения и нажать OK или Apply. Откройте
диалоговое окно Annotation Preferences, если он закрыт.
| Annotation Preferences |
Убедитесь, что он открыт на закладке Lettering и отображены параметры Appended. Текст размера, добавочный текст, текст допуска и основной текст должны иметь одинаковую высоту символов. Для этого в поле Character Size напечатайте 7.
![]()
Вы можете поочерёдно выбирать каждый вид текста на чертеже и изменять его значения к общей величине, но имеется более простой способ. Для этого следует выбрать опцию Apply To All Letting Types. Теперь высота символов для всех типов текста чертежа равна 7мм. Нажмите OK.
Создание радиального размера "Not-to-Center"
Нанесём размер на наружную кромку другого рычага. Но в этом случае сделаем так,
чтобы стрелка размерной линии была направлена от центра. К этому размеру текст
добавлен не будет.
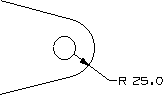
Откройте диалоговое окно Dimensions. Нажмите иконку Radius NOT to Center. Если потребуется, то установите опцию Appended на No Appended Text.
| Radius NOT to Center |
![]()
Установите опцию Placement на Manual Placement, Arrows In.
![]()
Установите опцию Leader From на Left. Нанесите размер на круговую наружную кромку правого рычага.
Создание ещё одного
"Not-to-Center" радиального размера
Используйте тот же тип радиального размера для отверстия на правом рычаге
детали. Стрелка направлена внутрь детали.
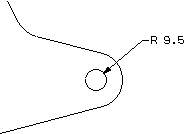
Установите опцию Placement на Manual Placement, Arrows Out.
![]()
Выберите отверстие на правом рычаге. Разместите размер справа от рычага. Закройте этот файл.
Подготовка к созданию радиального размера с
изломом
Иногда Вы должны установить размеры дуги с чрезвычайно большим радиусом, центр
которой находится вне области чертежа. Для данного упражнения Вы будете
использовать радиальный размер с изломом.
Радиальный размер с изломом подобен размеру "радиус к центру", за исключением
того, что имеет складку на размерной линии, которая является символом того, что
линия - не представляет истинную длину.
Откройте файл drf_dim_ves_1.prt. Это сосуд
диаметром 600 мм и высотой 300 мм. В днище имеется одно отверстие.
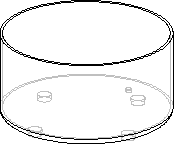
Запустите модуль Drafting. Открывается лист SH1 чертежа. Этот лист имеет формат A0. Два из видов (TOP и вид спереди ORTHO) имеют масштаб 1/2. Вид DETAIL имеет масштаб 1.75. Выносной элемент (вид DETAIL) показывает расположение отверстие относительно стенки сосуда.
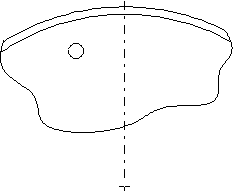
На выносном элементе линии перехода не показаны.
Создание радиального размера с изломом
Необходимо нанести радиальный размер на внутреннюю стенку сосуда, при этом
следует показать, что центр находится за пределами вида.
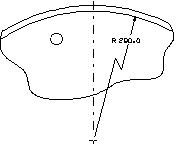
Вы можете достичь этого добавление символа центральной точки. Откройте диалоговое окно Dimensions. Выберите опцию Folded Radius.
| Dimensions | |
| Folded Radius |
К размеру не будет добавляться текст или допуск. Вы можете использовать автоматическое размещение, точность измерения - один знак после запятой. Убедитесь, что опция Appended Text установлена на No Appended Text, опция Placement на Manual Placement, Arrows In и точность Primary/Nominal на 1 Place.
![]()
Выберите дугу, представляющую внутреннюю стенку сосуда.
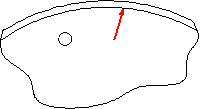
Следующий шаг - определение смещения центральной точки. Убедитесь, что опция Point Position установлена на Control Point. Выберите вблизи символа смещенной центральной точки.
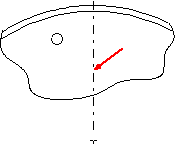
Укажите расположение складки примерно в середине расстояния между измеряемой кромкой и символом центра. Разместите размер в наиболее подходящем месте справа от осевой линией.
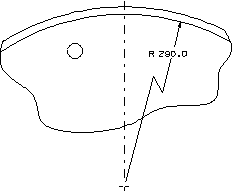
Редактирование ассоциативной зависимости
имеющегося размера
В этом упражнении Вы измените ассоциативную связь радиального размера с
изломом, чтобы он показывал радиус не внутренней стенки сосуда, а внешней.
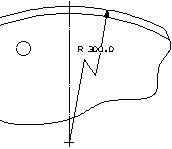
Выберите из меню Edit > Drafting Object Associativity. Откроется диалоговое окно Drafting Object Associativity позволяя редактировать различные типы ассоциативной связи.
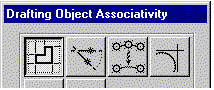
Убедитесь, что иконка Edit Dimension Associativity выделена. Выберите размерную линию радиального размера с изломом.
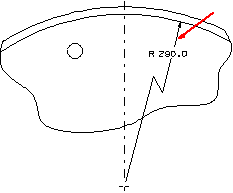
Размер и кромка, с которой он связан, высвечивается. Система просит указать новую окружность (дугу). Выберите кромку, представляющую внешнюю сторону стенки сосуда.
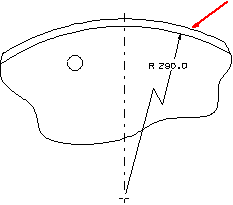
Теперь радиальный размер с изломом связан с новой окружностью и показывает новое значение (300мм). Закройте файл.
Угловые размеры
Вы можете измерить угол между двумя линиями, линейными кромками или выносными
размерными линиями. Система проектирует выбранные линии на плоскость вида, затем
вычисляет угол между ними. В этой части урока Вы научитесь:
-
Создавать угловой размер выбором центральных линий.
-
Создавать угловой размер определением векторов.
-
Выбирать линии и кромки, которые позволят Вам создать нужный размер.
-
Изменять формат углового измерения на имеющемся размере.
Порядок выбора линий при создании углового
размера
В этой процедуре Вы определите тип угла, который Вы хотите получить, выбирая две
линии в определённом порядке и в определённых местах. Если Вы хотите измерить
меньший угол между этими двумя линиями, следует выбрать конечные точки этих
линий поочерёдно против часовой стрелки.
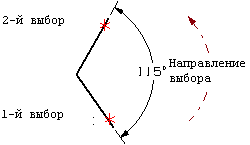
Если Вы желаете измерить больший угол, следует выбирать конечные точки линий в указанном на рисунке ниже направлении.
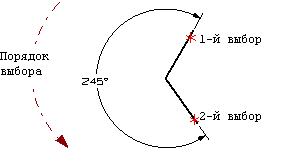
Если Вы желаете измерить угол, показанный на рисунке ниже, следует мысленно нарисовать дугу в направлении против часовой стрелки и выбирать указанные конечные точки в указанной последовательности.
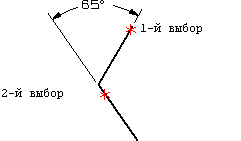
Если Вы желаете измерить больший угол, как показано на рисунке ниже, следует выбирать конечные точки, показанные на рисунке, в направлении против часовой стрелки.
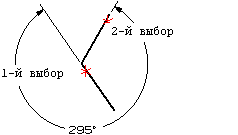
Подготовка к созданию углового размера
Откройте файл drf_dim_rocker_2.prt.
Открывается чертёжный лист SH1. На этом чертеже показан только вид TOP
с центральными линиями отверстий на каждом рычаге.
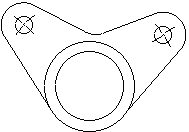
Если необходимо, перейдите в модуль Drafting.
Создание углового размера выбором центральных
линий
В этом упражнении следует создать угловой размер между двумя отверстиями в
рычагах.
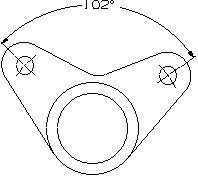
Откройте диалоговое окно Dimensions. Увеличьте изображение вида так, чтобы было возможно выбрать осевые линии на окружности центров отверстий. Нажмите иконку Angular.
| Dimensions | |
| Angular |
После нажатия на иконку Angular опция Line Position становится активной. Этот размер всегда определяется между двумя прямыми линиями. Нажмите текущую опцию Line Position.
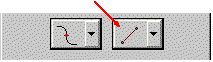
Раскроется список типов позиций линий, которые Вы сможете использовать при создании углового размера.
![]()
Установите опцию Line Position на Centerline Component. Размер будет размещён вручную со стрелками внутри выносных линий. Установите опцию Placement на Automatic.
| Centerline Component |
![]()
Для измерения меньшего угла между центральными отверстиями окружности, выберите верхние концы этих двух центральных линий в направлении против часовой стрелки внутри угла.
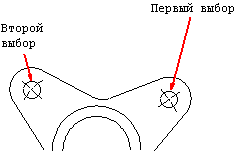
Разместите размер в наиболее подходящем месте между центральными линиями.
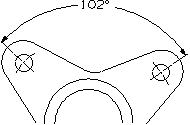
Создание углового размера для большего угла
При желании Вы можете попробовать создавать некоторые другие размеры, даже если
бы Вы не использовали их на этой конкретной детали.
Командой Undo отмените создание последнего размера. Теперь создайте размер для большего угла между центральными линиями отверстий.
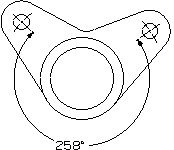
Опять выберите конечные точки центральных линий, но на этот раз в обратном порядке.
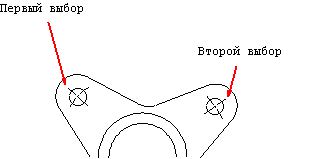
Создание углового размера определением векторов
Продолжаем работу с файлом drf_dim_rocker_2.prt. Перейдите на лист SH2.
На листе показан вид TOP детали, но на этот раз без центральных линий
отверстий. На этом чертеже нужно нанести угловой размер между отверстиями в
рычагах, но на этот раз отсутствуют осевые линии, которые Вы смогли бы выбирать.
Поэтому Вам придётся определить два вектора, проходящие через центра отверстий в
рычагах и отверстие в центре детали.
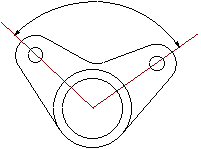
Убедитесь, что иконка Angular выделена. Увеличьте масштаб отображения детали (Zoom). Вам потребуется выбирать центральные точки различных отверстий. Вам также потребуется определять вектор в каждом отверстии рычага. Установите опцию Point Position на Arc Center, а опцию Line Position на Point Vector.
![]()
Произведём измерение меньшего угла между двумя отверстиями.
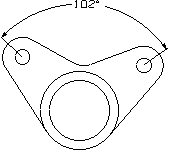
Установите настройку Placement на Automatic.
![]()
Вы можете использовать среднюю кнопку мыши, вместо Accept,
для одобрения сделанного выбора.
Сначала следует определить точку, которая определит для выносной линии размера
базовую линию. Определите базовую линию выбрав отверстие в в правом рычаге
детали.
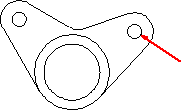
Затем следует определить начало и направление вектора. Для этого Вы можете выбрать две центральные точки. Для определения первой точки, точки начала вектора, выберите центральную точку отверстия в центре детали. Затем, для определения направления вектора, выберите центральную точку отверстия в правом рычаге.
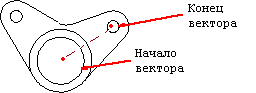
Пока никаких изменений на чертеже не наблюдается. Для определения второго вектора выберите отверстие в левом рычаге.
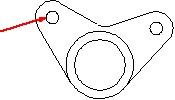
В качестве начала второго вектора выберите отверстие в центре детали. В качестве направления вектора выберите отверстие в левом рычаге.
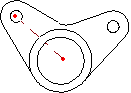
Расположите размер между двумя рычагами.
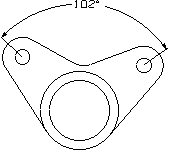
Закройте файл. На этом занятие по нанесению размеров на чертёж завершено.