UNIGRAPHICS CAST V.17
Drafting
Создание ярлыков и текстовых примечаний
Создание текстовых примечаний
Единственное различие между примечанием и ярлыком (note
and a label) в том, что текст ярлыка имеет выноску, а
примечание нет. Имеются несколько путей, которыми Вы можете манипулировать
примечанием в редакторе перед размещением примечания. Но и после размещения
возможно редактирование примечания. В этой части урока Вы ознакомитесь со
следующими темами:
-
устанавливать параметры шрифта для текстового примечания (используя закладку Lettering в диалоговом окне Annotation Editor).
-
печатание текста для примечания и размещение его на чертеже.
-
использование закладки Text Preferences для задания цвета и высоты шрифта.
-
редактирование имеющегося примечания.
-
ассоциативная связь текстового примечания с чертёжным видом.
-
изменение размеров окна редактора.
-
изменение способа отображения текста в окне предосмотра.
Исследование детали на чертеже
Откройте файл drf_annotate_1.prt.
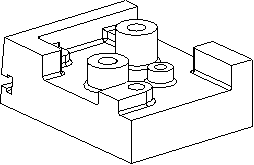
Запустите модуль Drafting. Это чертёж в метрических единицах формата A2 и в масштабе 1:1. На этом чертеже имеются три вида.
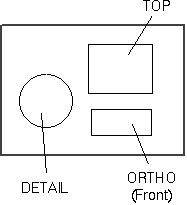
Установка параметров для текстового примечания
Для начала просмотрите установленные опции для надписей, затем измените две из
них. Для этого отобразите диалоговое окно Annotation Preferences и
выберите закладку Lettering.
| Annotation Preferences |
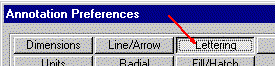
Так
как модель имеет метрические единицы измерения, все значения параметров даются в
миллиметрах. Установите все опции в значение по умолчанию (Default).
Высота шрифта по умолчанию равна 3.175 мм (эквивалент 0.125 дюйма).
Шрифт, устанавливаемый по умолчанию - blockfont. Этот шрифт смоделирован
много лет назад чертёжниками на основе стандартного
sans-serif стиля и принят
ввиду его ясности и простоты. Он был разработан без кривых линий, чтобы перьевые
плоттеры могли быстро его рисовать.
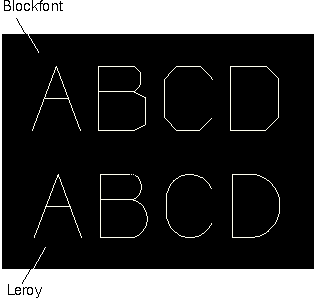
Тем не менее, доступно и множество других шрифтов. Щёлкните по названию текущего шрифта (Blockfont), чтобы раскрыть список всех доступных шрифтов.
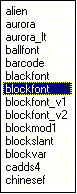
Для данного упражнения будем использовать размер основного текста несколько больший, чем нормальный. Нажмите кнопку General.
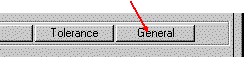
Измените значение в поле Character Size на 7 мм.
![]()
Этим Вы задали высоту символов в основном тексте (например в текстовых примечаниях). При желании Вы можете установить различные значения высоты символов для размеров, прикреплённого к размеру текста, допусков и основного текста. В данном случае, установите значение для всех видов текста равным 7 мм. Нажмите для этого кнопку Apply to All Lettering Types.
![]()
Нажмите кнопку Dimension. Высота символов для размера (как и для всех остальных типов текста) изменилась. Нажмите OK для одобрения изменений.
Знакомство с диалоговым окном Annotation Editor
Для знакомства с диалоговым окном Annotation Editor нажмите иконку
Annotation Editor на панели инструментов Drafting Application или
выберите из меню Insert > Annotation.
Диалоговое окно Annotation Editor имеет две панели инструментов над окном
для редактирования. Обе панели содержат те же самые инструменты, которые Вы
встречали в большинстве других редакторов.
| Annotation Editor |
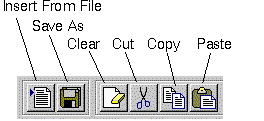
Вторая панель содержит следующие инструменты.
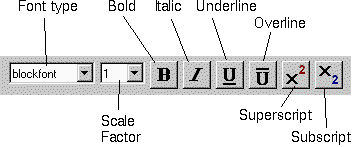
Edit Window и Preview Window
Имеется два окна, с которыми Вы работаете в данном диалоговом окне.
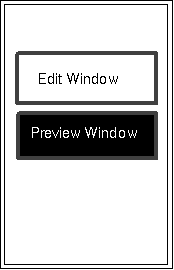
Вы создаёте примечание, печатая текст в окне редактора - Edit Window. Текст в этом окне выглядит всегда одинаково - один размер и один шрифт. По мере ввода текста в Edit Window, он появляется в Preview Window в том виде, как он будет выглядеть на чертеже. Имеется много способов управления отображением текста и символов на чертеже.
Ввод текста
Ваша первая задача добавить примечание под выносным элементов. На всём
протяжении этого урока Вы будете вводить текст с использованием верхнего
регистра. Для удобства можете нажать клавишу <Caps
Lock> на клавиатуре.
Убедитесь, что окно редактора активно (курсор должен мерцать). Если это не так,
то переместите курсор в область диалогового окна и щёлкните левой кнопкой мыши.
Напечатайте название выносного элемента - DETAIL 1.
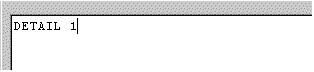
Если в чёрном окне не появляются символы, нажмите иконку Preview. В окне предварительного просмотра появятся символы шрифта Blockfont, как они будут выглядеть на чертеже.
| Blockfont |
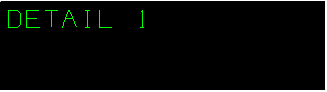
Символы шрифта в окне предосмотра, тем не менее, не имееют высоты 7 мм. Они имеют заданную по умолчанию высоту в 3.175 мм. Позже на этом уроке Вы узнаете, как можно изменить высоту символов шрифта в окне предварительного просмотра.
Размещение примечания на чертеже и установка его
ассоциативной связи с видом
Разместите эту надпись сразу под видом.
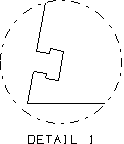
Эта надпись будет размещена без выносной линии для этого нажмите Create Without Leader (или щёлкните средней кнопкой мышки).
![]()
Поскольку это наиболее часто повторяемая процедура, опция Create Without Leader является выбранной по умолчанию. Появляется диалоговое окно Origin Tool.
![]()
Создайте ассоциативную связь надписи с видом, чтобы в случае перемещения вида, надпись тоже перемещалась. В диалоговом окне Origin Tool нажмите иконку Relative To View.
| Relative To View |
Выберите вид выносного элемента (непосредственно в графической части окна или из списка в диалоговом окне). Перемещайте курсор в графической части окна. Образ размещаемой надписи (в виде белого прямоугольника) остаётся прикреплённым к курсору.
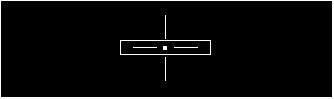
Определите для неё место сразу под видом, приблизительно по центру.
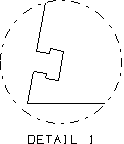
Диалоговое окно Annotation Editor опять становится готовым для создания следующей надписи, а созданная последней надпись остаётся в окне редактора, на случай, если Вы захотите разместить её ещё где-либо на чертеже.
Проверка ассоциативной связи надписи
Для проверки переместите выносной элемент вертикально вверх. Нажмите иконку
Move/Copy View на панели инструментов Drawing Layout или
выберите из меню Drawing > Move/Copy. Выберите
выносной элемент и нажмите иконку Vertically.
| Move/Copy View | |
| Vertically |
Укажите новую точку расположения вида. Надпись перемещается за видом. Нажмите кнопку Deselect Views.
Удаление текста из Edit Window
Отобразите опять Annotation Editor. На верхней панели инструментов
нажмите иконку Clear для удаления текста из текстового поля. Окно
текстового редактора опять пусто.
| Annotation Editor | |
| Clear |
Секция окна
Text Preferences
В этом диалоговом окне имеется пять различных секций. Каждая из них может быть
отображена в нижней части диалогового окна.
По умолчанию открывается страница Drafting Symbols, доступная когда Вы создаёте и размещаете текст. Вы можете использовать страницу Text Preferences диалогового окна для определения стиля создаваемого текста. Нажмите кнопку Text Preferences.

Имеется три значения, которые следует проверить до начала работы с текстом:
-
установлен шрифт blockfont
-
установлен цвет Green
-
размер шрифта установлен на 7
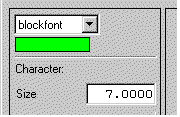
Вы уже устанавливали эти параметры на странице Lettering данного
диалогового окна в начале урока.

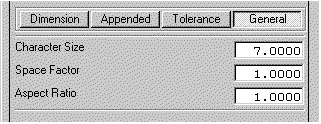
![]()
Если высота символов отлична от 7, нажмите кнопку Reset.
![]()
Редактирование имеющегося текста
Вам нет необходимости переходить на страницу Lettering диалогового окна,
чтобы изменить тип и размер шрифта и другие параметры шрифта. Вы можете сделать
это со страницы Text. В графической области окна выберите только что
созданный текст. Текст появится в окнах редактора и предварительного просмотра.
В поле Character Size измените значение на 10 мм. Нажмите кнопку
Apply.
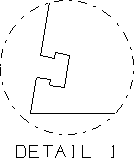
Страница
Dialog Preferences диалогового окна
Убедитесь, что открыто диалоговое окно Annotation Editor. Нажмите кнопку
Dialog Preferences.
| Annotation Editor |
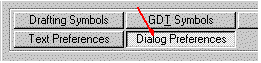
Открывается страница Dialog Preferences диалогового окна.
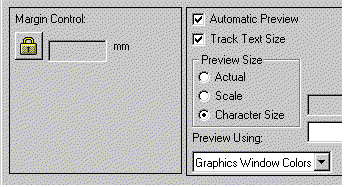
Вы можете использовать эту страницу для следующих целей:
-
Определить длину строк.
-
Определять, будут ли вносимые изменения автоматически появляться в окне предварительного осмотра.
-
Определить способ отображения вводимых символов в окне предварительного осмотра.
Управление отображения текста в окне
предварительного осмотра
По умолчанию текст в окне предварительного просмотра отображается так же, как он
будет выглядеть в графическом окне (в данном случае - зелёные буквы на чёрном
фоне).

Способ отображения определяется опцией Preview Using, которая установлена на Graphics Windows Colors.
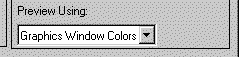
Другой параметр - User Interface Colors. Значение заданного по умолчанию значения высоты текста приведено в поле Character Size.
![]()
Другая опция, Preview Size, позволит Вам использовать различные способы отображения. Выберите Actual. Текст показывается того же размера, как и на чертеже (10 мм).
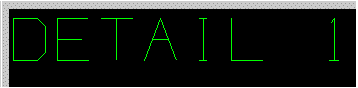
Если у Вас слишком большой текст, следует уменьшить масштаб его отображения в окне предварительного просмотра. Выберите Scale. В поле Scale введите масштабный коэффициент - 0.5, затем нажмите клавишу <Enter>. Высота шрифта уменьшается вдвое.
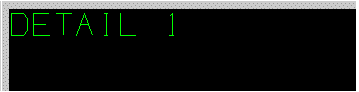
Помните, что величина высоты текста на чертеже определяется опцией Character Size на странице Text диалогового окна.
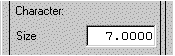
Выберите опять опцию Character Size.
Оценка ширины и высоты текста
Есть устройство, которое Вы можете найти полезным при оценке длины текстовых
примечаний. Когда открыто окно Annotation Editor, два поля появляются
внизу графического окна, сообщая точную ширину и высоту, занимаемого текстом
пространства. Опять выберите текст DETAIL 1 на чертеже.
![]()
Донный текст занимает на чертеже пространство в виде прямоугольника шириной 86мм и высотой 10мм. Возможно переместить эти поля в другое место диалогового окна. Убедитесь, что курсор находится в правой части текста (в окне редактора).
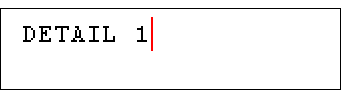
Воспользуйтесь опцией Spacebar для создания единого пространства, затем введите текст T-SLOT.
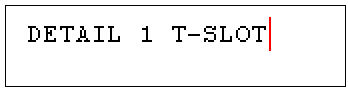
Посмотрите значения для данного теста в полях Width и Height.
![]()
Допустим, Вам нужно, чтобы эти 15 символов текста имели бы длину 150мм. Это можно достигнуть изменяя расстояние между отдельными символами текста в надписи. Примените это изменение к примечанию.
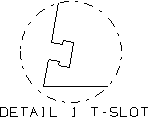
Выключите опцию Track Text Size.
![]()
Оба поля становятся серыми.
![]()
Очистите окно редактора.
| Clear |