UNIGRAPHICS CAST V.17
Drafting
Создание ярлыков и текстовых примечаний
Создание специальных символов
Настройка файла
Откройте файл drf_annotate_3.prt. Это чертёж
планки с отверстиями, которую Вы использовали в предыдущих упражнениях.
Запустите модуль Drafting. Откройте диалоговое окно Annotation Editor.
| Annotation Editor |
Нажмите иконку Reset Preferences, чтобы убедиться, что Annotation Editor отображает значения заданные по умолчанию для этого чертежа.
| Reset Preferences |
Для
данного чертежа в Annotation Preferences установлены следующие параметры:
Character size (все типы тексьов) = 9мм
Font = blockfont
Font color = Green
Перейдите на страницу Text Preferences. Все опции теперь согласованы со
своими аналогами из диалогового окна Annotation Preferences. Если окно
предварительного просмотра не чёрного цвета, нажмите иконку Preview.
| Preview |
Использование текста в верхнем и нижнем индексах
Следующий текст, который Вы будете создавать, содержит символ в нижнем индексе.

Напечатайте в окне редактора символ H. Нажмите иконку Subscript. Управляющие символы покажутся в окне редактора. Курсор размещён между ними.
| Subscript |

Напечатайте символ 2. "2" появляется между двумя управляющими символами.

Используйте клавишу <Right Arrow> для перемещения курсора в правую часть строки (или попробуйте воспользоваться клавишей <End>).

Введите символ O, пробел и затем текст BATH.

Текст, как он будет выглядеть на чертеже, появляется в окне предварительного просмотра.
Наклонный текст
Как создать у текста наклон? Трижды щёлкните по нему, чтобы высветить весь
текст.

Нажмите иконку Italic. В окне редактора появляются контрольные символы "Italic" вокруг высвеченного текста. В окне предварительного просмотра текст приобретает наклон.
| Italic |

Начальный управляющий символ содержит значение угла наклона (20 градусов).
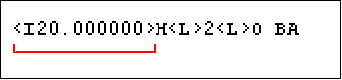
Если Вы желаете использовать другой угол наклона, следует ввести желаемое значение в поле I на странице Text Preferences до нажатия иконки Italic.
![]()
Ввод различных значений в управляющий символ
Что делать, если Вы захотите изменить наклон текста без удаления управляющего
символа? Это легко сделать, если Вы знаете, какие изменения следует произвести.
Установите наклон символов текста в 10 градусов, вместо заданных 20. При этом
величину, заданную по умолчанию Вы изменять не желаете. Поместите курсор сразу
справа от цифры "2" в управляющем символе.

Нажмите один раз клавишу <Backspace>, затем напечатайте 1. Наклон текста в окне предварительного осмотра изменится согласно с новым значением.


Подчёркивание текста
Есть два способа создать подчёркнутый текст:
-
Вы можете вводить текст между управляющими символами подчёркивания.
-
Вы можете выделить текст и затем нажать иконку подчёркивания.
Очистите окно редактора. Нажмите иконку Underline. Между символами подчёркивания (<U>), напечатайте TOOL HOLDER.
| Clear | |
| Underline |
![]()

Используйте клавишу со стрелкой (или клавишу <End>) для перемещения курсора в конец строки.
![]()
Нажмите клавишу <Enter> для начала новой строки, затем напечатайте CHROME PLATE.

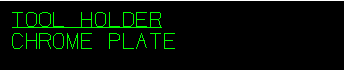
Новый текст не подчёркнут, так как он находится вне управляющих символов. Предположим, Вы желаете чтобы вторая строка имела шрифт меньшей высоты. Трижды щёлкните вторую строку, затем введите 0.5 в качестве значения опции Character Scale Factor.

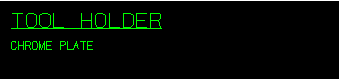
Воспользуйтесь иконкой Center Justify для центрирования текста.
| Center Justify |
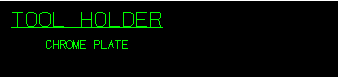
Изменение цвета текста
Измените цвет текста в графическом окне на пурпурный вместо зелёного. В
диалоговом окне Annotation Editor перейдите на страницу Text
Preferences. Измените цвет текста на странице Text Preferences на
Magenta (цвет номер 5).
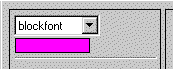
Текст в окне предварительного просмотра изменяется.
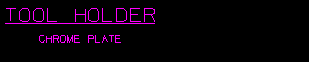
На странице Text Preferences нажмите Reset для возврата цвета к зелёному.
Ввод чертёжных символов с клавиатуры
Когда Вы используете шрифт Blockfont, можете вводить специальные символы
нажимая сначала клавишу с символом доллара, затем нажимая другую клавишу, для
получения специального символа.
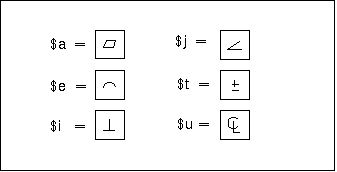
Вы
можете найти полный список специальных символов в Appendix of the Drafting
online documentation.
Очистите окно редактора. По мере ввода текста, используйте клавиатуру для
создания символа перпендикулярности (буква i в нижнем регистре).
| Clear |


Возможно замещение имеющегося текста на специальный чертёжный символ. Выделите слово CENTERLINE.

Напечатайте $u.

Ввод дробного числа в строку текста
Теперь создайте текстовое примечание, содержащее дробное число.
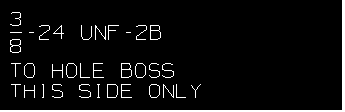
Очистите окно редактора. Восстановите умолчания для примечаний. Используйте страничку Text Preferences для изменения цвета на White.
| Clear | |
| Reset |
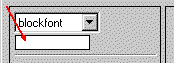
Если потребуется выберите Left Justify.
| Left Justify |
Перейдите на страницу Drafting Symbols. Теперь в соответствующие поля следует ввести значения числителя и знаменателя. В верхнем поле напечатайте 3. В нижнем поле напечатайте 8.
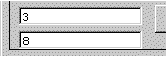
Нажмите иконку Full Size Fraction. Управляющие символы для этой дроби появится в окне редактора с введёнными Вами значениями. После правого управляющего символа напечатайте дефис ("-") и затем число 24.
| Full Size Fraction |

После
числа введите пробел и напечатайте следующий текст, начиная новую строку
нажатием клавиши <Enter>:
UNF-2B
TO HOLE BOSS
ON THIS SIDE ONLY
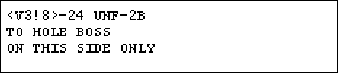
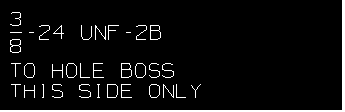
Использование другого стиля отображения дробей
Имеется ещё два способа отображения дробей. Поместите курсор в конец нижней
строки, затем нажмите иконку Select Next Symbol для выделения символа
дроби.
| Select Next Symbol |

Нажмите иконку 1/2 Size Fraction.
| 1/2 Size Fraction |
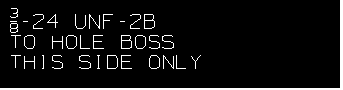
Высветите опять управляющие символы дроби и нажмите иконку 3/4 Size Fraction.
| 3/4 Size Fraction |
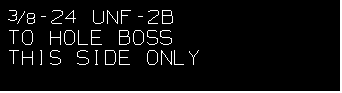
Создание двух строк символов в одной строке
текста
В данный момент Вы создадите текстовое примечание, содержащее значения допуска.
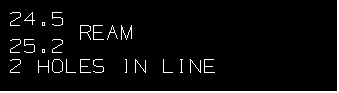
Этот метод аналогичен созданию дроби, когда Вы использовали два поля под иконкой Drafting. Очистите окно редактора.
| Clear |
Как видите два поля остались не очищенными. Дважды щёлкните по верхнему полю (для высвечивания), затем напечатайте 25.4. С помощью клавиши <Tab> переместитесь в нижнее поле (введённое в поле значение автоматически высветится). Напечатайте 25.2.
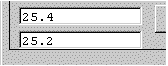
Нажмите иконку Two Lines of Text. Соответствующие символы появляются в окне редактора.
| Two Lines of Text |

Добавьте пробел после управляющего символа, затем введите следующий текст:
REAM
2 HOLES IN LINE

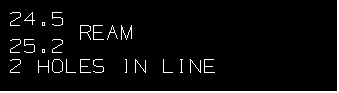
Изменение масштаба двухстрочного текста
Имеется несколько способов, чтобы сделать вид двухстрочного текста на чертеже
привлекательнее:
-
Вы можете изменить значение Space Factor, чтобы уменьшить расстояние между строк.
-
Вы можете уменьшить высоту двухстрочного текста.
Установите значения в половину от их текущего значения. Воспользуйтесь иконкой Select Next Symbol для высвечивания управляющих символов двухстрочного текста.
| Select Next Symbol |

Значение Character Scale Factor установите на 0.5.
![]()
Обратите внимание, что теперь управляющий символ масштаба появился между управляющими символами двухстрочного текста.

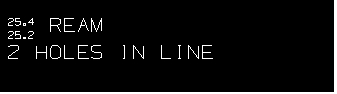
Страница
GD&T Symbols
В данный момент Вы находитесь на странице Drafting Symbols диалогового
окна. Нажмите кнопку GD&T Symbols.
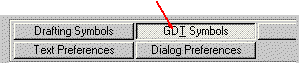
Открывается страница Geometric Dimensions and Tolerancing.
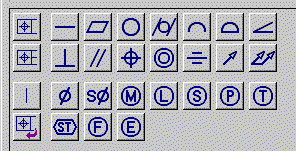
Более подробно об этой странице будет рассказано на уроке "Создание GD&T символов".
Включение в текстовое примечание пользовательских
символов
В этой части урока будет рассказано, как добавить к примечанию специфические
символы Вашей компании. Для начала следует сбросить все изменения в диалоговом
окне Annotation Editor. Нажмите иконку Reset Dialog Preferences.
Очистите окно редактора.
Размер символов в диалоговом окне Annotation Preferences установлен на
9мм. Цвет символов - зелёный. Нажмите кнопку User Symbols.
| Reset Dialog Preferences | |
| Clear |
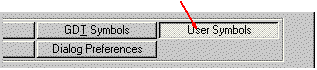
Отображается страница User Symbols.
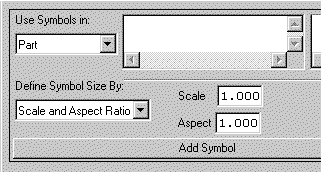
В окне редактора напечатайте следующий текст: 3RD ANGLE PROJECTION, затем введите пробел.
![]()
Установите значение опции Use Symbols In на Util Directory.
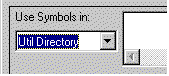
Выберите файл ug_default.sbf из левого списка.
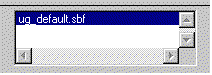
Правый список отобразит список доступных символов из этого файла.
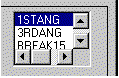
Размер выбираемого символа будет определён масштабом и соотношением геометрических размеров.
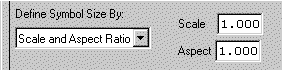
Из правого списка выберите 3RD ANG. Нажмите Add Symbol. Символ проекции по третьему углу (third angle projection) добавлен к тексту в окне редактора.
![]()
Нажмите иконку Fit To Preview Window.
| Fit To Preview Window |

Допустим, Вы желаете, чтобы символ был больше. Используйте иконку Select Next Symbol для высвечивания символа проекции по третьему углу.
| Select Next Symbol |
![]()
Нажмите иконку Cut на верхней панели инструментов. На странице User Symbols измените значение Scale на 2.0.
| Cut |
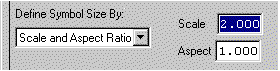
Нажмите кнопку Add Symbol. Подгоните масштаб надписи под границы окна предварительного просмотра.
| Fit |
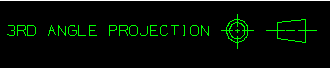
Очистите окно редактора.
| Clear |
Использование Выражения и Вспомогательных Величин в
примечаниях и ярлыках
При открытом окне Annotation Editor Вы можете видеть три управляющих
опции: Expression, Part Attribute и Object Attribute.
![]()
Опция
Expression вставит управляющие символы, которые отобразят величину
выбранного выражения в тексте. Если величина выражения изменилась, то же самое
произойдёт с примечанием или ярлыком.
Опция Part Attribute вставит управляющие символы, которые отобразят
величину признака детали в тексте.
Опция Object Attribute вставит управляющие символы, которые отобразят
величину объектного атрибута строки.
Когда Вы выбрали любую из этих опций, отображается диалоговое окно, которое Вы
можете использовать, чтобы определить специфические управляющие символы,
включенные в окно редактирования.
Все управляющие символы будут вставлены перед курсором и заменят любой
выделенный текст.
Закройте файл.