UNIGRAPHICS CAST V.17
Drafting
Создание ярлыков и текстовых примечаний
Управление текстом примечания
Имеется несколько различных способов, чтобы изменить текст примечания. На этой части урока будут рассмотрены следующие темы:
-
Изменение выравнивания текста.
-
Изменение масштаба текста в примечании.
-
Вырезание строки.
-
Удаление контрольных символов.
-
Настройка умолчаний диалогового окна Annotation Editor.
-
Использование чертёжных символов в примечании.
-
Изменение размеров окна предварительного просмотра.
-
Вырезание и вставка текста.
Изменение выравнивания текста
Вы можете установить выравнивание текста при создании текстового примечания или
изменить этот параметр уже после размещения текста на чертеже.
Откройте диалоговое окно Annotation Editor.
| Annotation Editor |
Чтобы лучше видеть эффект от выравнивания текста Вам следует создать две строки текста. Выберите на экране текст DETAIL 1. Разместите курсор перед буквой T в окне редактора.

Нажмите клавишу <Backspace> и затем <Enter>. Теперь надпись состоит из двух строк текста.
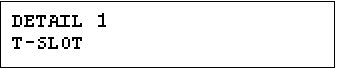
Выберите иконку выравнивания текста Right Justify.
| Right Justify |
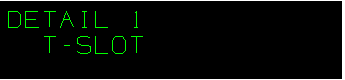
Текст
в окне предварительного осмотра изменился, оставаясь в окне редактора без
изменений. Выберите иконку выравнивания текста Center Justify.
| Center Justify |
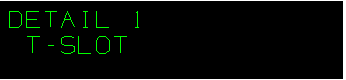
Нажмите кнопку Apply.
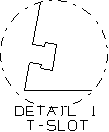
Изменение цвета текста на чертеже
Если Вы собираетесь вывести чертёж на цветной плоттер, можете оставить цвет
размеров на зелёный. Для большей наглядности можно выбрать для текста более
контрастный текст.
Вы можете использовать страницу Lettering диалогового окна Annotation
Preferences для выбора желаемого цвета. Это же можно сделать и в диалоговом
окне Annotation Editor. Для этого перейдите на страницу Text
Preferences. Выберите надпись под выносным элементом. Щёлкните мышкой по
текущему цвету - Green. В диалоговом окне Color выберите иконку
Yellow.
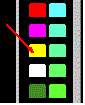
Нажмите OK в диалоговом окне Color. Нажмите кнопку Apply в окне Annotation Editor. Нажмите кнопку Create Without Leader чтобы отменить высвечивание текста в графическом окне.
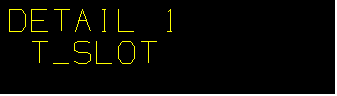
Нажмите кнопку Cancel в диалоговом окне Origin Tool.
Изменение размера текста изменением его масштаба
Иногда требуется, чтобы отдельные слова или символы в текстовом примечании имели
другой размер.
Очистите окно редактора.
| Clear |
Выберите текст надписи под выносным элементом. Сделаем текст T-SLOT меньше по отношению к тексту DETAIL 1. Для этого потребуется установить различные масштабные коэффициенты для данных частей текста. В окне редактора выделите текст T-SLOT.

Для проверки, какие масштабные коэффициенты Вы можете использовать, щёлкните по
опции Character Scale Factor.
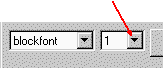
Раскроется список доступных масштабных коэффициентов.
![]()
Установите размер выделенных символов в 3/4 от текущего размера. Для этого установите значение опции Character Scale Factor на 0.75.

Результат отобразится в окне предварительного просмотра.
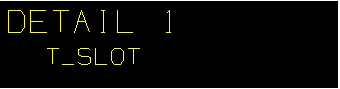
Перед текстом появляется управляющий символ <C0.750>, который включает новое значение. Символ также содержит значение коэффициента, который применён к выделенному тексту. Заключительный управляющий символ (<C>) отключает действие масштабного коэффициента.
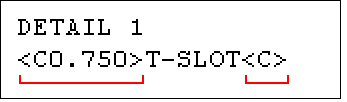
Посмотрите, что произойдёт, если Вы добавите текст после заключительного контрольного символа. Поместите курсор после следующего за текстом T-SLOT управляющим символом и напечатайте LEFT. Этот текст будет иметь тот размер, который задан в поле Size на странице Text (10 мм).
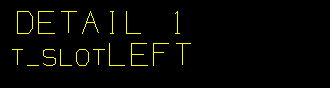
Если Вы знаете, какой управляющий символ необходим, можете напечатать его в окне редактора при вводе текста.
Вырезание
(удаление) слова
Имеется быстрый способ вырезания (удаления) слова или строки в окне редактора.
Поместите курсор на слове LEFT в окне редактора, затем дважды щёлкните
левой кнопкой мыши. Все символы в слове LEFT высвечиваются.

Нажмите иконку Cut. Вы также можете использовать клавиши на клавиатуре <Backspace> или <Delete> для удаления выделенного текста.
| Cut |
Удаление управляющих символов
Вы можете удалять управляющие символы несколькими способами:
-
Поместить курсор после символа, затем нажать клавишу <Backspace>.
-
Высветить символ в окне редактора и удалить его нажатием клавиши <Backspace>.
-
Вы также можете воспользоваться иконкой на панели управления для поиска и удаления управляющих символов.
Воспользуйтесь иконкой на панели инструментов для удаления управляющих символов из этой строки. Убедитесь, что курсор находится справа от последнего символа во второй строке ">".

Нажмите иконку Delete Text Attribute. Управляющий символ удалён.
| Delete Text Attribute |

Опять нажмите иконку Delete Text Attribute. Второй управляющий символ тоже удалён.

Настройка умолчаний в окне редактора текстовых
примечаний
Откройте диалоговое окно Annotation Preferences.
| Annotation Preferences |
Перейдите на страницу Lettering. Убедитесь, что опция General активна. Нажмите Default. Значение для Text Height теперь равно 3.175. Нажмите кнопку OK. Открывается диалоговое окно Annotation Editor. В окне Annotation Editor, на верхней панели инструментов, нажмите иконку Reset Dialog Preferences.
| Reset Dialog Preferences |
Страницей, открываемой по умолчанию, является Drafting Symbols.
Все параметры на всех других страницах тоже принимают значения по умолчанию.
Нажмите кнопку Text Preferences для отображения страницы Text.
Система ссылается на диалоговое окно Lettering при определения параметров
по умолчанию для данной страницы.
Цвет теперь установлен на Green, а Character Size теперь имеет
значение 3.175.
Текущие значения параметров в диалоговом окне Lettering становятся
значениями по умолчанию в диалоговом окне Annotation Editor.
Следует знать, что Вы можете изменять значения на странице Text без
оказания влияния на значения в диалоговом окне Lettering.
Подгонка текста в окне предварительного просмотра
Очистите окно редактора.
| Clear |
Напечатайте следующий текст: DRILL AND COUNTERBORE 6.5 MM DEEP. Эта строка может оказаться слишком длинной, чтобы уместиться в окне предварительного просмотра. Перейдите на страницу Dialog Preferences. Нажмите иконку Fit to Preview Window. Система изменит масштаб в окне предварительного просмотра, чтобы весь текст был виден.
| Fit to Preview Window |

Для того, чтобы текст всегда был полностью виден в окне предварительного просмотра, включите опцию Scale.
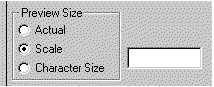
Использование с текстом чертёжных символов
Используем чертёжный символ перед словом COUNTERBORE. Высветите слово
COUNTERBORE.
![]()
Перейдите на страницу Drafting Symbols. Нажмите иконку Counterbore.
| Counterbore |
Добавьте пробел между символом отверстия с цилиндрической зенковкой и числом. Управляющий символ для отверстия с цилиндрической зенковкой - <#B>, заменит высвеченный текст в окне редактора и графическое представление символа появится в окне предварительного просмотра.
![]()

Выбор символов с текстом
Допустим, Вы решили, что данная надпись должна сообщать о том, что отверстие
раззенковано. Для этого следует высветить символ <#B>. Это довольно
сложно выполнить двойным щелчком. Разместите курсор левее символа <#B> в
окне редактора и нажмите иконку Select Next Symbol.
| Select Next Symbol |
Символ отверстия с цилиндрической зенковкой высвечивается.
![]()
Нажмите иконку Countersink.
| Countersink |
Новый символ замещает старый.
![]()
![]()
Копирование и вставка текста
В этом упражнении Вы создадите две одинаковые строки текста.
![]()
Нажмите иконку Reset Dialog Preferences. Очистите окно редактора. Напечатайте следующий текст: 6 DRILL 2 HOLES.
| Reset Dialog Preferences | |
| Clear |
![]()

В этом упражнении Вам следует скопировать этот текст и, затем, вставить его во вторую строку. Быстро щёлкните три раза по тексту в окне редактора для высвечивания всей строки.

Нажмите иконку Copy на верхней панели инструментов редактора. Щёлкните левой кнопкой в окне редактора, чтобы отменить высвечивание. Убедитесь, что курсор находится в конце строки и нажмите клавишу <Enter>, чтобы начать новую строку. Нажмите иконку Paste. Копия строки текста появляется под первой строкой.
| Copy | |
| Paste |
![]()
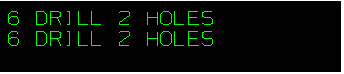
Ввод в текст чертёжных символов
Допустим, Вам требуется ввести круглые скобки во вторую строку текста.
Простейшим способом достичь этого было бы использовать соответствующие клавиши
клавиатуры. Но это же можно сделать выбрав иконку с изображением круглых скобок
на странице Drafting Symbols диалогового окна. Разместите курсор слева от
цифры 2 нижней строки текста в окне редактора.
![]()
Нажмите иконку Open Parenthesis на странице Drafting Symbols. Выбранный символ добавлен в текст.
| Open Parenthesis |
![]()
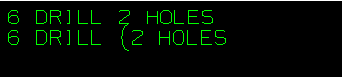
Тем же способом добавьте символ Close Parenthesis.


Определение расстояние между строками
Чертёжная версия символа круглых скобок по высоте больше остальных символов и
накладывается на первую строку. Чтобы избежать наложения, Вы можете увеличить
расстояние между строками. Нажмите кнопку Text Preferences для перехода
на страницу Text. С правой стороны панели, в поле Line Space Factor,
введите 3 и нажмите <Enter>.
![]()
Данный фактор определяет расстояние между двумя строками.
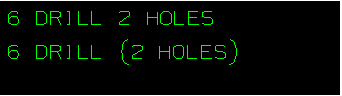
Другой способ - поместить курсор правее первой строки и нажать <Enter> для создания пустой строки между строками с текстом.
Удаление текста
Раньше Вы использовали иконку Cut для удаления текста. Вы также можете
использовать клавишу <Backspace>
для удаления выделенных символов или строк. Выделите весь текст во второй
строке(щёлкните по ней трижды). Дважды нажмите клавишу <Backspace>,
чтобы курсор переместился в конец первой строки.
![]()
Очистите окно редактора.
| Clear |
Нажмите Cancel в диалоговом окне Annotation Editor. Закройте файл.