UNIGRAPHICS CAST V.17
Drafting
Создание ярлыков и текстовых примечаний
Основная надпись
На этой части урока Вы попрактикуетесь в воде текста в типичную таблицу основной надписи. Будут рассмотрены следующие темы:
-
Подготовка названия для использования в основной надписи.
-
Защита основной надписи изменением выбираемости слоя, на котором она расположена.
- Использование опций выравнивания.
-
Копирование текстового примечания.
-
Редактирование текстового примечания.
-
Удаление текстового примечания.
-
Перемещение текстового примечания.
-
Изменение размера текстового примечания двумя различными способами.
Настройка файла
Откройте файл drf_annotate_5.prt. Это тот же
самый чертёж, с которым Вы работали в предыдущих упражнениях. Запустите модуль
Drafting. Откройте диалоговое окно Annotation Editor. Если
потребуется, очистите (Clear) окно редактора. Сбросьте (Reset)
внесённые изменения.
| Annotation Editor | |
| Clear | |
| Reset |
Перейдите на страницу Text Preferences. Убедитесь, что цвет шрифта установлен на Green, а высота на 3.175.
Использование полноэкранного курсора
Для данного упражнения понадобится использование курсора в полноэкранном
формате. Для этого в диалоговом окне Selection Preferences (<Ctrl+SHIFT+T)
включите опцию Crosshairs.

Использование "детального" образа размещения
В этом упражнении потребуется использование детального образа размещения.
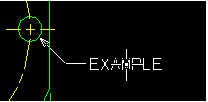
Для этого в диалоговом окне Drafting Preferences следует включит опцию Detailed. Открытие диалогового окна произойдёт после выбора из опускающегося меню Preferences > Drafting.
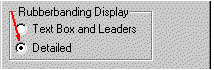
Нажмите кнопку OK.
Защита чертёжного формата от случайных изменений
Все элементы голубого цвета (включая текст) - часть
формата и находятся на слое 101, предназначенном для форматов чертежа.
Вам следует защитить формат от случайных изменений.
Для этого следует установить для слоя 101
свойство Visible Only, чтобы Вы могли
только видеть элементы этого слоя, но не могли их выбирать.
Для выполнения данного действия выберите из опускающегося меню
Format > Layer Settings. В
диалоговом окне Layer Settings dialog выберите
слой 101. Нажмите кнопку
Visible Only. OK, для закрытия диалогового окна с одобрением
внесённых изменений.

Размещение текста основной надписи на конкретном слое
Один из стандартов, использованных на этом чертеже, требует разместить текст
основной надписи на отдельном слое. Разместите текст основной надписи на слое
16. Сделайте слой 16 рабочим.
![]()
Следует помнить, что размеры в данном файле размещены на слое 15.
Изменение привязки текста к пересечению курсора
Теперь Вы готовы к созданию текста основной надписи. Если курсор разместить в
начале текста, то это может помочь при размещении текста. Откройте диалоговое
окно Annotation Preferences. Перейдите на страницу Lettering.
Щёлкните по текущей опции Alignment Position, чтобы раскрыть список
возможных привязок.
| Alignment Position |

Установите опцию Alignment Position на Mid-Left. Нажмите OK в диалоговом окне.
| Mid-Left |
Создание первой надписи
На основной надписи уже имеется следующая информация: лого компании, названия
ячеек и формат чертежа. Увеличьте изображение основной надписи.

Откройте диалоговое окно Annotation Editor.
| Annotation Editor |
Подготовил этот чертёж Al. Smith, а проверил его Bill Brown. В окне редактора напечатайте следующий текст: A. SMITH (все буквы верхнего регистра). Нажмите кнопку Create Without Leader. Разместите этот текст в ячейке PREPARED ближе к левому краю.

Создание второй надписи
Теперь введите вторую надпись - имя человека, проверившего чертёж. Очистите окно
редактора.
|
|
Clear |
В окне редактора напечатайте следующий текст: B. BROWN. Нажмите среднюю кнопку мыши или кнопку Create Without Leader в диалоговом окне. Вы можете использовать опцию Align Position в диалоговом окне Place Annotation, чтобы выполнить вертикальное выравнивание с первой надписью. В диалоговом окне Origin Tool нажмите иконку Vertical Text Alignment.
| Vertical Text Alignment |
Для выравнивания надписи, выделите только что созданный текст. Образ размещения показывает, как текст будет выровнен с первой надписью. Вы можете регулировать только вертикальное расстояние от первого текста. Найдите наиболее подходящее расположение в ячейке APPROVED.

Копирование имеющейся надписи
Теперь Вы должны разместить имя Al. Smith в ячейке CHECKED. Выделите
надпись A. SMITH. Нажмите кнопку Create Without Leader. Разместите
эту надпись в ячейке CHECKED, выровняв с имеющимся текстом. Для этого в
диалоговом окне Origin Tool нажмите иконку Vertical Text Alignment.
| Vertical Text Alignment |
Для выравнивания текста, выберите одно из имеющихся уже имен и укажите наилучшее расположение в ячейке CHECKED.

Очистите окно редактора.
| Clear |
Редактирование имеющейся надписи
Предположим, Вы узнали, что на самом деле чертёж проверял Charlie Wells.
Следовательно, Вам следует изменить текст в ячейке CHECKED. Для этого
выделите в ячейке CHECKED надпись A. SMITH. Надпись высвечивается
и данный текст появляется в окнах редактора и предварительного просмотра.
Выделите всю надпись в окне редактора (используйте для этого тройной щелчок).
Напечатайте следующий текст: C. WELLS. Нажмите кнопку Apply.

Удаление надписи
Предположим, что Вы решили удалить имя Al Smith из основной надписи. Так
как надпись является обычным чертёжным объектом, Вы должны использовать ту же
процедуру, какую уже использовали для удаления размера.
Выберите из меню Edit > Delete. Появляется
диалоговое окно Class Selection. Выберите надпись A. SMITH.
Нажмите OK в диалоговом окне Class Selection. Надпись удалена.

Перемещение имеющегося текста
Переместите имя Charlie в ячейку PREPARED. Для этого можно
использовать процедуру, позволяющую перемещать чертёжный объект. Выберите из
меню Edit > Origin. Открывается диалоговое окно
Origin Tool. Выберите текст, расположенный в ячейке CHECKED.
Обратите внимание, выравнивание образа размещения имеет то же самое
выравнивание, которое Вы использовали, когда размещали этот текст на чертеже.
Переместите образ размещения в ячейку PREPARED и щёлкните левой кнопкой
мыши, когда он окажется в наиболее подходящем положении.

Система оставляет активной процедуру перемещения на случай если Вы пожелаете перемещать другие объекты. Нажмите Cancel в диалоговом окне Origin Tool.
Настройка для использования текста другого размера и
стиля
Название данного чертежа будет DRAFTING PROJECT. Добавьте его в основную
надпись в виде двух строк используя наклонный шрифт. Выравнивание должно быть по
центру.
![]()
Очистите окно редактора. Этот текст должен иметь более крупный шрифт. Но настройки умолчаний в диалоговом окне Annotation Preferences менять не будем. Перейдите на страницу Text Preferences диалогового окна Annotation Editor и измените высоту символов на 5 мм.

Для выравнивания текста по центру выберите опцию Center Justify.
| Center Justify |
Чтобы текст был наклонный, на панели инструментов в Annotation Editor нажмите иконку Italic.
| Italic |
Управляющие символы для Italic появляются в окне редактора, курсор при этом располагается между символами.
![]()
Размещение текста на чертеже
Напечатайте следующий текст:
DRAFTING
PROJECT


В данном случае будет удобнее, если размещаемый текст будет привязан к курсору при размещении по центру. В диалоговом окне Annotation Preferences измените опцию Alignment Position на Mid-Center.
![]()
Нажмите кнопку Create Without Leader. Используйте перекрестие курсора для центровки текста в ячейке для названия.

Очистите окно редактора.
| Clear |
Как видите, текст желательно сделать крупнее. Выберите надпись DRAFTING PROJECT. На странице Text Preferences измените высоту текста на 7. Нажмите кнопку Apply.

Размещение в основной надписи номера чертежа с
использованием масштабного коэффициента
Следующий текст должен иметь высоту 4.75 мм и не должен иметь наклона. Вы
можете изменить высоту текста на странице Text, но иногда проще изменить
масштаб текста. Очистите окно редактора.
| Clear |
Сбросьте изменения для параметров текста.
![]()
Высота текста в 4.75 мм примерно в 1.5 раза больше значения, заданного по умолчанию - 3.175 мм. Используйте опцию Scale, чтобы получить приблизительное значение от требуемой высоты текста. Установите значение опции Scale на 1.5. В окне редактора появляются управляющие символы масштабирования с мерцающим между ними курсором.
![]()
Напечатайте номер чертежа: 96A12345-1. С помощью опции Mid-Center разместите текст в ячейке для номера чертежа.

Очистите окно редактора (Clear). Сбросьте внесённые изменения параметров текста (Reset).
Общие примечания
Теперь нанесите на чертёж общие примечания.

Разместите эту надпись левее основной надписи, поэтому её длина будет ограничена 90 миллиметрами.

Ввод текста для общих примечаний
При вводе текста для этого примечания следите за значением в поле Width,
чтобы длина строки текста не превышала 90 мм. Для перехода на новую строку или
для создания пустой строки нажимайте клавишу <Enter>.
Для размещения символа градуса нажмите иконку Degree на странице
Drafting Symbols.
| Degree |
Напечатайте следующий текст (все символы верхнего регистра).

По завершению ввода нажмите иконку Fit, чтобы весь текст был виден в окне предварительного осмотра.

Размещение примечания
Расположите текст примечания левее основной надписи.

Для выполнения этой задачи Вам потребуется изменить точку привязки текста к курсору. Используйте диалоговое окно Annotation Dialog для установки опции Alignment Position на Bottom-Right, затем нажмите OK.

Нажмите иконку Create Without Leader. Разместите примечание в указанном на приведенном ниже рисунке положении.

Очистите окно редактора.
| Clear |
Добавление текста к имеющемуся примечанию или ярлыку
Допустим, Вы решили добавить к имеющемуся общему примечанию информацию о
скруглениях.

Выберите текст общего примечания. Для создания пустой строки под имеющимся текстом, разместите курсор в конце последней строки, затем дважды нажмите <Enter>. Напечатайте следующий текст: 3) ALL FILLETS R 2.

Нажмите кнопку Apply.
Удаление определённого текста
Предположим, Вы решили, что текстовое примечание не должно содержать пункт 2. Выберите текст общего примечания. Выделите весь текст пункта 2 в окне редактора.

Нажмите иконку Cut. Нажмите один раз клавишу <Backspace> для удаления пустой строки, затем измените 3) на 2).

Нажмите кнопку Apply. Закройте файл.