UNIGRAPHICS CAST V.17
Drafting
Создание сечений
Вид с повёрнутым разрезом
На виде с развёрнутым разрезом секущие сегменты повёрнуты относительно оси.
Вид с повёрнутым разрезом может содержать один или два секущих сегмента - "отрезка", которые встречаются в точке вращения.
Каждый отрезок секущей линии может содержать секущий сегмент, сегмент со стрелкой и сегмент изгиба.
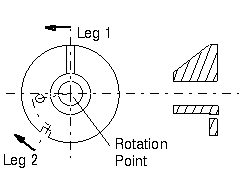
На приведённом рисунке первый отрезок (Leg 1) состоит из секущего сегмента и сегмента со стрелкой. Второй отрезок (Leg 2) состоит из двух секущих сегментов, сегмента изгиба (концентричного с круговой кромкой модели) и сегмента со стрелкой.
В этом разделе будут рассмотрены следующие темы:
-
Установка параметров отображения для данного типа вида с разрезом.
-
Установка параметров отображения для секущей линии, включая цвет.
-
Установка параметров отображения для буквенных символов на секущей линии.
-
Создание вида с повёрнутым разрезом.
-
Изменение параметров отображения ярлыка на имеющемся виде с разрезом.
-
Изменение параметров отображения кромок заднего фона на имеющемся виде с разрезом.
Исследование детали
Вы можете продолжать работу с деталью, используемой в предыдущем разделе.
Откройте файл drf_section_5.prt.
Открывается лист SH1 чертежа с тремя видами ступицы (один из них содержит половину разреза).
Запустите модуль Drafting.
Откройте (Open) лист чертежа SH2.
-
Откройте диалоговое окно Open Drawing.
-
Дважды щёлкните по SH2 в списке.
| Open Drawing |
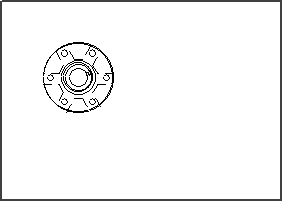
Планирование ориентации вида с разрезом
В данном случае создадим вид с разрезом под углом к родительскому виду.
Наряду с отверстиями во фланце в разрез должно попасть отверстие с расточкой во втулке ступицы.
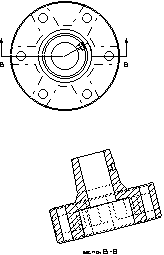
Этот вид с разрезом должен быть обозначен на чертеже символом "B".
Установка параметров отображения
Для данного чертежа будут использованы все настройки, заданные по умолчанию.
Используйте диалоговое окно View Display для установки параметров отображения по умолчанию (скрытые линии при этом не отображаются).
| View Display |
Секущая линия будет отображена согласна стандарта ISO.
Используйте диалоговое окно Selection Line Display
для установки всех параметров в значения по умолчанию.
Установите опцию Display на ISO standard.
| Selection Line Display |
![]()
Также следует убедиться, что символы на секущей линии и на ярлыке вида будут зелёного цвета.
Используйте диалоговое окно Annotation Preferences для установки значений по умолчанию.
| Annotation Preferences |
![]()
Установка параметров отображения для ярлыка вида
Для данного вида с разрезом:
-
Ярлык будет выглядеть как "SECTION B-B" (это второй вид с разрезом в этом файле).
-
Символы "B-B" должны быть в полтора раза больше префикса.
-
Секущая линия и ярлык должны быть зелёного цвета (цвет по умолчанию).
-
Для данного вида с разрезом не должен быть отображён его масштаб.
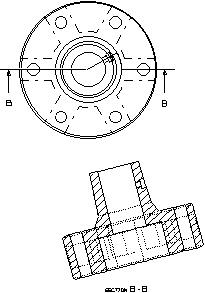
Используйте диалоговое окно View Label для установки параметров отображения.
-
Нажмите иконку View Label Preferences.
| View Label Preferences |
-
Нажмите кнопку Section.
-
Убедитесь, что опция View Label включена.
-
Убедитесь, что опция View Letter активна.
-
Убедитесь, что Prefix установлен как SECTION.
-
установите Letter Format для данного вида на A-A.
![]()
-
Установите Letter Size Factor на 1.
![]()
-
Выключите опцию View Scale.
![]()
-
Убедитесь, что Letter для название вида изменено на B.
![]()
-
OK.
Добавление вида с повёрнутым разрезом
Откройте диалоговое окно Add View.
| Add View |
Нажмите иконку Revolved Section Cut.
| Revolved Section Cut |
Иконка Select Parent View, отображающая этап создания вида, становится активной.
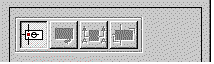
Выберите вид TOP (непосредственно в графическом окне или из списка в диалоговом окне).
Вы должны иметь возможность разместить новый вид на любом расстоянии от родительского вида.
Выключите опцию Distance.
![]()
Убедитесь, что опция View Label, а опция Scale Label выключена.
![]()
Для данного вида в качестве ориентации выберите Orthographic.
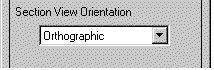
Определения ориентации вектора шарнирной линии вводом значения в Base Angle
Теперь активна иконка Define Hinge Line.
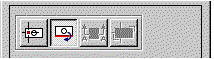
Этот вид с разрезом должен быть повёрнут на угол в 15 градусов относительно родительского вида.
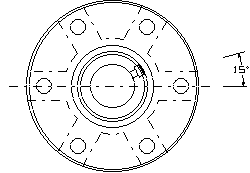
Так как нет кромок или отверстий, которые можно использовать для определения этого угла, Вы определите угол вводом его значения.
Установите опцию Vector Construction на At Angle.
Открывается диалоговое окно Base Angle.
| At Angle |
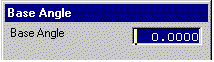
В Unigraphics положительное направление оси XC является нулевой отметкой для углового измерения.
В поле Base Angle введите 15 и нажмите <Enter>.
Вектор шарнирной линии, проходящий мод углом в 15 градусов через центр детали, появляется на экране.
При необходимости используйте кнопку Reverse Vector (или MB2) для ориентации стрелки вектора вверх.
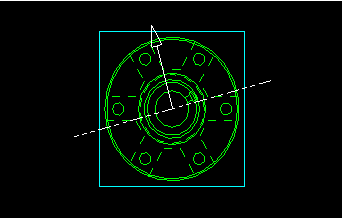
Apply.
Открывается диалоговое окно Section Line Creation.
Определение точки вращения
Прежде, чем система позволит Вам продолжить эту процедуру, следует определить точку вращения.
Точка вращения определяет ось, относительно которой будет повёрнуто сечение. (В этой точке пересекаются отрезки секущих линий.)
Точка вращения должна быть расположена в центре отверстия во втулке ступицы.
Оставьте опцию Point Construction установленной на Infer.
Выберите кромку отверстия в центре детали.
| Infer |
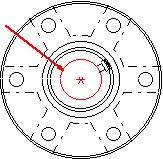
Символ в виде крестика появляется в центре отверстия.
Определение первого секущего отрезка
После определения точки вращения система готова к определению первого секущего отрезка.
![]()
Этот секущий отрезок должен пройти через центр отверстия во фланце с левой стороны детали (без сегмента изгиба) к точке вращения. Выберите кромку отверстия, как показано на приведённом ниже рисунке.
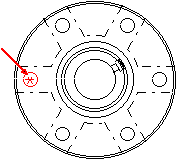
Этот первый сегмент будет использовать выбранную Вами точку и точку вращения для определения ориентации.
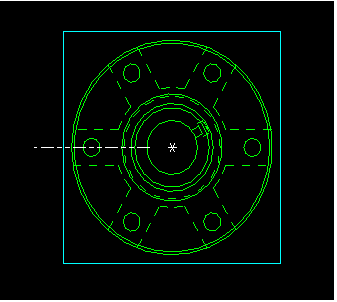
Определение второго отрезка
Вам следует сообщить системе, что Вы закончили определение первого секущего отрезка и сегмента изгиба, и теперь готовы к определению второго отрезка.
Нажмите кнопку Next Leg.
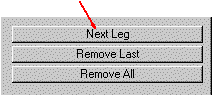
Секущий отрезок на этот раз должен пройти через ось отверстия с расточкой во втулке. Используйте для этого опцию Infer.
Увеличьте масштаб отображения требуемой части модели и выберите кромку отверстия, показанную на приведённом ниже рисунке.
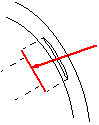
Этот отрезок секущей линии пройдёт через определённую Вами точку и точку вращения.
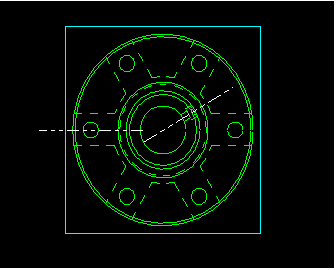
Определение кругового сегмента изгиба для второго отрезка
Сегментом изгиба для данного типа разреза будет дуга с центром в точке вращения.
Для размещения этого сегмента изгиба на детали Вы должны иметь возможность выбрать любую точку на экране.
Установите опцию Point Selection на Cursor Location.
Измените опцию Position на Bend Position.
| Cursor Location |
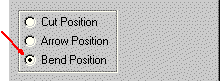
Укажите расположение сегмента изгиба в точке, как показано на приведённом ниже рисунке.
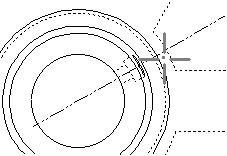
Появляется кривая сегмента изгиба.
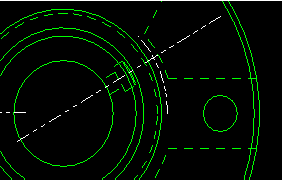
Создание второго секущего сегмента для второго отрезка
Последний секущий сегмент должен пройти через центр отверстия во фланце с правой стороны детали.
Установите опцию Point Selection на Infer.
Измените опцию Position на Cut Position.
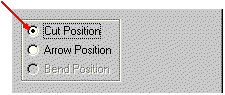
Выберите кромку отверстия, как показано на приведённом ниже рисунке.
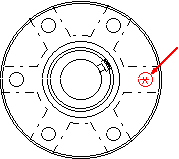
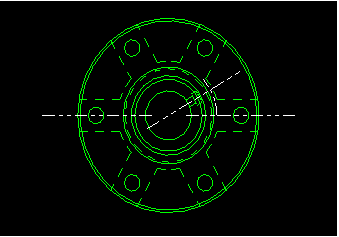
Создание стрелок сечения и размещение вида с разрезом на чертеже
Вы можете позволить системе самостоятельно разместить стрелки на линиях сечения.
Измените масштаб чертежа в соответствии с границами окна (иконка Fit).
Нажмите кнопку OK в диалоговом окне Section Line Creation.
Система разместит стрелки за границами кромок модели и вернёт Вас в диалоговое окно Add View.
Становится активной иконка Place View.
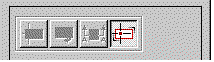
Образ размещаемого вида появляется прикреплённым к перекрестию курсора. Разместите вид с разрезом ниже родительского вида.
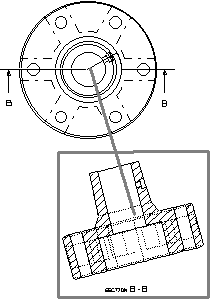
Закройте файл.