UNIGRAPHICS CAST V.17
Drafting
Создание сечений
Виды со ступенчатым разрезом
Ступенчатый разрез подобен простому разрезу кроме того, что Вы
можете определить более одного сегмента секущей линии (Cut
segment).
Секущие сегменты параллельны шарнирной линии (линии, относительно которой будет
поворачиваться модель для получения вида с разрезом), сегменты изгиба
(Bend segment)
перпендикулярны к секущим сегментам.
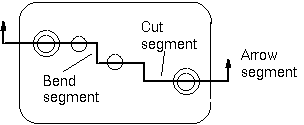
На этой части урока будут рассмотрены следующие темы:
Установка способа отображения секущей линии.
- Определение локализации сегментов секущей линии.
- Позволение системе самостоятельно разместить сегменты изгиба и сегменты линий стрелок.
- Размещение ступенчатого разреза вида сверху на чертеже.
Исследование детали
Откройте файл drf_section_2.prt.
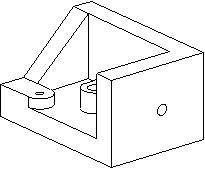
Чтобы получить
представление о форме модели, произведите её динамическое вращение в закрашенном
состоянии.
Запустите модуль Drafting.
Откройте лист A2 чертежа (чертёж имеет метрические единицы измерения). На
чертеже имеется вид сверху - TOP и вид справа - ORTHO. Вам
предстоит создать вид с разрезом (вид спереди) и разместить его на чертеже.
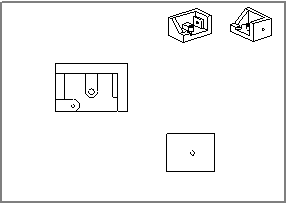
В правом верхнем углу
чертежа добавлены два изометрических вида, чтобы помочь Вам лучше представить
форму этой детали (элемент крепления).
Если желаете получить больше информации о видах данного чертежа, можете
воспользоваться следующей последовательностью команд Information
> Other > Drawing.
Установка настроек для нового вида с разрезом
На данном виде должна быть отображена штриховка, задние кромки и линии перехода.
Скрытые линии не должны отображаться.
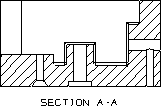
Оставьте настройки по умолчанию, заданные в диалоговом окне View Display.
Убедитесь, что скрытые линии будут не видимы, а линии перехода отображены.
Откройте диалоговое окно View Display.
| View Display Preferences |
Нажмите кнопку Default.
Нажмите кнопку Hidden Lines.
Убедитесь, что опция Font установлена на Invisible.
Нажмите кнопку Smooth Edges.
Убедитесь, что опция Smooth Edges включена.
Нажмите кнопку Section View.
Убедитесь, что опции Background и Crosshatch включены.
Нажмите кнопку OK.
Проверка настроек для отображения вида с
разрезом
Так как это метрический чертёж, то будем использовать для отображения разреза
стандарт ISO. Также система должна создать ярлык обозначения разреза. Для всех
остальных настроек оставьте значения по умолчанию.
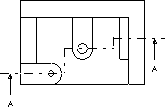
Используйте диалоговое окно Section Line Display для настроек отображения
линий разреза. Убедитесь, что система для обозначения сечения использует символ
A.
Откройте диалоговое окно Section Line Display.
| Section Line Display Preferences |
Нажмите кнопку Default.
Установите опцию Display на ISO Standard.
![]()
Убедитесь, что опция Display Label включена.
Убедитесь, что символ A отобразился в поле Letter.
Нажмите OK в диалоговом окне.
Проверка настроек для ярлыка вида с разрезом
Ярлык должен выглядеть следующим образом:
иметь надпись SECTION;
формат обозначающих символов - A-A;
сиволы A-A должны быть в 1.5 раза больше надписи.
Так как вид с разрезом будет иметь масштаб 1:1, то ярлык масштаба использоваться
не будет.
Используйте иконку View Label Preferences (или выберите из меню Preferences > View Label) для проверки корректности настроек ярлыка для данного вида.
| View Label Preferences |
Нажмите кнопку Section для отображения параметров сечения.
Убедитесь, что опция View Label включена.
Нажмите кнопку View Letter.
Убедитесь, что в поле Prefix значится SECTION.
Убедитесь, что в поле Letter Format выбрано A-A.
Убедитесь, что Letter Size Factor установлен на 1.5.
Убедитесь, что опция View Scale выключена.
![]()
Нажмите OK.
Добавление вида со ступенчатым разрезом к
чертежу
Линия разреза должна проходить через центра отверстий модели.
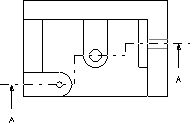
Откройте диалоговое окно Add View.
| Add View |
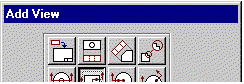
Нажмите иконку Stepped Section Cut.
| Stepped Section Cut |
Становятся активными параметры для ступенчатого разреза. Расположение этого вида будет ниже родительского вида. Убедитесь, что опция Distance выключена.
![]()
Ориентация вида должна быть ортографической.
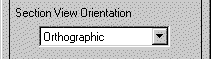
Убедитесь, что опция View Label включена, а опция View Scale выключена.
![]()
Назначение родительского вида
Убедитесь, что иконка Select Parent View активна.
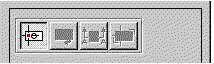
Выберите вид TOP. Границы вида высветятся.
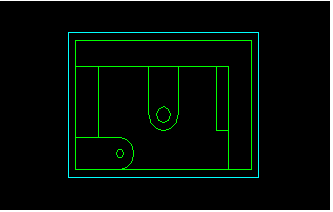
Следующий шаг - определение шарнирной линии. Помните, что линия шарнира не определяет положение линий разреза, а только ортографическую ориентацию вида с разрезом относительно родительского вида.
Определение направления шарнирной линии и
стрелок
Убедитесь, что теперь активна иконка процесса создания Define Hinge Line.
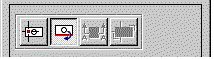
Для
этого чертежа вид с разрезом будет ортографически расположен ниже родительского
вида. Соответственно вектор шарнирной линии должен быть на виде сверху
горизонтальным.
Вы должны выбрать кромку модели на виде сверху для определения направления
вектора шарнирной линии (так же, как это делалось в предыдущем упражнении, но
теперь выполним это другим способом).
Щёлкните по текущей опции Vector Construction.
Раскроется список доступных опций по определению вектора. Иконка со стрелкой в
нижней части списка открывает диалоговое окно Vector Constructor.
![]()
Установите опцию Vector Construction на XC Axis.
![]()
Вектор шарнирной линии появляется в центре вида с вектором стрелок направления разреза. При желании можно с помощью средней кнопки мыши выбрать опцию Reverse Vector для изменения направления вектора стрелок.
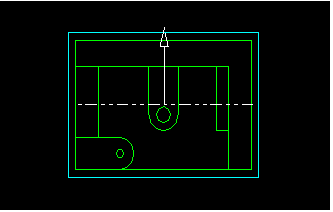
Нажмите кнопку Apply для принятия данного направления векторов шарнирной линии и стрелок. Открывается диалоговое окно Section Line Creation.
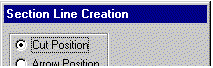
Определение расположения разреза
Так как это ступенчатый разрез, все три опции определения разреза в диалоговом
окне Section Line Creation активны.
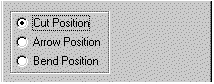
Эти
опции позволяют Вам размещать секущие сегменты, сегменты изгиба и сегменты
стрелок так, как пожелаете.
После размещения секущих сегментов, Вы можете позволить системе разместить
сегменты изгибов и стрелок.
На этом виде разрез должен проходить через центра трёх отверстий.
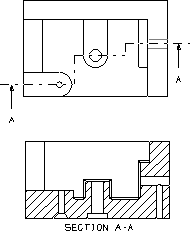
Вы должны сообщить системе, что желаете выбирать центра окружностей. В данном случае оставьте опцию Point Selection установленной на Infer.
| Infer |
Определение расположения первого секущего
сегмента
Начните определение первого секущего сегмента выбором левого маленького
отверстия на виде с верху.
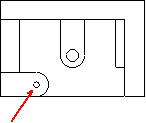
Короткая фантомная линия появляется на виде, маркируя расположение первого секущего сегмента.
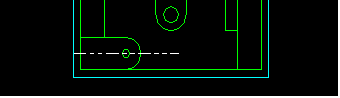
Эта
линия параллельна вектору шарнирной линии, определённому ранее.
Note
Если Вы сделали ошибку, можете воспользоваться кнопкой Remove Last для отмены последнего действия, затем продолжить выбор. Также можете нажать кнопку Remove All и начать процедуру выбора заново. Также можно использовать команду Undo после создания вида с разрезом.
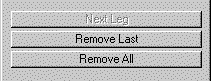
Опция Cut Position остаётся активной и в строке подсказок система предлагает определить расположение следующего секущего сегмента.
Определение расположения второго секущего
сегмента
Второй секущий сегмент пройдёт через центр отверстия в центре модели. С
использованием опции выбора Infer, выберите центральное отверстие.
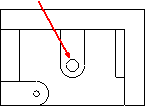
Появляется короткая горизонтальная фантомная линия, проходящая через центр отверстия.
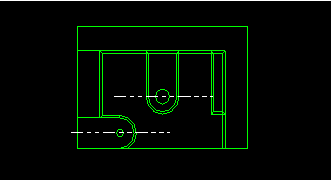
Определение расположения третьего секущего сегмента
Последний секущий сегмент должен пройти через центр отверстия в правой стенке
детали.
Как помните, все виды представляют одну и ту же модель. Поэтому Вы можете
выбирать конструктивный элемент на любом виде. Определите расположение
последнего секущего сегмента выбором отверстия на виде ORTHO.

Фантомная линия появляется в соответствующем месте на родительском виде.
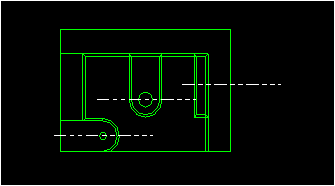
Определение расположения сегментов изгиба
Вы можете позволить системе разместить сегменты изгиба (по центру между
расположениями секущих сегментов) или разместить их самостоятельно.
На этой детали не желательно, чтобы утолщения, в которых просверлены отверстия,
попали в разрез. Поэтому разместите сегменты изгиба вручную.
Включите опцию Bend Position.
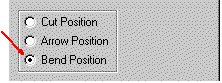
Вы должны будете быть способны размещать сегмент изгиба в любой точке чертежа. Установите опцию Point Selection на Cursor Location.
![]()
Используя курсор расположите сегмент изгиба между двумя утолщениями материала модели, в которых просверлены отверстия.
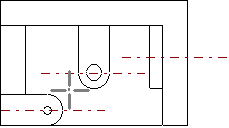
Появляется символ сегмента изгиба, перпендикулярный к секущим сегментам.
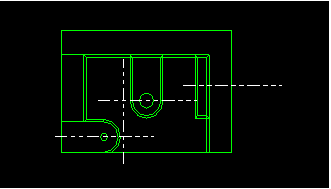
Аналогично расположите сегмент изгиба с другой стороны центрального отверстия.
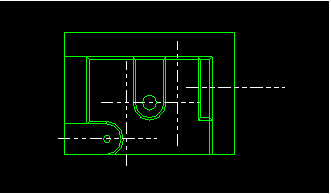
Определения расположения сегментов стрелок
Используйте настройки, заданные по умолчанию в диалоговом окне Section Line
Display, для определения расстояния от стрелки до модели и выступа выносной
линии над стрелкой.
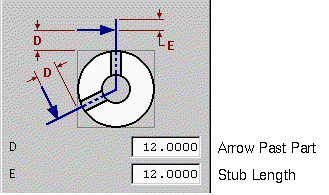
Создание секущей линии и размещение разреза
Теперь всё готово для создания линии разреза и размещения стрелок.
Нажмите кнопку OK в диалоговом окне Section Line Creation.
Ступенчатая линия разреза появляется на родительском виде. Становится активной
иконка этапа создания Place View и образ размещения, прикреплённый к
курсору, появляется на экране.
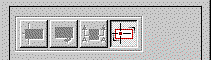
Разместите вид ниже родительского вида и выровняйте его с видом справа, к большой точности стремиться не обязательно.
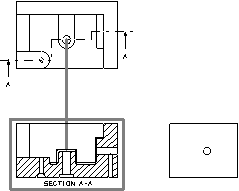
Изменение отображения линий перехода
Теперь, после того как Вы увидели вид с разрезом, Вы можете решить, что скрытые
линии следует скрыть. Воспользуйтесь диалоговым окном View Display для
отмены отображения линий перехода.
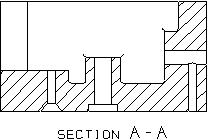
Откройте диалоговое окно View Display.
| View Display Preferences |
Выберите вид с разрезом. Нажмите кнопку Smooth Edges.
Выключите опцию Smooth Edges и нажмите кнопку OK.
Изменение отображения кромок на заднем фоне
для вида с разрезом
Если Вы считаете что кромки заднего фона мешают, то можете отобразить только те
кромки, которые входят в сечение.
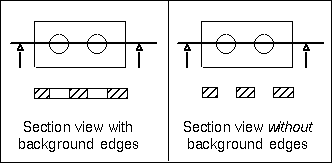
Как будет выглядеть данная крепёжная деталь, если отключить отображение кромок заднего фона? Используйте для этого диалоговое окно View Display.
| View Display Preferences |
Выберите разрез. Нажмите кнопку Section View. Отключите опцию Background. Нажмите OK.
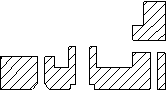
Позже на этом уроке Вы узнаете, как стереть или добавить линии на вид, чтобы достичь желаемого эффекта. Например, Вы можете добавить линии между кромками отверстий, чтобы придать виду больше наглядности.
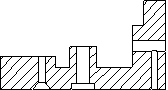
Закройте файл.