UNIGRAPHICS CAST V.17
Drafting
Управление параметрами размеров
Обзор управлением параметрами размеров
На этом уроке Вы узнаете как использовать диалоговое окно Annotation
Preferences и другие диалоговые окна для настройки специфических
параметров, в которых Вы можете нуждаться при создании размеров.
1. Вы сможете редактировать размеры. Вы
сможете перемещать их, выравнивать и изменять их
ассоциативную связь от одного объекта к другому.
2. Вы сможете управлять отображением
выносных линий и стрелок на размере.
3. Вы сможете добавлять пользовательские
символы к размеру.
Диалоговые окна, контролирующие параметры размеров
Как Вы могли уже заметить, имеется несколько диалоговых окон, управляющих
отображением размеров. В предыдущем уроке Вы использовали для управления
размерами следующие диалоговые окна:
-
Dimensions
-
Annotation Preferences (закладки Dimension и Lettering)
На этом уроке Вы познакомитесь с другими диалоговыми окнами, которые Вы сможете использовать для настройки отображения размеров. Вы будете использовать эти диалоговые окна для следующих целей:
-
Установка единиц для метрических размеров.
-
Изменять символ диаметра на имеющемся размере.
-
Изменять символ радиуса на имеющемся размере.
-
Изменять расположение символа на имеющихся диаметральном или радиальном размерах.
-
Изменять расположение текста допуска на имеющемся размере.
-
Заменять отдельный размер двойным размером.
-
Изменять формат двойного размера.
-
Заменять десятичную точку в метрическом размере на запятую.
-
Изменять формат стрелок на имеющемся размере.
-
Изменять настройки для цвета, типа и толщины линий размерных линий.
Исследование нового чертежа
Иногда Вам придётся вручную изменять единицы чертежа.
Откройте файл drf_dim_pref_1.prt.
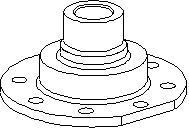
Эта деталь создана в метрических единицах. Запустите модуль Drafting. Открывается лист SH1. Так как это первый лист чертежа, создаваемый в данном файле, система устанавливает для чертежа параметры по умолчанию. Воспользуйтесь окном Information для вывода информации относительно чертежа. Нажмите Information > Other > Drawing. Система по умолчанию создаёт чертёж формата E.
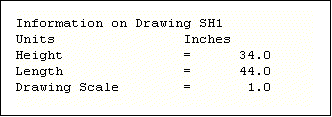
Чертёж имеет масштаб 1:1 и в данный момент на чертеже отсутствуют виды.
Изменение единиц чертежа с дюймов на метрические
Измените параметры чертежа так, чтобы получить метрический чертёж формата A3.
Для этого нажмите иконку Edit Drawing (или выберите из меню Drawing
> Edit) для открытия
диалогового окна Edit Current Drawing.
| Edit Drawing |
Измените единицы чертежа на Si (метрические). Измените формат чертежа на A3 (297х420). Нажмите OK в диалоговом окне.
Добавление видов на чертёж
Вы можете использовать для данного чертежа все предлагаемые по умолчанию опции
диалогового окна View Display. Добавьте вид TOP на верхнюю левую
четверть чертежа. Добавьте ортографическую проекцию от вида TOP под ним.
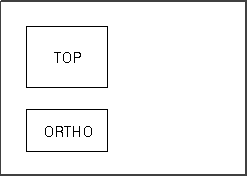
Отключение отображения границ видов
По умолчанию установлено так, что отображается как граница вида, так и
названия вида. В предыдущих уроках Вы уже отключали отображение границ вида.
Выберите из меню Preferences > Visualization.
Откроется диалоговое окно Visualization Preferences.
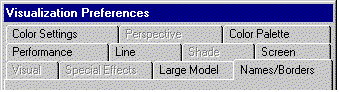
Выберите закладку Names/Borders. Отключите опцию Show View Borders, а опцию Show View Names оставьте включенной.

Нажмите OK для сохранения изменений. Границы вокруг видов исчезают.
Задание метрических единиц для размеров
Если Вы сейчас создадите размер отверстия, результат будет выдан в дюймах
(несмотря на то, что чертёж метрический).
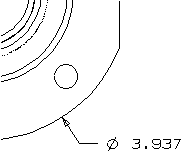
Ваш следующий шаг - изменить единицы, чтобы было возможно создавать метрические размеры. Нажмите иконку Annotation Preferences для открытия диалогового окна Annotation Preferences.
| Annotation Preferences |
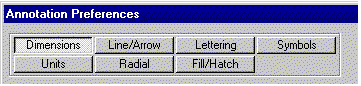
Перейдите на закладку Units. Для раскрытия списка всех доступных единиц, произведите щелчок по текущей опции Units.
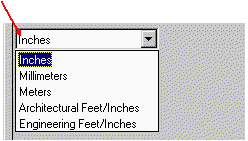
Измените опцию Units на Millimeters.
![]()
Нажмите OK. Теперь размеры будут давать расстояние в миллиметрах.
Проверка изменения опции
Units
Откройте диалоговое окно Dimensions. Создайте диаметральный размер
отверстия для наружной круговой кромки детали.
| Dimensions |
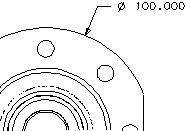
Значение размера выдано в метрических единицах.
Установка точности для номинальных размеров
Предположим, Вы не желаете, чтобы новые размеры на чертеже появлялись с
точностью до третьего знака. Отобразите диалоговое окно Annotation
Preferences. Выберите опцию Dimensions. Установите опцию Nominal
Precision на One Decimal Place.
| Annotation Preferences |
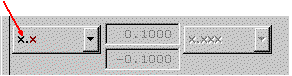
Нажмите кнопку Apply для одобрения изменений. Точность для вновь создаваемых размеров установлена. Измените теперь точность на уже имеющихся размерах. Выберите размер отверстия (хотя собираемся измерять и не отверстие). Установите Nominal Precision на 1 Place. Нажмите OK.
| 1 Place |
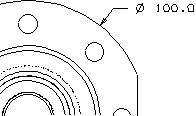
Замена символа диаметра на имеющемся размере
Откройте файл drf_dim_ves_2.prt. Чертёж открылся
на листе SH1. С этой деталью Вы работали на прошлом уроке. К виду TOP
были добавлены радиальный и диаметральный размеры, радиальный размер с изломом
показывает расстояние от центра маленького отверстия до центра сосуда.
Увеличьте изображение двух размеров на виде TOP. На этом чертеже символ
диаметра в диаметральном размере должен отображаться как "DIA" а не "Ø".
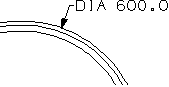
Отобразите диалоговое окно Annotation Preferences. Выберите Radial для открытия страницы Radial данного диалогового окна.
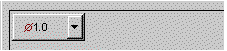
Диалоговое окно предоставляет все параметры, которые Вы можете использовать для данного размера. Выберите диаметральный размер. Для просмотра всех возможных опций щёлкните по текущей опции Diameter Symbol.
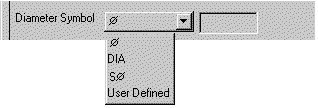
Вы получаете ряд символов наряду со способностью использовать определенный пользователем символ. Если Вы выберите опцию User Defined, текстовое поле станет активным. Установите опцию Diameter Sembol на DIA. Нажмите кнопку Apply.
Изменение расположения символа на имеющемся диаметральном или радиальном размере
Расположите символ диаметра после числового значения размера.
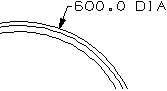
Убедитесь, что диалоговое окно открыто на странице Radial. Заново выберите диаметральный размер. Для просмотра всех возможных позиций символа произведите щелчок по опции Symbol Location.
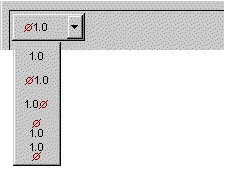
Откроется список возможных позиций расположения символа (включая No Symbol). Выберите Symbol After Dimension и нажмите кнопку Apply.
| Symbol After Dimension |
Расположение текста размера на полке выносной линии
Наиболее часто текст размера располагается или до полки выносной линии, или
после полки.
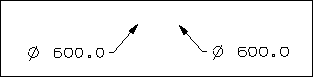
Вы можете расположить размерный текст над полкой.
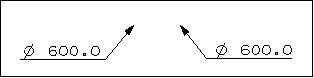
Убедитесь, что диалоговое окно открыто на странице Radial. Выберите диаметральный размер. Выберите опцию Text Above Stub.
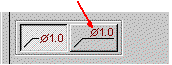
Нажмите Apply.
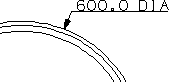
Замена десятичной точки на запятую
Некоторые компании используют метрические единицы и в качестве десятичного знака
предпочитают использовать запятую.
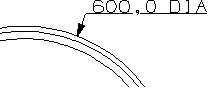
Нажмите кнопку Units для открытия страницы Units данного диалогового окна. Выберите диаметральный размер. Щёлкните по текущей опции Decimal Point.
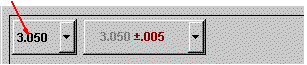
Установите опцию Decimal Point Character на Decimal Point Character Is Comma, Display Trailing Zeros.
![]()
Нажмите кнопку Apply.
Подавление нулей
Вы можете подавить нули в значении размера до первой значащей цифры или до
целого числа.
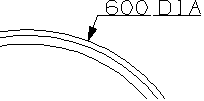
Убедитесь, что диалоговое окно открыто на странице Units. Выберите диаметральный размер. Установите опцию Decimal Point Character на Decimal Point Character Is Comma, Suppress Trailing Zeros.
| Decimal Point Character Is Comma, Suppress Trailing Zeros |
Нажмите кнопку Apply.
Изменение символа радиуса на имеющемся радиальном размере
Измените символ радиуса на радиальном размере с "R" на "RAD".
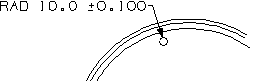
С помощью команды Pan переместите радиальный размер ближе к центру экрана, чтобы с ним было удобнее работать. Откройте страницу Radial в диалоговом окне. выберите радиальный размер. Чтобы видеть доступные опции радиального размера, щёлкните на текущей опции Radius Symbol.
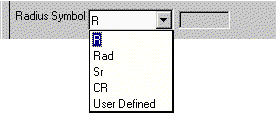
Как видите в списке доступных опций имеется также опция User Defined. При её выборе Вы можете ввести текст, который желаете видеть в качестве символа. Установите опцию Radius Symbol на RAD. И нажмите Apply.
Изменение расположения значения допуска в размере
Для размера на маленьком отверстии, Вы предпочли бы расположить допуск под значением
диаметра.
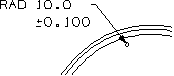
Перейдите на страницу Units. Выберите радиальный размер. Для просмотра возможных опций размещения щёлкните на текущей опции Tolerance.
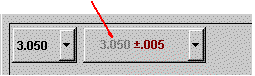
При этом раскроется список опций размещения допуска, которые Вы сможете использовать. Установите опцию Tolerance на Tolerance Below Dimension. И нажмите кнопку Apply.
![]()
Изменение угла складки на радиальном размере с изгибом
Вы можете управлять отображением складки на радиальном размере, изменяя её угол.
В диалоговом окне Annotation Preferences перейдите на страницу Radial.
Выберите радиальный размер с изгибом на выносном элементе. Текущее значение угла
(заданное по умолчанию) появляется в поле B.
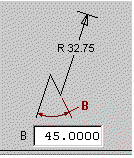
Напечатайте в поле B новое значение угла - 80. Нажмите Apply.
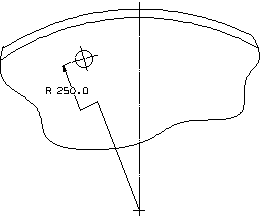
Отображение значения размера в различных единицах (Dual
Dimensions)
Отобразите значение высоты сосуда сразу в двух различных системах единиц
(миллиметры и дюймы).
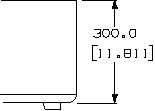
Отобразите страницу Units диалогового окна. Выберите вертикальный размер. Для просмотра возможных опций щелкните на текущей опции "двойного" размера - No Dual Dimension.
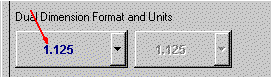
Раскрывается список с возможными способами размещения второго размера.
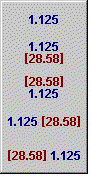
Выберите Secondary Dimension Below.
![]()
Опция Secondary Dimension становится активной. По умолчанию она установлена на Inches.
![]()
Нажмите кнопку Apply для одобрения внесённых изменений.
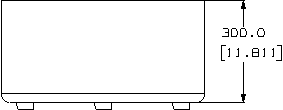
Подготовка к отображению дюймового размера в виде дроби
Иногда может понадобиться отобразить дюймовый размер не десятичным числом, а
дробью. Для демонстрации этой возможностью Вам следует сначала изменить
метрический размер на дюймовый. Убедитесь, что Вы находитесь на странице
Units диалогового окна. Выберите диаметральный размер на виде TOP.
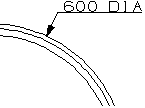
Измените опцию Units на Inches.
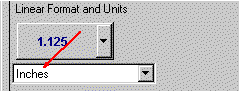
Нажмите кнопку Apply.
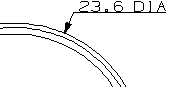
Помните, что на странице Dimensions опция Nominal установлена на один знак после запятой.
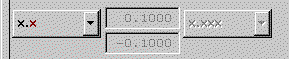
Отображение дюймового размера в виде дроби
Убедитесь, что открыта страница Units. Выберите диаметральный размер.
Установите опцию Linear Format на Full Size Fraction.
![]()
Apply.
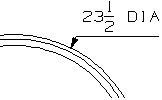
Вы получаете округлённый дробный эквивалент. Нажмите Cancel в диалоговом окне Annotation Preferences. Откройте диалоговое окно Dimensions. Выберите опять диаметральный размер. Откроется диалоговое окно Dimensions Precision. Установите опцию Primary/Nominal на 1/16 (эквивалент точности до четвёртого знака). Нажмите OK в диалоговом окне Dimensions Precision, затем Apply для применения изменений к размеру.
| Dimensions | |
|
|
1/16 |
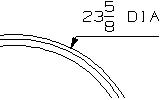
Изменение формата стрелок
Вы можете отображать линии и стрелки размеров различными способами. Откройте
диалоговое окно Annotation Preferences. В диалоговом окне Annotation
Preferences нажмите кнопку Line/Arrow для перехода на соответствующую
страницу данного диалогового окна.
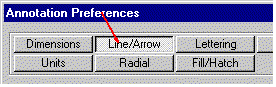

Вы можете использовать эту часть диалогового окна для контроля над отображением:
-
размера стрелок
-
размера точек
-
длинной полки на выносной линии
-
выносных линии и т.п.
Выберите радиальный размер.
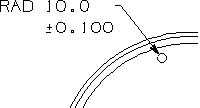
На данном чертеже длинна стрелок (поле A)равна 12мм (не является размером по умолчанию).
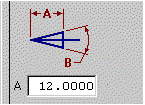
Также то, что размерные стрелки закрашены или нет.
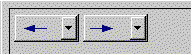
Текущие параметры были установлены, чтобы было легче считывать размеры в графической части экрана. Установите все параметры данного диалогового окна в их значения по умолчанию (Default).
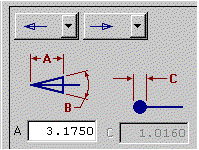
Внесённые изменения показываются в окне предварительного осмотра.

Установка цвета, типа и ширины размерной линии
При желании Вы можете сделать выносные линии, размерные линии или стрелки
различных цветов. Выберите опцию First Arrow Line.

Нажмите на цветовой панели. В диалоговом окне Color выберите Yellow. Нажмите OK в диалоговом окне Color.

Обычно размерная линия, выносные линии и стрелки представляются одним цветом. Выберите опцию Apply to All Line and Arrow Types. Вы можете использовать страницу Lettering для изменения цвета текста размера. Нажмите Cancel в диалоговом окне. Закройте файл.
Определённые пользователем символы в размере
В этой части урока будет показано как добавить к размеру пользовательский
символ, в данном случае символ разрыва.
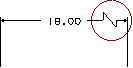
Добавление пользовательского символа к размеру
Откройте файл drf_dim_bar_3.prt. На
горизонтальный размер следует добавить символ разрыва.
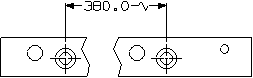
Для начала следует найти пользовательский символ, который Вы желаете использовать. Запустите модуль Drafting. Выберите из меню Insert > User-Defined Symbol. Открывается диалоговое окно User Defined Symbols.
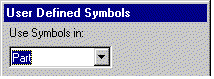
Установите опцию Use Symbols In на Utility Directory. Выберите файл символа ug_default.sbf.
![]()
Необходимый для данного упражнения символ имеет название Break 15.
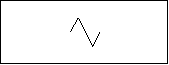
Из списка Symbol выберите Break15. Убедитесь, что опция Define Symbol Size By установлена на Length and Height.
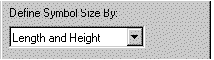
Для этого символа, чтобы он соответствовал в пространстве числовому значению размера и размерным стрелкам на чертеже, Вы должны сделать его больше. В обоих полях, Length и Height напечатайте 10мм.
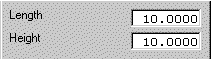
Вы также должны сообщить системе, как Вы собираетесь использовать этот символ. В данном случае Вы интегрируете его в имеющийся чертёжный объект - размер. Нажмите иконку Drafting Object.
| Drafting Object |
Выберите горизонтальный размер на виде с разрывом, который при этом высветится. Вы должны теперь выбрать место расположения для данного символа. Выберите точку на размерной линии.
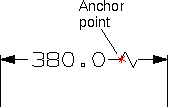
Закройте файл.
Размеры на 3D видах
В этой части урока Вы узнаете как:
- работать на виде элемента, создавая размеры, которые появляются на плоскости, наклонной к полю зрения.
-
устанавливать WCS, которая предоставит плоскость для размеров.
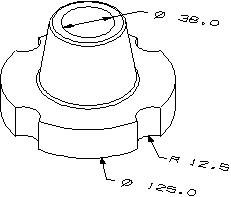
Создание размеров на изометрическом виде
Откройте файл drf_dim_iso_1.prt. Открывается
лист SH1 чертежа. Это изометрический вид цангового патрона, с
которым Вы работали на предыдущем уроке. Запустите модуль Drafting.
Ваша задача - создать размеры на двух уровнях изометрического вида детали: один
размер в верхней части детали и два у основания, как показано на приведённом
выше рисунке.
Ваша первая задача придать детали вид твёрдотельного объекта, скрыв отображение всех невидимых линий. Для этого воспользуйтесь диалоговым окном View Display. Нажмите иконку View Display Preferences.
| View Display Preferences |
Выберите изометрический вид. Убедитесь, что диалоговое окно открыто на странице Hidden Lines. Установите опцию Font на Invisible. Нажмите OK.
Работа на Member View
При работаете в модуле Drafting Вы обычно работаете на плоскости чертежа.
Система автоматически ориентирует оси XC-YC системы координат (WCS), чтобы они
были параллельны листу чертежа. Но манипулируя WCS можно размещать размеры и не
на плоскости чертежа.
Для того, чтобы изменять ориентацию WCS на изометрическом виде, Вам понадобится
работать на этом виде как на "member view".
Для работы на изометрическом виде как на "member view", разместите курсор в
пределах изометрического вида и нажмите правую кнопку мыши, затем из
всплывающего меню выберите Expand. Границы вида расширятся до границ
графической части окна. Надпись в нижней части графического окна сообщит, что Вы
готовы работать на "member view".

Это обозначает, что создаваемые Вами примечания будут ассоциированы с видом чертежа.
Планирование ориентации WCS
Так как Вы сейчас работаете на "member view", отображается WCS.
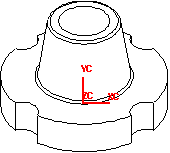
Система координат в данный момент ориентирована по листу чертежа. Так что любые размеры, которые Вы создадите на этом виде, будут выглядеть на чертеже плоскими, а не как "трехмерные". Чтобы установить размер диаметра сверху вала, Вы должны иметь возможность создать размер на той плоскости.
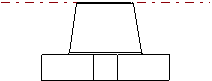
Ориентация WCS
Вы можете использовать центральную точку отверстия для размещения WCS на верхней
части детали.
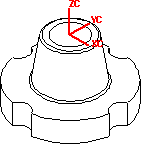
Выберите из меню WCS > Orient. В диалоговом окне CSYS Constructor нажмите иконку CSYS of Object. Выберите верхнюю кромку отверстия.
| CSYS of Object |
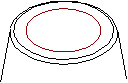
Система предоставит Вам предварительный осмотр расположения и ориентации WCS.
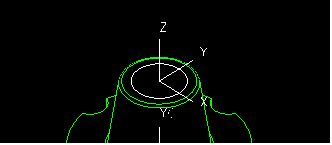
Нажмите OK в диалоговом окне CSYS Constructor. WCS займёт новое расположение и ориентацию.
Планирование ориентации размера для удобочитаемости
Ориентацией WCS определяется, как размер будет смотреться. Желательно глядеть
вниз по оси ZC на плоскость XC-YC системы координат (WCS), чтобы размер читался
слева на право. Также желательно, чтобы значение размера было горизонтально к
оси XC.
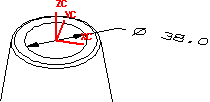
Динамическое изменение ориентации осей WCS
Так как точная ориентация оси XC не имеет большой важности, Вы можете вращать её
вокруг оси ZC простым перетаскиванием. Для этого выберите из меню WCS > Dynamics.
Откроется диалоговое окно WCS Dynamics. Выберите "ручку" (закрашенный
шарик) лежащий на плоскости XC-YC. Переместите его примерно на 30 градусов
против часовой стрелки вокруг оси ZC. Вместо этого можно напечатать в поле
Angle значение 30.
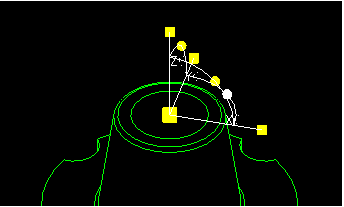
Нажмите OK.
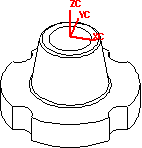
Нанесение размера на отверстие в центре детали
Вы должны остаться в
"member view", чтобы сохранить
ориентацию WCS. Отобразите диалоговое окно Dimensions.
| Dimensions |
Убедитесь, что опция Primary/Nominal установлена на 1 Place. Установите опцию Placement на Manual Placement, Arrows In. Создайте диаметральный размер верхней кромки отверстия. Разместите этот размер в наиболее подходящем положении на плоскости XC-YC.
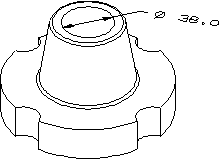
Как видите, строка размерного текста параллельна оси XC.
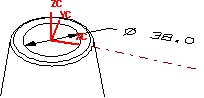
Нанесение размеров на нижний фланец
Добавим ещё два размера на этот вид детали. Они должны быть расположены на
плоскости основания фланца. Переместите WCS на плоскость основания фланца и
оставьте её в текущей ориентации.
Выберите из меню WCS > WCS Origin. В диалоговом
окне Point Constructor нажмите иконку Arc/Ellipse/Sphere
Center. Выберите одну из внешних кромок основания фланца. Нажмите Cancel
в диалоговом окне.
| Arc/Ellipse/Sphere Center |
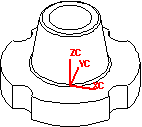
Добавьте размер для отверстия к наружной кромке фланца.
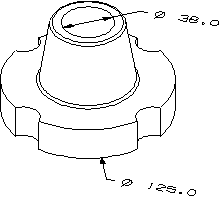
Добавьте радиальный размер к кромке правого отверстия под болт.
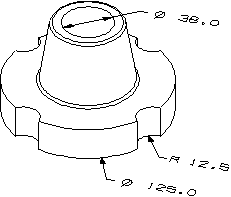
Щелчком правой кнопки мыши вызовите всплывающее меню и выберите из него Expand, для возврата к чертежу. Закройте файл.