UNIGRAPHICS CAST V.17
Drafting
Создание чертёжных символов
Ось цилиндра
В этом разделе будут рассмотрены следующие темы:
-
создание осевой линии цилиндра выбором концов цилиндра
-
создание осевой линии цилиндра выбором поверхности цилиндра
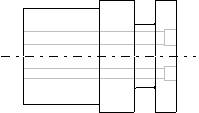
Исследование детали
Откройте файл drf_symb_cyl_1.prt.
Деталь представляет из себя цилиндр с двумя цикованными отверстиями различного диаметра. Деталь имеет в длину 33 дюйма и диаметр 24 дюйма.
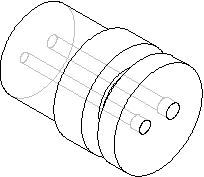
Запустите модуль Drafting.
Чертёж имеет формат D с четырьмя видами. На разрезе имеется разрыв.
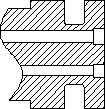
Создание осевой линии цилиндра с помощью конечных центральных точек
Вы должны добавить центральные линии цилиндра на виде TOP.
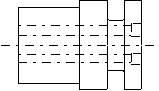
Откройте диалоговое окно Utility Symbols. Нажмите иконку Cylindrical Centerline.
| Utility Symbols | |
| Cylindrical Centerline |
В данном случае Вы должны выбрать центральную точку плоской грани с каждой стороны цилиндра.
Установите опцию Point Position на Arc Center.
| Arc Center |
Для чертежа данного формата желательно сделать символ центральной точки немного больше задаваемого по умолчанию.
Введите следующие значения:
- размер зазора - 0.25
- размер перекрестия - 0.5
- величина выступа - 1.5.
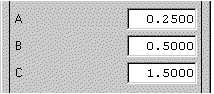
Выберите показанные на рисунке кромки, чтобы выбрать центральные точки плоских граней цилиндра.
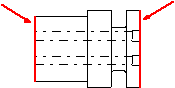
Как только Вы выберите вторую кромку, на экране появится осевая линия.
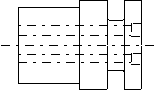
Создание осевой линии цилиндра выбором цилиндрической поверхности
Имеется ещё один способ создания осевой линии цилиндра - выбором цилиндрической поверхности. Этот способ особенно полезен, если Вы не можете выбрать две конечные грани (или дуги) цилиндра. Добавьте оси к двум отверстиям на разрезе.
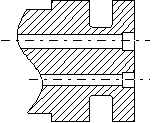
Вы не можете использовать предыдущую процедуру, так как левый конец цилиндра обрезан границей вида.
Отрегулируйте графическую область окна так, чтобы Вы могли видеть все четыре вида цилиндра одновременно.
Для выполнения данной задачи Вы должны иметь возможность выбирать "сторону" цилиндра (цилиндрическую поверхность) для определения осевой линии.
Установите опцию Point Position на Cylindrical Face. Выберите отверстие в районе его цилиндрической поверхности. Убедитесь, что выбрана цилиндрическая поверхность отверстия, а не самого цилиндра.
| Cylindrical Face |
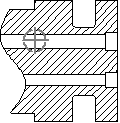
Следующий шаг - определение конечных точек осевой линии.
Укажите точку, как показано на приведённом ниже рисунке.
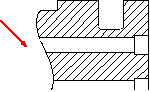
Укажите вторую конечную точку.
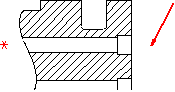
Система создаст осевую линию цилиндра для данного отверстия.
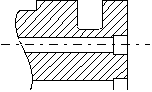
Используя ту же самую процедуру создайте вторую осевую линию, только расположите левый край оси ближе к линии обрыва.
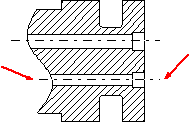
Создание нескольких осевых линий цилиндра
Следующая задача - создание осевых линий через оба отверстия на виде TOP.
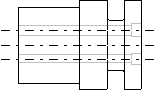
Включите опцию Multiple Centerlines.
![]()
Вы продолжаете использовать опцию выбора Cylindrical Face. Выберите отверстие в районе его цилиндрической поверхности. Убедитесь, что выбрана цилиндрическая поверхность отверстия, а не самого цилиндра.
| Cylindrical Face |
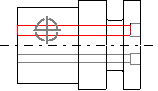
Укажите конечные точки оси.
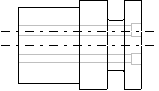
Выберите цилиндрическую поверхность второго отверстия.
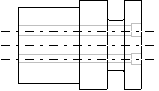
Появляется вторая осевая линия, имеющая такую же длину как и первая. Если Вы собираетесь продолжить выполнять дальнейшие упражнения, оставьте этот файл открытым.
Создание цилиндрических осевых линий через нецилиндрические объекты
Вы можете использовать процедуру создания цилиндрической осевой линии, чтобы создать осевую линию через две контрольные точки, где бы Вы не разместили их.
Откройте файл drf_symb_pla_1.prt.
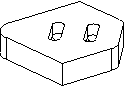
Открывается чертёж пластины с двумя пазами в верхней части.
Модуль Drafting запущен.
Это чертёж формата B с видами TOP, вид спереди ORTHO и определённый пользователем изометрический вид (ISO-ROTATED).
Откройте диалоговое окно Utility Symbols.
| Utility Symbols |
Вы должны на виде TOP показать симметричность пазов с помощью осевой линии.
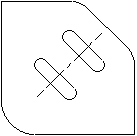
Нажмите иконку Cylindrical Centerline. Установите опцию Point Position на Control Point.
| Cylindrical Centerline | |
| Control Point |
Для данной осевой линии Вы будете использовать параметры по умолчанию, но величина выступа должна составить половину дюйма.
Нажмите кнопку Default. В поле C введите значение 0.5.
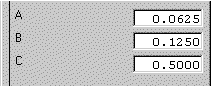
Выберите центральную точку на внешней кромке каждого паза.
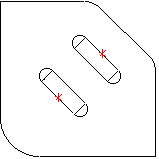
Появляется осевая линия. При желании можете использовать эту процедуру для создания осевой линии на изометрическом виде.
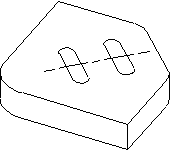
Создание символа пересечения
Иногда на чертеже требуется применить символ пересечения.
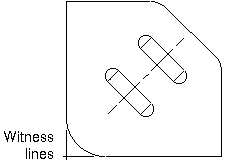
Откройте диалоговое окно Utility Symbols. Нажмите иконку Intersection.
| Utility Symbols | |
| Intersection |
Для данного символа имеется только один параметр, который вы можете изменить - величина выступа.
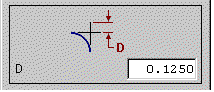
Выберите показанные на рисунке кромки, чтобы определить пересечение.
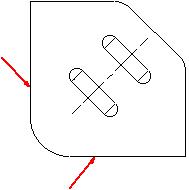
На чертеже появляется символ пересечения.
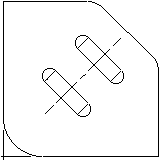
Символ пересечения имеет ассоциативную связь с родительскими кромками (при изменении модели символ пересечения автоматически обновится).
Закройте файл.