UNIGRAPHICS CAST V.17
Drafting
Создание чертёжных символов
Символы идентификации
Unigraphics имеет в распоряжении целый ряд типов символов ID.

В этом разделе будут рассмотрены следующие темы:
-
создание круглых ID символов с выносной линией
-
определение размера текста в ID символах
-
изменение размера ID символа
-
выбор типа выносной линии ID символа
-
присоединение ID символа к объекту и размещение его на чертеже
-
создание ID символа с двумя выносками
-
редактирование имеющегося ID символа
-
наследование параметров существующих ID символов
-
удаление или добавление выноски ID символа
-
перемещение ID символа
Создание круглого символа ID с выноской
Откройте файл drf_symb_cyl_2.prt.
Открывается лист чертежа SH1. Этот чертёж имеет формат D. Это чертёж цилиндра, с которым Вы уже работали в более ранних упражнениях. На чертеже два вида - TOP и ORTHO. Чертёжные виды отображены в масштабе 1:4.
Запустите модуль Drafting. Нажмите иконку ID Symbol (или выберите из меню Insert > ID Symbol).
| ID Symbol |
Открывается диалоговое окно ID Symbols.

Вы можете использовать иконки в верхней части окна для выбора типа символа идентификации, который будет размещён на чертеже. С помощью этого диалогового окна вы можете задать текст для символа, способ его размещения и размер символа. Наиболее часто используемый символ идентификации - номер детали по спецификации, заключённый в окружность (символ имеет выносную линию со стрелкой, присоединённую к определённой кромке модели). На данном чертеже Вы должны назначить цилиндру номер 24.

Удостоверьтесь, что высвечена иконка Circle.
| Circle |
Ввод текста и настройка размера символа
Ваша первая задача - ввести номер детали. Имеются два текстовых поля, так как некоторые идентификационные символы разделены на две части. Второе текстовое поле станет доступным только если Вы выберите разделённый символ.
В поле Upper Text введите 24.
В эти текстовые поля можно вводить символы с учётом регистра. Допускается ввод до 20 символов. Обратите внимание на размер символа идентификации, задаваемый по умолчанию (дюйм с четвертью). Для данного чертежа сделайте символ ID несколько больше.
В поле Symbol Size введите 2.
![]()
Настройка параметров текста
Для заданного размера ID символа, следует использовать размер текстовых символов несколько больший, чем заданный по умолчанию.

Откройте диалоговое окно Annotation Preferences. Нажмите кнопку Lettering.
| Annotation Preferences |

Нажмите кнопку General. В поле Character Size введите 0.5 и нажмите клавишу Enter/Return.
![]()
Измените опцию Color на Yellow.
![]()
Apply.
Установка цвета для символа
Цвет символа идентификации должен быть желтым, как и цвет текстовых символов.
В диалоговом окне Annotation Preferences нажмите кнопку Symbols.

Измените опцию Color на Yellow.
![]()
Обратите внимание, что в окне предварительного просмотра и символ и текст теперь желтого цвета.

Apply.
Установка цвета для выноски
Прежде чем закрыть это диалоговое окно установите параметры цвета для выносной линии ID символа.
В диалоговом окне Annotation Preferences нажмите кнопку Line/Arrow.
Для данного упражнения размер стрелки установлен на 0.5 и тип стрелки на Filled, чтобы стрелка была заметнее на экране.
![]()
Установите опцию Color на Yellow.
![]()
Этим изменяется цвет только для выделенной опции. В данном случае для левой выносной линии (left extension line).
Нажмите кнопку Apply to All Line and Arrow Types.
В окне предварительного просмотра показано, как это будет выглядеть на экране.

OK.
Установка параметров выноски
В секции Placement диалогового окна ID Symbol щелкните по текущей опции Leader Type.

Раскрывается панель со всеми доступными типами выносок.

Установите опцию Leader Type на Leader Without Stub.
| Leader Without Stub |
Если Вы знаете с какой стороны должна быть выноска, то можете установить соответствующую опцию сразу.

В данном случае Вы используете выноску баз полки, следовательно опция Leader From не оказывает воздействие на ID символ.
Присоединение выноски к объекту
Вы должны присоединить выноску к детали на виде TOP так, чтобы она была ассоциирована с выбранным объектом.
Если Вы желаете создать ID символ без выноски, выберите опцию Create ID Symbol и укажите позицию ID символа на чертеже. Используйте диалоговое окно Origin Tool для ассоциативной связи символа с видом.
Нажмите иконку Specify Leader.

Выберите кромку детали на виде TOP, как показано на рисунке.

В месте выбора появляется метка. Если требуется, укажите промежуточные точки для сегментов выноски.
Вы можете не присоединять символ выноской к объекту. Вы можете просто выбрать Create ID Symbol и затем указать позицию ID символа на экране. Но затем следует установить ассоциативную связь ID символа с видом чертежа.
Размещение ID символа
Для данного ID символа требуется только один сегмент выноски, направленный от ID символа к объекту.

Щёлкните MB2 для выбора опции Create ID Symbol (действие по умолчанию).
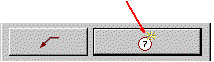
При перемещении курсора за ним движется образ размещения ID символа и "резиновая линия", соединяющая образ размещения с моделью. Также, отображается диалоговое окно Origin Tool на случай, если Вам нужно создавать специальное текстовое выравнивание.
Укажите расположение ID символа - немного вниз и направо от модели.

Появляется символ идентификации.
Создание ID символа с двумя выносками
Вы можете создать ID символ с несколькими выносками. Для этого ID символа Вы будете использовать полку, к которой присоединены две выноски. Вы можете оставить тот же (двухдюймовый) размер символа и тот же самый ID номер.

Установите опцию Type of Leader на Plain.
| Plain |
В данном случае полка должна быть расположена слева от окружности ID символа.
Установите опцию Leader From на Leader From Left.
| Leader From Left |
Нажмите иконку Specify Leader (можете воспользоваться MB2), затем выберите кромку модели на виде ORTHO, как показано на рисунке.

На обоих видах высвечивается вся выбранная кромка. В месте выбора появляется метка. Теперь определите расположение второй выноски.
Опять нажмите иконку Specify Leader и выберите кромку на виде TOP, как показано на рисунке.

Воспользуйтесь MB2 или нажмите иконку Create ID Symbol. Переместите курсор вокруг обоих видов.
Обратите внимание на две "резиновые линии", соединённые с полкой образа размещения.
Найдите для ID символа наиболее подходящее положение.

Перерисуйте (Refresh или <F5>) чертёж.
Создание выносной линии из нескольких сегментов
Установите опцию Leader Type на Leader Without Stub. Нажмите иконку Specify Leader. Выберите кромку на виде ORTHO снизу, как показано на рисунке.
| Leader Without Stub |

Для определения первого сегмента укажите точку, как показано на приведённом ниже рисунке.

Между двумя метками появляется первый сегмент.
Укажите конечную точку следующего сегмента.

Появляется следующий сегмент. Вы можете создать максимум семь сегментов для выносной линии. Теперь удалите созданный последним сегмент.
Нажмите кнопку Remove Last Leader Point.
![]()
Второй сегмент исчез с экрана. Таким образом Вы можете удалить все сегменты.
Укажите новую позицию конечной точки второго сегмента.

Нажмите иконку Create ID Symbol, затем укажите позицию ID символа, как показано на рисунке.

ID символ и три сегмента выносной линии появляются на чертеже.

Ассоциативность ID символа без выноски с видом
Иногда не требуется, чтобы символ идентификации был соединён выноской с деталью. Достаточно будет того, что он просто будет расположен вблизи детали.
В диалоговом окне ID Symbols нажмите иконку Divided Circle.
| Divided Circle |
В поле Upper Text введите 1.
В поле Lower Text введите A.
Измените значение в поле Symbol Size на 2.
Нажмите кнопку Create Symbol ID.
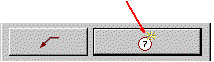
В диалоговом окне Origin Tool нажмите иконку Relative to View.
| Relative to View |
Выберите ортогональный вид справа. Выберите позицию в правом верхнем углу вида.

В дальнейшем, если Вы переместите вид, то символ переместится вместе с видом.
Редактирование имеющегося ID символа
После создания ID символа Вы можете отредактировать любую его часть. Диалоговое окно ID Symbols осталось открытым.
Выберите ID символ "24" над цилиндром на виде ORTHO.
Символ высвечивается. диалоговое окно отображает только те параметры, которые Вы можете изменить:
-
текст в поле Upper Text
-
значение в поле Symbol Size
-
и опцию Leader From.
Внесите некоторые изменения.
В поле Upper Text напечатайте 200.
Измените значение Symbol Size на 2.5.
Apply.
ID символ изменится в соответствии с новыми значениями.

Наследование параметров имеющегося ID символа
Вы можете также использовать параметры существующего символа для передачи определённому символу. Допустим, Вы решили отредактировать параметры других ID символов, чтобы они соответствовали параметрам только что отредактированного символа.
Выберите оба оставшихся ID символа "24". Нажмите кнопку Inherit.

Теперь Вы должны указать ID символ, параметры которого следует унаследовать.
Выберите ID символ "200".
Apply.
Все ID символы "24" теперь отображаются с одинаковыми настройками.
Удаление или добавление выноски к ID символу
Вы можете также редактировать выноски для ID символов.
Выберите из меню Edit > Leader.
Открывается диалоговое окно Edit Leaders. Это диалоговое окно позволяет Вам добавить или удалить выноску. Опция Edit позволяет изменить сторону, с которой выноска присоединяется к символу.

Выберите опцию Remove. Выберите выноску ID символа, присоединённого к модели на виде TOP.

Выноска удаляется, как только Вы её выберите. После удаления всех выносок символа, его ассоциативность с моделью разрывается.
Выберите Add. Выберите этот же ID символ.
Вы должны указать конечную точку выносной линии.
Выберите наружную кромку модели на виде справа. Нажмите кнопку Apply.
Появляется новая выноска и ассоциативная связь ID символа с моделью восстанавливается. Вы можете использовать опцию New Leader для создания дополнительных выносок для имеющегося символа.
Перемещение ID символа
Нажмите иконку Edit Origin (или выберите из меню Edit > Origin).
| Edit Origin |
Открывается диалоговое окно Origin Tool.
Выберите ID символ, у которого имеется выноска, и с помощью MB1 перетащите символ в новую позицию. Нажмите кнопку Cancel в диалоговом окне. Закройте файл.