UNIGRAPHICS CAST V.17
Drafting
Редактирование видов
Редактирование секущих линий
Вы можете переопределить имеющийся вид с разрезом редактируя сегменты секущей линии. Вы можете добавлять, удалять или перемещать некоторые из сегментов, определяющих расположение разреза, менять расположение стрелок и изгибов.
В этом разделе будут рассмотрены следующие темы:
-
перемещение сегмента секущей линии
-
обновление чертёжного вида
-
подавление (или не подавление) функции обновления вида
-
удаление сегмента секущей линии
-
добавление сегмента к секущей линии
Исследование детали
Откройте файл drf_edit_1.prt.
Эта модель представляет из себя пластину с гнездом подшипника для вала под ней.
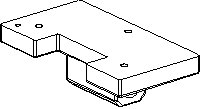
Если Вы используете Info > Part > Displayed Part, то обнаружите, что это деталь создана в метрических единицах и основание пластины имеет размер 480х260мм (примерно 19х10.5 дюймов).
Запустите модуль Drafting.
Открывается лист чертежа SH1 формата A0, использующий метрическую систему единиц и масштаб 1/1.
Лист имеет три вида: TOP, разрез от вида TOP и вид справа (ORTHO).
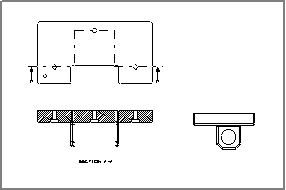
Обратите внимание на расположение трёх отверстий с цековкой (counterbored hole) и одно потайное отверстие (countersunk hole).
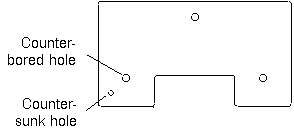
Поскольку система центрировала сегменты изгиба между тремя цекованными отверстиями, есть небольшие "куски" фоновых кромок опоры вала, которые отображаются ниже пластины (включая скруглённые кромки).
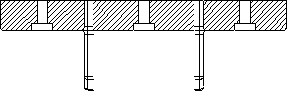
Вы можете увидеть, что концы секущих сегментов и сегментов изгиба немного выходят за пределы твердого тела.
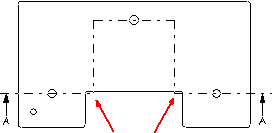
В данном упражнении секущая линия имеет следующие параметры:
-
Секущая линия соответствует стандарту ISO.
-
Секущая линия отображается желтым цветом.
-
Головки стрелок закрашены.
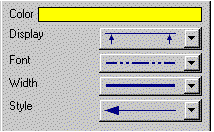
-
Головки стрелок (поле A) имеет длину больше нормальной и длина линии стрелки секущей линии (поле B) также установлена немного длиннее нормального значения.
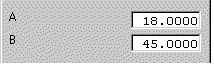
-
Линии стрелок были перемещены в сторону от детали, немного больше нормального расстояния.
Подготовка к перемещению сегмента секущей линии
На этом виде Вам требуется показать разрез маленького отверстия в левой части детали (ближе к передней части модели), а не профиль большего отверстия.
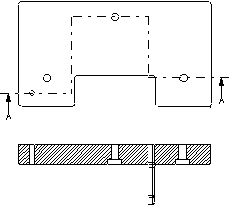
Для этого Вам следует переместить левый сегмент секущей линии ниже, чтобы он прошел через центр маленького отверстия.
Нажмите иконку Edit Section Line на панели инструментов Drawing Layout (или выберите из меню Edit > Section Line).
| Edit Section Line |
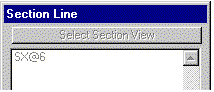
Если Вам нужно редактировать секущую линию, которая не отображена на родительском виде, нажмите кнопку Select Section View и затем выберите разрез, ассоциируемый с секущей линией, которую Вы желаете редактировать.
Перемещение сегмента секущей линии
Выберите секущую линию, сегмент который следует переместить.
Секущая линия высвечивается и вокруг вида разреза появляются границы. В диалоговом окне становятся доступными опции, которые допускается применять в данном случае.
Включите опцию Move Segment.
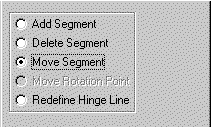
Выберите нижний левый сегмент секущей линии.
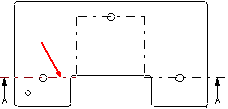
Вы можете оставить значение опции Point на Infer.
Выберите маленькую окружность.
| Infer |
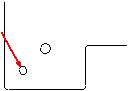
Система переместит сегмент секущей линии в определённую Вами точку (но на виде разреза изменения не произошли).
Чтобы вид разреза отобразил изменения, Вы должны их применить. Обратите внимание, что опция Apply становится в данный момент опцией по умолчанию.
Нажмите кнопку Apply (можете использовать среднюю кнопку мыши - MB2).
Опять никаких изменений с видом разреза не произошло. Обратите на появившуюся внизу надпись "out of date".

Это сигнал того, что один или более видов чертежа требуют обновления.
Обновление чертёжных видов
Для отображения изменений на виде разреза Вам следует обновить чертёж.
Нажмите иконку Update Views на панели инструментов Drawing Layout (или выберите из меню Drawing > Update Views).
Откроется диалоговое окно Drawing Update.
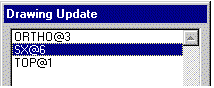
Название устаревшего вида высвечено в списке (SX@6).
Имеется несколько способов обновления устаревших видов:
-
Вы можете нажать кнопки OK или Apply для обновления высвеченного вида.
-
Вы можете нажать кнопку Out-Of-Date для отображения границ вида вокруг каждого устаревшего вида.
-
Вы можете нажать кнопку All для обновления каждого вида чертежа.
-
Вы можете нажать кнопку Reset для снятия высвечивания.
Убедитесь, что высвечено только название устаревшего вида (SX@6).
Нажмите кнопку OK в диалоговом окне.
Вид обновился и корректно отображает сечение.
Если левый сегмент изгиба находится в пределах модели, то в левой части разреза больше не видно фоновых кромок.
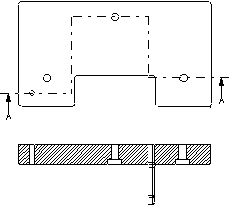
Если Вы не желаете тратить время на обновление отдельных видов, Вы можете изменить опции обновления в диалоговом окне Drafting Preferences.
Подавление (или не подавление) функции обновления вида
Это первый случай, когда Вы будете использовать диалоговое окно Drawing Update для обновления вида. Вы уже не раз видели сообщение "Out Of Date", но система всегда обновляла вид автоматически.
При работе с большим чертежом может быть утомительным ждать, когда система обновляет виды после внесения Вами изменений.
Выберите Preferences > Drafting.
Появляется диалоговое окно Drafting Preferences.
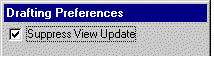
Как видите по умолчанию установлено, чтобы система не обновляла виды, пока не поступит запрос.
В данном случае можно отключить опцию подавления, чтобы сразу же видеть результаты внесённых изменений.
Отключите опцию Suppress View Update.
![]()
Эти изменения действительны только для данной сессии.
Нажмите кнопку OK.
Сохранение Аннотаций
Иногда измения в модели могут вызвать автоматическое удаление связанных объектов или секущих линий. Опция Retain Annotations позволяет Вам контролировать действительно ли связанные объекты будут удалены.
Если они сохранены, для них будет назначен цвет, шрифт и ширина (всё задаётся пользователем). Цвет по умолчанию - коричневый (Brown), шрифт и ширина - Original.
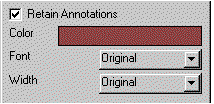
Сохраненные объекты нельзя выбирать для редактирования, если они не были вновь присоединены. Вы можете их удалить или скрыть.
Удаление сегмента секущей линии
Допустим Вы решили, что не обязательно показывать разез заднего центрального отверстия.
Откройте диалоговое окно Section Line.
Выберите секущую линию.
Выберите опцию Delete Segment.
| Section Line |
![]()
Вы можете удалять только секущий сегмент.
Выберите сегмент, показанный на приведённом ниже рисунке.
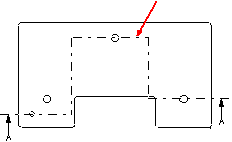
Секущая линия немедленно измениться. На виде TOP остаются только два секущих сегмента.
|
Если Вы видите, что сделали ошибку - нажмите кнопку Reset для восстановления секущей линии в её состоянии до модификации. |
Нажмите кнопку Apply (или MB2).
Разрез обновится в соответствии с изменением секущей линии.
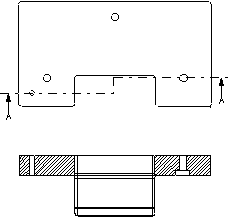
Так как часть сегментов сечения проходит через вырез, все грани передней стороны пластины и внешней стороны корпуса опоры вала отображаются на виде.
Перемещение следующего сегмента секущей линии
Допустим Вы желаете показать разрез опоры вала.
Убедитесь, что диалоговое окно Section Line открыто.
Опять выберите секущую линию.
Включите опцию Move Segment.
![]()
Выберите правый секущий сегмент.
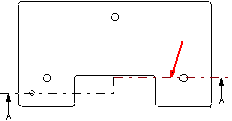
Для расположения секущего сегмента используйте центральную точку отверстия под вал. Пока не применяйте это изменение!
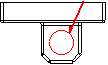
Секущая линия теперь проходит через ось отверстия под вал.
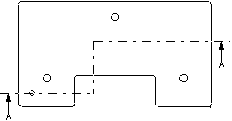
Для всех изменения, которые Вы сделали пока в этой модели, Вы выбрали точку центра отверстия. Это означает, что если одно из этих отверстий будет перемещено в пределах детали, секущая линия должна будет проходить через данный конструктивный элемент.
Перемещение сегмента указанием его расположения
Прежде, чем Вы примените это изменение, нужно отрегулировать сегмент изгиба так, чтобы он находился в пределах твердотельной геометрии модели.
Убедитесь, что включена опция Move Segment, затем выберите сегмент изгиба.
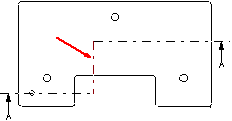
Ваша следующая задача - указать расположение сегмента на детали. В данном случае позиция не будет ассоциирована с како-либо контрольной точкой.
Щёлкните по текущей опции Point, раскроется панель со всеми доступными опциями.
![]()
Установите опцию Point на Cursor Location.
| Cursor Location |
Укажите позицию между отверстием и кромкой, как показано на рисунке.
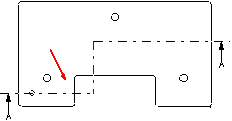
Сегмент изгиба переместится в указанное положение.
Нажмите кнопку Apply.
Поскольку Вы предписали системе не подавлять коррекции, вид разреза немедленно обновился.
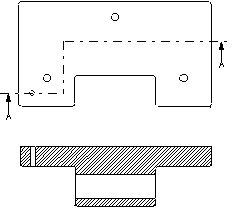
Добавка секущего сегмента
Есть еще одно задание, которое Вы можете сделать на этом виде. Вам нужно включить в разрез правое отверстие. Для этого следует добавить к имеющейся секущей линии ещё один секущий сегмент.
Выберите опять секущую линию.
Убедитесь, что опция Add Segment включена (это значение по умолчанию).
![]()
Убедитесь, что опция Point установлена на Infer.
Выберите нижнее правое отверстие.
| Infer |
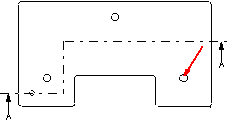
Система создаёт дополнительный сегмент изгиба и размещает секущий сегмент в указанной Вами точке. Обратите внимание на расположение новых сегментов. При необходимости Вы можете изменить расположение сегмента изгиба.
Нажмите кнопку Apply.
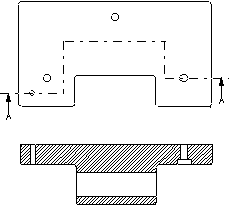
Закройте файл детали.