UNIGRAPHICS CAST V.17
Drafting
Управление чертежами
Изменение способа отображения чертёжных видов
Вы можете изменять отображение существующего вида чертежа несколькими различными способами. На этой части урока будут разобраны следующие темы:
-
модификация границ вида для отображения большей или меньшей части модели.
-
изменение масштаба имеющегося вида.
-
изменение угла наклона вида.
-
изменение статуса вида (так, чтобы в графическом окне отображался только его контур).
Автоматическая модификация границ вокруг вида
Продолжаем работать с файлом из предыдущей части урока. Откройте лист
93A123-6.
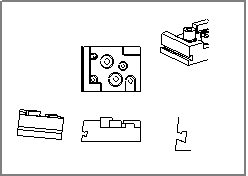
Диалоговое окно
Define View Boundary
Вы можете модифицировать границу вида всякий раз, когда Вы должны
скрыть нежелательную геометрию. Нажмите иконку Define View Boundary на
панели инструментов Drawing Layout (или выберите из меню Drawing
> Define View Boundary).
| Define View Boundary |
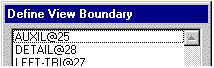
Список отображает названия всех видов чертежа. Вы должны отрегулировать границу вокруг изометрического вида так, чтобы была видна вся деталь. Выберите изометрический вид.
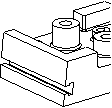
Появляются границы вида. Вы можете видеть, что для этого вида опция View
Boundary Type установлена на Manual Rectangle. Иными словами, кто-то
определил границы вокруг изометрического вида вручную, и при этом ошибочно
обрезал часть модели.
Щёлкните на текущей опции Boundary Type.
![]()
Раскроется список возможных типов границ.
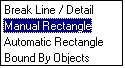
Установите опцию Boundary Type на Automatic Rectangle.
![]()
нажмите кнопку Apply. Система использует рамку вокруг детали так, чтобы определить границу вида, которая выделит всю деталь.
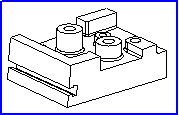
В случае, если производятся изменения на модели, "автоматическая" граница вида
регулирует себя так, чтобы показать всю модель.
Изменение границ с использованием
Manual Rectangle
Убедитесь, что диалоговое окно Define View Boundary всё ещё отображено.
Выберите выносной элемент в правой нижней части чертежа.
| Define View Boundary |
![]()
Размер созданной вручную рамки границы бал определён разработчиком при создании выносного элемента. Оставьте значение опции Boundary Type для данного вида на Manual Rectangle, но перетащите мышкой границы так, чтобы было видно около половины модели.
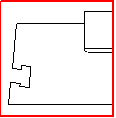
Вы можете видеть, что проектировщик использовал ортографический вид сзади модели, чтобы создать этот выносной элемент (масштаб выносного элемента 2:1). Этим показано, как легко контролировать отображение видов на чертеже. Закройте диалоговое окно.
Изменение масштаба и угла поворота вида
Вы можете изменить масштаб или угол поворота вида на чертеже. Нажмите иконку
Edit View на панели инструментов Drawing Layout (или выберите из
опускающегося меню Drawing > Edit View).
| Edit View |
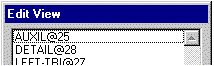
Сделайте изометрический вид меньше. Выберите изометрический вид.
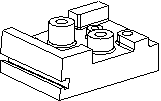
В диалоговом окне отображается название вида. В данном случае это определённый пользователем вид.
![]()
Если при выборе вида Вы произвели ошибку, нажмите кнопку Reset и произведите выбор заново.
![]()
Для этого вида Вы можете изменить:
-
название
-
тип отображения (ссылочный или активный)
-
угол поворота
-
масштаб
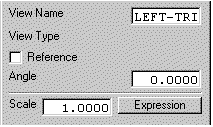
В поле Scale напечатайте 0.75 и нажмите кнопку Apply. Размер вида уменьшится. Вы также можете установить связь масштаба вида с определённым выражением в модели.
Выберите опять этот вид. Угол поворота вида измеряется в абсолютных величинах, положительным считается направление против часовой стрелки. Введите новое значение угла - 30 и нажмите кнопку Apply. Вид поворачивается, границы вида при этом остаются неизменными.
Изменение статуса вида на ссылочный
Все виды, с которыми Вы имели дело на этих уроках, были активными видами. Это
виды, на которых возможно выполнение каких-либо операций. Но Вы можете изменить
любой активный вид на ссылочный. Если у Вас очень сложная модель, Вы можете
изменить некоторые виды на ссылочные, чтобы уменьшить затраты времени на
отображение. Измените статус изометрического вида на ссылочный. Откройте
диалоговое окно Edit View. Выберите изометрический вид.
| Edit View |

Включите опцию Reference.
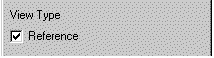
Нажмите кнопку Apply. Отображение вида изменяется на звёздочку внутри темно-красной границы вида.
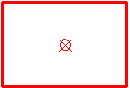
Несмотря на его появление в графическом окне, при распечатке на бумаге вид выглядит корректно.
Изменение статуса вида со ссылочного на
активный
Вы можете вернуть ссылочный вид к активному состоянию. Диалоговое окно Edit
View всё ещё открыто. Выберите ссылочный вид. Отключите опцию Reference.
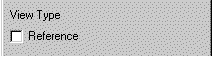
Apply. Деталь опять видна на данном виде.
Удаление чертежа
При желании Вы можете удалить имеющийся чертёж. Нажмите иконку Delete Drawing
на панели инструментов Drawing Layout (или выберите из меню Drawing
> Delete).
| Delete Drawing |
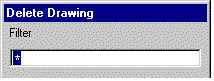
Название активного чертежа (93A123-6) в списке отсутствует, поэтому Вы не сможете удалить этот чертёж.
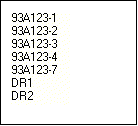
Как помните лист "-4" был пуст. Выберите из списка 93A123-4. Нажмите кнопку OK в диалоговом окне Delete Drawing. Нажмите OK в окне предупреждения. Выбранный лист удалён из файла. Откройте диалоговое окно Open Drawing. Лист чертежа "-4" в списке отсутствует.
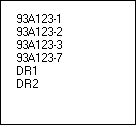
Закройте файл.