UNIGRAPHICS CAST V.17
Drafting
Создание ординатных размеров
Создание ординатных размеров
Перед созданием ординатного размера Вам следует создать "набор (семейство) ординатных размеров", состоящий из базового начала, границ и ассоциируемых размеров.
Нажмите иконку Ordinate Dimension на панели инструментов Drafting Annotation (или выберите из меню Insert > Ordinate Dimension).
Открывается диалоговое окно Ordinate Dimension Sets.
| Ordinate Dimension |
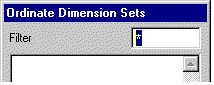
Вы будете использовать это диалоговое окно для установки способа, которым будут применяться ординатные размеры. Имеются четыре вещи, которые Вы должны определить при создании семейства ординатных размеров:
-
определить базового начала
-
определить положительный квадрант относительно базового начала
-
определить название семейства
-
определить способ отображения базового начала
Определение базового начала
Вы должны ассоциировать базовое начало с определённым конструктивным элементом на виде. В данном случае разместите базовое начало в правом верхнем углу детали. Для выполнения этой операции Вы должны иметь возможность выбрать конечную точку одной из кромок.
Убедитесь, что опция Point Position установлена на Control Point. Выберите контрольную точку в правом верхнем углу детали и нажмите кнопку Accept.
| Control Point |
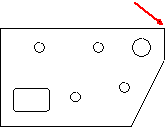
Базовое начало ассоциируется с деталью. Если конструктивный элемент изменяется, базовое начало остаётся в той же позиции на детали.
Определение положительного квадранта
При создании базового начала, Вы должны сообщить системе в каком направлении размер будет положительным. Система разобьет вид на четыре квадранта с центром в точке, определённой как базовое начало.
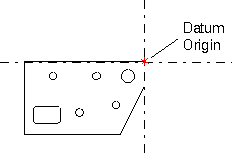
Поскольку Вы выбрали контрольную точку в верхнем правом углу вида чертежа, следует выбрать нижний левый квадрант для положительных величин (измеренных от базового начала).
Щёлкните по текущей опции Quadrant.
Имеется пять опций для определения квадранта.
| Quadrant |
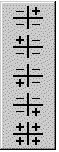
Все размеры в нижнем левом квадранте должны быть положительными.
Установите опцию Quadrant на Positive Quadrant III.
| Positive Quadrant III |
Определение названия набора ординат
Вы можете использовать предлагаемое по умолчанию название (ORDINATE1) или использовать другое название. Это название появится на чертеже, если Вы этого желаете. Текстовое поле Ordinate Set Name не чувствительно к регистру. Любой ввод автоматически преобразуется в верхний регистр.
В текстовом поле Ordinate Set Name напечатайте DAT1.
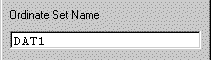
Изменение способа отображения базового начала
Вы можете определить, как название базового начала будет представлено на чертеже.
Щёлкните по текущей опции Display Origin Using.
Вы можете выбирать из следующих опций:
-
отображать название, определённое в поле Ordinate Set Name (опция по умолчанию)
-
Вы можете сделать любую другую надпись с помощью Annotation Editor
-
Вы можете не отображать никаких символов.
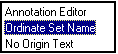
В данном случае предпишем системе отобразить название, определённое в диалоговом окне Ordinate Dimension Sets.
Оставьте опцию Display Origin Using установленной на Ordinate Set Name.
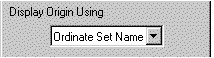
Диалоговое окно Ordinate Dimensions
Вы определили все четыре пункта, необходимых для определения набора ординат.
Нажмите кнопку OK в диалоговом окне Ordinate Dimension Sets.
Отображается диалоговое окно Ordinate Dimensions.
![]()
Название набора ординат появляется на чертеже.
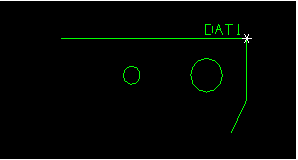
Как можно видеть в средней части этого диалогового окна, Вы можете устанавливать размеры с добавленным текстом, специфической точностью и специфическими типами допуска.
Установка вертикальной границы для ординатных размеров (Margin for Vertical Ordinate Dimensions)
Теперь Вы должны определить границы вокруг вида, на котором Вы желаете нанести ординатные размеры.
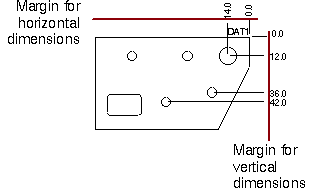
На этом чертеже вертикальные ординатные размеры должны быть расположены на 10мм от кромки детали.
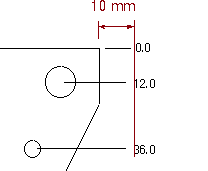
Нажмите иконку Vertical Margin.
На иконке символ ХХX представляет ориентацию размера. Пунктирная линия представляет границу размеров.
Убедитесь, что опция Line Position установлена на Existing Line. В поле Margin Distance напечатайте 10. Выберите показанную на приведённом ниже рисунке кромку.
| Vertical Margin | |
| Existing Line |
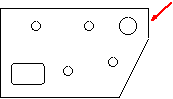
Если Вы желаете расположить границу левее детали, то следует вводить отрицательное значение смещения. Вертикальная граница отображается на экране в виде белой линии правее детали.
Определение горизонтальной границы для ординатных размеров
Нажмите иконку Horizontal Margin. Оставьте Margin Distance установленной на 10, затем выберите верхнюю кромку на виде.
| Horizontal Margin |
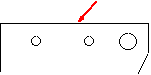
Появляется горизонтальная граница, на 10мм выше указанной кромки. При введении отрицательного значения смещения, граница будет расположена ниже выбранной кромки.
Установка точности ординатных размеров
Теперь, когда Вы установили две границы для размеров, нужно установить параметры в диалоговом окне Ordinate Dimensions, которые определяют как будут отображены ординатные размеры.
-
Опция Tolerance Type установлена на No Tolerance.
-
Опция Appended Text установлена на No Appended Text.
В данном случае будет достаточно точности до десятых (один знак после запятой).
Используйте диалоговое окно Annotation Preferences для установки требуемой точности.
-
Откройте диалоговое окно Annotation Preferences.
| Annotation Preferences |
-
Нажмите кнопку Dimensions.
-
Установите Primary Nominal на 1 Decimal Place.
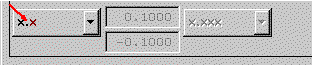
Закройте диалоговое окно.
Настройка выравнивания текста для ординатных размеров
Создаваемые ординатные размеры должны быть выровнены с выносными линиями.

Используйте для этого диалоговое окно Annotation Preferences.
-
Нажмите кнопку Dimensions установите опцию Alignment на Aligned.
-
OK.
| Aligned |
Создание горизонтальных и вертикальных размеров
Создайте первые два ординатных размера (один вертикальный и один горизонтальный), которые определяют расположение базовой точки.
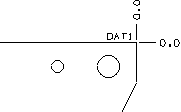
Вы можете создать эти размеры за один раз.
Нажмите иконку Horizontal & Vertical.
Появляются обе границы.
Убедитесь, что Вы можете выбирать контрольную точку Control point. Выберите контрольную точку на конце вертикальной кромки.
| Horizontal & Vertical | |
| Сontrol point |
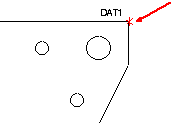
Вы получите нулевые значения размера для вертикального и горизонтального размеров.
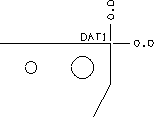
Нанесите ординатные размеры на большое отверстие.
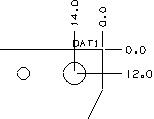
Создание вертикальных ординатных размеров
Нажмите иконку Vertical Only.
Появляется только вертикальная граница.
Выберите нижние отверстия.
| Vertical Only |
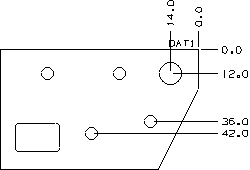
Создание горизонтальных ординатных размеров
Нажмите иконку Horizontal Only.
Появляется горизонтальная граница.
Нанесите размеры на верхние отверстия.
| Horizontal Only |
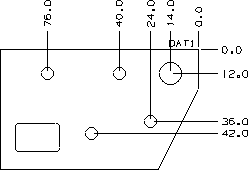
Перерисуйте экран (Refresh).
Создание излома
Вам следует знать как можно создать угловой излом выносной линии (на этой детали это в действительности не требуется).
Включите опцию Create Dogleg.
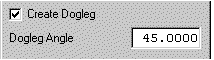
При необходимости Вы можете изменять угол излома. Вы продолжаете выполнять процедуру создания горизонтальных размеров.
Выберите нижнее отверстие.
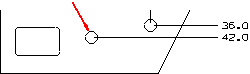
Вы должны указать расположение горизонтальной части излома.
Укажите точку, расположенную примерно посередине между отверстием и верхней кромкой. Перемещая курсор найдите для курсора наиболее подходящее положение.
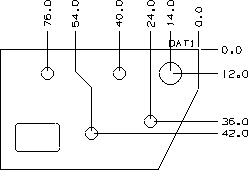
Редактирование ординатных размеров
Нажмите иконку Edit Ordinate Dimension на панели инструментов Drafting Annotation (или выберите из меню Edit > Ordinate Dimension).
| Edit Ordinate Dimension |
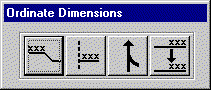
Это диалоговое окно позволит Вам выполнить следующие действия:
-
редактирование излома
-
редактирование границ
-
объединить ординатные наборы
-
передать размер другому ординатному набору.
Возврат к определённому набору ординатных размеров
Допустим Вы вышли из диалогового окна Ordinate Dimensions для выполнения какой-либо другой работы и теперь желаете вернуться обратно.
Откройте диалоговое окно Ordinate Dimension Sets.
| Ordinate Dimension Sets |
Теперь он отображает названия наборов ординатных размеров, которые имеются на модели.
Выберите название набора DAT1. Нажмите кнопку OK.
В окне отображаются параметры, установленные для этого набора ординатных размеров, которые Вы можете редактировать.
Закройте файл.