UNIGRAPHICS CAST V.17
Drafting
Сложные разрезы
Создание развёрнутого сечения в разрыве детали
В этом разделе будет показано как создать сечение в разрыве детали.

Будут рассмотрены следующие темы:
-
создание с помощью сплайна S-образного символа разрыва.
-
копирование кривой (сплайна) с последующим перемещением.
-
редактирование кромки, чтобы сделать её часть невидимой.
-
отмена редактирования.
Исследование детали
Откройте файл drf_spec_sx_2.prt.
Это модель корпуса воротка с трещоткой для торцового ключа.
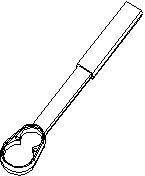
Запустите модуль Drafting.
Лист SH1 имеет формат A3. На чертеже расположены вид TOP, вид ORTHO и разрез головки ключа.
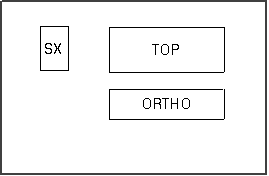
Убедитесь, что в диалоговом окне Drafting Preferences опция подавления автоматического обновления видов выключена.
Подготовка к созданию S-образной кривой на ручке
До создания разрыва на ручке Вы должны создать два S-образных символа разрыва.
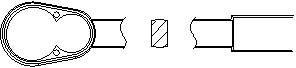
Желательно, чтобы сплайны отличались по цвету от других линий. Сплайны должны быть расположены на отдельном слое. В данном файле слои 41-60 зарезервированы для кривых. Для изменения рабочего слоя используйте диалоговое окно Layer Settings или окно Work Layer. Также диалоговое окно Object Preferences может помочь Вам определить рабочий слой.
Используйте диалоговое окно Object Preferences чтобы задать для сплайна цвет Yellow и установить для него слой 41.
-
Выберите Preferences > Object.
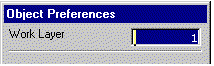
-
Установите опцию Type на Spline.
![]()
-
Установите опцию Color на Yellow.
![]()
-
В поле Work Layer введите 41.
![]()
-
OK.
Проверьте окно Work Layer чтобы убедиться, что рабочим слоем является слой 41.
![]()
Изменение маски для вида TOP
Вид TOP был создан с настройками, чтобы был виден только рабочий слой (layer 1). Чтобы на виде TOP были видны сплайны, которые Вы собираетесь создать, следует изменить маску вида.
Используйте диалоговое окно Visible Layers in View, чтобы сделать слой 41 видимым на виде TOP.
-
Выберите Format > Visible In View.
-
Выберите вид TOP в графическом окне.
-
В открывшемся диалоговом окне Visible Layers in View выберите слой 41.
-
Выберите опцию Visible.
-
OK.
-
Cancel в диалоговом окне Visible Layers in View.
Создание на виде сплайна
Сплайн должен быть ассоциирован с видом TOP. Это подразумевает, что сплайн должен быть создан на виде.
Расширьте вид TOP, для чего выберите MB3 > Expand. Выберите из меню Insert > Curve > Spline для открытия диалогового окна Spline.
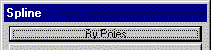
Так как этот сплайн будет использоваться для иллюстративных целей, Вы должны просто указать произвольные точки для получения S-образной формы.
Используйте Through Points метод. В диалоговом окне Spline Through Points выберите Single Segment.
![]()
OK.
В диалоговом окне Spline выберите опцию Point Constructor.
![]()
В диалоговом окне Point Constructor выберите опцию Cursor Location. Укажите четыре произвольные точки, примерно как показано на рисунке.
| Cursor Location |
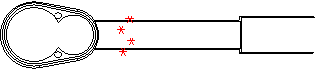
OK в диалоговом окне Point Constructor.
В диалоговом окне Point Specification нажмите кнопку Yes.
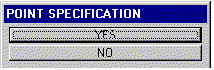
Появляется желтый сплайн.
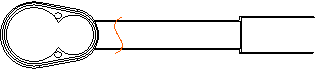
Cancel в диалоговом окне Spline Through Points.
Вы можете всегда отменить (Undo) созданный объект, если потребуется.
Refresh (<F5>).
Копирование сплайна перемещением
Вы можете использовать этот же метод для создания второго сплайна. Однако желательно, чтобы второй сплайн был подобен первому.
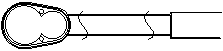
Выберите Edit > Transform.
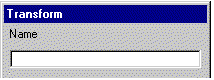
Диалоговое окно Transform выглядит также, как диалоговое окно Class Selection. Система дает Вам этот диалог, потому что ваш следующий шаг - выбор некоторых объектов. Иногда модель настолько комплексна, что Вы будете должны использовать этот диалог, чтобы ограничить число предметов, которые Вы могли бы выбирать.
Выберите желтый сплайн. Нажмите кнопку OK в диалоговом окне Transform.
Открывается диалоговое окно Transformations, которое предоставляет все методы, которые Вы можете использовать.
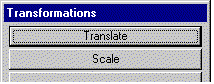
Вы должны одновременно переместить и скопировать сплайн.
Выберите Translate.
Диалоговое окно Transformations предоставляет опции To A Point и Delta.
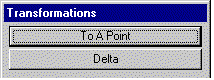
В этом случае нет удобной точки или объекта, которые позволили бы Вам определять контрольную точку и точку назначения. Вам понадобится использовать величину расстояния (delta), чтобы сообщить системе точно куда Вы хотите переместить сплайн.
Выберите Delta.
Открывается диалоговое окно Transformations "Delta".
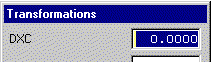
В данном случае мы просто переместим копированием сплайн вправо вдоль ручки. Сплайн должен остаться на плоскости XY чертежа.
Введите в поле
DXC значение 40 mm.
- Убедитесь, что в двух других полях значения равны нулю.
- OK.
Открывается диалоговое окно Transformations "Action", позволяющее выбрать акцию для перемещения объекта.
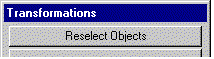
Вы должны оставить копию на прежнем месте, после перемещения сплайна на заданное расстояние.
Выберите опцию Copy.
Второй сплайн должен быть расположен на 40 мм правее первого.
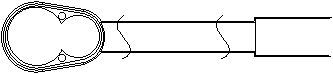
Поскольку копия остается на старом месте, высвечивается правый сплайн. Диалоговое окно остаётся открытым и вы можете продолжить перемещение. Теперь, когда Вы знаете как перемещать объект, Вы можете отрегулировать позицию сплайна вдоль ручки ключа, при необходимости.
При нажатия OK после копирования объекта, Вы заставите систему перемещать активный объект опять. Если это случится Вы можете отменить последнее действие командой Undo.
Вернитесь с вида на чертёж, выбрав MB3 > Expand.
Редактирование сегмента объекта (кромки)
Ваша следующая задача - удалить сегменты кромок между S-образными символами.
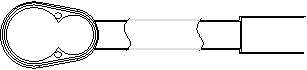
Вы не можете удалить эти сегменты, так как они являются кромками модели. Но Вы можете удалить их с вида визуально.
Сделайте рабочим слой 1. Нажмите иконку View Dependent Edit на панели инструментов (или выберите из меню Edit > View Dependent Edit).
| View Dependent Edit |
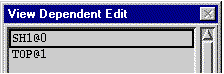
Диалоговое окно выводит название чертежа и названия всех видов на данном чертеже.
Выберите вид TOP (непосредственно в графической части окна или из списка в диалоговом окне).
Становятся доступными иконки Add Edits и Delete Edits.
В секции Add Edits диалогового окна нажмите иконку Edit Object Segments.
| Edit Object Segments |
До того как Вы выберите объект для редактирования, следует выбрать способ отображения объекта (в данном случае объект будет невидим).
Установите опцию Line Font на Invisible.
![]()
Apply.
Появляется диалоговое окно Edit Object Segments.
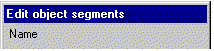
Выберите первую кромку.
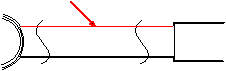
Высвечивается вся кромка. Вы должны определить сегмент кромки, который будет невидим.
В качестве первой границы выберите левый сплайн.
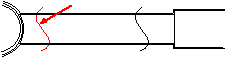
В качестве второй границы выберите правый сплайн.
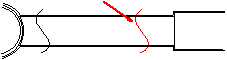
OK.
Сегмент между сплайнами теперь невидим.
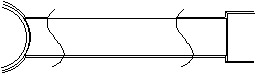
Редактирование следующей кромки
Диалоговое окно View Dependent Edit остаётся открытым и Вы продолжаете работать на виде TOP (о чём говорят отображённые границы вида).
Используйте ту же самую процедуру, чтобы сделать второй сегмент невидимым.
-
Выберите кромку.
-
Выберите левый и затем правый сплайны.
-
OK в диалоговом окне Edit Object Segments.
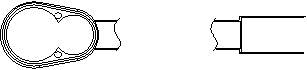
Cancel в диалоговом окне Edit Object Segments.
Перерисуйте экран нажав иконку Refresh (или клавишу <F5>).
Отмена редактирования вида
Как и другие действия, Вы можете немедленно отменить инструкции редактирования. Но что делать если Вы заметили проблему после выполнения нескольких последующих действий? В данном случае Вы можете использовать любую из иконок Delete в диалоговом окне View Dependent Edit.
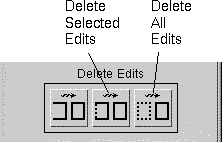
Настройка параметров штриховки
Ваша следующая задача - создать сечение и разместить его в разрыве детали.
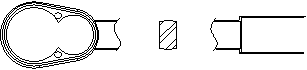
Перед созданием сечения следует установить параметры штриховки. Материал ручки - сталь. Цвет линий штриховки должен быть жёлтый.
В диалоговом окне Annotation Preferences установите параметры для штриховки Steel.
-
Откройте диалоговое окно Annotation Preferences.
| Annotation Preferences |
-
Нажмите кнопку Fill/Hatch.
-
Установите опцию Type на STEEL.
-
Измените значение Distance на 2 mm.
-
Убедитесь, что для Angle установлено значение 45.
-
Установите опцию Color на Yellow.
-
OK.
Установка параметров отображения секущей линии
Для данного разреза не должно быть отображено его название, а на родительском виде не должна быть отображена секущая линия.
Откройте диалоговое окно Section Line Display.
| Section Line Display |
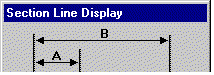
-
Нажмите иконку Section Line Display Preferences.
-
Измените опцию Display на No Display.
![]()
-
Отключите опцию Display Label.
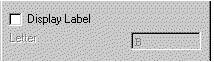
-
OK.
Настройка параметров отображения сечения
Фоновые кромки и скрытые линии не должны быть отображены.
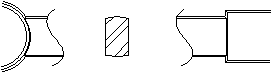
В диалоговом окне View Display нажмите кнопку Defaults.
| View Display |
-
На странице Hidden Lines установите опцию Line Font на Invisible.
-
В секции Section View отключите опцию Background.
-
Убедитесь, что опция Crosshatch включена.
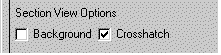
-
OK.
Создание сечения
Следующий шаг - создание сечения более тонкой части ручки. Направление создания сечения в данном случае не играет роли.
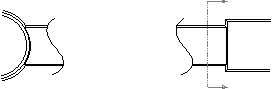
-
Откройте диалоговое окно Add View.
-
Нажмите иконку Simple Section Cut.
-
Отключите опцию View Label.
-
Для определения шарнирной линии выберите в Vector Construction опцию YC Axis
| Add View | |
| Simple Section Cut | |
| YC Axis |
-
Выберите вид TOP.
-
Стрелки направления сечения могут быть направлены как вправо, так и влево.
-
Apply.
-
Укажите расположение.

-
OK в диалоговом окне Section Line Creation.
-
Отрегулируйте положение сечение по центру между двумя символами разрыва.
![]()
Помните, Вы преднамеренно не отобразили линию сечения на родительском виде.
При желании Вы можете уменьшить расстояние между двумя концами разрыва на ручке.
![]()
Чтобы сделать это - надо иметь два идентичных вида.
Откройте лист чертежа SH2.
На листе расположен только вид TOP с сечением в разрыве ручки (точно такое же, какое Вы только что создали).
Скопируйте вид TOP (но не вид разреза) и разместите копию ниже оригинала.
-
Откройте диалоговое окно Move/Copy View.
-
Включите опцию Copy Views.
-
Выберите вид TOP (не выбирайте вид разреза).
-
Нажмите иконку Vertically.
-
Укажите позицию ниже родительского вида TOP.
-
Снимите высвечивание со скопированного вида (Deselect).
|
|
Move/Copy View |
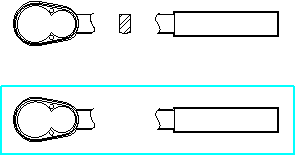
Переопределите границы оригинального вида TOP так, чтобы был виден только конец с корпусом трещотки.
-
Откройте диалоговое окно Define View Boundary.
-
Выберите оригинальный вид TOP.
-
Установите опцию Boundary Type на Manual Rectangle.
-
Нарисуйте границу вокруг корпуса трещотки, как показано на рисунке.
| Define View Boundary |
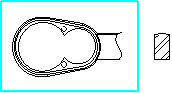
Переопределите границы скопированного вида так, чтобы был показан только конец ручки.
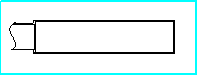
Выровняйте вид конца ручки с видом головки трещотки.
-
Откройте диалоговое окно Align View.
-
Установите опцию Point Position на Arc Center.
-
В качестве точки на модели выберите центр дуги на корпусе трещотки, как показано на рисунке.
-
Выберите вид конца ручки.
-
Выберите иконку Horizontally.
| Align View | |
| Arc Center |
![]()
Созданная композиция выглядит точно так же как оригинальный вид, но состоит из трёх отдельных видов.
Переместите вид сечения ближе к виду корпуса трещотки.
-
Откройте диалоговое окно Move/Copy.
-
Выберите вид сечения.
-
Нажмите иконку Horizontally.
-
Переместите вид левее.
-
Снимите высвечивание со скопированного вида (Deselect).
![]()
Переместите вид конца ручки ближе к виду сечения.
![]()
Закройте файл.