UNIGRAPHICS CAST V.17
Drafting
Работа с каркасной моделью
Создание чертежа каркасной модели
Многие компании поддерживают передачу данных в форме каркасных моделей. Если модель не была изменена, то Вы сможете использовать её для создания чертежа. В этом разделе будут рассмотрены следующие вопросы:
-
удаление кривых (линий) с чертёжного вида.
-
отображение кривых (линий) штрихом.
-
удаление всех видов, подвергшихся редактированию.
-
стирание (сделать невидимыми) сегмента объекта (линии) выбором конца линии и ограничивающего объекта.
-
удаление выбранных стираний.
-
добавление линий на чертёж выбором их на другом виде.
Создание чертежа
Откройте файл drf_wirefr_1.prt.
Эта деталь содержит простую модель с вырезом в нижней части (вся она состоит из кривых).
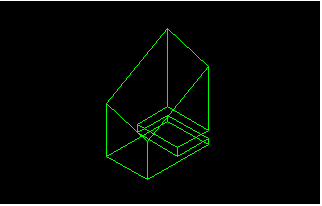
Запустите приложение Drafting.
Система предоставляет лист чертежа SH1 с параметрами по умолчанию. Для этой детали следует использовать формат D (22х34 дюймов). Все остальные параметры можно оставить без изменения.
Измените формат листа на D.
-
Откройте диалоговое окно Edit Current Drawing.
| Edit Current Drawing |
-
Выберите из опускающегося списка форматов D.
-
OK.
Добавление на чертёж вида спереди
На чертеже должны находиться три вида: вид сверху, вид спереди и вид справа от вида спереди. В данном случае следует начать с вида FRONT.
Импортируйте вид модели FRONT. Разместите его в левом нижнем углу чертежа. Отобразите под видом его название - ярлык.
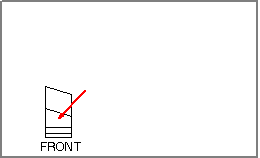
-
Откройте диалоговое окно Add View.
-
Удостоверьтесь, что иконка Import View высвечена.
-
Включите опцию View Label.
| Add View | |
| Import View |
![]()
-
Выберите FRONT.
-
Расположите вид на чертеже.
Добавление ортогональных проекций от вида Front
Добавьте ортогональный вид с права от вида FRONT. Затем добавьте ещё один ортогональный вид выше вида FRONT. Убедитесь, что под каждым видом отобразится ярлык с его названием.
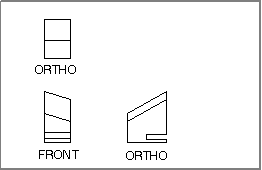
-
Нажмите иконку Orthographic View.
-
Убедитесь, что опция View Label включена.
![]()
-
Выберите вид FRONT.
-
Укажите расположение правее вида FRONT.
-
Выберите вид FRONT снова.
-
Укажите расположение выше вида FRONT.
Подготовка к удалению объектов (кривых)
При работе с каркасной моделью, когда система не может определить какие линии являются скрытыми на "твёрдотельном объекте", то это можно определить с помощью каркасных кривых.
Вид спереди должен выглядеть как твёрдотельный объект. Чтобы сделать это Вам придётся стереть две линии, определяющие кромки паза с задней стороны модели.
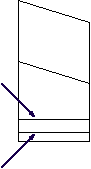
Нажмите иконку View Dependent Edit на панели инструментов или выберите из меню Edit > View Dependent Edit.
Открывается диалоговое окно View Dependent Edit.
| View Dependent Edit |
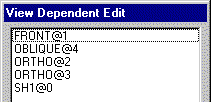
Редактирование линий на виде Front удалением объектов (кривых)
Выберите вид FRONT (из списка в диалоговом окне или непосредственно в графическом окне). Нажмите иконку Erase Objects.
| Erase Objects |
Открывается диалоговое окно Class Selection. Эта процедура сообщает системе какие линии не должны быть отображены. В любое время Вы можете отменить удаление (Undo).
Выберите две горизонтальные линии в нижней части модели. Нажмите кнопку OK в диалоговом окне Class Selection.
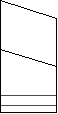
Две линии исчезают и появляются вновь. На самом деле это другие две линии, которые были скрыты за первыми.
Повторите ту же самую процедуру для удаления этих линий.
-
Опять нажмите иконку Erase Objects.
-
Выберите две горизонтальные линии, расположенные там же, где были расположены предыдущие.
-
Нажмите иконку OK в диалоговом окне Class Selection.
Теперь все линии, представляющие эти кромки, удалены.
Стирание линии на виде Top
На виде сверху есть скрытая линия, которую следует представить как пунктирную. Эта линия представляет кромку паза в модели. (На самом деле там две линии одна за другой.) Процедура "стирания объектов" всё ещё активна, но Вы должны перейти на другой вид.
В диалоговом окне View Dependent Edit нажмите кнопку Reset. Выберите вид TOP. Сотрите показанную на приведённом ниже рисунке линию.

Появляется вторая линия. Вы будете использовать эту линию для следующей задачи.
Редактирование всего объекта
Чтобы показать, что данная линия является скрытой, её следует представить в виде пунктирной линии.
Нажмите иконку Edit Entire Objects.
| Edit Entire Objects |
Вы должны установить опции Line Color, Line Font и Line Width до того, как вы выберите линию для редактирования.
Оставьте опции Line Color и Line Width в их значениях по умолчанию, а опцию Line Font установите в значение Dashed.
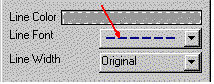
Для принятия нового значения нажмите кнопку Apply.
Появляется диалоговое окно Class Selection.
Выберите показанную на приведённом ниже рисунке линию.

OK.
Линия теперь представлена пунктирным шрифтом.
