Cimatronit Version 11.0
Управление Процедурами в Управляющей программе по созданию пути инструмента
После создания одной или большего количества процедур Вы можете управлять ими. То есть Вы можете перераспределять их в списке, удалять, изменять в них любой из параметров, копировать и сделать их временно невидимыми. Чтобы сделать любую из этих операций, действуйте следующим образом. Вы сначала выбираете процедуру, которую Вы желаете управлять (она высвечивается). Если Вы желаете отменить выделение процедуры, просто выберите её заново. После выбора соответствующих процедур, выберите желательное действие (например, удалить, копировать, повторно запустить и т.д.), затем выйдите из данного режима с помощью средней кнопки мыши.
Анализ Движения Инструмента:
Имеются два первичных метода для анализа движения инструмента. Один путь - в каркасном режиме. Другой путь - режим твёрдотельного моделирования. Давайте начнём с каркасного метода.
В окне управляющей программе выбирите процедуру из нижней части списка. Она должна высветиться. Выберите
SIMULATION, затем MANUAL CHECK, для выхода нажмите среднюю кнопку мыши.
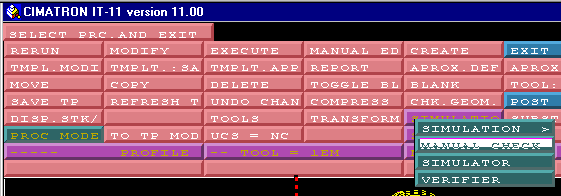
В итоге должна появиться следующая панель:
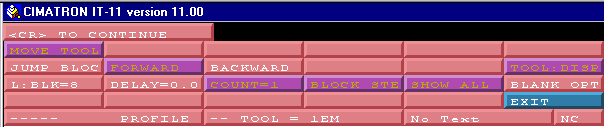
Эта страница позволяет Вам делать перемещать инструмент вперед или назад в любую позицию, из которой Вы желаете начать обработку. По умолчанию, инструмент начинает движение от начала процедуры. Если Вы желаете выбрать другую позицию, просто выберите
JUMP BLOCK и укажите сегмент пути движения инструмента(TP Node).Задержка установлена на 0.001 секунды, так что имеются очень незначительная задержка в анимации. Однако, если Вы желаете замедлить анимацию, Вы можете изменить это значение в большую сторону. Это число отражает задержку между узловыми точками TP.
По умолчанию, индекс установлен на 1 так, чтобы анимация продолжилась только на протяжении одного сегмента TP. Чтобы продвигать инструмент дальше, Вы просто нажимаете клавишу ENTER или левую кнопку мыши. Если Вы желаете анимировать автоматический, Вы можете изменить
COUNT на большее значение (например, 1000). Остановить анимацию можно в любой момент, просто нажмите пробел.Сколько движений инструмента должно быть показано одновременно?
Значение по умолчанию - показать всё движение (SHOW ALL). Вы можете, однако, изменять этот параметр, чтобы показать вес путь инструмента или показывать путь только за один проход. SHOW LAYER Является особенно полезным при анимации круговых движений инструмента.Обратите внимание также, что процедура и её параметры, отображаются внизу этой панели. Не стесняйтесь экспериментировать с этими параметрами и наблюдать результаты. Когда закончите, выберите
EXIT , чтобы возвратиться в окно управляющей программы TP.В TP управляющей программе, щелкните на меню изменения цвета (кнопка, имеющая цветную полоску без надписи). Измените цвет процедуры на голубой (если Вам этот цвет по какой-то причине не нравится - выберите другой).
Затем, выберите процедуру (высветите её) и выберите
TOGGLE BLANK. Нажмите среднюю кнопку мыши. Это произведет переключение видимости процедуры - в данном случае она будет скрыта. Это только на время, но это позволяет получить чистое изображение модели, так что Вы можете продолжать программировать. Вы можете включить видимости процедуры снова, в любое время, как только пожелаете.
Повторный Запуск
После создания процедуры, Вы можете возвращаться и повторно запускать её снова с различными параметрами. Это особенно полезно при программировании, так Вы можете более свободно экспериментировать с параметрами.
Выберите процедуру (высветите её) и выберите
RERUN, нажмите среднюю кнопку. Обратите внимание, что панель параметров отображается с теми же параметрами, как они были прежде. Это позволяет Вам делать изменения. Для упражнении, измените подход от нормального к касательному, изменив CONT APP NORM на CONT APP TANG. Направо от этого меню - значение радиуса. Используйте пока значение по умолчанию. Еще правее - значение расширения. Измените его на 0.100.Нажмите [
ENTER] и выполните процедуру. Когда процедура закончила обработку, Cimatron запросит, хотите те ли Вы хотите заменить старую процедуру или сохранить и старую и новую версии. В большинстве случаев Вы будете отвечать ДА, чтобы заменить старую версию на новую. Так что, давайте сделаем это и сейчас. Выберите YES.Вращайте модель к ВИДУ СВЕРХУ, и осмотрите процедуру:
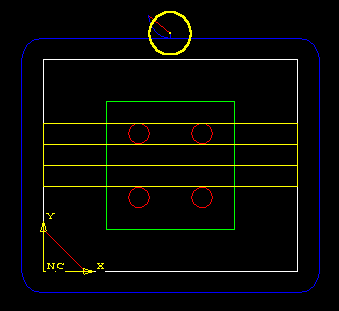
BLANK процедуру и давайте подготавливаться подготовимся к изготовлению внутреннего выреза.
Поверните модель в прежнее положение, вид ISO (щелчок одновременно средней и правой кнопками, из меню выберите PICTURE и из верхнего меню ISO1).
Измените активный цвет на желтый (
YELLOW).Выберите
CREATE и затем POCKET.
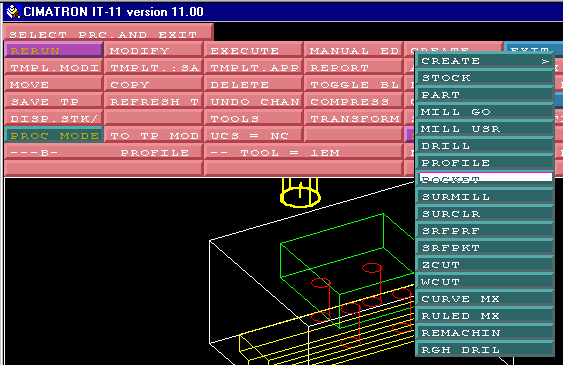
При подсказке:
SELECT TARGET/EXIT, Вы можете делать любую из двух операций. Вы можете выбирать пустую строку, непосредственно под PROFILE процедурой, чтобы указать, где в списке необходимо разместить эту процедуру. Или Вы можете просто выходить из команды с помощью средней кнопки мыши. Это даёт команду Cimatron добавить процедуру в конец списка. В этом упражнении, нажмите среднюю кнопку мыши.
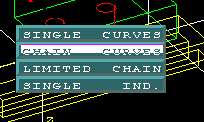
Выберите из меню
CONTOUR, затем с помощью TOOL IN, выберите четыре верхние линии. Но на сей раз, вместо выбора всех линий индивидуально, выберите первую линию и направление, затем щелкните правой кнопкой мыши и выберите CHAIN CURVES.
![]()
Когда последняя линия пересечётся с первой,
Cimatronit запросит, конец ли это контура. Ответьте YES.При запросе о создании CONTOUR NO 2, завершите команду, нажатием средней кнопки.
Измените
Z-UP на 3.000, Z-DOWN на 2.000 и downstep на 0.200.Нажмите [
ENTER] и ответьте на запрос системы YES.
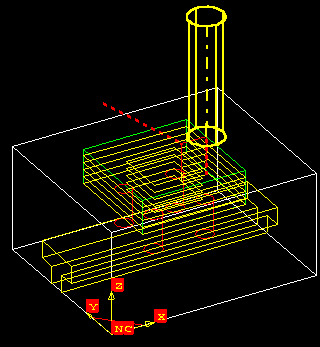
Не стесняйтесь повторно запускать процедуру и эксперимент с некоторыми из параметров. Потом анимируйте её с помощью
MANUAL CHECK. Когда вы закончите, мы определим процедуру сверления отверстий.BLANK процедуру.