ICEM Surf™ 2001 Reference Manual
Первое знакомство с ICEM Surf
Первое знакомство с ICEM Surf
Этот документ произведёт краткое знакомство с ICEM Surf. Вы познакомитесь с предназначением программы, созданием и редактированием геометрических объектов. Для этого Вы будете выполнять конкретную задачу в пошаговом режиме. Дополнительно будут представлены опции пользовательского интерфейса, которые потребуются для выполнения задачи, будет также представлена некоторая дополнительная информация по использованию программы.
1 Задача
Необработанный контур данных должен быть создан как ручной рисунок, который будет автоматически преобразован в кривую. Впоследствии Вы измените, дублируете и транслируете эту кривую. Вы создадите части поверхности (заплатки) из двух полученных кривых и также модифицируете её. Потом Вы проверите свою работу, используя диагностическую функцию.
2 Запуск ICEM Surf
1. Войдите в систему с использованием учётной записи (account), дающей право использовать ICEM Surf.
2. Запустите английскую версию ICEM Surf с помощью команды icemsurf -ul e. Для возможных вариантов запуска программы обратитесь к разделу 3 “Release Material” руководства или к документу “Installation Instructions and General Information”.
3 Создание необработанного контура данных и кривой
После запуска ICEM Surf на экране появляется пользовательский интерфейс программы.
-
Создайте новую базу данных (см. раздел 3.1 “Создание новой базы данных”).
-
Создайте необработанный контур данных в этой базе данных, который будет автоматически приближен в кривую и приглажен (см. раздел 3.2 “Создание необработанного контура данных и кривой”).
Имеется возможности активировать функции для создания и модификации геометрии:
С помощью опускающегося меню
1. Выберите Create или Modify на панели меню и выберите требуемый тип объекта.
2. Активируйте требуемую геометрическую функцию.
С помощью иконок
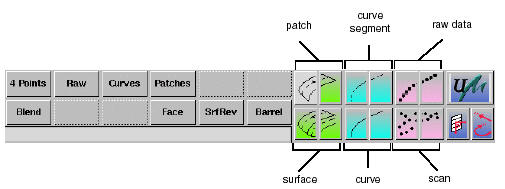
3. Используйте левую кнопку для создания и правую для модификации.
4. Нажмите иконку требуемой функции.
3.1 Создание новой базы данных
1. Выберите File – New.
2. На запрос “Save Current Data Base?” в окне Confirm ответьте Yes или No. Если Вы только что запустили программу, выберите No. Будет создана новая база данных.
3.2 Создание необработанных данных и кривой
1. Активируйте плоскость XZ (вид сбоку) на панели специальных функций.
2. Активируйте геометрическую функцию Create Raw Data.
3. Нажмите иконку Express. Функция Express позволяет рисовать кривую в графической части окна с помощью курсора.
4. Включите опцию Smooth в окне Continuous. Это активирует автоматическое приближение вводимых данных, их сглаживание и создание кривой.
5. При необходимости измените размер шага в поле Step Size. Это значение указывает расстояние в пикселях, на котором будут определены точки необработанного контура. По умолчанию установлено значение 25.
6. Поместите курсор в графическую область. Он принимает форму перекрестия, функция теперь может выполняться.
7. Нарисуйте курсором при нажатой левой кнопки мышки кривую. Необработанные данные и кривая, которая автоматически приближена и приглажена, появляются в графической области. Автоматически открывается окно Approximate. Вы можете изменить настройки, определяющие форму кривой.
8. Закройте окно Approximate, т.к. кривая должна в данном случае создана с параметрами по умолчанию. На приведённом ниже рисунке показано то, что Вы можете теперь видеть в графической части экрана.
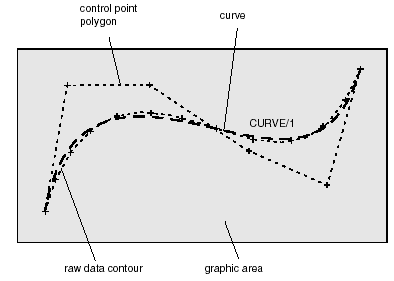
Рис. 1 Контур необработанных данных (Raw Data Contour) и кривая (Curve) с полигоном контрольных точек (Control Point Polygon)
Если Ваш рисунок сильно отличается от приведённого выше, Вы можете выполнить следующие действия:
-
Для просмотра кривой в границах окна нажмите иконку Auto Min/Max.
-
Для отображения всех трёх кривых, т.е. контура необработанных данных, кривой и контрольных точек кривой, Вы должны изменить параметры отображения, если это потребуется (см. раздел 3.3 “Модификация параметров отображения” on page 6).
-
Удалить все графические объекты и создать кривую заново (см. раздел 3.4 “Удаление всех геометрических объектов”).
3.3 Модификация параметров отображения
1. Нажмите иконку Display на панели сервисных функций.
2. Включите или выключите требуемые опции в окне Display:
-
Отключите опцию Selected. С помощью этой опции Вы можете определить различные параметры настройки для отображения выбранных и не выбранных объектов.
-
Включите опции Raw Data, Curves, Segments и Curve CtrlP в колонке Object.
-
Отображение линий/точек, ярлыков и цвет могут быть определены с помощью меню.
3. Подтвердите выбор в окне Display кнопкой OK, если опция Apply immediately выключена. Вы можете активировать опцию Apply immediately. В этом случае любое изменение в выборе опций сразу же отобразится в графическом окне, без нажатия кнопки OK.
4. Закройте окно Display, чтобы не закрывало обзор графической области. Но при желании можете продолжить работу с открытым.
3.4 Удаление всех геометрических объектов
1. Нажмите иконку Delete на панели сервисных функций.
2. Нажмите кнопку All в окне Selection (Object).
3. Нажмите кнопку OK.
Все геометрические объекты будут удалены. Для продолжения работы с предыдущими данными следует активировать опцию Undo. Для этого просто щелкните средней кнопкой мышки. Применение Undo возможно до активации следующей функции.
4 Сохранение базы данных в новом проекте
Вы создали новую базу данных с помощью File – New. Сохраните базу данных, включая необработанный контур данных и кривую в новом проекте (см. раздел 4.3 “Сохранение базы данных”).
4.1 Структура проекта ICEM Surf
База данных ICEM Surf управляется как файлы и проекты а каталогах $HOME или $SURF-PROJECTBASE. Каждый каталог проекта содержит подкаталоги для поддерживаемых типов данных. Структура проекта выглядит как показано на приведённом ниже рисунке.
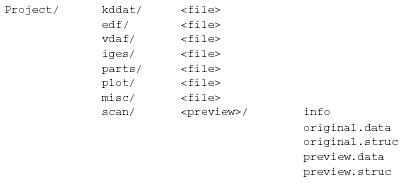
Каталог kddat содержит все базы данных ICEM Surf, созданные в проекте. Все форматы, как EDF (External Database Format), ASCII Part, IGES и VDAFS могут быть дополнительно импортированы в базу данных.
4.2 Типы данных
Геометрические элементы базы данных ICEM Surf иерархически разделены на “детали”, “молекулы” и “атомы”. Каждая деталь может содержать любое количество молекул, каждая молекула какое-то количество атомов. База данных может содержать како-то количество отдельных деталей. Следующая таблица показывает, как типы атомов влияют на тип молекул:
|
Тип атома |
Тип молекулы |
|
Поверхность |
Заплатки и грани |
|
Кривая |
Сегменты кривой |
|
Необработанные данные |
Сегменты контура необработанных данных |
|
Точка |
Набор точек |
|
Развёртка |
Набор развёрток |
Например база данных для показанного на приведённом ниже рисунке капота содержит:
-
Набор необработанных данных,
-
Кривые,
-
Поверхности, определяющие геометрию.
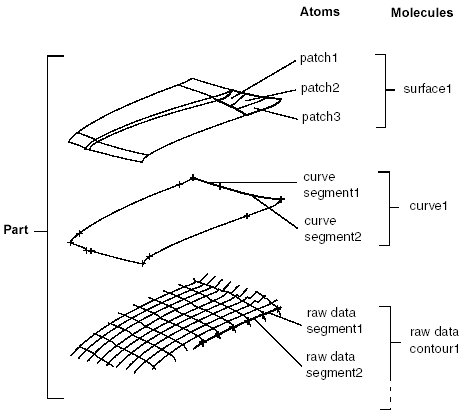
Рис. 2 Иерархия элементов в базе данных
Для деталей и молекул могут быть назначены названия, атомам присваиваются последовательные номера. Присвоение названий позволяет сгруппировать элементы и облегчает выбор геометрии. Используя редактор детали (Objects – Editor или <Ctrl+T>) Вы получаете краткий обзор геометрических объектов, включенных в базу данных и их деление на подчиненные элементы.
4.3 Сохранение базы данных
1. Выберите Save As... из меню File.
2. Выберите Create New Project в окне File Browser – DB Save As....
3. Введите название для нового проекта в окне New Project (например Beginning).
4. Нажмите кнопку OK.
5. В зоне Projects окна File Browser – DB Save As... выберите проект, в котором будет сохранена база данных (в данном случае Beginning).
6. Введите название для базы данных (например DB-Beginning) в поле File.
Правила для названия базы данных
Названия файлов могут содержать:
-
символы как верхнего, так и нижнего регистра;
-
цифры;
-
специальные символы . , - _ и +
-
название может состоять максимум из 64 символов.
7. Подтвердите ввод нажатием кнопки OK.
8. Подтвердите установки по умолчанию в окне DB Save As... нажатием кнопки OK. Информационная строка в верхней части пользовательского интерфейса показывает, что созданный проект теперь является текущим. Если Вы желаете создать новую базу данных в текущем проекте, не выполняйте шаги 2 – 4 (создание нового проекта).
5 Диагностика и модификация кривой
Вы создали кривую из необработанных данных с помощью Create – Raw Data – Express, Smooth. Контур необработанных данных, кривая и многоугольник контрольных точек отображены на экране (см. Рис. 1).
-
Заморозьте текущие состояние работы (см. раздел 5.1 “Временное сохранение текущего состояния работы”).
-
Модифицируйте кривую (см. раздел 5.3 “Модификация контрольных точек кривой”). Выполните диагностику кривизны, чтобы оценить воздействие модификации (см. раздел 5.2 “Диагностика кривизны”).
-
Отключите диагностику кривизны (см. Рис. 11). Подгоните кривую ближе к контуру необработанных данных модификацией контрольных точек кривой (см. раздел 5.5 “Подгонка кривой по необработанным данным”).
-
Удалите контур необработанных данных (см. раздел 5.6 “Удаление отдельных геометрических объектов”).
Чтобы лучше освоить технику применения различных функций Вы должны их применить несколько раз, отменяя действие и повторяя его заново, экспериментируя с параметрами и настройками.
5.1 Временное сохранение текущего состояния работы
1. Нажмите иконку FREEZE на панели сервисных функций.
2. Подтвердите вопрос “Freeze?” нажатием кнопки Yes. Теперь Вы можете продолжить работу. Все действия, выполненные после применения команды Freeze, могут быть отменены.
3. Нажмите иконку UNDO на панели сервисных функций.
4. Подтвердите действие при запросе “Undo?” нажатием кнопки Yes. Временно замороженная версия будет всякий раз перезаписываться, пока активна опция Freeze, т.е. Вы можете вернуться к сохранённой версии. Временно замороженная версия может быть заново активирована только в текущей сессии и не заменяет сохранение базы данных с помощью File – Save (см. Рис. 7 “Сохранение состояния работы на всегда”).
5.2 Диагностика кривизны
1. Нажмите иконку Diagnos на панели сервисных функций.
2. В окне Diagnoses активируйте диагностику кривизны, выбрав опцию Curvature.
3. В поле Scaling диалогового окна Diagnosis – Curvature введите 50.
4. Нажмите кнопку Curve.
5. В строке подсказок появляется сообщение Pick Segments/Edges. Выберите кривую.
Выбор геометрических элементов
После активации функции выбора появляется запрос для быстрого выбора геометрии. Автоматически активизируется соответствующее окно выбора. Имеются следующие возможности выбора объектов:
-
с помощью щелчка мышки по объекту в графической области экрана;
-
или с помощью клавиатуры, расположив курсор на объекте и нажав «горячую клавишу». Горячие клавиши для соответствующих объектах показаны в окне выбора.
6. До начала работы с активной функцией следует завершить выбор:
-
нажатием кнопки OK в окне выбора;
-
нажатием средней кнопки мышки.
Иногда подтверждения не требуется и окно выбора закрывается автоматически.
7. Подтвердите завершение выбора нажатием кнопки OK в окне Diagnosis – Curvature. Радиус кривизны будет отображён в виде эпюры вдоль кривой, как показано на рисунке 3.
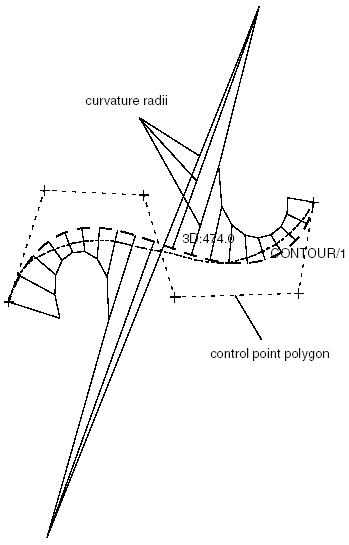
Рис. 3 Отображение результатов диагностики кривой
Вы можете изменить параметры в окне Diagnosis – Curvature и отобразить результат по новому, нажав кнопку OK.
5.3 Модификация контрольных точек кривой
1. Активируйте геометрическую функцию Modify Curve Segment.
2. Нажмите кнопку CtrlP.
3. Активируйте опцию Express в окне Control Point.
4. Pick Curve Segment. Выберите кривую.
5. Pick Control Point. Выберите контрольную точку удерживая левую кнопку нажатой.
6. Pick New Position. Переместите контрольную точку и отпустите левую кнопку мышки. В течении изменения расположения контрольных точек эпюра кривизны динамически изменяется. При необходимости измените масштаб в окне Diagnosis – Curvature.
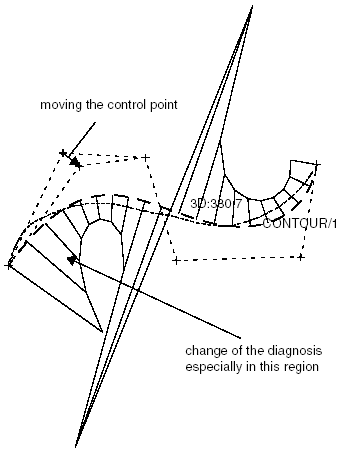
Рис. 4 Модификация контрольных точек
5.4 Отключение эпюры кривизны
1. Закройте окно Diagnosis – Curvature.
2. Отключите отображение эпюры кривизны нажатием кнопки On/Off в окне Diagnoses.
3. Закройте окно Diagnoses.
Отображение эпюры кривизны может в любое время включено или выключено с помощью кнопки On/Off в окне Diagnoses.
5.5 Подгонка кривой по необработанным данным
1. Отключите отображение эпюры кривизны.
2. Нажмите клавиши <Ctrl+R> для обновления экрана.
3. Модифицируйте контрольные точки кривой, приближая контур кривой к контуру необработанных данных.
4. Увеличьте число контрольных точек (Order: Local) в окне Control Point, если потребуется.
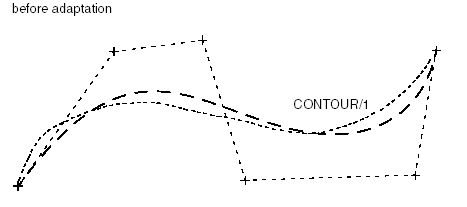
После адаптации контур кривой совпадает с контуром необработанных данных.
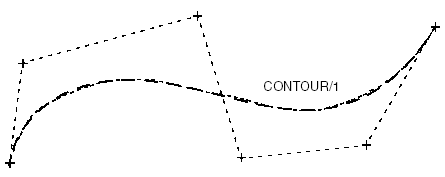
Рис. 5 Адаптация кривой к контуру необработанных данных
5.6 Удаление отдельных геометрических объектов
1. Активируйте функцию Delete на панели сервисных функций.
2. Выберите требуемый тип геометрии (в данном случае это контур необработанных данных - raw data contour) в окне Selection (Object).
3. Delete: Pick Object. Щёлкните по контуру необработанных данных.
4. Закройте окно Selection (Object) нажатием кнопки OK. Контур необработанных данных удалён. Отмена удаления (Undo) с помощью средней кнопки возможно до активации следующей опции.
6 Перемещение геометрических объектов
В графическом окне имеется по крайней мере один геометрический объект (кривая).
-
Переместите объект в 3D среду с одновременным её дублированием (см. раздел 6.1 “Перемещение и дублирование геометрических объектов”).
-
Произведите динамическое вращение и перемещение геометрии (см. раздел 6.2 “Динамическое вращение и перемещение геометрии”).
С помощью функции Move Вы можете изменять расположение и/или размер геометрического объекта. Динамические функции (<Alt> + кнопка мышки) заставляют изменяться только изображение объекта.
6.1 Перемещение и дублирование геометрических объектов
1. Активируйте функцию Move на панели геометрических функций.
2. Нажмите кнопку Transl.
3. Pick Objects to be Moved. Выберите кривую.
4. Нажмите в окне Selection (Object) кнопку OK.
5. Введите значения 0, 100 и 0 для X, Y и Z направлений в поля Vector окна Translate.
6. Включите опцию Duplicate.
7. Нажмите кнопку OK.
Кривая скопирована перемещением на 100 мм в направлении Y. Так как направление Y перпендикулярно экрану, оригинальная кривая накладывается на копию и на экране видна только одна кривая.
6.2 Динамическое вращение и перемещение геометрии
1. Нажмите и удерживайте клавишу <Alt>.
2. Перемещайте мышку, удерживая левую кнопку мышки.
3. Перемещайте мышку, удерживая среднюю кнопку мышки, для перемещения мышки. На экране Вы должны видеть изображение похожее на приведённый ниже рисунок. При необходимости измените параметры отображения (см. раздел 3.3 “Модификация параметров отображения”).
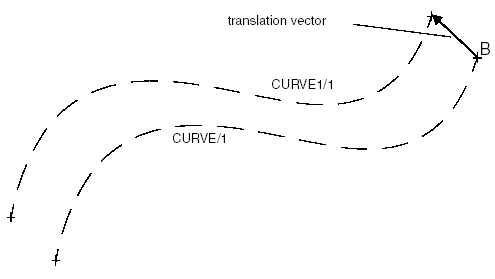
Рис. 6 Перемещение и копирование кривой
7 Сохранение состояния работы на всегда
Вы уже сохраняли базу данных с помощью File – Save As... (см. раздел 4 “Сохранение базы данных в новом проекте”) и созданием временно сохранённой версии (см. раздел 5.1 “Временное сохранение текущего состояния работы”).
-
Сохраните текущее состояние работы с помощью File – Save.
8 Создание части поверхности (заплатки) из кривых
Создайте заплатку (часть поверхности) из двух прямых.
1. Активируйте Create Patch.
2. Нажмите кнопку Curves.
3. Pick Edges. Выберите две кривые.
4. Подтвердите выбор нажатием кнопкой OK в окне Selection (Object).
5. Завершите выполнение функции нажатием кнопки OK в окне Edges.
6. Окно Edges может быть закрыто. Ваш экран более-менее должен напоминать следующий рисунок. Если потребуется измените параметры отображения (см. раздел 3.3 “Модификация параметров отображения”).
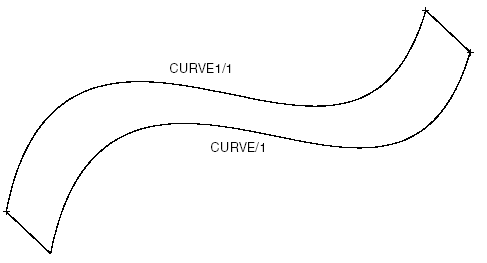
Рис. 7 Заплатка из двух кривых
9 Диагностика и модификация заплаток
У Вас теперь имеется созданная поверхностная заплатка.
-
Удалите кривые (см. раздел 5.6 “Удаление отдельных геометрических объектов”).
-
Активируйте закрашенное отображение поверхностной заплатки. Вращайте и перемещайте стандартный источник света (см. раздел 9.1 “Закрашенное отображение поверхностной заплатки”).
-
Модифицируйте контрольные точки и проверьте характеристики кривизны (см. раздел 9.2 “Модификация контрольных точек поверхностной заплатки”).
-
Отключите закраску и создайте сечения на поверхностной заплатке (см. раздел 9.3 “Создание сечений на заплатке”). Модифицируйте поверхность, пока она не примет желаемую форму. Сечения могут быть созданы на поверхности в X, Y и Z направлениях. Так как линии сечения лежат непосредственно на поверхности, то они представляют кривизну поверхности намного лучше, чем контрольные точки.
9.1 Закрашенное отображение поверхностной заплатки
1. Активируйте Display на панели сервисных функций.
2. Отключите опцию Selected и включите Shading в окне Display.
3. Подтвердите настройки в окне Display нажатием кнопки OK.
4. Окно можно закрыть.
5. Вращайте и перемещайте источник света с помощью левой и средней кнопок мышки.
9.2 Модификация контрольных точек поверхностной заплатки
Эта функция действует аналогично управлению контрольными точками кривой.
1. Активируйте Modify Patch.
2. Нажмите кнопку CtrlP.
3. Активируйте опцию Express.
4. Pick Patch. Выберите поверхность.
5. Увеличьте порядок - U: 4 и V: 6. Отображается многоугольник контрольных точек. Вы можете изменить расположение контрольных точек поверхности так же, как делали это с контрольными точками кривой (см. раздел 5.3 “Модификация контрольных точек кривой”).
9.3 Создание сечений на заплатке
1. Активируйте Sections на панели сервисных функций.
2. Запустите процесс вычисления сечений, дважды нажав по кнопке Y в строке Type окна Sections.
3. Окно Sections теперь можно закрыть.
В дополнение к многоугольнику контрольных точек отображаются сечения. Ваш экран должен напоминать приведённый ниже рисунок. При необходимости отключите закраску (см. раздел 9.1 “Закрашенное отображение поверхностной заплатки”).
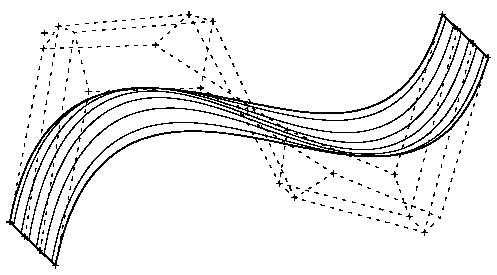
Рис. 8 Поверхность с линиями сечений и контрольными точками
10 Завершение сессии ICEM Surf
Вы завершили задачу. Если Вы желаете выйти из ICEM Surf с сохранением базы данных, выполните следующие действия:
1. Выберите File – Quit.
2. Активируйте опцию DB Save в окне Terminate ICEM Surf?.
3. Нажмите кнопку OK.