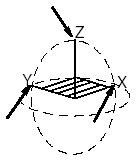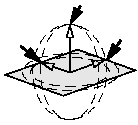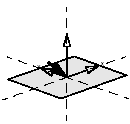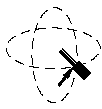ICEM Surf™ 2001 Reference Manual
Краткая справка по ICEM Surf
1 Начало/завершение сессии ICEM Surf
Запуск ICEM Surf
• UNIX:
icemsurf
• Windows NT:
Через меню Start – Programs или двойным щелчком по иконке программы.
Опции запуска
В Windows NT стартовые опции устанавливаются в поле Target на закладке Shortcut окна Properties. Окно Properties открывается после правого щелчка по иконке программы.
• -help
Отображает все доступные опции запуска.
• -ul <language>
Язык пользовательского интерфейса, окна сообщений и помощи.
<language> может иметь следующие значения:
– english, E или e
– german, G или g
– french, F или f
• -li <license file>
Название и путь к лицензионному файлу.
Выход из ICEM Surf:
File – Quit или ^Q.
2 Пользовательский интерфейс
2.1 Информационная строка

2.2 Масштабный коэффициент
![]()
Одинаковый масштаб в вертикальном и горизонтальном направлениях:
|
Display with Equal Scaling. Значения масштабных коэффициентов в обоих полях автоматически устанавливаются в одинаковое значение. |
Различный масштаб в вертикальном и горизонтальном направлениях:
| Display with Different Scaling. В полях отображаются различные масштабные коэффициенты. |
2.3 Предназначение кнопок мышки
![]()
Отображает текущее функциональное предназначение левой, средней и правой кнопок мышки.
2.4 Панель специальных функций
| Display Options | Reference Manager | |
| Renderer | Light | |
| Environment | Material | |
|
Plane List |
||
| View List | ||
|
View: ’S’ Side View (Seitenansicht) |
Plane: ’S’ Side View (XZ) | |
|
View: ’T’ Top View (Draufsicht) |
Plane: ’T’ Top View (XY) | |
|
View: ’F’ Front View |
Plane: ’F’ Front View (-YZ) | |
|
View: ’R’ Rear View |
Plane: ’R’ Rear View (YZ) | |
|
Set View To Current Plane |
Set Plane To Current View | |
|
Standard Perspective |
||
| Zoom Out | Zoom In | |
|
Display with Equal |
Scaling Display with Different Scaling | |
|
Select Zoomed Detail with Equal Scaling |
Select Zoomed Detail with Different Scaling | |
|
Auto Min/Max |
||
| Identification | ||
| Set Tesselation | ||
| Set Position of Coordinate Axes | ||
|
Coordinate Axes 2D |
Coordinate Axes 3D | |
|
Set Center of Rotation |
Rotation Origin = Focal Point |
2.5 Блок геометрических функций
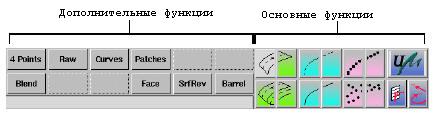
|
Create Patch |
Modify Patch | |
|
Create Surface |
Modify Surface | |
|
Create Curve Segment |
Modify Curve Segment | |
|
Create Curve |
Modify Curve | |
|
Create Raw Data |
Modify Raw Data | |
|
Create Scan |
Modify Scan | |
|
|
||
|
Centerline Symmetry |
||
|
Move |
2.6 Панель сервисных функций
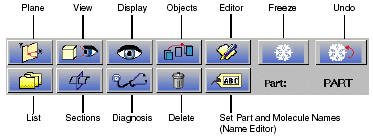
2.7 Статусная строка
![]()
Отображает запросы и подсказки.
3 Манипуляция идентификаторами в графическом окне
Идентификатор системы координат
|
|
Кнопка мышки | Функция |
|
|
Левая |
Вращение относительно оси. |
| Правая |
Вращение на 90°: • Ось вращения для осей X-/Y: ось Z • Ось вращения для оси Z: ось X. |
Идентификатор плоскости
|
Процедура |
Кнопка мышки | Функциональное предназначение |
|
Вращение
|
Левая |
Вращение плоскости, нормальной к оси Z. Вращение осей X и Y вокруг нормали плоскости. |
|
Средняя |
Произвольное вращение. | |
|
Правая |
Вращение на 90°: • Ось вращения для осей X/Y: нормаль плоскости • Ось вращение для нормали плоскости: ось X. |
|
|
Перемещение
|
Левая |
Перемещение вдоль осей модели. |
|
Средняя |
Произвольное перемещение. | |
| Правая | Инверсия направления нормали. |
Символ источника освещения
|
Манипулирование типом источника освещения |
Предназначение | Кнопка мышки | Назначение |
|
Параллельный источник освещения
|
Вращение центра вращения: контрольная точка вида |
Левая |
Вращение по долготе или широте окружности. |
|
Средняя
|
Произвольное вращение. |
||
|
Правая |
Регулировка интенсивности (яркости) вертикальным перемещением мышки. |
||
|
Точечный источник освещения
|
Перемещение |
Левая |
Перемещение вдоль осей модели. |
|
Средняя |
Произвольное перемещение. |
||
|
Правая |
Регулировка интенсивности (яркости) вертикальным перемещением мышки. |
||
|
Точечный источник освещения
|
Вращение центра вращения: точка назначения
|
Левая |
Изменение направления луча. |
|
Средняя |
– |
||
|
Правая |
Регулировка интенсивности (яркости) вертикальным перемещением мышки.
|
4 Манипулирование видом с помощью мышки и клавиатуры
Использование кнопок мышки:
|
|
Shift |
Shift + Ctrl |
|
Левая |
Произвольное вращение геометрии. |
Вращение геометрии относительно осей Xt или Yt (экранные координаты). |
|
Средняя |
Произвольное перемещение геометрии. |
Перемещение геометрии вдоль осей X или Y (экранные координаты). |
|
Правая |
Масштабирование и вращение относительно оси Zt (экранные координаты). • Zoom: Перемещение курсора вверх и вниз • Rotation: Перемещение курсора влево и вправо |
Перемещение или вращение относительно оси Z (экранные координаты). |
Использование клавиатуры:
|
Клавиши |
Описание комбинации | |
|
Ctrl |
+ курсорные клавиши | Поворот на 90° относительно осей модели. |
|
Ctrl + Alt |
+ курсорные клавиши | Поворот на 90° относительно осей экрана. |
|
Ctrl + Shift |
Активизирует над курсором экранную лупу | |
5 Клавиши управления
5.1 Назначения по умолчанию для функциональных клавиш
|
Клавиша |
Функция | Описание |
|
F1 |
Zoom | Активизирует опцию окна увеличения |
|
F2 |
Auto | Автоматическое увеличение/уменьшение до границ графического окна |
|
F3 |
View | Переключение между текущим и предыдущим видом |
|
F4 |
Pers | Включить/выключить центральную перспективу |
|
F5 |
Anim |
Включить/выключить анимацию геометрии: постоянное вращение относительно оси Y |
|
F6 |
Orig | Симметрия: Отображение оригинальной половины |
|
F7 |
Mirr | Симметрия: Отображение зеркальной половины |
|
F8 |
Both | Симметрия: Отображение обоих половин |
|
F9 |
C-CtrlP | Включить/выключить отображение контрольных точек на выбранной кривой |
|
F10 |
P-CtrlP | Включить/выключить отображение контрольных точек на выбранной поверхностной заплатке |
|
F11 |
PlSym | Включить/выключить символ плоскости |
|
F12 |
Desel | Отмена выбора (высвечивания) всех элементов |
5.2 Клавиши управления для системы
|
Клавиша |
Описание |
|
PrintScreen |
Активация/деактивация меню Windows – Panel. |
|
ScrollLock |
Скрытие/восстановление опускающегося меню и функциональных панелей (для увеличения графического окна). |
|
Pause |
Активация/деактивация меню Windows – Status. |
|
Arrow |
Медленное перемещение курсора. |
5.3 Клавиши управления для текстовых полей
|
Клавиша |
Описание |
|
Backspace |
Удаление символа левее курсора. |
|
Esc |
Деактивация поля (активного). |
|
Tab |
Перемещение курсора в следующее поле и высвечивание в нём текста. |
|
↑ or ↓ |
Перемещение курсора в следующее или предыдущее поля. |
|
← or → |
Перемещение курсора вправо или влево на одну позицию. |
|
Ctrl + X |
Вырезание в буфер обмена выделенного текста в активном поле. |
|
Ctrl + C |
Копирование в буфер обмена выделенного текста в активном поле. |
|
Ctrl + V |
Вставка из буфера обмена. |
6 Standard Functions in the Window Footer
|
Функция |
Описание |
|
|
Деактивация функции. |
|
Возврат в меню более верхнего уровня. |
|
|
Активация окна помощи для текущей функции. |
|
|
Восстановление опций и параметров в значениях по умолчанию. |
|
|
Восстановление окна в позицию по умолчанию. |
|
| OK |
Выполняет действие функции и закрывает окно. |
| Apply |
Выполняет действие функции и не закрывая при этом окно. |
| Apply immediately |
Выполняет модификацию опций и параметров без запроса подтверждения. |
| Continue |
Реактивирует функцию. |
| Alternative |
Показывает следующее возможное решение. |
|
Кнопка, активируемая клавишей Enter. |
|
|
Увеличение или уменьшение размера отображения функциональных окон. |
7 Горячие клавиши
Горячие клавиши меню
| Горячая клавиша | Menu Function |
| ^O | File – Open |
| ^N | File – New |
| ^S | File – Save |
| ^P | File – Plot |
| ^E | File – Include |
| ^W | File – Write |
| ^Q | File – Quit |
| ^T | Objects – Editor |
| ^Y | Diagnosis – Sections |
| ^D | Diagnosis – Diagnosis |
| ^A | Display – Display |
| ^B | Display – View Layout |
| ^F | Display – Colors |
| ^L | Display – Light |
| ^R | Display – Renderer |
| ^U | Windows – Straighten Up |
Горячие клавиши для выбора
| Сортировка по клавишам | Сортировка по типу объекта | ||
|
Клавиша |
Тип объекта |
Тип объекта |
Клавиша |
| - | Grid Point | Arc |
s |
| a | Curve Segment | Arc Length |
b |
| b | Arc Length | Center Point |
z |
| c | End Point | Control Point (C) |
n |
| d | Diagnosis Data | Control Point (P) |
o |
| e | Raw Data Segment | Corner Point |
h |
| f | Surface | Curve |
k |
| g | Edge | Curve Segment |
a |
| h | Corner Point | Diagnosis Data |
d |
| i | Face Edge | Edge |
g |
| j | Scan Set | End Point |
c |
| k | Curve | Face |
t |
| l | Line Face | Edge |
i |
| m | Point Set Face | Edge Segment |
u |
| n | Control Point (C) | Grid Point |
- |
| o | Control Point (P) | Line |
l |
| p | Patch | Part |
x |
| q | Point | Patch |
p |
| r | Raw Data Contour | Plane Point |
w |
| s | Arc | Point |
q |
| t | Face | Point Set |
m |
| u | Face Edge Segment | Raw Data Contour |
r |
| v | Scan Raw | Data Segment |
e |
| w | Plane Point | Scan |
v |
| x | Part | Scan Set |
j |
| y | Sections | Sections |
y |
| z | Center Point | Surface |
f |
8 Лицензии
Лицензии для основных и геометрических функций
|
Модуль |
Название лицензии |
Назначение |
|
SURF Professional |
SURF | Базовый модуль |
|
Realtime Renderer |
Display – Options: Realtime Renderer |
|
|
Magic |
SURMGC |
• File – Export – TIFF • File – Export – PostScript • File – Export – Inventor • Modify Surface – Point • Modify Surface – Control Point • Modify Surface – Refit Surfaces • Unified Modeling: Reference • Display – Material: Reflection Transparency • Display – Environment • Display – Stereo • Display – Light: Type (Beam, Point, Spot, Ambient) Shadow Type (None, Soft, Hard) Shadow Softness |
|
Master |
SURMSTR |
• Modify Surface – Feature Design • Modify Surface – Global Fillet • Modify Surface – Crowning • Unified Modeling: Reference Feature Design • Display – Highlight: Split |
|
Scan |
SURFSCA |
• File – Preview – Point Clouds • Create Scan – Preview • Create Scan – Triangulation • Create Scan – Feature Line • Modify Scan – Filter • Create Raw Data – Sections • Unified Modeling: Scan Region Max. Angle |
|
Clay |
SURFCLAY |
• Modify Scan – Clay • Unified Modeling: Scan Region Max. Angle |
|
Synergy |
SURFSYN | Windows Synergy |
|
Grid |
SURFGRD |
• File – Applications – ICEM Surf Grid • File – Applications – Mesher Interface |
|
Direct Interface AutoForm |
SURFAFM | File – Applications – AutoForm |
|
Rendering |
SURFRND | Display – Renderer |
|
SET Data Interface |
SET |
• File – Import – Set • File – Export – Set |
|
VDA-FS Interface |
TVD |
• File – Include/Import – VDA/FS • File – Write/Export – VDA/FS |
|
IGES Interface |
IGE |
• File – Include/Import – IGES • File – Write/Export – IGES |
|
CADDS Direct Interface |
ICCADDS Cadds_ICEM ICEM_Cadds |
• File – Import – Cadds • File – Export – Cadds |
|
CATIA Direct Interface |
ICCATIA Catia_ICEM ICEM_Catia |
• File – Import – Catia • File – Export – Catia |
|
UG Direct Interface |
ICUG |
• File – Import – Unigraphics • File – Export – Unigraphics |