|
|
CATIA Version 5 Release 5 Workbench Documentation Analysis ELFINI, Generative Part & Generative Assembly Structural Analysis |
Предисловие
CATIA - ELFINI Structural Analysis, CATIA - Generative Part Structural Analysis и CATIA -Generative Assembly Structural Analysis Version 5 Release 4 продукты позволяют Вам производить анализ систем из 3D деталей.
Как развиваемый ассортимент продуктов, CATIA - ELFINI Structural Analysis Version Release 4 совместно с CATIA - Generative Part Structural Analysis и CATIA - Generative Assembly Structural Analysis может совместно использоваться с другим имеющимися или будущим продуктами CATIA Version 5, такими как CATIA - Part Design, CATIA - Assembly Design и CATIA - Generative Drafting. Самый широкий прикладной портфель в промышленности также доступен через способность к взаимодействию с CATIA Solutions Version 4, что позволяет поддерживать процесс полной разработки продукта от начального проектирования до производства.
Приложение CATIA - Generative Part Structural Analysis предназначен для случайного (не имеющего специальной подготовки) пользователя. Действительно, его интуитивный интерфейс предлагает возможность получить информацию механического поведения лишь с некоторыми взаимодействиями. Диалоговые окна понятны и практически не требуют методологии.
Продукт CATIA - Generative Assembly Structural Analysis был разработан как дополнение к CATIA - Generative Part Structural Analysis предоставляя возможность изучения поведения всего сборочного агрегата. Продукт был задуман по принципам "легко изучить" и "легко использовать".
Продукт CATIA - ELFINI Structural Analysis product является естественными расширением обоих продуктов и полностью основан на архитектуре V5. Он представляет основу всех будущих продуктов CATIA по механическому анализу.
CATIA - ELFINI Structural Analysis User's Guide был разработан, чтобы показать Вам, как анализировать системы, состоящие из отдельных деталей или сборок, действующих в пределах определенной среды. Имеется несколько различных путей для выполнения анализа. Имеются также несколько типов выдаваемой информации. Этот раздел стремится к предоставлению сведений обо всех возможных способах проведения анализа и получения результата.
Начало работы
До начала детального изучения CATIA - ELFINI Structural Analysis, CATIA - Generative Part Structural Analysis и CATIA - Generative Assembly Structural Analysis Version 5 Release 4, данная обучающая программа в пошаговом режиме позволит Вам понять основные возможности этих продуктов.
Вход в среду Stress Analysis и выбор детали
Статический анализ
Создание ограничения Surface Slider (Скользящая Поверхность)
Задание нагрузки Distributed Force (Распределённая Сила)
Вычисление Static Case Solution
Просмотр результатов смещения
Создание установок для частотного анализа (Frequency Analysis)
Создание изостатического ограничения
Создание неструктурной массы
Выполнение частотного анализа
Отображение результатов частотного анализа
Выполнение этого упражнения рассчитано на 20 минут.
Вход в среду Structural Analysis
В данном примере будет показано, как открыть документ .CATPart и войти в среду Structural Analysis. Вы можете использовать для данного упражнения файл sample01.CATPart.
1. Выберите File > Open, затем выберите файл .CATPart.
2.
Выберите Start > Analysis & Simulation > Generative Structural Analysis. Откроется диалоговое окно New Analysis Case.
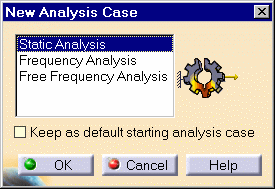
3.
Выберите тип проводимого анализа (Static или Frequency). Можете активировать переключатель Keep as default starting analysis case. Нажмите OK для входа в рабочую среду.В данном примере для предложенной детали материал был уже назначен раньше. В случаях, когда материал детали не определён, до выбора Start > Analysis & Simulation, Вы должны проделать следующую операцию:
-
Выберите деталь в дереве спецификации.
-
Нажмите иконку Apply Material. Откроется диалоговое окно Library, предоставляя возможность выбрать материал из имеющейся библиотеки.
|
|
Apply Material |
-
Выберите нужный материал и нажмите OK.
Вы можете просмотреть свойства материала и характеристики анализа, выбрав из всплывающего меню, которое появится после правого щелчка по материалу в дереве спецификации, Edit > Properties, закладка Analysis.
Если Вы выберите Start > Analysis & Simulation > Generative Structural Analysis при открытом документе CATPart содержащего деталь без определения материала, появится диалоговое окно библиотеки материала, позволяя легко назначить материал для детали.
Статический анализ
В диалоговом окне New Analysis Case выберите Static Analysis и нажмите OK. Появится панель инструментов Analysis и в дереве спецификации (или дерево конструктивных элементов) появятся конструктивные элементы анализа.
Finite Element Model (см. дерево спецификации) содержит Static Case, который в свою очередь содержит Restraints, Loads и Static Case Solution.
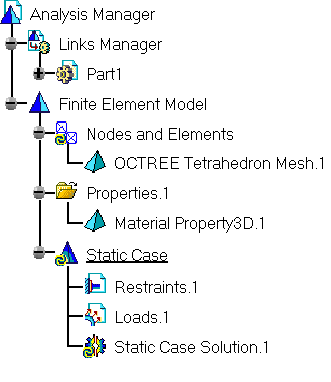
Создание ограничения Surface Slider (скользящая поверхность)
В данном примере будет показано, как задать ограничение Surface Slider для поверхностей модели.
1.
Активируйте объект Restraints в дереве конструктивных элементов.2.
Нажмите иконку Surface Slider. Откроется диалоговое окно Surface Slider. Вы сдержите несколько поверхностей вашей детали таким образом, что они смогут только скользить только по касательным с ними плоскостям.|
|
Surface Slider |
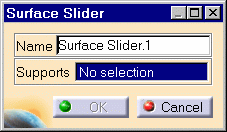
3.
Выберите последовательно три поверхности, как обозначено на рисунке ниже. Символы, представляющие ограничение Surface Slider появляются на модели.
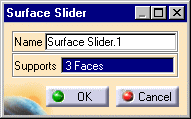 |
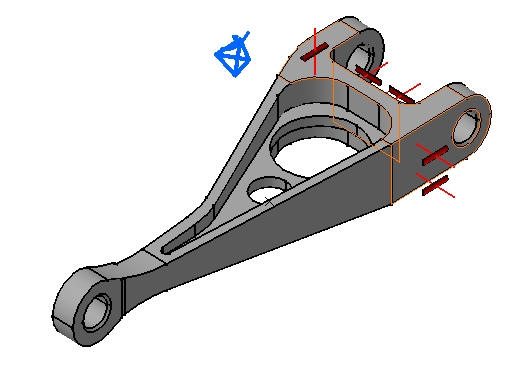 |
4.
Нажмите OK для создания Surface Slider. Новый объект, Surface Slider, появляется ниже Restraints в дереве конструктивных элементов.Задание нагрузки Distributed Force (Распределённая Сила)
В данном примере будет показано, как к геометрии приложить нагрузку Distributed Force.
1.
Активируйте в дереве конструктивных элементов объект Loads.2.
Нажмите иконку Force. Появится диалоговое окно Distributed Force.|
|
Force |
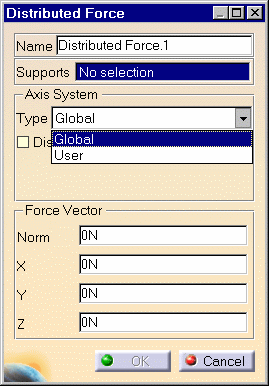
Вы распределите на поверхности Вашей детали результирующую силу 50N параллельную к глобальному z-направлению и приложенную к центральной точке поверхности.
3.
Введите значение -50 в поле Z, затем нажмите OK. Результирующая сила Norm обновляется автоматически.4. Выберите поверхность, как показано на рисунке ниже. На модели появляется символ, представляющий Distributed Force.
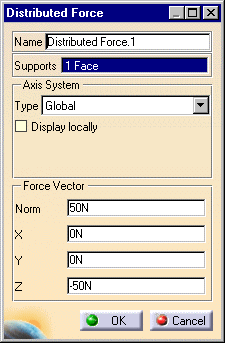 |
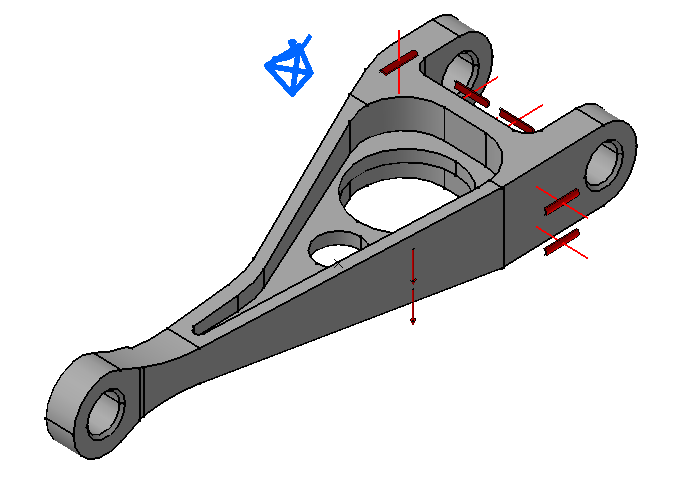 |
5.
Нажмите OK для создания Distributed Force. В дереве конструктивных элементов появляется новый объект Distributed Force, как ветвь объекта Loads.Вычисление Static Case Solution
1.
Нажмите иконку Elfini Storage Location. Появится диалоговое окно Elfini Storage Location. Измените путь к папке, в которой будет сохраняться результат (например, на C:\TEMP).|
|
Elfini Storage Location |
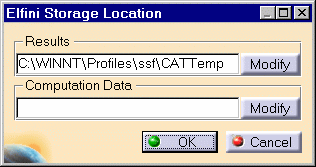
2.
Нажмите иконку Compute. Появится диалоговое окно Compute. Примите заданное по умолчанию значение (All).|
|
Compute |
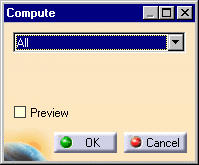
3.
Нажмите OK для выполнения вычисления. Ряд сообщений о состоянии (Meshing, Factorization, Solution) сообщат Вам относительно степени продвижения процесса вычисления.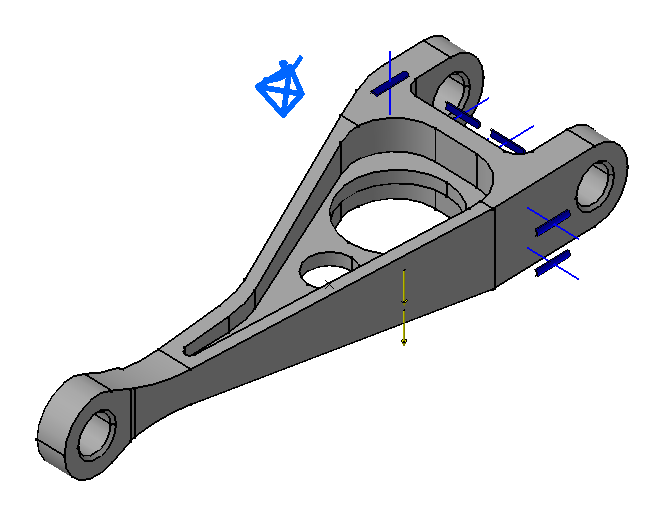
Обратите внимание на изменение цвета символов Restraints и Loads подтверждающее, что вычисление Static Case Solution было успешно завершено.
Отображение результатов
В данном примере будет показано, как визуализировать полученные результаты и создать отчёт.
1.
Нажмите иконку Displacement. На экране появится диаграмма, на которой символами стрелок различного цвета будут представлены результаты вычисления смещения. Полученные результаты могут теперь использоваться для получения других результатов, таких как деформация, напряжения, силы реакции и т.п.|
|
Displacement |
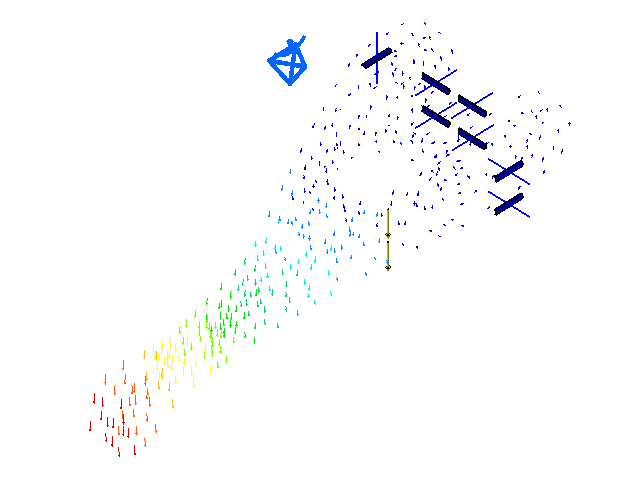
2.
Нажмите иконку Stress Von Mises. На модели отобразятся поля напряжения, вычисленные по гипотезе энергии формоизменения Рихарда фон Мизеса, в соответствии со стандартом ISO. В дереве конструктивных элементов появится новый элемент - von Mises stress как ветвь Static Case Solutions.|
|
Stress Von Mises |
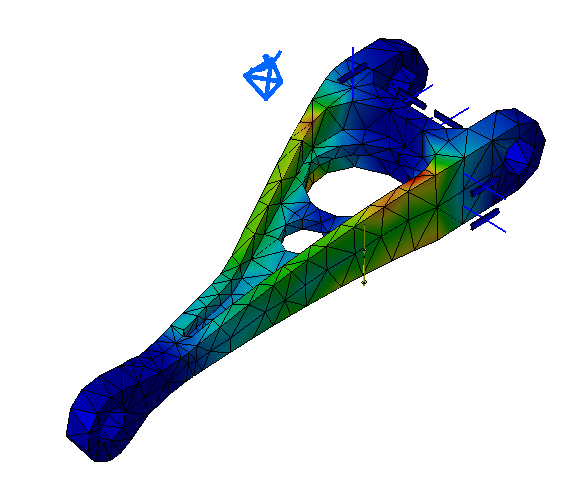
3.
Дважды щёлкните по объекту von Mises в дереве конструктивных элементов для редактирования изображения, нажатием различных точек в диалоговом окне Image Editor.
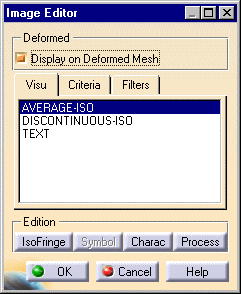
4.
Для визуализации внутренних полей значений стресса фон Мизиса на плоскости сечения, нажмите иконку Cut Plane Analysis. Вы можете использовать компас для перемещения и вращения режущей плоскости. Для выхода из данного вида, нажмите OK.|
|
Cut Plane Analysis |
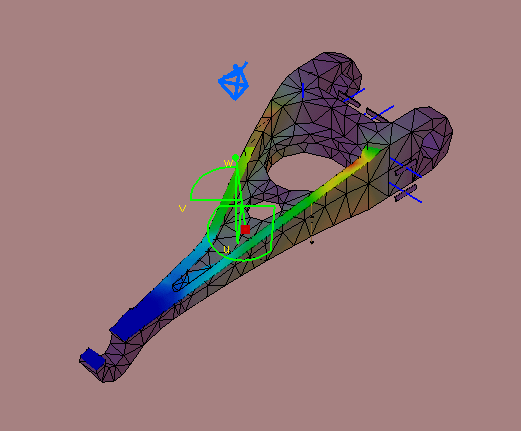
5.
Для нахождения пределов напряжений по von Mises, нажмите иконку Search Image Extrema. Расположение максимума и минимума напряжений показано на модели, в дереве конструктивных элементов появляется новый объект Extrema, как ветвь Static Case Solutions.|
|
Search Image Extrema |
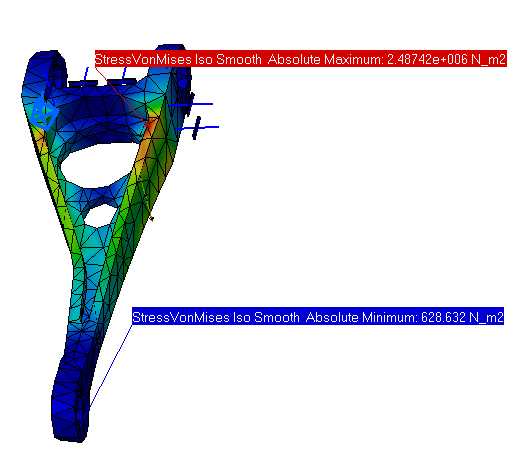
6.
Для получения отчёта вычисления, Нажмите иконку Basic Analysis Report. Сгенерирован HTML файл, содержащий информацию о шагах вычисления.|
|
Basic Analysis Report |
Создание установок для частотного анализа (Frequency Analysis)
Для данного примера опять воспользуйтесь файлом sample01.CATPart.
1.
Повторите шаги с 1 по 3 из раздела Вход в среду Structural Analysis. Появится диалоговое окно New Analysis Case.
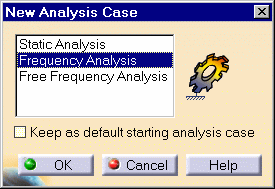
2.
Активируйте Frequency Analysis из списка и нажмите OK. Откроется пустой документ анализа, появится панель инструментов Analysis и дерево конструктивных элементов анализа. Finite Element Model, в дереве конструктивных элементов, содержит Frequency Case, который в свою очередь содержит объекты Restraints, Masses и Frequency Case Solution.
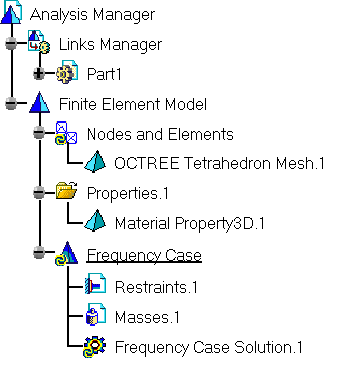
Если Вы выберите Start > Analysis & Simulation > New Generative Analysis из документа CATPart, содержащим деталь для которой не назначен материал, появится библиотека материалов, позволяя назначить для данной модели нужный материал.
Создание изостатического ограничения
В данном примере будет показано, как к детали применить изостатическое ограничение.
1.
Активируйте объект Restraints в дереве конструктивных элементов.2.
Нажмите иконку Iso-static Restraint. Появится диалоговое окно Iso-static Restraint. Вы ограничите Вашу деталь таким образом, что она будет статически определенной и всякое движение невозможно. Программа автоматически определит ограничительные точки и направления.|
|
Iso-static Restraint |
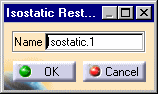
3.
Нажмите OK для создания изостатического ограничения. В дереве конструктивных элементов появится новый объект Isostatic, как ветвь объекта Restraint.
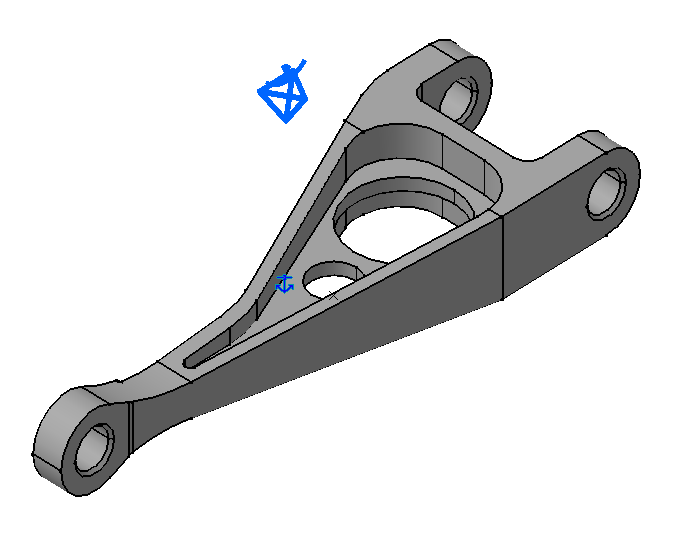
Создание неструктурной массы
В данном примере будет показано, как создать Mass Surface Density на поверхностях модели.
1.
Активизируйте объект Masses в дереве конструктивных элементов.2.
Нажмите иконку Surface Mass Density. Появится диалоговое окно Surface Mass Density. Вы распределите массовую плотность 50kg/m2 на нескольких поверхностях Вашей детали.|
|
Surface Mass Density |
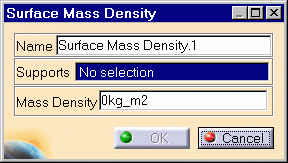
3.
Выберите поверхности, показанные на рисунке ниже. На модели появятся символы представляющие распределение Mass Surface Density.
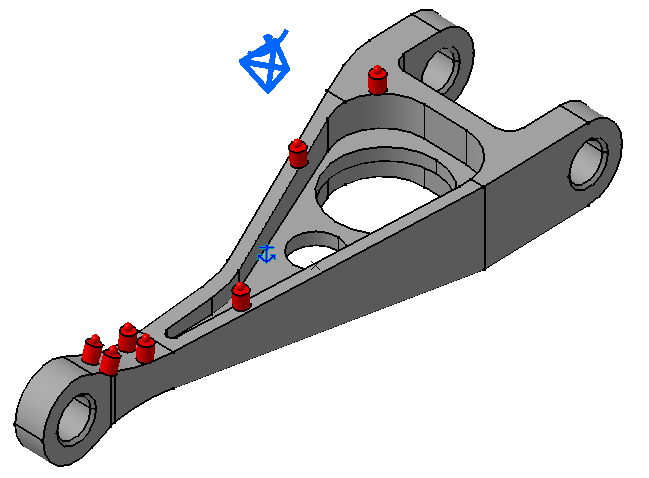
4.
Введите значение массовой плотности в поле Mass Density, затем нажмите OK. В дереве конструктивных элементов появится новый объект - Mass Density, являющейся ветвью объекта Masses.
Выполнение частотного анализа
1.
Нажмите иконку Elfini Storage Location. Откроется диалоговое окно Elfini Storage Location. Измените путь к каталогу, в котором будут сохраняться данные.|
|
Elfini Storage Location |
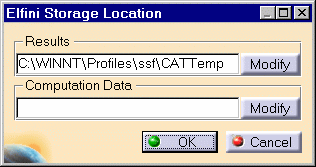
2.
Нажмите иконку Compute. Откроется диалоговое окно Compute. Примите предложенные по умолчанию значения (All).|
|
Compute |
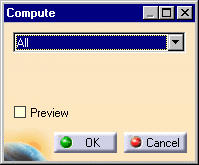
3.
Нажмите OK для выполнения вычисления. Появится ряд сообщений о состоянии процесса вычисления (Meshing, Factorization, Frequency Solution).
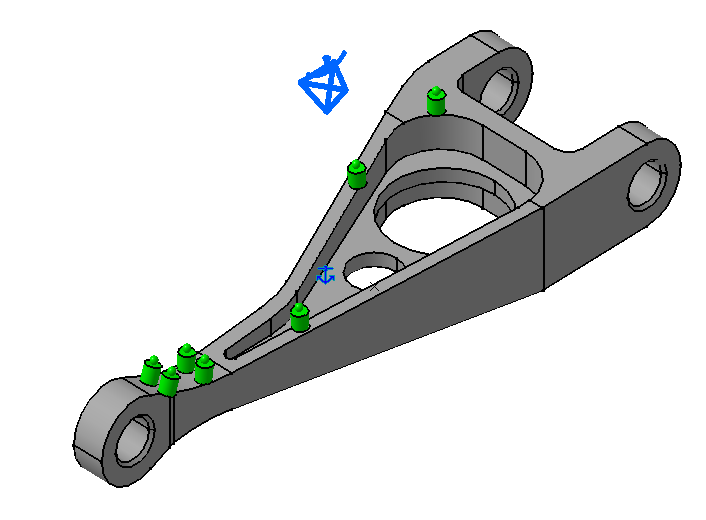
Обратите внимание на изменение цвета символов ограничения и массы, что подтверждает успешное выполнение вычисления.
Отображение результатов частотного анализа
В данном примере будет показано, как визуализировать режимы колебаний после проведения частотного анализа и сгенерировать отчёт.
1.
Нажмите иконку Deformation. Изображение деформации, соответствующие первому режиму колебания, отображается на экране и в дереве конструктивных элементов появляется новый объект - Deformed Mesh, являющийся ветвью от Frequency Case Solutions.|
|
Deformation |
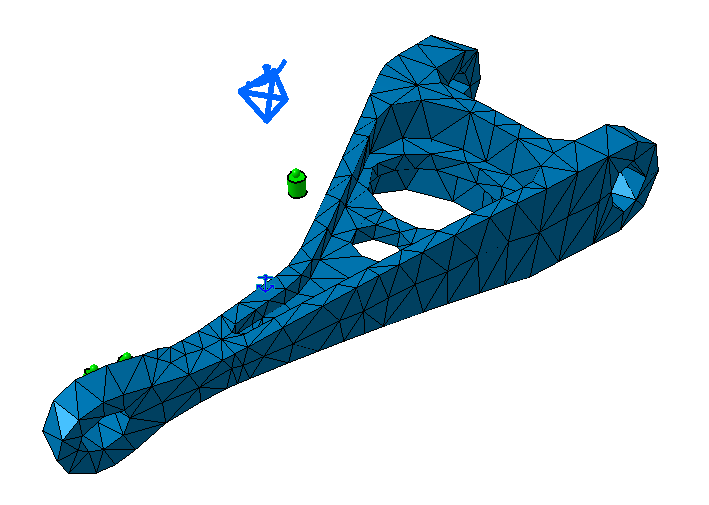
2.
Дважды щёлкните Deformation в дереве конструктивных элементов, для редактирования выводимой картинки. Появится диалоговое окно Image Fem Editor, содержащее режимы вибрации с соответствующими им частотами. Вы можете визуализировать любой режим, выбрав его из списка.3. Выберите из списка второй режим. Вы можете управлять отображением результатов с помощью иконки Results Management action на нижней части экрана.
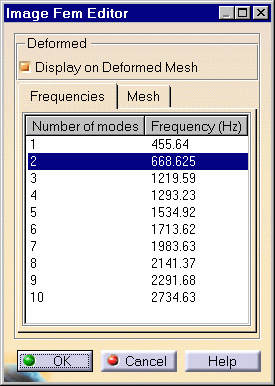
Дополнительно к стандартной информации, отчет для Frequency Case Solution содержит информацию о модальном разбиении на составляющие, которая позволяет Вам оценивать достоверность модального округления первых 10 режимов.
Вы можете изменить число вычисляемых режимов, дважды щёлкнув Solution и отредактировав диалоговое окно Solution Definition.
