|
ArtCAM Pro 5.5 User Guide |
Краткий Обзор
В этом разделе будет рассматриваться, как создать три несложных рельефа по криволинейным профилям. Каждый рельеф создастся различными способами (вытягивание, вращение или поворот). Далее будет описано, как одному из этих профилей назначается текстура (кирпичная стена).
Рельефы, Созданные по Криволинейным Профилям
ArtCAM позволяет создавать рельефы по криволинейным профилям. Они могут быть созданы отдельно или вместе с обычными методами создания рельефов в ArtCAM. Имеются три способа создания рельефа. Это вытягивание, вращение и поворот. Ниже будут описаны примеры по созданию каждого.
Рельефы, Полученные Вытягиванием Криволинейного Профиля
1. Из директории Examples/Swepl_P загрузите файл Harp.art.
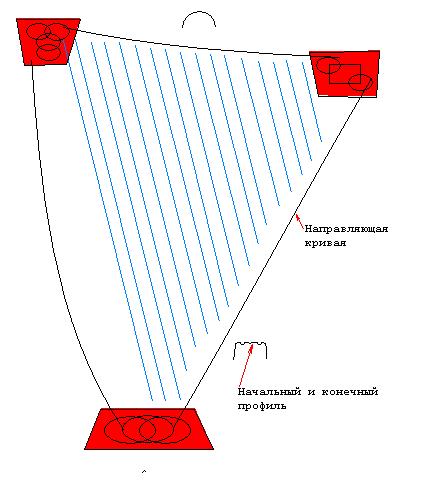
2. Создайте базовый рельеф для областей красного цвета нажатием кнопки Replace Relief (Заменить Рельеф).
|
|
Replace Relief (Заменить Рельеф) |
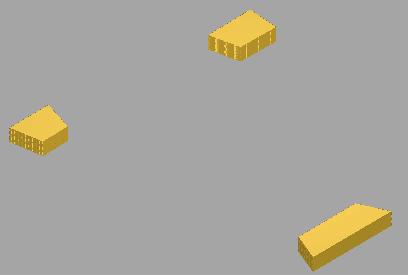
3. Сделайте Двухмерный Вид текущим Видом, и затем нажмите иконку Extruded (Выдавливание) на инструментальной панели Relief (Рельеф) или командой Swept Profiles Wizard (Мастер Создания Рельефа) из меню Relief (Рельеф).
|
|
Extruded (Выдавливание) |
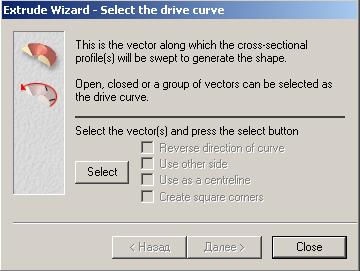
4. Выберите на экране направляющую кривую и нажмите кнопку Select (Выбор) и затем кнопку Next (Далее).
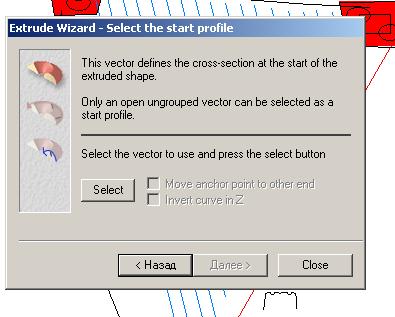
5. Выберите выберите начальный профиль и нажмите кнопку Select (Выбор), затем нажмите кнопку Next (Далее).
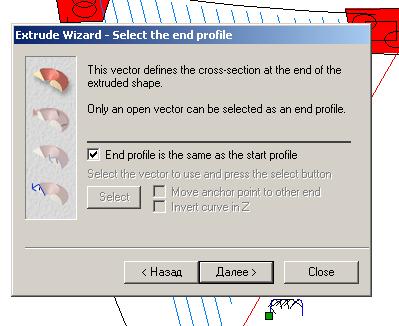
6. Убедитесь, что включена опция End profile is the same as the start profile (Конечный профиль такой же, как начальный профиль) и после этого нажмите кнопку Next (Далее).
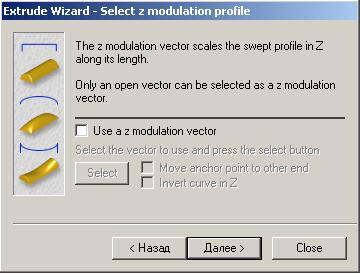
7. Для этого примера нет необходимости использовать Z modulation (Использовать вектора изменения профиля no Z), поэтому нажмите кнопку Next (Далее).
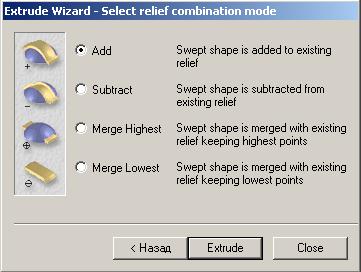
8. Включите опцию Merge Highest (Наибольшая Высота) и после этого нажмите кнопку Extrude (Выдавить). Будет создан рельеф, показанный на приведённом ниже рисунке.

9. Повторите шаги с 3 по 8, используя Направляющую Кривую 2 и Начальный Профиль 2.
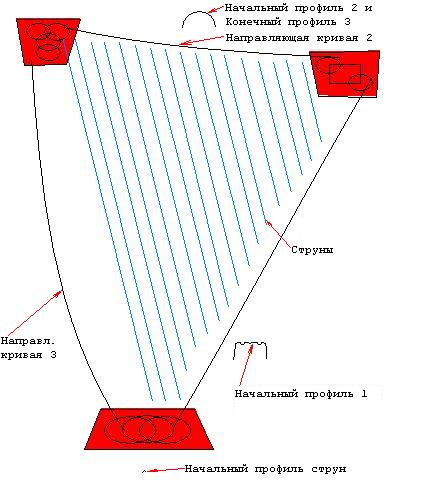
10. Повторите шаги с 3 по 6, используя Направляющую Кривую 3 и Начальный контур 3.

11. Струны группируются имеете и могут быть пыданлены за одну операцию. Для этого повторите шаги с 3 по 9, используя Группу Струн в качестве Направляющей Кривой и Начальный Профиль Струн. После этих действий вы получите окончательный рельеф.
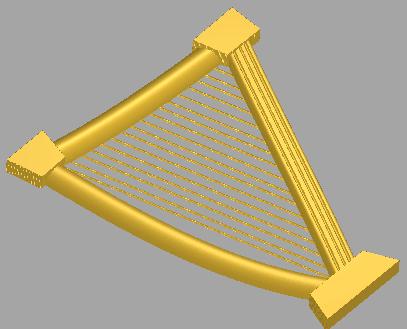
Рельефы, Полученные Вращением Профиля
В этом примере Вы научитесь использовать функцию Spin (Вращение) с модуляцией по оси Z (Вектор изменения вдоль направляющей кривой по оси Z), чтобы получить исходную форму, из которой Вы сможете потом создать модель листа.
1. Используя команду Close (Закрыть) меню File (Файл) закройте все проекты, с которыми Вы работали до этого.
2. Выберите команду Open (Открыть) из меню File (Файл).
3. Откройте файл Spinleaf.art из директории Examples/Swept_P.
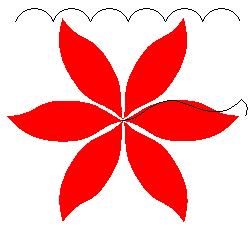
Обратите внимание, в Окне Двухмерного Вида первоначально цвет (зеленый) связан с красным цветом для того, чтобы они обрабатывались вместе.
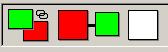
Перед созданием модели листа вы должны вначале получить вращением волнистый диск, из которого потом необходимо вычесть все лишнее.
1. Сделайте Двухмерный Вид текущим видом.
2. Нажмите иконку Spin (Вращение).
|
|
Spin (Вращение) |
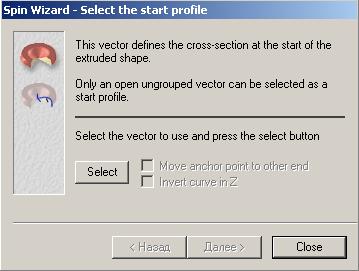
3. Выберите на экране Начальную Кривую, нажмите кнопку Select (Выбор), потом нажмите кнопку Next (Далее).
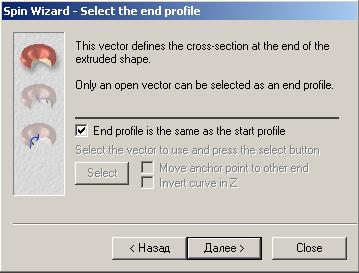
4. Убедитесь, что включена опция End profile is the same as the start profile (Конечный профиль такой же, как начальный профиль).
5. Нажмите кнопку Next (Далее).

6. Вращение будет произведено на 360°. Оставьте все значения без изменений. Нажмите кнопку Next (Далее).
7. Включите опцию Use Z Modulation (Использовать вектор изменение профиля по Z).
8. Выберите волнистую линию, находящуюся в верхней части окна Двухмерного Вида.
9. Нажмите кнопку Select (Выбор) в окне Мастера Вращения.

Когда будет определен вектор изменения профиля по Z. форма будет изменяться по высоте согласно этому вектору. В этом примере форма состоит из шести частей.
10. Нажмите кнопку Next (Далее) для продолжения.
11. Выберите опцию Add (Добавить).

12. Нажмите кнопку Spin (Вращение) и затем Close (Закрыть).
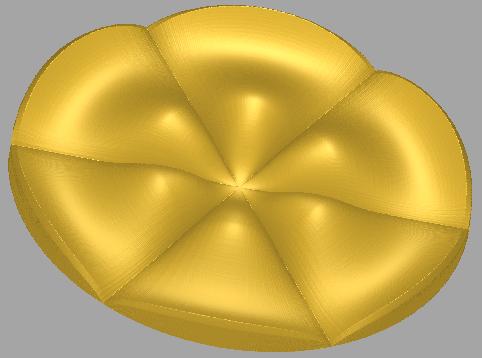
Теперь Вы можете использовать цветные растровые изображения в окне Двухмерного Вида для того, чтобы удалить все лишнее.
1. Сделайте Двухмерный Вид текущим видом.
2. Выберите в качестве первичного красный цвет.
3. Выберите команду Reset Not Under Colour (Восстановить Вне Цвета) из меню Relief (Рельеф).
Все области вне красного цвета будут иметь нулевую высоту.
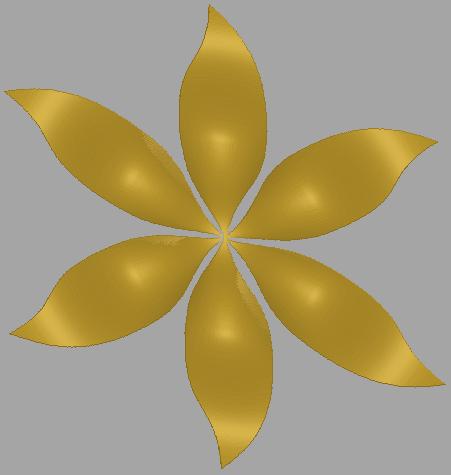
4. Выберите команду Reset All Links (Разъединить Все Цвета) в меню Colour (Цвет).
Для зеленного цвета уже предварительно заданы Атрибуты формы, как часть файла .art.

1. Нажмите иконку Add Relief (Добавить Рельеф) для того, чтобы применить заданные атрибут для зеленного цвета к существующему рельефу.
|
|
Add Relief (Добавить Рельеф) |
2. Нажмите иконку Smooth Relief (Сгладить Рельеф).
|
|
Smooth Relief (Сгладить Рельеф) |
3. Установить значение Number of Smoothing Passes (Количество Проходов Сглаживания) на 5.
4. Нажмите кнопку ОК.
5. Перейдите в окно Трехмерного Вида.

Рельефы, Полученные Поворотом Профилей
В этом примере Вы научитесь использовать функцию Turn (Поворот) для создания башней замка.
1. Из директории Examples/Castle загрузите файл Castle.art.

2. Перейдите в окно Castle View 1 текущим видом и нажмите иконку Turn (Поворот).
|
|
Turn (Поворот) |

3. Выберите Профиль 1 (левая образующая левой башни) затем нажмите кнопку Select (Выбор), введите значение 0.5 в поле Z Scaling Factor (Коэффициент Масштабирования по Z) и затем нажмите кнопку Next (Далее).

4. Выберите опцию Add (Добавить) и затем нажмите кнопку Turn (Поворот).
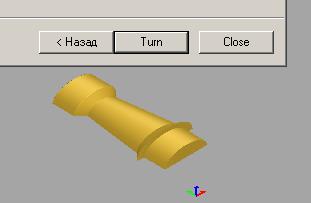
5. Повторите шаги с 3 по 6. Используя Профиль 2 создайте правую башню.
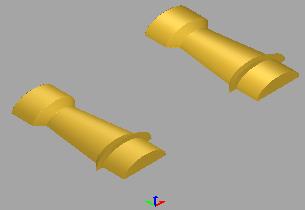
6. Сделайте вид Castle View1 текущим видом и сделайте красный цвет текущим цветом. Выберите команду Reset Not Under Colour (Восстановить Вне Цвета) из меню Relief (Рельеф). Эта операция создаст зубцы на башнях.

7. Сделайте вид Castle View2 текущим видом и сделайте синий цвет текущим цветом. Нажмите иконку Merge Highest (Слить по высшим точкам).
|
|
Merge Highest (Слить по высшим точкам) |

8. Сделайте вид Castle View3 текущим видом и сделайте зелёный цвет текущим. Нажмите иконку Add Relief (Добавить Рельеф).
|
|
Add Relief (Добавить Рельеф) |

|
|