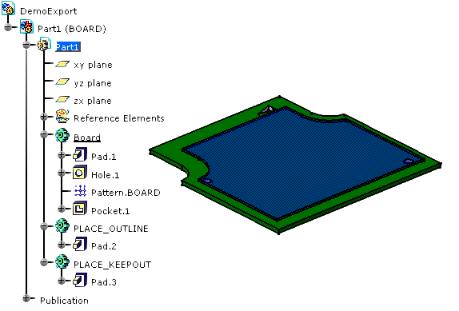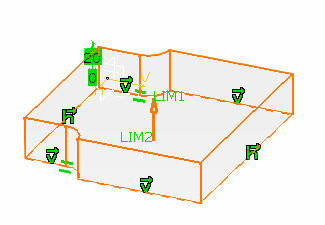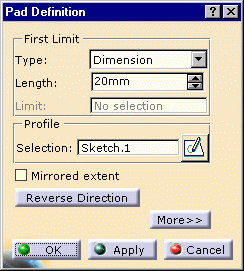|
|
CATIA Version 5 Release 5 Workbench Documentation Equipment & Systems Engineering Circuit Board Design |
Предисловие
CATIA Version 5 Circuit Board Design является продуктом нового поколения, который позволяет проектировать монтажные платы в среде механического проектирования с промышленным стандартом системы ECAD. CATIA - Circuit Board Design предлагает следующие основные функции:
-
Данные могут обмениваться с ECAD системами посредством IDF файлов (импорт/экспорт).
-
Геометрия монтажной платы разработана в пределах глобального сборочного продукта, принимающего во внимание механический контекст электронных свойств, например верхние и нижние поверхности могут быть определены и отредактированы на любых деталях и сборках.
-
Пространственные и технологические области ограничения могут быть созданы и управляться.
-
Определения монтажной платы могут быть проанализированы в контексте полного Цифрового определения Модели.
-
Возможно создание и редактирование электронных каталогов деталей.
-
Возможно создание массивов отверстий и вырезов.
-
Поддерживается регистрация и создание отчёта.
CATIA Version 5 Circuit Board Design может работать совместно с другими продуктами CATIA, такими как CATIA Version 5 Assembly Design и ENOVIA-DMU Navigator Version 5.
Начало работы
Это пошаговое руководство продемонстрирует Вам основные возможности CATIA - Circuit Board Design Version 5. Вы должны быть знакомы с основными командами, общими для всех сред проектирования. Они подробно описаны в CATIA - Infrastructure User's Guide. Главные задачи, рассмотренные в этом разделе:
Вход в среду проектирования
Создание панели
Вырезы и отверстия
Область ограничения
Экспорт данных
Импорт данных
Выполнение данного упражнения рассчитано на 15 минут.
Вход в среду проектирования
В данном примере показано, как настроить среду проектирования для работы с Circuit Board Design. Сессия CATIA V5 открыта. На экране активен документ CATProduct. До смены среды проектирования удостоверьтесь, что в дереве спецификации высвечен конструктивный элемент Product1.
1.
Выберите Circuit Board Design из меню Start > Equipments & Systems. Система перешла в среду Circuit Board Design и готова к работе.
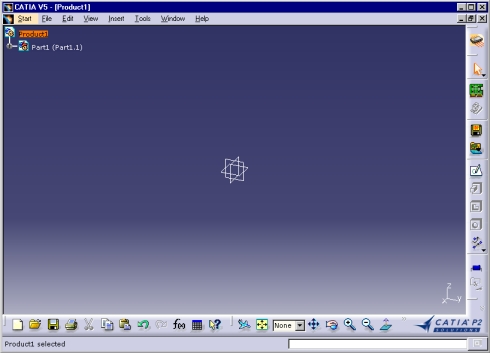
Обратите внимание, что в дереве спецификации появилась новая деталь Part1. Она будет использоваться для проектирования панели.
Создание Панели
Эта задача объясняет, как создать панель и спроектировать её геометрию. У Вас открыт документ Product1. Система находится в среде проектирования Circuit Board Design.
1.
Выберите иконку Board.2.
Выберите иконку Sketcher.3.
Выберите плоскость xy. Система переходит в среду Sketcher.4.
Выберите иконку Profile.5.
Создайте эскиз панели, который должен выглядеть как на приведённом ниже рисунке. Основные методы работы в эскизнике рассмотрены в разделе Sketcher.|
|
Board |
|
|
Sketcher |
|
|
Profile |
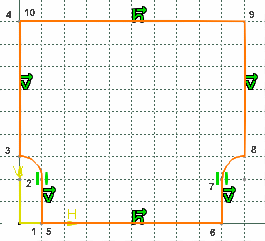
6.
Для выхода из эскизника нажмите иконку Exit. Система опять перешла в среду проектирования Circuit Board Design.7.
Нажмите иконку Pad. Откроется диалоговое окно Pad Definition.|
|
Exit |
|
|
Pad |
|
|
|
8.
Введите 2mm в поле Length.9.
Нажмите OK. Бобышка станет зелёной, что обозначает что её создание панели завершено. Панель была сделана из активной детали: Part1(BOARD).
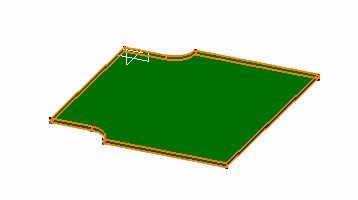
CATIA распознаёт созданную первой бобышку как панель.
Создание вырезов и отверстий
1.
Создайте эскиз контура выреза:a.
нажмите иконку Sketcherb.
выберите панель, для определения плоскости эскизаc.
нажмите иконку Profile и нарисуйте контурd.
нажмите иконку Exit Sketcher для возврата в 3D пространство.|
|
Sketcher |
|
|
Profile |
|
|
Exit Sketcher |
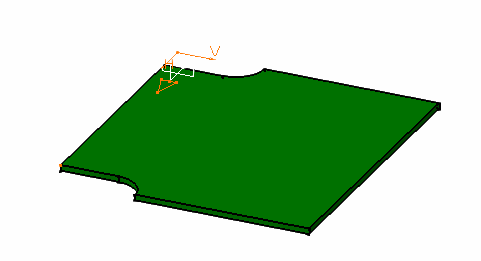
2.
Нажмите иконку Pocket. Откроется диалоговое окно Pocket Definition и CATIA покажет создаваемый вырез с заданными по умолчанию параметрами.3.
Установите опцию Up to last для определения ограничения выреза. Это обозначает, что приложение создаст вырез до последней поверхности, в данном случае это низ платы.
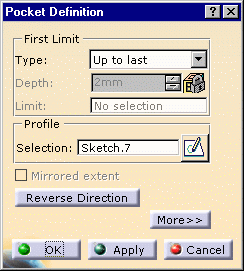
4.
Нажмите OK.5.
Нажмите иконку Hole.6.
Выберите панель для определения рабочей плоскости. Откроется диалоговое окно Hole Definition. CATIA покажет на модели отверстие с заданными по умолчанию параметрами.7.
Введите 4mm в качестве диаметра и нажмите OK. Отверстие создано.8.
Повторите действия из пунктов 5, 6 и 7 для создания второго отверстия. Вырез и отверстия появились в дереве спецификации.|
|
Hole |
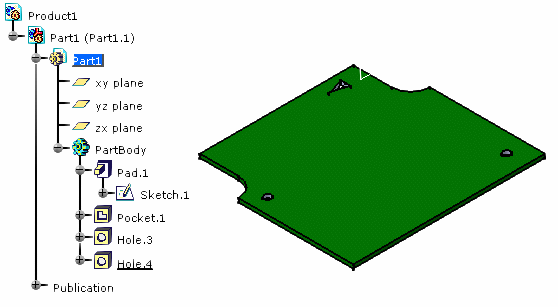
Создание области ограничения
1.
Выберите Insert > Body.2.
Дважды щёлкните созданное тело для активации.3.
Выберите иконку Sketcher.4.
Выберите плату для определения рабочей плоскости.5.
Нажмите иконку Profile и нарисуйте контур, как показано на рисунке ниже.|
|
Sketcher |
|
|
Profile |
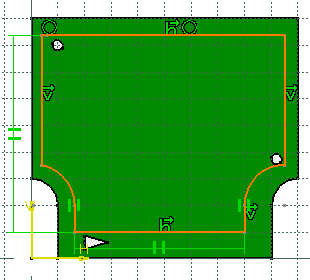
6.
Нажмите иконку Exit Sketcher для возврата в 3D пространство.7.
Нажмите иконку Pad. Откроется диалоговое окно Pad Definition.8.
Введите 1mm в поле Length.9.
Нажмите OK.10.
Выберите иконку Constraint Area. Появится диалоговое окно Constraint Areas.|
|
Exit Sketcher |
|
|
Pad |
|
|
Constraint Area |
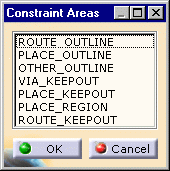
11.
Выберите из списка PLACE_OUTLINE и нажмите OK. Область PLACE_OUTLINE показана на экране.
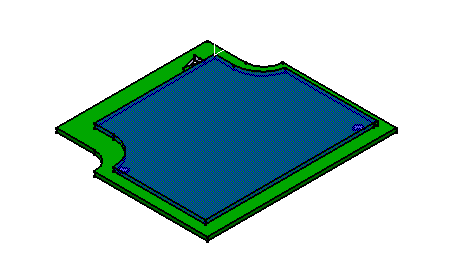
12.
Повторите действия пунктов с 1 по 10 для создания другой области ограничения с другой стороны платы, как показано на рисунке ниже.
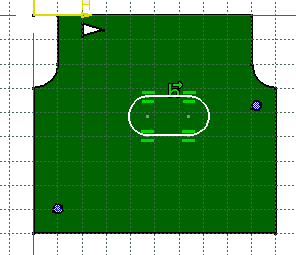
13.
Нажмите иконку Constraint Area. Появится диалоговое окно Constraint Areas.14.
Выберите из списка PLACE_KEEPOUT и нажмите OK. Область PLACE_KEEPOUT показана на экране.|
|
Constraint Area |
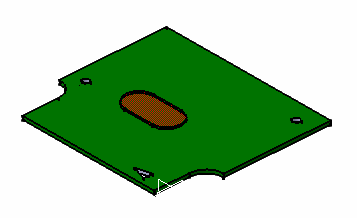
Полученные выступы больше, чем простые выступы: Они имеют технологические свойства. В качестве альтернативы: пункты 10 и 11 могут быть выполнены перед пунктом 3.
Экспорт данных в формате IDF
1.
Нажмите иконку Export. Появится диалоговое окно Export.2.
Введите DemoExport в поле File name.|
|
Export |
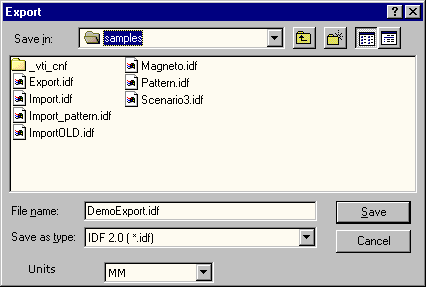
3.
Нажмите Save. Появляется окно сообщений Information.
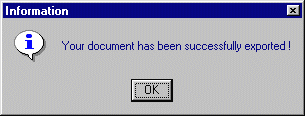
4. Нажмите OK для закрытия окна информации.
Импорт файла IDF
В данном примере будет показано, как импортировать предварительно сохранённые данные в формате IDF в новый документ. Вы также можете импортировать файлы IDF из систем ECAD.
1.
Выберите File > Open. Появится диалоговое окно File Selection.
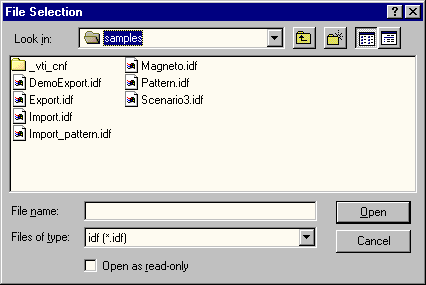
2.
Выберите .idf в поле Files of type.3.
Выберите файл DemoExport.idf.4.
Нажмите Open. Появится окно импорта Circuit Board Design.
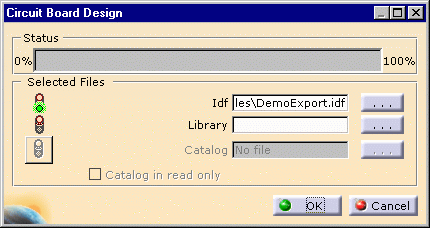
5.
Нажмите OK. Статусная панель будет показывать прогресс выполнения. Результат будет выглядеть как показано на приведённом ниже рисунке.