|
|
CATIA Version 5 Release 5 Workbench Documentation Product Synthesis Preface and Getting Started |
Ниже будут рассмотрены основные возможности CATIA Knowledgeware на простых примерах. Так как многие из концепций продукта незнакомы для Вас, будет предоставлена более детальная информация. Вы только должны следовать пошаговым инструкциям, описанным ниже, чтобы получить первую оценку принципов CATIA knowledgeware.
Параметры
Эта задача может быть выполнена всеми пользователями CATIA. Здесь поставлена цель дать краткое резюме параметров и того, как их можно использовать.
1. Проверьте настройки, как показано ниже.
Выберите Tools > Options > General > Parameters. На закладке Knowledge активируйте опции With Value и With Formula.
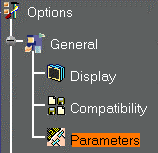
Выберите Tools > Options > Mechanical Design > Part Design. Выберите из списка Relations и активируйте Parameters. Рекомендуется проверить все опции в дереве спецификации настроек.
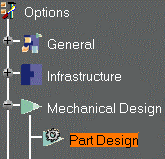
2.
Откройте файл KwrStartDocument.CATPart document. Содержащаяся в нём модель - полый цилиндр.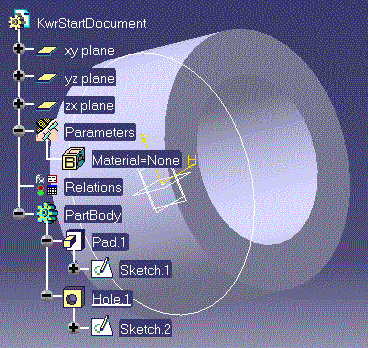
Если Вы раскроете элемент Parameters дерева спецификации, появится только один параметр Material. На данном этапе не обращайте на этот параметр внимания. Об этом параметре будет сказано позже.
Обратите внимание, что элемент Relations не может быть раскрыт. Это свидетельствует, что в данном документе CATIA нет зависимостей.
3. Нажмите иконку Formula. Появляется диалоговое окно Formulas. Отмените выбор опции Incremental.
|
|
Formula |
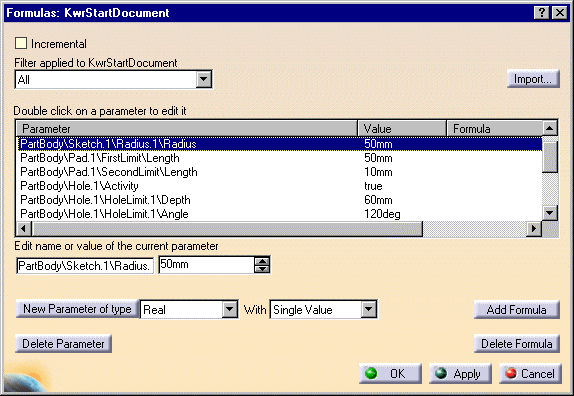
4.
Из списка New Parameter of type выберите Length и нажмите кнопку New Parameter of type.5.
В поле Edit name or value of the current parameter замените параметр Length.1 на PadLength. Нажмите Apply. Новый параметр добавлен в список параметров документа, одновременно в диалоговое окно Formulas и в дерево спецификации. Вы создали пользовательский параметр.6.
Нажмите OK в диалоговом окне Formulas, чтобы выйти из него. Оставьте документ открытым и переходите к следующему примеру.
Формулы
Этот пример может быть выполнен всеми пользователями CATIA. Его цель объяснить, как параметр может быть ограничен формулой.
1.
Нажмите иконку Formula. Появляется диалоговое окно Formulas.2.
В списке параметров выберите PartBody\Sketch.1\Radius.1\Radius и нажмите кнопку Add Formula. На экране появится Formula editor.|
|
Formula |
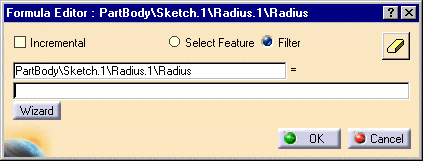
Верхнее поле редактора показывает параметр, который будет ограничен. Пустое поле - для формулы. Иконка справа представляет ластик.
3.
Воспользуйтесь кнопкой Wizard, чтобы записать зависимость 2*PartBody\Hole.1\Diameter.
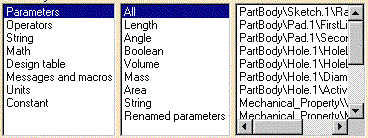
Здесь содержатся все компоненты, которые могут использоваться в формуле. Показанные на рисунке компоненты могут несколько отличаться от того, сто получилось у Вас.
4.
Нажмите OK в Formula Editor после того, как зависимость напечатана. Зависимость Formula.1 добавлена к дереву спецификации. В списке параметров диалогового окна формула теперь связывается с радиусом цилиндра.5.
В списке параметров выберите PadLength и нажмите кнопку Add Formula для создания следующей формулы:PadLength = PartBody\Pad.1\FirstLimit\Length + PartBody\Pad.1\SecondLimit\Length
В списке параметров зависимость Formula.2 теперь связана с пользовательским параметром PadLength. В дереве спецификации PadLength также отображается с величиной полученной от Formula.2. Это теперь то, что Вы должны видеть в дереве спецификации под Relations.

6.
Нажмите OK в диалоговом окне Formulas. Оставьте документ открытым.
Правила
В отличие от параметра и формулы, которые являются доступными для всех пользователей CATIA, правило и контрольные способности требуют наличия Knowledge Advisor. Этот пример позволяет произвести поверхностное знакомство с правилами Knowledge Advisor.
1.
Выберите KwrStartDocument в дереве спецификации, затем перейдите в среду проектирования Knowledge Advisor (выберите Knowledge Advisor из меню Start > Infrastructure).2.
Нажмите иконку Rule. Появится следующее диалоговое окно.|
|
Rule |

В обоих полях отображены значения по умолчанию, которые можно модифицировать:
-
Название правила: Rule.i. Название первого правила, созданного в документе, - Rule.1. Это название будет отображено в дереве спецификации, если Вы его не измените.
-
Пользователь и дата создания.
3.
Замените Rule.1 на Cylinder_Rule и нажмите OK. Отобразится Rule Editor.
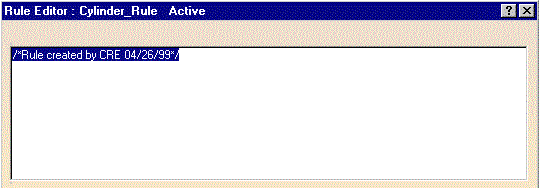
4.
Напечатайте код, приведённый ниже, в окно редактора (можно воспользоваться командами Copy/Paste).PartBody\Hole.1\Activity = true
if PadLength <= 50mm and PadLength > 20mm
{
PartBody\Hole.1\Diameter = 20mm
Message("PadLength is: # | Internal Diameter is: #",
PadLength,PartBody\Hole.1\Diameter)
}
else if PadLength > 50mm and PadLength < 100mm
{
PartBody\Hole.1\Diameter = 50mm
Message("PadLength is: # | Internal Diameter is: #",
PadLength,PartBody\Hole.1\Diameter)
}
else if PadLength >= 100mm
{
PartBody\Hole.1\Diameter = 80mm
Message("PadLength is: # | Internal Diameter is: #",
PadLength,PartBody\Hole.1\Diameter)
}
else
{
PartBody\Hole.1\Activity = false
Message("PadLength is: # | Internal Diameter is: #",
PadLength,PartBody\Hole.1\Diameter)
}
5.
Нажмите Apply. Информационной окно отобразит знвчения PadLength и Pad internal diameter. Нажмите OK в окне Information. Зависимость Cylinder_Rule добавлена к дереву спецификации.6.
Нажмите OK для выхода из диалогового окна. Оставьте документ открытым для следующего примера.
Проверка
Проверка - только лишь способ проверить, что формулировка выполнена. Этот пример показывает, как создать проверку и что случается, когда Вы прибавляете проверку к документу. Для данного примера потребуется продукт Knowledge Advisor.
1.
Нажмите иконку Check. Появится первое диалоговое окно Check Editor.2.
Измените заданное по умолчанию название Check.1 на Cylinder_Check, затем нажмите OK. Появится диалоговое окно Check Editor. Это окно аналогично Rule Editor. Опция Incremental должна быть дезактивирована.|
|
Check |

3.
Выберите Information из списка Type of Check.4.
Напечатайте строку в поле примечаний (например: Pad too short). Это сообщение должно отобразиться всякий раз, когда формулировка, точно установленная проверкой, не выполнена.5.
Войдите в следующую формулировку в окно редактора: PadLength > 20mm.6.
Нажмите OK. Зависимость Cylinder_Check добавлена к дереву спецификации. Зеленая пиктограмма в дереве спецификации означает это, проверка выполнена. Сообщения не появляются.7.
Измените Pad limits на PadLength <= 20mm. Зависимость Cylinder_Rule обновляется. Окно информации сообщает новые значения для PadLength и Pad internal diameter. Затем появляется предупреждение (Pad too short), указывая, что проверка больше не действительна. Иконка проверки в дереве спецификации становится красной.
