UNIGRAPHICS NX
Моделирование свободных форм
Глобальное формообразование
Растягивание с использованием поверхности и полюсов перемещения
На этой части занятия Вы вытяните панель корпуса снегохода в длину для придания ей большей обтекаемости, как показано на приведённом ниже рисунке. В данном случае Вы будете использовать опцию Move Poles.
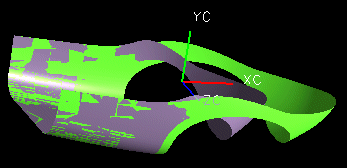
Сначала, перед открытием файла и началом выполнения упражнения, Вы должны убедиться, что опции загрузки настроены корректно.
|
|
Выберите из меню File
(Файл)
|
|
|
Откройте файл fff_global_shaping_4.prt и запустите модуль Modeling (Моделирование). |
Это модель внешней поверхности корпуса снегохода.
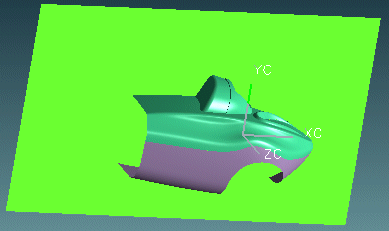
|
|
Так как Вы будете работать с каркасной моделью, отключите режим Shaded (Закраска). |
|
|
Так как для данного упражнения не понадобится верхняя панель, скройте (Blank - Погасить) это листовое тело. |
|
|
Также скройте (Blank - Погасить) прямоугольное листовое тело тело большего размера, так как Вы будете должны выбрать только одну поверхность при расширении с помощью полюсов. |
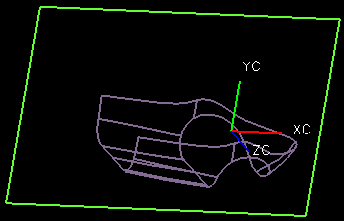
|
|
Нажмите иконку Global
Shaping (Глобальные формы)
|
Открывается диалоговое окно Global Shaping (Глобальные формы).
|
|
Установите опцию Filter (Фильтр) на Face (Грань). |
|
|
Выберите все грани серого цвета на корпусе снегохода. |
|
|
Отмените высвечивание прямоугольной поверхности зелёного цвета, если она оказалась выбрана. |
Вы будете использовать опцию Stretch by Surface.
|
|
Измените Type (Тип) на Stretch (Растягивание). |
|
|
Измените Control by (Управление по) на Surface (Поверхность). |
|
|
Нажмите кнопку OK в диалоговом окне Global Shaping (Глобальные формы). |
Теперь Вы должны выбрать базовую поверхность.
|
|
Выберите прямоугольную поверхность зелёного цвета. |
Опция Facet display позволяет отобразить поверхность фасеточными гранями, что поможет нагляднее представить форму листового тела.
|
|
Включите опцию Facet display (Отображение фасетов). |
Временное листовое тело отображается фасеточными гранями.
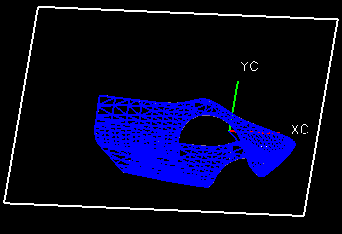
|
|
Нажмите кнопку OK для завершения выбора. |
Активна кнопка Move Pole (Переместить полюса), следовательно Вы можете её использовать для перемещения прямоугольного массива полюсов базовой поверхности.
|
|
Нажмите кнопку Move Pole (Переместить полюса) в диалоговом окне Stretch by Surface (Вытягивание по поверхности). |
Система отображает сетку на базовом листовом теле.
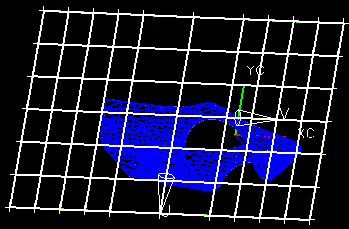
Открывается диалоговое окно Move Pole (Переместить полюса). Опции диалогового окна Move Pole рассмотрены на занятии по редактированию конструктивных элементов свободной формы. Вы будете сейчас их использовать для перемещения прямоугольного массива полюсов на базовом листовом теле. Вы будете перемещать массив в правой части листового тела.
|
|
Выберите Rectangular Array (Прямоугольный массив). |
Система просит Вас указать первый угол прямоугольного массива.
|
|
Выберите точку, как показано на приведённом ниже рисунке. |
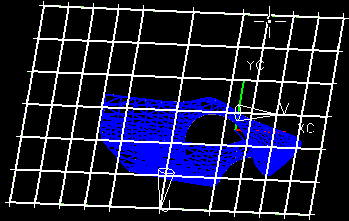
Система просит Вас указать второй угол прямоугольного массива.
|
|
Выберите точку, как показано на приведённом ниже рисунке. |
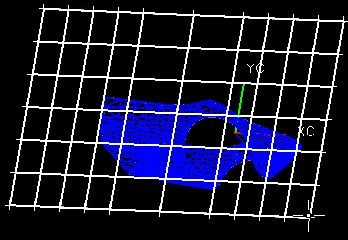
Отображается вектор направления.
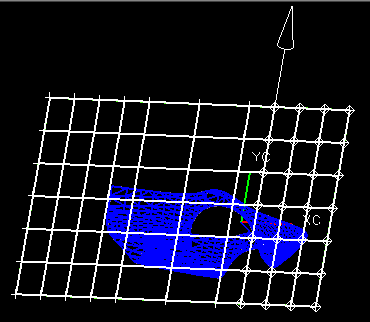
Вектор направления показывает текущее направление перемещения, которое Вы можете изменить с помощью диалогового окна Move Defining Pole.
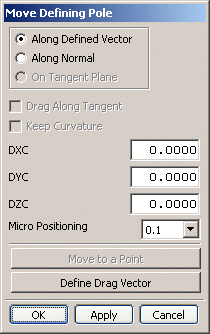
Система предлагает произвести перемещение выбранных полюсов. Вы можете производить перемещение вдоль определённого вектора или по нормали к грани. В данном случае требуется произвести перемещение вдоль оси XC и Вам следует определить вектор перемещения.
|
|
Нажмите кнопку Define Drag Vector (Задайте вектор переноса) в диалоговом окне Move Defining Pole (Больше полюсов). |
Открывается диалоговое окно Vector Constructor (Конструктор вектора).
|
|
Нажмите иконку XC Axis (Ось XC) и нажмите кнопку OK в диалоговом окне Vector Constructor (Конструктор вектора). |
Теперь вектор направлен вдоль оси XC.
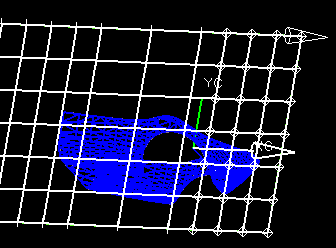
|
|
Нажмите и удерживайте MB1 в правой части прямоугольного массива точек и переместите курсор вправо для удлинения листа. |
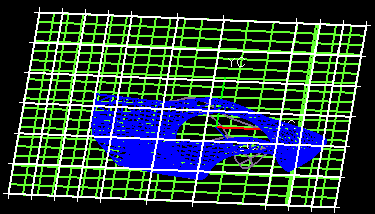
При этом Вы увидите временное фасеточное тело, до окончательного принятия изменения. Оригинальный лист останется в не закрашенном состоянии.
|
|
После завершения вытягивания формы нажмите кнопку OK в диалоговом окне Move Defining Point (Больше полюсов). |
Опять открывается диалоговое окно Move Pole и Вы можете произвести проверку отклонения, анализ сечений, импортировать точки из файла или произвести перемещение других точек. Вы можете продолжить выбор полюсов для перемещения.
|
|
Нажмите кнопку OK для завершения изменений и закрытия диалогового окна Move Pole (Переместить полюса). |
Открывается диалоговое окно Stretch by Surface (Вытягивание по поверхности). Вы можете продолжить выбор базовой и контрольной поверхностей для создания другого вытягивания.
|
|
Нажмите кнопку OK в диалоговом окне Stretch by Surface (Вытягивание по поверхности). |
Поверхность вытянуты. Вторая прямоугольная поверхность была создана системой.
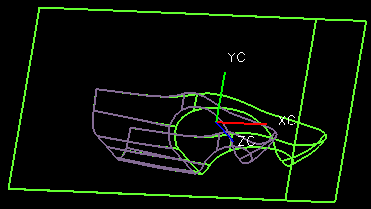
|
|
Скройте прямоугольные поверхности зелёного цвета. |
|
|
Закрасьте вид модели. |
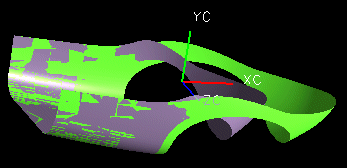
|
|
Закройте файл. |